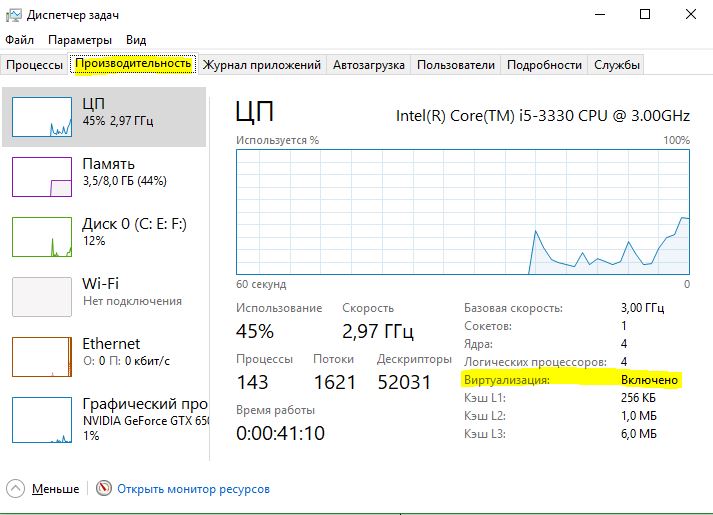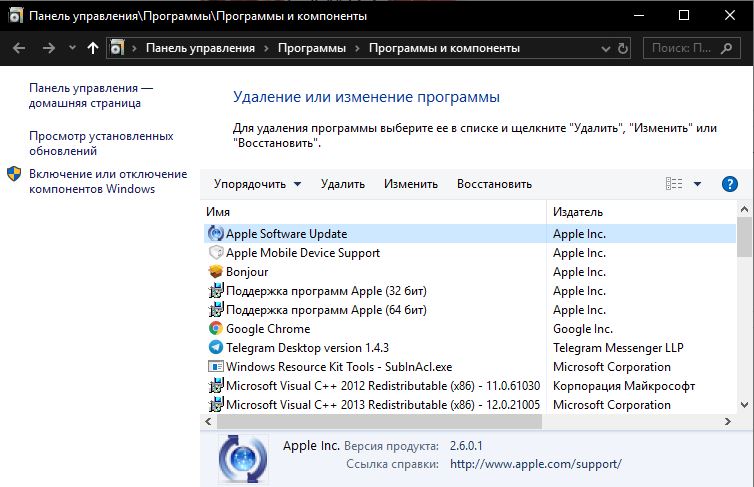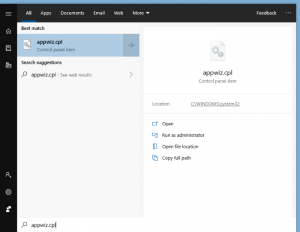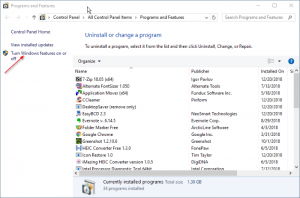Функция Windows Sandbox присутствует в 18305 (версия 1903) и более поздних сборках только для Windows 10. Требуется как минимум 4 ГБ оперативной памяти, 1 ГБ свободного дискового пространства и возможности виртуализации, включенные в BIOS.
Включить Виртуализацию в BIOS
Во первых, вам нужно убедиться, что виртуализация включена. Для этого откройте диспетчер задач нажав сочетание кнопок Ctrl+Shift+Esc. Далее перейдите во вкладку «Производительность», и снизу в графе «Виртуализация«, должно стоять Включено.
Если у вас виртуализация отключена, то заходим в BIOS и включаем ее. В моем случае я зашел в БИОС и перешел по параметрам Advanced > CPU Configuration > Intel Virtualization Technology и Enabled (Включено).
Включить или отключить песочницу Windows 10
Нажмите сочетание кнопок Win + R и введите Appwiz.cpl, чтобы открыть программы и компоненты. Далее слева нажмите на «Включение или отключение компонентов Windows«.
Здесь ищите запись Песочница Windows. Чтобы включить функцию «Песочница», выберите «Песочница Windows» и нажмите кнопку «OK». Если потребуется, перезагрузите компьютер. Чтобы отключить песочницу, снимите флажок рядом с ней и нажмите кнопку OK.
Как включить или отключить Windows Sandbox в Windows 10
Windows Sandbox – это новая функция в Windows 10, которая помогает пользователям запускать ненадежные приложения в виртуальной среде.
Эта функция позволяет безопасно запускать неизвестные (любые приложения в этом отношении) в изоляции.
Программа, работающая в «песочнице» Windows, никоим образом не может повлиять на хост или операционную систему Windows и данные.
Когда вы закрываете Песочницу, Windows 10 автоматически удаляет приложение и его данные с вашего ПК.
Windows Sandbox – это как запуск другой копии Windows 10 на виртуальной машине на вашем компьютере с Windows 10.
Но единственное отличие состоит в том, что это лишь функция, встроенная в Windows 10, и изменения не сохраняются при выходе из песочницы.
Однако эта функция в настоящее время доступна только в выпусках Pro и Enterprise Windows 10.
Это означает, что пользователи ПК, работающие под управлением Windows 10 Home, должны будут использовать стороннее программное обеспечение для песочницы, такое как Sandboxie, для получения среды песочницы.
При настройках по умолчанию функция Windows Sandbox отключена.
Если вы хотите включить функцию или хотите отключить ее после некоторого использования, вы можете сделать это в разделе «Функции Windows».
Включить или отключить функцию песочницы Windows в Windows 10
Выполните приведенные ниже инструкции, чтобы включить или отключить функцию Windows Sandbox в Windows 10.
ПРИМЕЧАНИЕ. Как уже было сказано, функция Windows Sandbox присутствует в 18305 (версия 1903) и более поздних сборках только для Windows 10. Требуется как минимум 4 ГБ оперативной памяти, 1 ГБ свободного дискового пространства и возможности виртуализации, включенные в BIOS.
Шаг 1: Введите Appwiz.cpl в поле поиска «Пуск / панель задач», а затем нажмите клавишу «Enter», чтобы открыть окно «Программы и компоненты».
Шаг 2. На левой панели окна «Программы и компоненты» нажмите ссылку «Включить или отключить функции Windows».
Откроется диалоговое окно «Функции Windows» со списком функций, которые можно включить или отключить в Windows 10.
Шаг 3: Здесь ищите запись Windows Sandbox.
Чтобы включить функцию «Песочница», выберите «Windows Sandbox» и нажмите кнопку «ОК».
Если потребуется, перезагрузите компьютер.
Чтобы отключить песочницу, снимите флажок рядом с ней и нажмите кнопку ОК.
Как включить или отключить Windows Sandbox в Windows 10
Windows Sandbox – это изолированная временная среда рабочего стола, где вы можете запускать ненадежное программное обеспечение, не опасаясь длительного воздействия на ваш компьютер. Любое программное обеспечение, установленное в «песочнице» Windows, остается только в «песочнице» и не может повлиять на ваше устройство. Как только Windows Sandbox закрывается, все программное обеспечение со всеми его файлами и состоянием удаляется навсегда.
Сегодня мы рассмотрим как разными способами включить или отключить Windows Sandbox в Windows 10.
Включить (отключить) Windows Sandbox в панели управления
1. Посмотрите в диспетчере задач включена виртуализация в настройках UEFI / BIOS или нет. То есть, откройте диспетчер задач (Ctrl+Shift+Esc), перейдите во вкладку “Производительность” и посмотрите, что написано напротив “Виртуализация”. Если отключено – нужно найти настройку в UEFI / BIOS и включить ее.
2. В строке поиска или в меню “Выполнить” (Win+R) введите команду optionalfeatures и нажмите Enter.
2. Чтобы включить Windows Sandbox, напротив “Песочница Windows” поставьте флажок и нажмите “ОК”. Чтобы отключить – уберите флажок и нажмите на “ОК”. После установки предложит перезагрузить компьютер, чтобы изменения вступили в силу.
После перезагрузки компьютера вы сможете открыть Windows Sandbox из меню “Пуск”.
Включить (отключить) Windows Sandbox в командной строке
3. Нажмите Y на клавиатуре и Enter, чтобы перезагрузить устройство.
После перезагрузки компьютера вы сможете открыть Windows Sandbox из меню “Пуск”.
Включить (отключить) Windows Sandbox в PowerShell
3. Перезагрузите устройство, чтобы изменения вступили в силу.
После перезагрузки компьютера вы сможете открыть Windows Sandbox из меню “Пуск”.
На сегодня все, если вы знаете другие способы – пишите в комментариях! Удачи Вам 🙂
Защитник Windows 10 может работать в изолированной среде. Как включить поддержку песочницы
Поместив Защитник Windows в песочницу, Microsoft максимально усложнила разработчикам вредоносных программ задачу получения доступа к критически важным системным модулям, потому что изолированные приложения не могут взаимодействовать с остальной частью системы и имеют крайне ограниченный доступ к ресурсам памяти и к файловой системе.
Внедрение среды с ограничениями выполнения процессов является реакцией Microsoft на многочисленные рекомендации от исследователей безопасности, которые посчитали антивирус, обладающий повышенными привилегиями, чрезвычайно опасным вектором атаки.
Защитник Windows использует права администратора для постоянного мониторинга и блокировки вредоносных атак. Однако, данная особенность системного решения безопасности делает продукт идеальной целью для киберпреступников, которые ищут простой способ для получения повышенных привилегий во взломанной системе.
За счет реализации поддержки запуска в песочнице для Защитника Windows, Microsoft хочет гарантировать, что злоумышленники, которые сумеют провести успешную эксплуатации уязвимостей антивируса с целью исполнения произвольного кода, не смогут получить повышенные привилегии.
Запуск Защитника Windows в виртуализированной среде гарантирует, что даже в маловероятном случае взлома, злоумышленники будут ограничены изолированной средой и не смогут нанести ущерб остальной части системы.
Данная мера является частью длительной стратегии Microsoft по обеспечению защиты от атак с помощью инновационных механизмов безопасности. Защитник Windows и остальные компоненты Advanced Threat Protection Защитника Windows теперь получили интеграцию с другими компонентами безопасности из Microsoft 365 для создания единой системы Microsoft Threat Protection.
Как включить поддержку песочницы
Новая функция запуска Защитника Windows в изолированной среде доступна всем пользователям Windows 10 (версия 1703 и выше), но ее необходимо включить вручную. Для этого нужно выполнить следующие действия:
После того, как песочница включена, с помощью утилиты Process Explorer можно увидеть, что процесс MsMpEngCP.exe (content process) работает вместе с антивирусной службой MsMpEng.exe.
Как отключить поддержку песочницы
Если вы обнаружите, что после включения режима песочницы ваша система работает медленнее, возникает слишком много ложных срабатываний, или у вас есть проблемы с доступом к файлам или приложениям в вашей системе, вы можете отключить поддержку песочницы. Для этого нужно выполнить следующие действия:
Заключение
Помимо новой функции песочницы, Microsoft ранее добавила в Windows 10 ряд других мер безопасности (улучшения в версиях 1903, 1809, 1803, 1709), чтобы обеспечить защиту пользователей от потенциальных атак, начиная от защиты от эксплойтов и сетевой защиты, и заканчивая встроенной песочницей Windows Sandbox, аппаратной изоляцией и контролируемым доступом к папкам.
Как удалить песочницу Windows?
Чтобы удалить Windows Sandbox, дважды щелкните включенный Sandbox UnInstaller. летучая мышь. Если у вас возникнут какие-либо проблемы, откройте PowerShell от имени администратора и введите Dism / online / Disable-Feature / FeatureName: «Containers-DisposableClientVM» и перезагрузитесь.
Как отключить песочницу?
Как удалить Sandboxie Windows 10?
Откройте меню WinX, удерживая вместе клавиши Windows и X, а затем щелкните «Программы и компоненты».
Для чего нужна песочница Windows?
Windows Sandbox предоставляет легкую среду рабочего стола для безопасного изолированного запуска приложений. Программное обеспечение, установленное в среде Windows Sandbox, остается «изолированной» и запускается отдельно от хост-компьютера. Песочница временная. Когда он закрыт, все программное обеспечение, файлы и состояние удаляются.
Что такое песочница на моем компьютере?
Песочница — это изолированная среда тестирования, которая позволяет пользователям запускать программы или файлы, не затрагивая приложение, систему или платформу, на которой они работают. Разработчики программного обеспечения используют песочницы для тестирования нового программного кода. Специалисты по кибербезопасности используют песочницы для тестирования потенциально вредоносного программного обеспечения.
Что означает запрещенная песочница?
Без песочницы приложение может иметь неограниченный доступ ко всем системным ресурсам и пользовательским данным на компьютере. … Приложению предоставляется неограниченный доступ для чтения и записи к изолированному каталогу, но ему не разрешено читать или записывать какие-либо другие файлы на запоминающем устройстве компьютера, если это не разрешено системой.
Что означает отсутствие песочницы в Chrome?
Функция песочницы Google Chrome: переключатель «—no-sandbox»
У нас есть веб-разработчики, которым нужен Google Chrome для тестирования. По какой-то причине он вылетает при запуске, если мы не отключим функцию песочницы, набрав «—no-sandbox» в целевом ярлыке. … Песочница — это «невидимая» технология просмотра.
Как удалить содержимое в Sandboxie?
Если вам не нравится программное обеспечение или оно вредоносное, все, что вам нужно сделать, это удалить содержимое Sandboxie.
…
Чтобы удалить содержимое Sandboxie:
Безопасна ли песочница Windows?
Заключение. Хотя Windows Sandbox действительно обеспечивает некоторую защиту от неизвестного программного обеспечения, это не полностью изолированная среда, и поэтому ее следует использовать с осторожностью. Он в основном подходит для тестирования известного безопасного программного обеспечения в изолированной среде.
Есть ли в Windows 10 песочница?
Для этого вы можете обратиться к песочнице Windows, которую Microsoft представила с обновлением Windows 10 May 2019 Update. Песочница предоставляет изолированную временную виртуальную среду, через которую вы можете загружать, устанавливать и запускать неизвестные и непроверенные приложения.
Есть ли у дома Windows 10 песочница?
Песочница Windows официально недоступна для Windows 10 Домашняя. Однако можно включить эту функцию на домашних устройствах при условии, что они работают под управлением Windows 10 версии 1903 или более поздней.
Что такое песочница и как она работает?
Песочница — это безопасная изолированная среда, которая копирует операционную среду конечного пользователя, в которой вы можете запускать код, наблюдать за ним и оценивать его на основе активности, а не атрибутов. Вы можете запускать исполняемые файлы, разрешать ограниченный сетевой трафик и многое другое, что может содержать скрытые вредоносные программы в песочнице.
Как запустить программу в песочнице?
Запустить программу в песочнице можно двумя способами. Либо щелкните правой кнопкой мыши ярлык или программу и выберите «Выполнить в 360 Sandbox», либо откройте основной пользовательский интерфейс, щелкните «Sandbox» и нажмите кнопку «Запустить определенную программу», чтобы найти файл вручную.
Как изменить настройки песочницы Windows?
Как управлять виртуальной графикой в Windows Sandbox