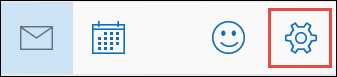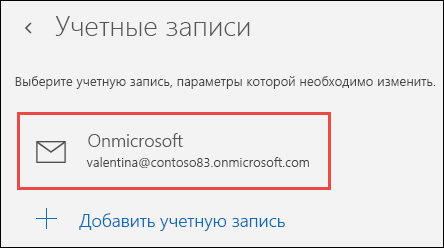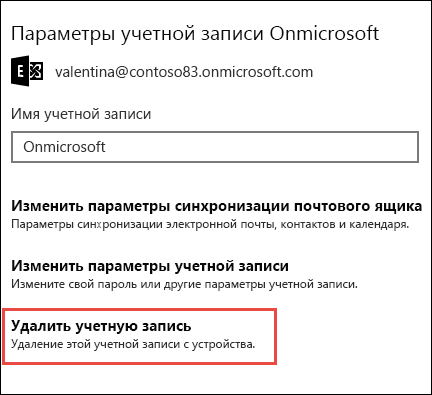Как удалить Почтовое приложение в Windows 10
Windows 10 предлагает приложение «Почта» при установке Windows 10. Это одно из основных приложений, которые Microsoft представляет как часть ОС. Тем не менее, многие используют браузер для проверки электронной почты или даже сторонний почтовый клиент. Приложение становится бессмысленным, если вы им не пользуетесь. В этом посте мы узнаем, как удалить приложение Windows 10 Mail. Мы можем сделать это через меню «Пуск», «Настройки», используя команду PowerShell или бесплатную программу удаления приложений для удаления приложений.
Как удалить Почтовое приложение в Windows 10
Вы можете удалить или удалить Почтовое приложение, используя следующие методы:
Вот небольшое предупреждение. Если вы удалите Почтовое приложение, вы также удалите приложение Календарь вместе с ним. Microsoft предлагает их вместе как часть опыта.
1] Удалить приложение Mail из меню «Пуск»
Самый простой способ удалить приложения – щелкнуть правой кнопкой мыши. Есть два способа, один из которых является новым с недавним обновлением функций Windows.
В правой части списка есть еще одна опция удаления, которая также показывает некоторые быстрые действия для приложения.
2] Удалить приложение Почта и Календарь через Настройки
Первый способ работает нормально, но вы также можете удалить через настройки
3] Используйте команду PowerShell, чтобы удалить приложение Почта
Если вы опытный пользователь, этот метод работает как шарм.
Откройте PowerShell с правами администратора и выполните команду Удалить пакет приложения для Почтового приложения:
Когда выполнение будет завершено, почтовое приложение будет удалено.
4] Используйте сторонние бесплатные программы
Наше бесплатное приложение 10AppsManager позволит вам легко удалять и переустанавливать приложения Магазина Windows. Вы также можете использовать CCleaner, Store Applications Manager или AppBuster для удаления нежелательных приложений, таких как приложение Mail в Windows 10.
Итак, как вы можете видеть, почтовое приложение легко удалить любым из способов. Используйте PowerShell с осторожностью и используйте конкретную команду. Меню настроек полезно, когда вам нужно удалить несколько приложений, иначе отличный щелчок правой кнопкой мыши по методу меню «Пуск» работает отлично.
Если вы хотите переустановить приложения, вы можете сделать это через Microsoft Store – или использовать эти команды PowerShell для переустановки предустановленных приложений.
Как удалить учетную запись электронной почты из почтового приложения в Windows 10
Если вы не хотите использовать учетную запись электронной почты в приложении «Почта», вы можете удалить ее оттуда. Вы можете следовать этому пошаговому руководству, чтобы удалить учетную запись электронной почты из приложения Почта Windows 10. Вы также можете удалить учетную запись из приложения «Календарь».
Если вы по ошибке добавили учетную запись электронной почты на свой компьютер с Windows 10 или больше не хотите использовать добавленный идентификатор электронной почты, вы можете удалить его со своего компьютера, а также из приложения «Почта». Это поможет вам сделать ваше почтовое приложение менее загроможденным. Вы можете добавить практически любую учетную запись электронной почты, включая Outlook.com, Office 365, учетную запись Google, Yahoo, iCloud и т. Д., В приложение «Почта» и включить синхронизацию.
Удаление учетной записи электронной почты из почтового приложения Windows 10
Чтобы удалить учетную запись электронной почты из почтового приложения в Windows 10, выполните следующие действия:
Давайте теперь пройдемся по руководству с помощью снимков экрана.
Откройте приложение Почта на своем компьютере с Windows 10. Здесь вы должны найти все учетные записи электронной почты, которые вы добавили в это приложение. Вам нужно щелкнуть значок шестеренки настроек, который отображается слева.
Он развернет панель настроек справа. Отсюда вам нужно нажать на Управлять аккаунтами вариант. После этого вы должны найти все идентификаторы электронной почты, которые вы включили в приложение Mail. Нажмите на адрес электронной почты, который вы хотите удалить.
Теперь вы должны увидеть окно настроек учетной записи, в котором вам нужно нажать на Удалить аккаунт вариант.
К вашему сведению, есть еще один способ открыть окно настроек учетной записи в приложении Почта. Для этого вам нужно щелкнуть правой кнопкой мыши идентификатор электронной почты в приложении Почта и выбрать Настройки учетной записи вариант.
После этого вы должны увидеть окно подтверждения, в котором вам нужно щелкнуть Удалить кнопка.
После завершения процесса должно появиться сообщение об успешном завершении.
Если вы выполните все эти шаги, ваша учетная запись электронной почты будет удалена с вашего компьютера вместе со всем синхронизированным контентом. Независимо от того, сколько учетных записей электронной почты вы добавили в приложение «Почта», вы можете удалить их все, выполнив те же действия.
Хочу больше? Взгляните на эту публикацию с советами и рекомендациями по работе с почтовым приложением для Windows 10.
Встроенная Почта и Календарь в Windows 10: как удалить или переустановить
В Windows 10 Почта, как известно, работает вместе с Календарем, и совместно они как бы «помогают вам следить за своей почтой (не только в Windows, но и в Office 365, Exchange, Gmail, Outlook и пр.), управлять расписанием и оставаться на связи с важными для вас людьми»…
В общем и целом работает Почта хорошо, но бывает и так, что она тоже глючит (не синхронизируется, к примеру).
Притом иногда совсем наглухо, и чтобы проблему быстро и гарантированно устранить, проще всего взять и переустановить приложение целиком, то бишь сначала его удалить, а потом скачать и поставить заново.
И всё бы ничего, но в Windows 10 Почта и Календарь — это так называемые встроенное приложение, потому отдельной кнопочки «Удалить» для него не предусмотрено. Потому часто приходится применять, так сказать, обходные маневры.
Не пропустите: Одноразовая почта — здесь о главных преимуществах современного онлайн-сервиса кратковременных почтовых ящиков, о том, как он работает и как им пользоваться.
Ну а непосредственно в Windows 10 есть еще такая штука, как PowerShell, посредством которой (точнее, посредством специальной команды в которой) можно «снести» Почту и Календарь, как на время, так и навсегда.
И сейчас мы расскажем, как это сделать. Итак.
как удалить встроенное приложение «Почта и Календарь» из Windows 10
Значит, для начала отметим пару важных моментов. Во-первых, данную методу есть смысл использовать, когда либо переустановить Почту обычным способом не получается (кнопка не работает), либо возникла необходимость удалить приложение совсем.
А во-вторых, если удалять Почту через PowerShell, то Календарь удаляется автоматом. С этим без вариантов, потому прежде чем Почту удалять/переустанавливать, лучше сделать бэкап всех данных и из Почты, и из Календаря (на всякий пожарный).
Процедура удаления приложения Почте с помощью PowerShell следующая:
Далее можно юзать любое другое почтовое приложение из совместимых с Windows 10. Или поставить стандартную Почту по-новой. Скачать и установить её всегда можно из Microsoft Store. Для этого просто заходим на страницу приложения «Почта и Календарь» на сайте Microsoft Store, жмем кнопку «Получить приложение» и затем — «Установить«.
Удаление учетной записи электронной почты из приложений «Почта» и «Календарь»
Если вы больше не хотите получать электронную почту из определенной учетной записи в приложении «Почта» для Windows 10, вы можете удалить эту учетную запись, в том числе из приложения, или отключить для нее электронную почту. При удалении учетной записи из приложения удаляется также связанный с ней календарь.
Удаление учетной записи из приложений «Почта» и «Календарь»
В приложении «Почта» или «Календарь» в левом нижнем углу щелкните значок Параметры 
Примечание: Если у вас телефон или планшет, внизу страницы щелкните Дополнительно 
Выберите Управление учетными записями, а затем — учетную запись, которую нужно удалить.
Выберите команду Удалить учетную запись. Если этой команды не видно, скорее всего, вы пытаетесь удалить учетную запись электронной почты, которая была по умолчанию добавлена при входе в Windows 10. Вместо удаления вы можете отключить электронную почту для этой учетной записи.
Примечание: Команда Удалить учетную запись удаляет учетную запись из приложений «Почта» и «Календарь», но не влияет на саму учетную запись. Например, после удаления учетной записи Outlook.com из приложений «Почта» и «Календарь» вы можете по-прежнему работать с ней в другом почтовом клиенте или на веб-сайте https://outlook.com.
Отключение электронной почты для учетной записи
Если вы хотите отключить электронную почту для учетной записи, потому что не можете удалить учетную запись по умолчанию или хотите использовать учетную запись только для календаря, можно изменить параметры синхронизации для этой учетной записи.
Выберите Параметры в левом нижнем углу.
Примечание: В случае использования телефона или планшета внизу страницы нажмите кнопку Дополнительно 
Выберите Управление учетными записями, а затем — учетную запись, из которой больше не хотите получать электронную почту.
Выберите Изменить параметры синхронизации почтового ящика и прокрутите экран вниз до раздела Параметры синхронизации.
С помощью ползунка установите для параметра Электронная почта значение Выкл., а затем выберите Готово > Сохранить.
Если параметр Изменить параметры синхронизации почтового ящика недоступен, см. статью Устранение ошибок синхронизации Почты и Календаря в Windows 10.
Дополнительные сведения
Инструкции по добавлению новой записи см. в статье Настройка учетной записи.
Удаление учетной записи электронной почты в Outlook
При удалении учетной записи электронной почты из Outlook она не отключается. Если вы хотите отключить свою учетную запись, обратитесь к ее поставщику. После удаления учетной записи из Outlook вы больше не сможете отправлять и получать почту с помощью нее.
Эти инструкции указаны только для версий Outlook, Outlook 2019, Outlook 2016, 2013 и 2010 с подпиской на Microsoft 365. Если вы используете Почту Windows 10, см. статью «Удаление учетной записи электронной почты из приложений «Почта» и «Календарь», а также «Почта» и «Календарь» для Windows 10: «FaQ».
В главном окне Outlook выберите «Файл» в левом верхнем углу экрана.

Выберите Настройка учетных записей > Настройка учетных записей.
Выберите учетную запись, которую вы хотите удалить, и нажмите кнопку Удалить.
Вы увидите предупреждение о том, что все кэшированное содержимое для этой учетной записи будет удалено. Это относится только к данным, скачанным на ваш компьютер.
Для подтверждения нажмите кнопку Да.
Важно: Если вы хотите удалить последнюю или единственную учетную запись электронной почты в Outlook, вы получите предупреждение о том, что перед удалением учетной записи необходимо создать новое расположение для данных. Дополнительные сведения см. в теме «Создание файла данных Outlook».