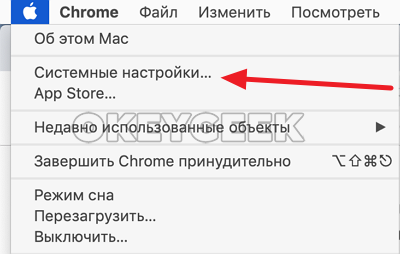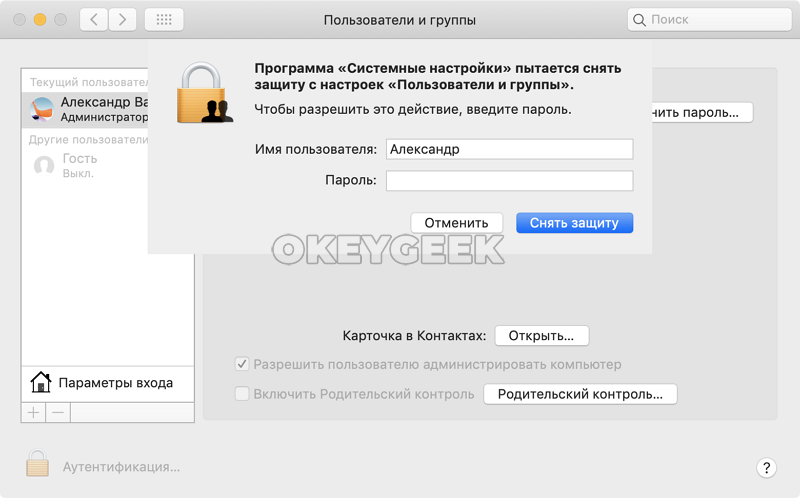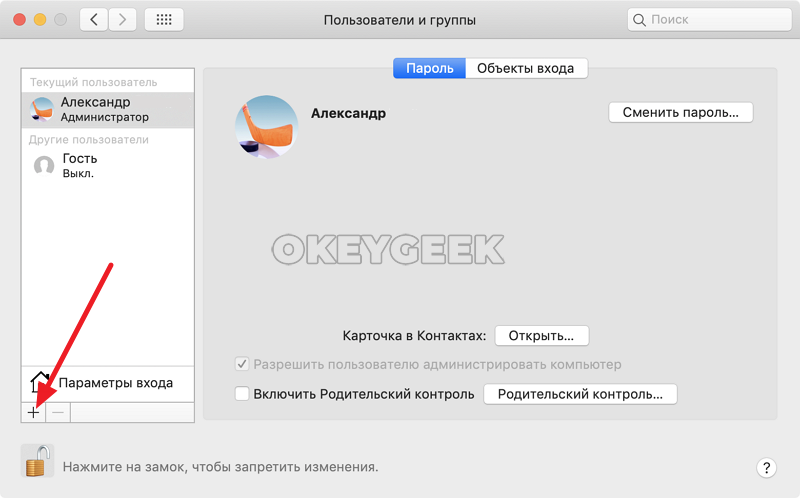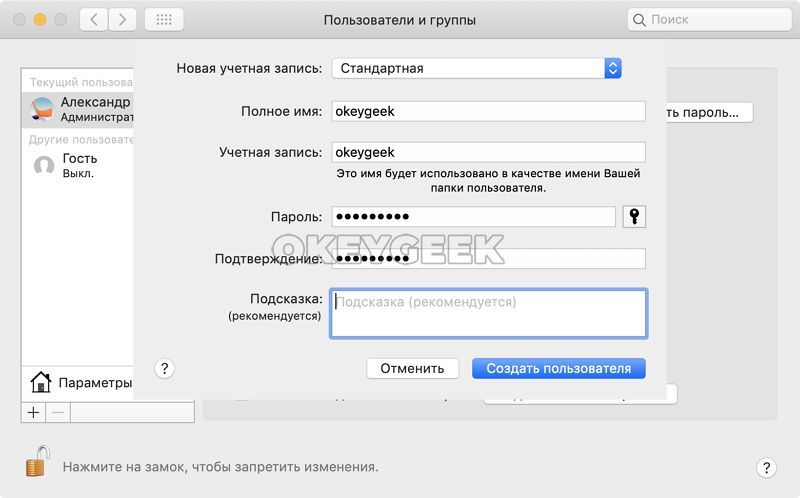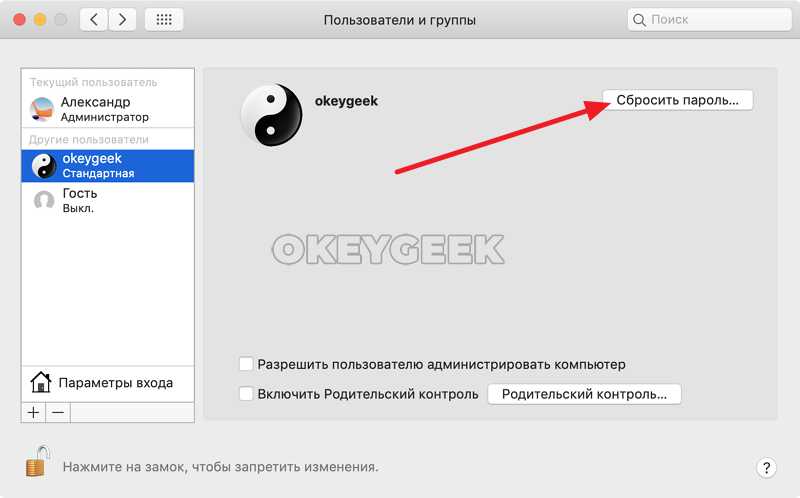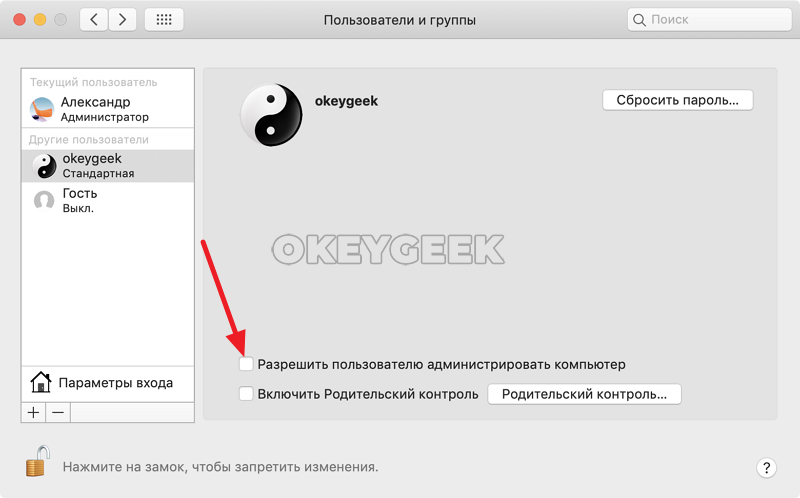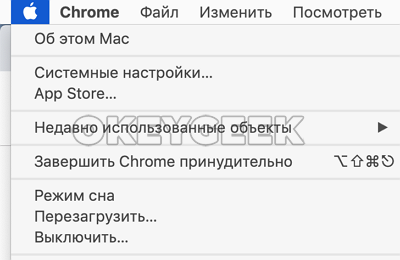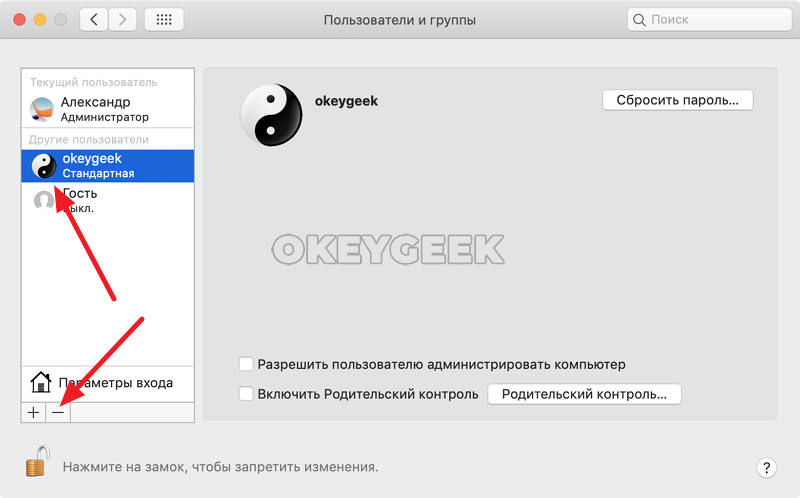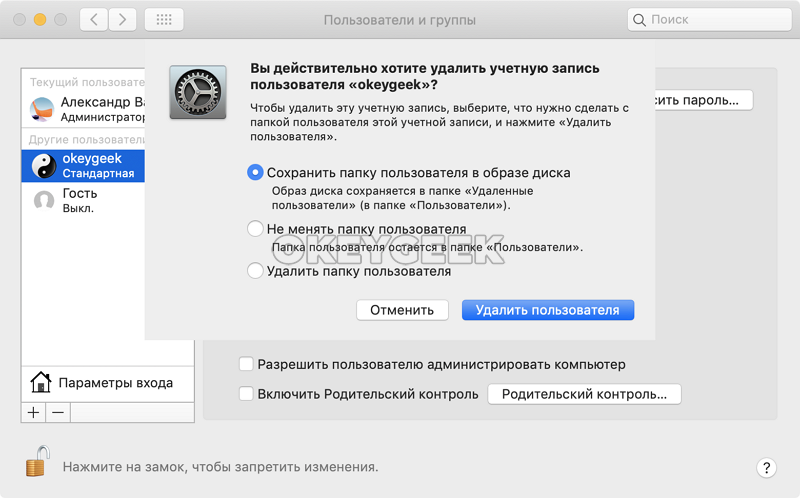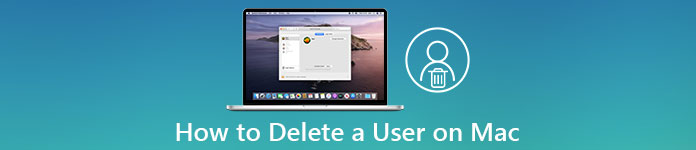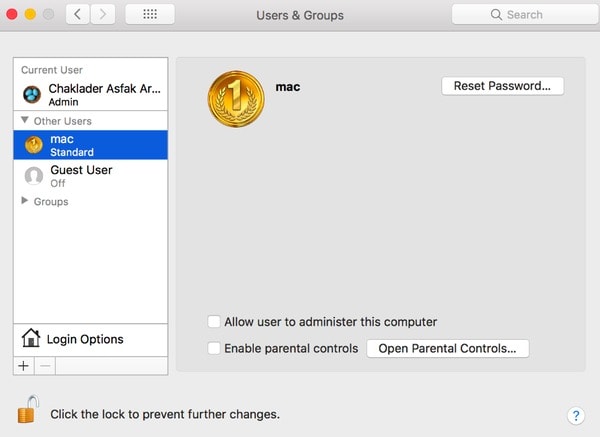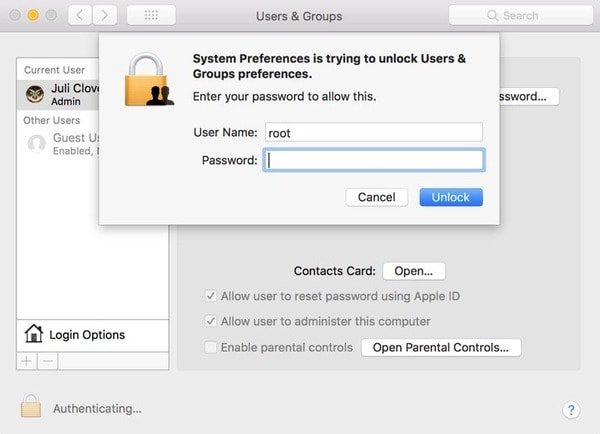Изменение параметров раздела «Пользователь» в настройках пользователей и групп на Mac
Используйте панель «Пользователь» в разделе «Пользователи и группы» в Системных настройках, чтобы менять параметры своей учетной записи на Mac. Если Вы являетесь администратором компьютера Mac, Вы также можете менять параметры других пользователей этого компьютера. Узнайте, как настроить нового пользователя.
Чтобы изменить эти настройки, выберите пункт меню Apple
> «Системные настройки», затем нажмите «Пользователи и группы» 
Важно! Если Вы забыли пароль для входа или Вам нужна помощь с его вводом, обратитесь к следующим разделам.
Примечание. Если в левом нижнем углу панели отображается закрытый замок 
Вы можете выбрать изображение для профиля пользователя. Можно изменить изображение, которое будет отображаться рядом с Вашим именем или именем другого пользователя в окне входа на Mac. Вы можете выбрать фото из своей медиатеки, сделать снимок на камеру своего Mac, выбрать Memoji или эмодзи, использовать инициалы как монограмму и использовать другие варианты изображения. Когда Вы выберете картинку или другое изображение для экрана входа, выбранное изображение также будет использовано в качестве Вашей картинки Apple ID и картинки в личной карточке в Контактах. См. раздел Изменение картинки пользователя в окне входа.
Вы можете изменить пароль для входа и подсказку для пользователя. При изменении пароля можно использовать приложение «Ассистент пароля», которое поможет выбрать надежный пароль. Нажмите клавишу 
Вы можете просматривать и изменять контактную информацию пользователя. Этот параметр доступен только для того пользователя, который в данный момент находится в системе.
Разрешить пользователю сбрасывать пароль с Apple ID
Вы можете разрешить пользователю сменить пароль компьютера Mac при входе в систему. Этому пользователю потребуется ввести свой Apple ID и пароль.
Этот параметр можно использовать, только если у пользователя настроена служба iCloud на данном компьютере Mac. Однако параметр будет недоступен, если функция FileVault включена и настроена таким образом, чтобы пользователь мог сбросить свой пароль при загрузке системы, используя Apple ID.
Разрешить этому пользователю администрировать компьютер
Вы можете разрешить пользователю стать администратором этого Mac.
Вы можете просматривать объекты, которые открываются автоматически при входе. Войдя в систему, Вы можете добавлять, удалять и скрывать объекты входа. См. раздел Изменение параметров раздела «Объекты входа» в настройках пользователей и групп.
Добавление 
Вы можете добавлять и удалять пользователей и группы.
Добавление нового пользователя или группы. Нажмите кнопку добавления 
Удаление пользователя или группы. Можно удалить пользователя или группу. Выберите его в списке и нажмите кнопку «Удалить» 
О политике конфиденциальности Apple см. на странице Политика конфиденциальности Apple.
Об изменении или обновлении имени учетной записи см. в статье на сайте поддержки Apple Изменение имени учетной записи и папки пользователя в ОС macOS.
Чтобы дать разрешение пользователю на доступ к файлам или экрану, к которым открыт общий доступ, необходимо изменить настройки на панелях «Общий доступ к файлам», «Общий экран» или «Удаленное управление» в настройках общего доступа. См. разделы Настройка общего доступа к файлам и Общее использование экрана другого компьютера Mac.
Восстановление удаленного пользователя на Mac
Если папка удаленного пользователя была сохранена, этого пользователя и его папку пользователя можно восстановить.
Способ восстановления зависит от того, как была сохранена папка пользователя: как образ диска или как обычная папка.
Восстановление папки пользователя из образа диска
Откройте файл образа диска для папки удаленного пользователя.
Содержимое папки пользователя отображается в новом окне.
Выберите «Файл» > «Новое окно Finder», затем откройте папку «Пользователи».
Удерживая нажатой клавишу Option, перетяните значок образа диска для удаленного пользователя в папку «Пользователи», затем введите имя и пароль администратора.
Папка удаленного пользователя копируется в папку «Пользователи».
Выберите пункт меню Apple
> «Системные настройки», затем нажмите «Пользователи и группы» 
Если слева внизу отображается запертый замок 
Нажмите кнопку «Добавить» 
Нажмите всплывающее меню «Новая учетная запись», затем выберите тип пользователя.
Введите полное имя пользователя.
При необходимости отредактируйте имя учетной записи, чтобы оно совпадало с именем папки удаленного пользователя.
Имя учетной записи создается автоматически.
Введите пароль пользователя в поле «Пароль» и в поле «Подтверждение», затем введите подсказку, которая поможет пользователю вспомнить пароль.
Чтобы открыть Ассистент пароля, нажмите кнопку с изображением ключа 
Нажмите «Создать пользователя».
Нажмите «Использовать существующую папку».
Восстановление папки пользователя из сохраненной папки
Папка удаленного пользователя находится в папке «Пользователи». Ее имя совпадает с именем учетной записи пользователя с добавлением (Deleted) в конце.
Переименуйте папку удаленного пользователя, удалив из имени слово (Deleted), чтобы имя папки в точности совпадало с именем учетной записи удаленного пользователя.
Чтобы изменить имя папки, может потребоваться ввести имя и пароль администратора.
Восстановив пользователя из сохраненной папки пользователя, Вы можете установить флажок «Разрешить этому пользователю администрировать компьютер»
Удаление пользователя или группы на Mac
Если Вы администратор, Вы можете удалять пользователей, которым больше не хотите предоставлять доступ к своему компьютеру Mac. Вы можете также удалить группы, которые Вам не нужны.
На Mac выберите пункт меню Apple
> «Системные настройки», затем нажмите «Пользователи и группы» 
Если слева внизу отображается запертый замок 
Выберите пользователя или группу, которых хотите удалить, затем нажмите кнопку «Удалить» 
Если другой пользователь вошел в систему Mac, Вы не сможете его выбрать.
Можно выполнить одно из следующих действий:
Сохраните папку пользователя в образе диска Выберите «Сохранить папку пользователя в образе диска». При этом архивируются все документы и данные пользователя, чтобы при необходимости можно было восстановить пользователя. Образ диска сохраняется в папке /Users/Deleted Users/.
Оставить папку пользователя без изменений: Выберите «Не менять папку пользователя». Документы и данные пользователя сохраняются, и при необходимости можно будет восстановить пользователя. Папка пользователя останется в папке /Пользователи/.
Удалить папку пользователя с компьютера: Выберите «Удалить папку пользователя». Данные пользователя удаляются, память освобождается.
Удаление пользователя или группы только для общего доступа. Нажмите «ОК».
У пользователей, предназначенных только для общего доступа, нет папки пользователя.
Нажмите «Удалить пользователя».
Если Вы не удалили папку пользователя, Вы сможете восстановить пользователя и все содержимое его папки.
Как создать или удалить пользователя на MacOS
Если смартфоны и планшеты — это персональные устройства, то компьютеры часто используются всей семьей, либо несколькими сотрудниками в одном офисе. Для удобства и разделения личного пространства, в любой современной компьютерной операционной системе можно создавать отдельных пользователей для каждого человека. При этом пользователи могут отличаться друг от друга по количеству доступных им прав. В рамках данной статьи рассмотрим, как создать нового пользователя на MacOS, либо удалить уже созданного.
Как создать нового пользователя на MacOS
Важно: Создать нового пользователя на MacOS может только администратор компьютера. Без пароля администратора перечисленные ниже действия выполнить не получится.
Чтобы создать нового пользователя на MacBook, iMac или другом компьютере с MacOS, необходимо зайти в “Системные настройки”. Перейти в них можно, если нажать в левом верхнем углу на значок яблока, а далее выбрать соответствующий пункт в выпадающем меню.
Оказавшись в настройках, перейдите в раздел “Пользователи и группы”, где содержится информация обо всех пользователях компьютера.
Чтобы внести изменения в данный раздел, разблокируйте его. Для этого в левом нижнем углу окна нажмите на значок с замком.
Появится оповещение, что программа “Системные настройки” хочет снять защиту с настроек “Пользователи и группы”. Чтобы выполнить это действие, необходимо ввести пароль от учетной записи администратора, после чего нажать “Снять защиту”.
Это приведет к тому, что действия в данном разделе разблокируются. Теперь есть возможность создать нового пользователя. Чтобы это сделать нажмите на значок плюса в левом нижнем углу левой колонки.
Во всплывающем окне нужно выбрать, какую учетную запись вы создаете: администратор, стандартная, управляемая родительским контролем или имеющую только общий доступ. Далее введите имя учетной записи и пароль. Когда вся необходимая информация будет заполнена, нажмите “Создать пользователя”.
Важно: Создать учетную запись без пароля невозможно.
После этого пользователь будет создан. Даже после создания пользователя администратор компьютера может вносить изменения в его профиль:
Как удалить пользователя в MacOS
Если созданный ранее пользователь больше не нужен — его можно удалить. Права на это имеются у администратора. Чтобы удалить пользователя в MacOS, следует зайти в системные настройки, выбрав данный пункт в выпадающем меню после нажатия на значок яблока в левом верхнем углу.
Оказавшись в настройках, перейдите в раздел “Пользователи и группы”.
Здесь необходимо разблокировать доступ к внесению изменений. Для этого в левом нижнем углу нажмите на значок замка, после чего введите пароль от учетной записи администратора, чтобы снять защиту.
Далее выделите пользователя, которого вы хотите удалить, и нажмите на значок минуса внизу списка пользователей.
Появится информационное сообщение, в котором можно выбрать, как именно удалить пользователя. Есть возможность полностью стереть его данные, а также удалить только пользователя, сохранив его папку — либо в образе диска, либо в папке всех пользователей. Выберите нужный вариант и нажмите “Удалить пользователя”.
После этого пользователь будет сразу удален.
Как удалить учетную запись пользователя Standard / Admin на Mac
Размещено от Элла Джонс Май 28, 2021 16: 29
— «У меня только что появился мой новый Mac после обновления ОС. Я использовал помощника по миграции, чтобы переместить мой контент из резервной копии машины времени. Однако он воссоздал мою« старую »учетную запись пользователя с моего предыдущего Mac. покажите мне, как удалить пользователя с правами администратора на Mac? «
— «Мой Mac не позволяет мне удалить учетную запись пользователя. Что мне делать?»
Как только вы создадите учетную запись пользователя на своем Mac, все ваши действия будут автоматически привязаны к ней. По тем или иным причинам некоторые люди хотят удалить пользователя на Mac, но не могут. Таким образом, вы можете увидеть много похожих вопросов на форумах, таких как «Не удается удалить учетную запись администратора на Mac» и другие. Помогать людям удалить пользователя на Mac Сьерра или Йосемити, эта статья собирает некоторые полезные решения. Так что просто прочитайте и следуйте инструкциям ниже, чтобы легко восстановить доступ к вашему профилю Mac.
Часть 1 : Как удалить обычного пользователя на Mac
Если у вас есть учетная запись администратора, вы можете удалить обычного пользователя или группу на Mac без разрешения других лиц. Более того, вы можете сохранить его домашнюю папку перед удалением стандартной учетной записи пользователя на Mac.
Шаг 1 : Авторизуйтесь как администратор
Включите ваш компьютер Mac. Перейдите в меню «Apple» в верхнем левом углу экрана. Затем выберите «Системные настройки…» в раскрывающемся меню. Щелкните «Пользователи и группы» (Mac OS X 10.7 и новее) или «Учетные записи» (Mac OS X 10.6 и более ранние версии). Когда вы увидите значок «Замок», щелкните его, чтобы разблокировать этот раздел. В результате вам потребуется ввести имя и пароль администратора.
Шаг 2 : Удалить пользователя на Mac Sierra
Найдите и выделите свою стандартную учетную запись пользователя. Нажмите кнопку «-» под своим именем пользователя. Позже вы можете сохранить домашнюю папку как образ диска. Выберите «Сохранить домашнюю папку в образе диска», чтобы сохранить файлы и настройки. Кроме того, вы также можете нажать «Не менять домашнюю папку» или «Удалить домашнюю папку» в зависимости от ваших потребностей. Наконец, нажмите «Удалить пользователя» или «ОК», чтобы сохранить изменения.
Часть 2 : Как удалить администратора на Mac
Ну, операционная система Mac OS X поддерживает несколько администраторов. И вы можете удалить учетную запись администратора на MacBook Air и других компьютерах. Просто убедитесь, что на Mac есть хотя бы одна доступная учетная запись администратора.
Шаг 1 : Доступ ко всем учетным записям пользователей Mac
Войдите в учетную запись администратора вместо той, которую хотите удалить. В противном случае вам нужно выбрать «Выйти», а затем выйти из него. Позже щелкните правой кнопкой мыши «Системные настройки» в доке. Выберите «Пользователи и группы», чтобы увидеть все предыдущие учетные записи пользователей на Mac.
Шаг 2 : Удалить администратора на Mac
Найдите и щелкните значок замка в нижнем левом углу окна. Затем введите пароль администратора, который вы используете в настоящее время. Выберите администратора, которого хотите удалить, на левой панели, а затем нажмите кнопку «-» ниже. Вот несколько вариантов, которые вы можете выбрать, чтобы сохранить информацию о своей учетной записи. Просто прочтите и выберите тот, который вам нужен. Наконец, нажмите «ОК», чтобы подтвердить удаление учетной записи администратора на Mac.
Часть 3 : Как мне протереть мой Mac
Если вы хотите полностью удалить пользователя на Mac, а также вложенные файлы, вы можете обратиться к Apeaksoft Mac Cleaner за помощью. Это мощный инструмент управления данными Mac, который позволяет пользователям легко очищать и управлять всеми данными Mac. Кроме того, Mac Cleaner может постоянно поддерживать операционную систему Mac в хорошем состоянии.
Шаги, чтобы очистить ваш Mac с неисправимыми файлами
Шаг 1 : Запустите Mac Cleaner
Бесплатно загрузите и установите программное обеспечение Mac Cleaner. Затем запустите эту программу на своем компьютере Mac. Если вы хотите проверить состояние вашего Mac, вы можете нажать «Сканировать» в правом нижнем углу страницы «Состояние системы».
Шаг 2 : Сканируйте свой компьютер Mac
Вы можете увидеть три параметра в разделе «Очистка» на левой панели. Выберите конкретный, чтобы удалить ненужные файлы. Например, вы можете нажать «Нежелательные файлы», а затем «Сканировать», чтобы узнать, сколько ненужных файлов существует на вашем компьютере.
Шаг 3 : Навсегда удалить ненужные файлы на Mac
После сканирования нажмите «Обзор» внизу. В результате вы можете увидеть все файлы Mac, классифицированные по категориям. Отметьте перед тем элементом, который хотите удалить. Наконец, нажмите «Очистить», чтобы начать очистить Mac полностью.
Часть 4 : Не удается удалить пользователя на Mac
Что делать, если вы не можете удалить пользователя на Mac? Вот несколько советов, которым вы можете следовать, и эти элементы также могут объяснить, почему вы не можете удалить учетную запись пользователя Mac.
Что ж, надеюсь, вам понравится эта статья и вы легко и быстро удалите пользователя на Mac. И вы можете поделиться своим опытом или любым советом о Mac Cleaner в комментариях ниже. Если вы не знаете, насколько мощный Mac Cleaner, просто скачайте его, чтобы попробовать в любое время.