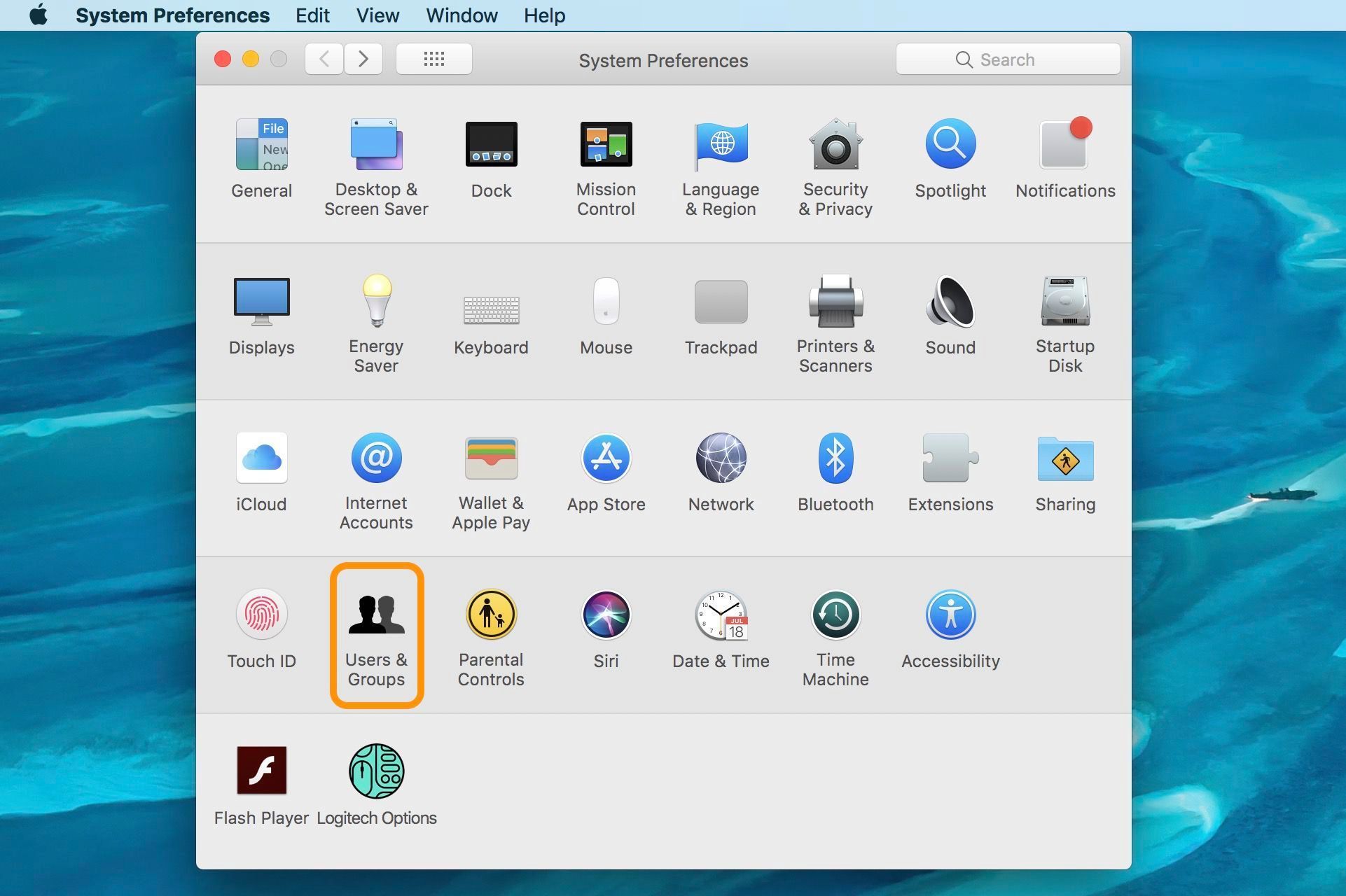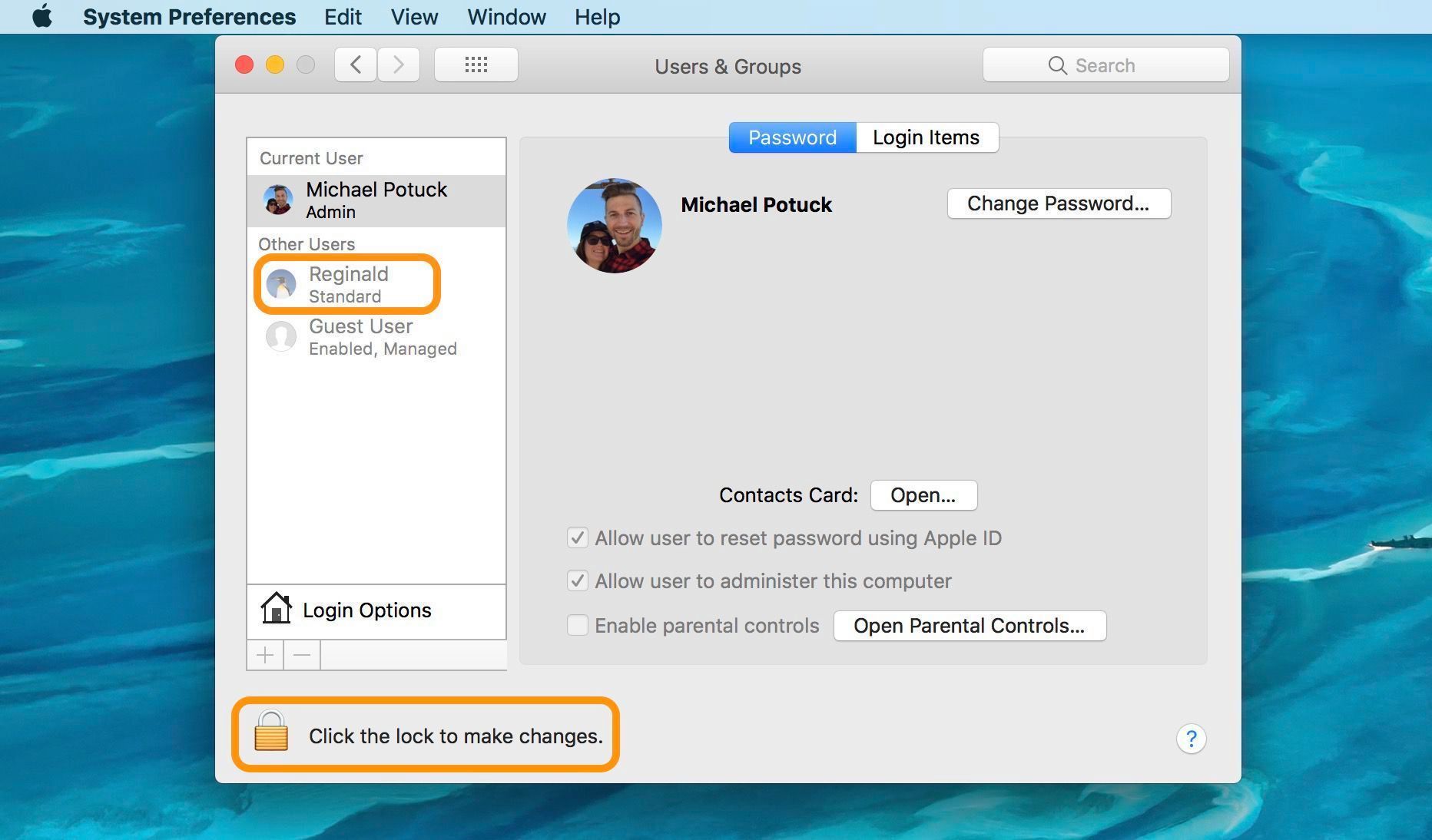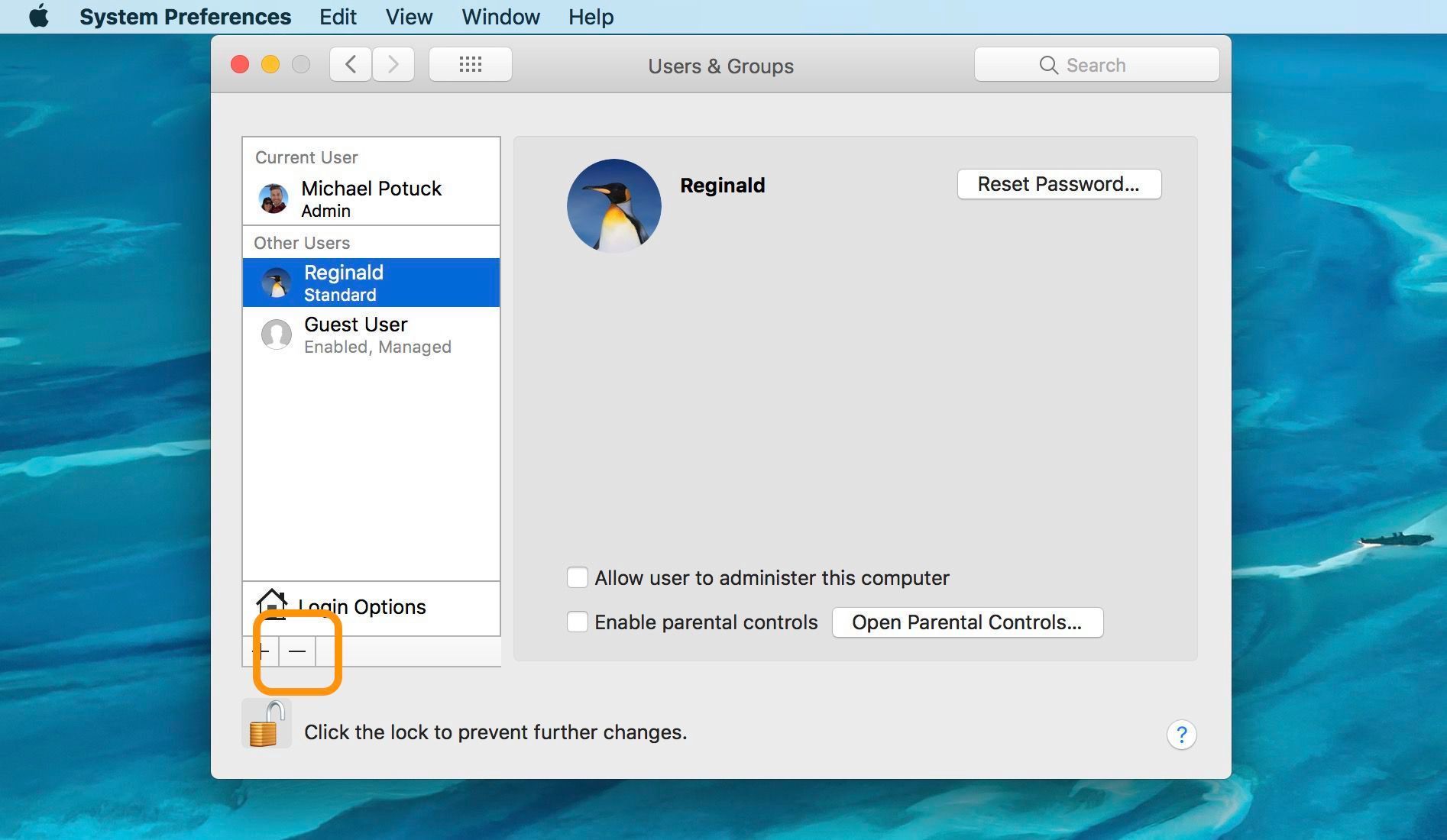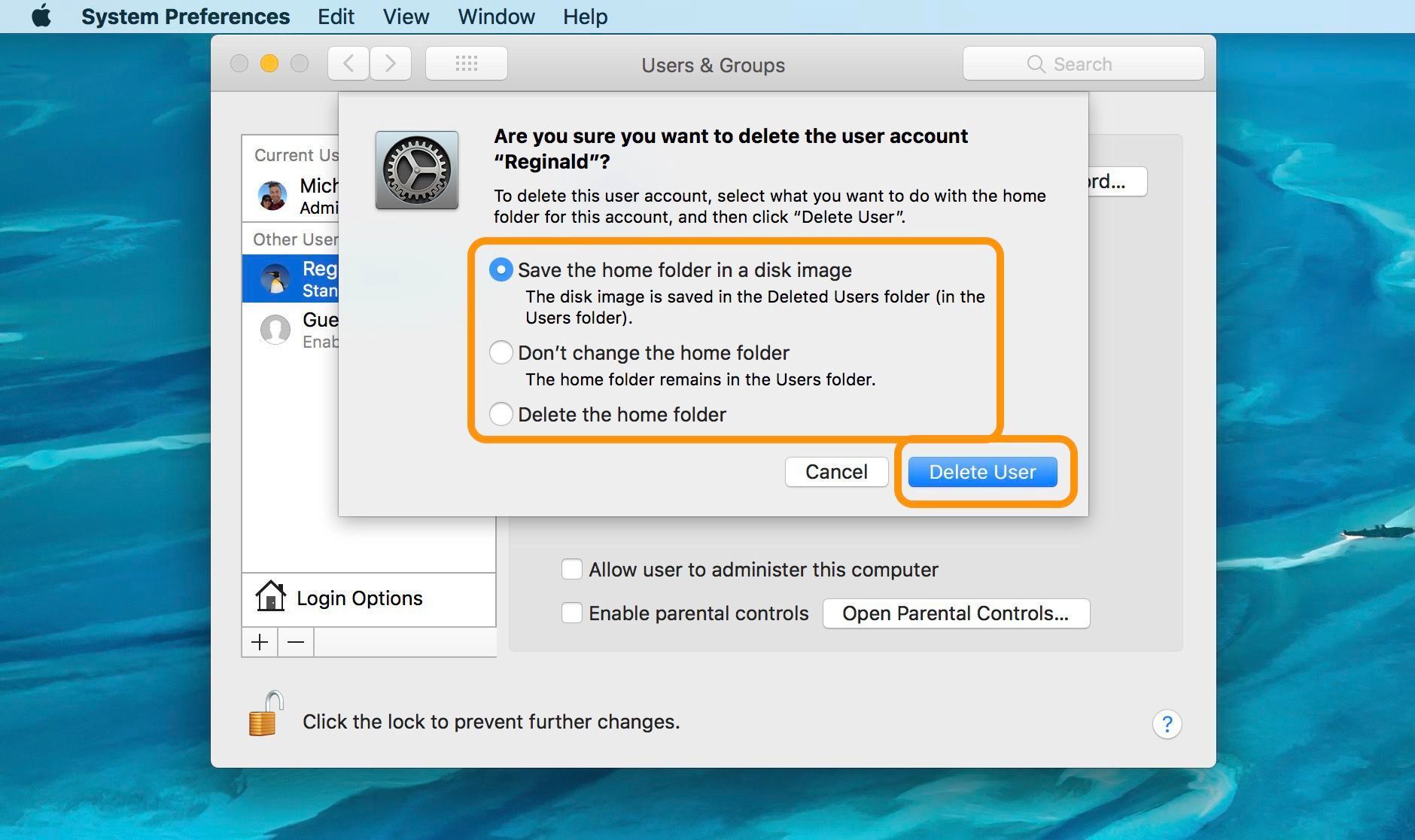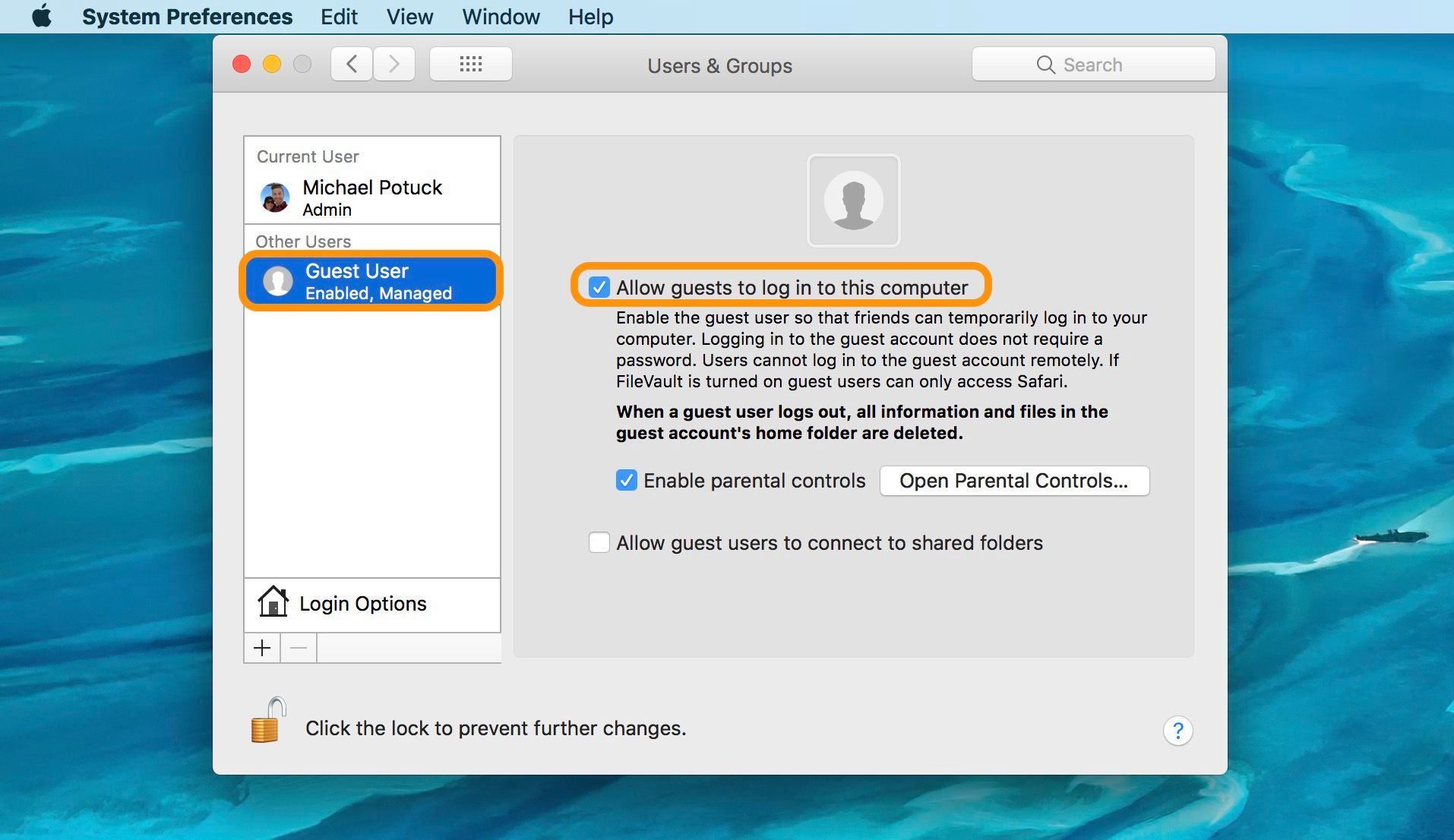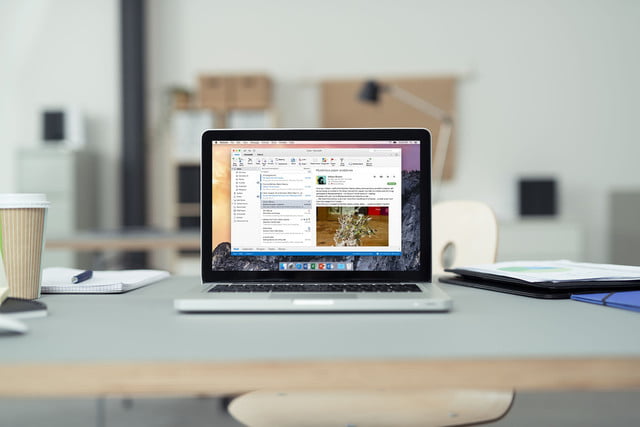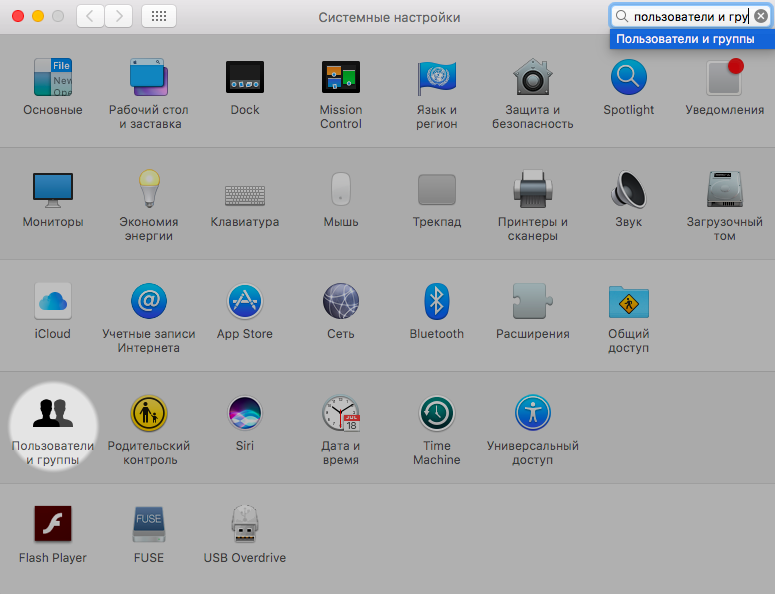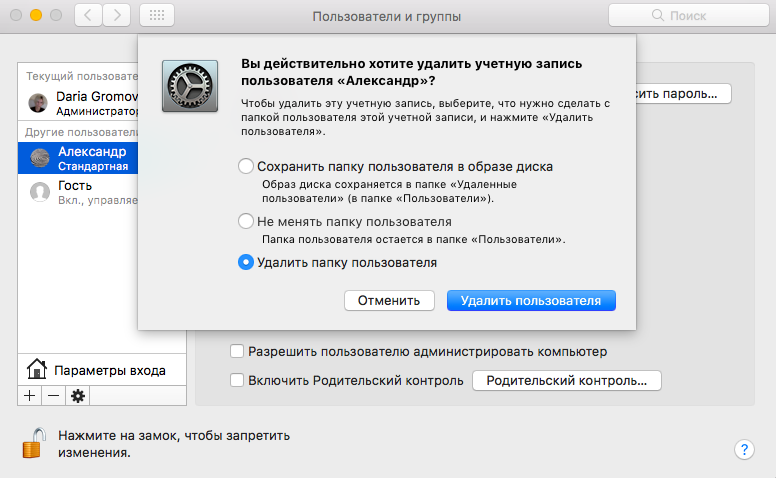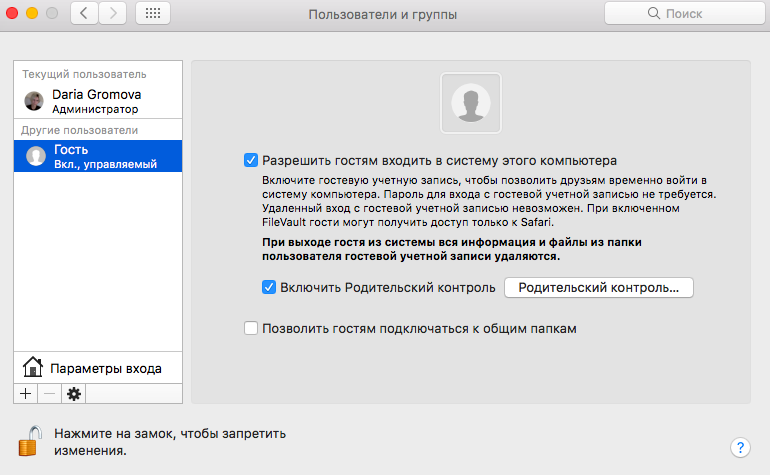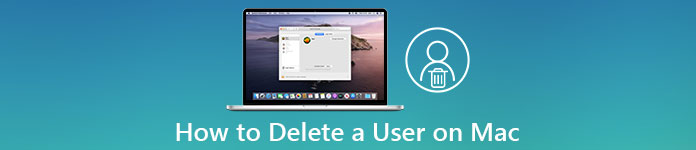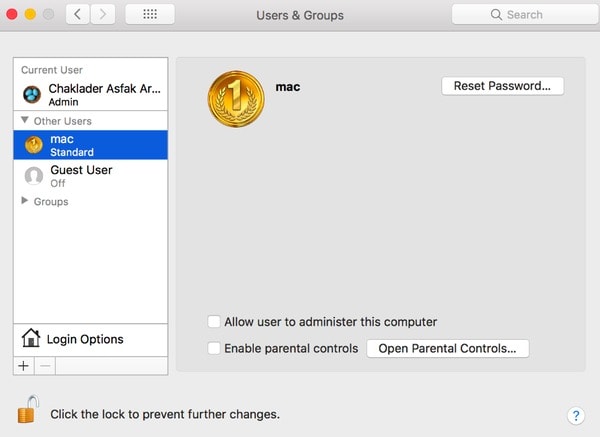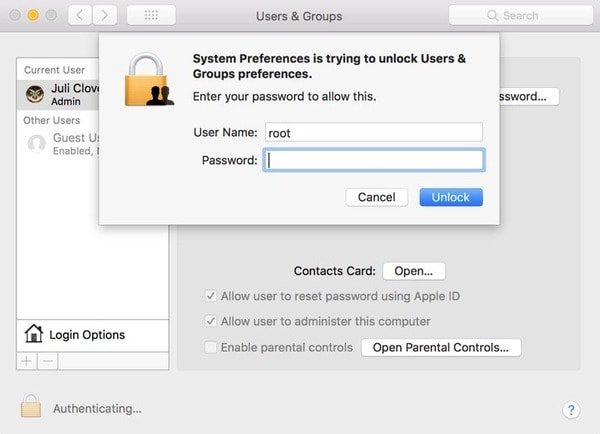Как удалить пользователя mac os через терминал
Для начала откроем терминал: Cmd+Space набираем в поиске Spotlight «terminal» или «терминал» видим в найденном и запускаем его.
* Помним программа «Терминал» не отображает пароль во время ввода. В случае ввода неправильного или пустого пароля команда не выполняется, и программа «Терминал» предлагает повторить попытку.
Разрешить использование программ, загруженных из: любого источника
Включаем поддержку TRIM для SSD накопителей сторонних производителей
Как включить HiDPI режим в MacOS 10.x.x
* для использования расширенных возможностей установите утилиту SwitchResX.
Отключаем задвоение программ в контекстном меню «Открыть с помощью»(при правом клике мышью)
* актуально скорее для старых Mac OS.
Создаём пользователя и удаляем старого
Это полезно, если продаёте свой Mac, все программы останутся и будут работать.
Чистая система с установленным софтом! Просто настраиваем всё заново.
Включаем AirDrop для старых компьютеров Mac
Ускоряем Dock
Многие пользователи используют опцию «Автоматически показывать или скрывать Dock», наводя мышь на ту часть экрана в которой Dock размещён. По умолчанию Dock появляется с задержкой в 0,7 секунды. Это медленно? Тогда давайте изменим это.
* 0.5 это и есть время задержки в пол-секунды, если поставить 0 то и задержки не будет вовсе.
Скриншот окна без тени
Скриншоты окон в macOS по умолчанию делаются с красивой тенью вокруг них. Размещение таких скриншотов в статьях с белым фоном выглядит привлекательно. Но иногда они могут быть лишними, например для обычной пересылки.
Лечение сертификата (цифровой подписи) приложений исключённых Apple
В ночь с 10 на 11 июля 2019 года компания Apple выпустила внеочередной патч безопасности для macOS, который был автоматически установлен на устройства всех пользователей вне зависимости от их желания.
В патче безопасности был удален сертификат TNT (и других таких как The Shark), из-за чего пользователи столкнулись с сообщением об ошибке при запуске некоторых приложений.
* Приложение должно находиться на компьютере Mac (в папке «Программы» или на Рабочем столе). Не перетаскивайте приложение из образа. Это бесполезно.
Отключаем SWAP в Mac OS X
А надо ли отключать SWAP. Это спорный вопрос, и я не знаю надо ли это Вам, но у меня 96 Гб оперативной памяти и я бы не хотел думать даже секунду, что вдруг мой SSD, при таком объёме физической памяти, ещё и будет пилиться каким-то SWAP файлом.
Не уверены? Тогда сделайте Бекап операционной системы, перед тем как подавать команды, которые Вы видите ниже.
* Обратите внимание, что в дирктории /private/var/vm/ находиться и файл сна sleepimage и как правило его размер равен размеру оперативной памяти, в моём случае это 96 Гб, не удивительно что те кто пользуются Сном на Mac изнашивают быстрее SSD диск.
Mac: как удалить пользователя в macOS
Если вы делитесь своим Mac с кем-то или вам просто нужно привести компьютер в порядок, следуйте инструкциям ниже, чтобы удалить учетные записи пользователей в macOS.
Мы рассмотрим удаление учетной записи гостя, а также удаление любых других пользователей, которые могут быть у вас на Mac. Сначала давайте рассмотрим, как удалять учетные записи администратора или стандартных пользователей.
Mac: как удалить пользователя в macOS
Следуйте ниже для более подробного прохождения:
Возможно, вам придется нажать на замок в левом нижнем углу и ввести свой пароль, чтобы внести изменения.
После того, как вы выбрали учетную запись, которую хотите удалить, нажмите значок — в левом нижнем углу чуть ниже Параметры входа.
Затем у вас будет три варианта действий с домашней папкой.
В зависимости от того, сколько данных содержится в учетной записи пользователя, удаление может занять некоторое время.
Если вы хотите удалить опцию гостевой учетной записи пользователя, нажмите «Гостевой пользователь» и снимите флажок сверху, как показано ниже.
Для получения дополнительной помощи, чтобы получить максимальную отдачу от ваших устройств Apple, ознакомьтесь с нашим руководством, а также со следующими статьями:
Удаление пользователя или группы на Mac
Если Вы администратор, Вы можете удалять пользователей, которым больше не хотите предоставлять доступ к своему компьютеру Mac. Вы можете также удалить группы, которые Вам не нужны.
На Mac выберите пункт меню Apple
> «Системные настройки», затем нажмите «Пользователи и группы» 
Если слева внизу отображается запертый замок 
Выберите пользователя или группу, которых хотите удалить, затем нажмите кнопку «Удалить» 
Если другой пользователь вошел в систему Mac, Вы не сможете его выбрать.
Можно выполнить одно из следующих действий:
Сохраните папку пользователя в образе диска Выберите «Сохранить папку пользователя в образе диска». При этом архивируются все документы и данные пользователя, чтобы при необходимости можно было восстановить пользователя. Образ диска сохраняется в папке /Users/Deleted Users/.
Оставить папку пользователя без изменений: Выберите «Не менять папку пользователя». Документы и данные пользователя сохраняются, и при необходимости можно будет восстановить пользователя. Папка пользователя останется в папке /Пользователи/.
Удалить папку пользователя с компьютера: Выберите «Удалить папку пользователя». Данные пользователя удаляются, память освобождается.
Удаление пользователя или группы только для общего доступа. Нажмите «ОК».
У пользователей, предназначенных только для общего доступа, нет папки пользователя.
Нажмите «Удалить пользователя».
Если Вы не удалили папку пользователя, Вы сможете восстановить пользователя и все содержимое его папки.
Как удалить пользователя на Mac
Оказались в ситуации, что вам нужно удалить пользователя со своего компьютера на MacOS? Сделать это нетрудно, главное — знать, как вы хотите поступить с файлами и данными, привязанными к этому аккаунту.
Отметим, что в статье использовалась MacOS Sierra, но порядок действий в других версиях аналогичен.
Шаг 1. Получите доступ администратора
У вас ничего не получится без полного доступа к системе, так что, первое, что вам нужно сделать — это убедиться, что вы зашли через учетную запись администратора. Также необходимо выйти из аккаунта, который хотите удалить.
Шаг 2: Пользователи и Группы
Найдите приложение Системные настройки (у большинства пользователей закреплена в доке; если же нет, воспользуйтесь поиском по списку приложений). Найдите иконку Пользователи и Группы (по умолчанию находится в нижней части панели). Узнать можно по изображению двух силуэтов людей.
Первое, что нужно здесь сделать — это навести курсор на золотистый замок в нижней левой части окна и кликнуть на него. Это даст вам возможность управлять доступом, и для этого вам нужно будет ввести пароль администратора и нажать Снять защиту. Если вы всё сделаете правильно, замок будет открытым, как на скриншоте ниже.
Шаг 3: Разбираемся с данными
Как только вы сможете вносить изменения, обратите внимание на панель слева. На ней отображается текущий активный профиль (если вы всё сделали правильно, то это должен быть администратор), который вы не сможете удалить, и остальные пользователи и гостевые записи, доступные на этом Mac. Выберите аккаунт, который вы хотите удалить.
Вы увидите данные об этом профиле, но нам нужно не это, а значки плюс и минус в нижней части этой секции, рядом с иконкой настроек. Нажмите на минус, чтобы избавиться от профиля.
Система предложит вам несколько вариантов действий с данными на этом аккаунте. Прежде всего, вы можете выбрать Сохранить папку пользователя в образе диска, что создаст новый раздел “Удаленные пользователи” в папке “Пользователи”. Это может полезно, если вы регулярно удаляете профили, но хотите сохранить данные с них (например, если речь идет о рабочем компьютере).
Также вы можете выбрать Не менять папку пользователя. Это сохранит все данные в их изначальном месте под названием, соответствующем имени пользователя. Эта опция хороша, поскольку позволяет затем восстановить аккаунт при необходимости.
Наконец, вы можете выбрать Удалить папку пользователя. Название говорит само за себя. Все данные аккаунта удаляются, а вы получаете больше места на своем компьютере. Удобно, если первоначальной вашей целью было как раз-таки почистить место на диске.
Отметим, что если пользователь подключается к компьютеру через удаленный доступ, то это диалоговое окно не появится — данные находятся в другом месте и удаление профиля на них никак не повлияет.
Шаг 4: Удаляем профиль
Дополнительно: Гостевой доступ
Гости на Mac могут получить доступ к возможностям компьютерам и данным, но только если у них есть специальная ссылка. Обычно такие профили добавляют, чтобы дать пользователю доступ к данным, необходимым для общего проекта. Если вам часто приходиться делиться доступом с пользователями, то советуем создавать гостевые записи, которые потом будет проще удалить, нежели обычный профиль.
Также важно отметить, что вы всегда можете сменить название профиля, а не удалять его и создавать новый. Это отличный вариант, если вам нужно сохранить данные, но сменить пользователя и сделать это как можно более простым способом.
Как удалить учетную запись пользователя Standard / Admin на Mac
Размещено от Элла Джонс Май 28, 2021 16: 29
— «У меня только что появился мой новый Mac после обновления ОС. Я использовал помощника по миграции, чтобы переместить мой контент из резервной копии машины времени. Однако он воссоздал мою« старую »учетную запись пользователя с моего предыдущего Mac. покажите мне, как удалить пользователя с правами администратора на Mac? «
— «Мой Mac не позволяет мне удалить учетную запись пользователя. Что мне делать?»
Как только вы создадите учетную запись пользователя на своем Mac, все ваши действия будут автоматически привязаны к ней. По тем или иным причинам некоторые люди хотят удалить пользователя на Mac, но не могут. Таким образом, вы можете увидеть много похожих вопросов на форумах, таких как «Не удается удалить учетную запись администратора на Mac» и другие. Помогать людям удалить пользователя на Mac Сьерра или Йосемити, эта статья собирает некоторые полезные решения. Так что просто прочитайте и следуйте инструкциям ниже, чтобы легко восстановить доступ к вашему профилю Mac.
Часть 1 : Как удалить обычного пользователя на Mac
Если у вас есть учетная запись администратора, вы можете удалить обычного пользователя или группу на Mac без разрешения других лиц. Более того, вы можете сохранить его домашнюю папку перед удалением стандартной учетной записи пользователя на Mac.
Шаг 1 : Авторизуйтесь как администратор
Включите ваш компьютер Mac. Перейдите в меню «Apple» в верхнем левом углу экрана. Затем выберите «Системные настройки…» в раскрывающемся меню. Щелкните «Пользователи и группы» (Mac OS X 10.7 и новее) или «Учетные записи» (Mac OS X 10.6 и более ранние версии). Когда вы увидите значок «Замок», щелкните его, чтобы разблокировать этот раздел. В результате вам потребуется ввести имя и пароль администратора.
Шаг 2 : Удалить пользователя на Mac Sierra
Найдите и выделите свою стандартную учетную запись пользователя. Нажмите кнопку «-» под своим именем пользователя. Позже вы можете сохранить домашнюю папку как образ диска. Выберите «Сохранить домашнюю папку в образе диска», чтобы сохранить файлы и настройки. Кроме того, вы также можете нажать «Не менять домашнюю папку» или «Удалить домашнюю папку» в зависимости от ваших потребностей. Наконец, нажмите «Удалить пользователя» или «ОК», чтобы сохранить изменения.
Часть 2 : Как удалить администратора на Mac
Ну, операционная система Mac OS X поддерживает несколько администраторов. И вы можете удалить учетную запись администратора на MacBook Air и других компьютерах. Просто убедитесь, что на Mac есть хотя бы одна доступная учетная запись администратора.
Шаг 1 : Доступ ко всем учетным записям пользователей Mac
Войдите в учетную запись администратора вместо той, которую хотите удалить. В противном случае вам нужно выбрать «Выйти», а затем выйти из него. Позже щелкните правой кнопкой мыши «Системные настройки» в доке. Выберите «Пользователи и группы», чтобы увидеть все предыдущие учетные записи пользователей на Mac.
Шаг 2 : Удалить администратора на Mac
Найдите и щелкните значок замка в нижнем левом углу окна. Затем введите пароль администратора, который вы используете в настоящее время. Выберите администратора, которого хотите удалить, на левой панели, а затем нажмите кнопку «-» ниже. Вот несколько вариантов, которые вы можете выбрать, чтобы сохранить информацию о своей учетной записи. Просто прочтите и выберите тот, который вам нужен. Наконец, нажмите «ОК», чтобы подтвердить удаление учетной записи администратора на Mac.
Часть 3 : Как мне протереть мой Mac
Если вы хотите полностью удалить пользователя на Mac, а также вложенные файлы, вы можете обратиться к Apeaksoft Mac Cleaner за помощью. Это мощный инструмент управления данными Mac, который позволяет пользователям легко очищать и управлять всеми данными Mac. Кроме того, Mac Cleaner может постоянно поддерживать операционную систему Mac в хорошем состоянии.
Шаги, чтобы очистить ваш Mac с неисправимыми файлами
Шаг 1 : Запустите Mac Cleaner
Бесплатно загрузите и установите программное обеспечение Mac Cleaner. Затем запустите эту программу на своем компьютере Mac. Если вы хотите проверить состояние вашего Mac, вы можете нажать «Сканировать» в правом нижнем углу страницы «Состояние системы».
Шаг 2 : Сканируйте свой компьютер Mac
Вы можете увидеть три параметра в разделе «Очистка» на левой панели. Выберите конкретный, чтобы удалить ненужные файлы. Например, вы можете нажать «Нежелательные файлы», а затем «Сканировать», чтобы узнать, сколько ненужных файлов существует на вашем компьютере.
Шаг 3 : Навсегда удалить ненужные файлы на Mac
После сканирования нажмите «Обзор» внизу. В результате вы можете увидеть все файлы Mac, классифицированные по категориям. Отметьте перед тем элементом, который хотите удалить. Наконец, нажмите «Очистить», чтобы начать очистить Mac полностью.
Часть 4 : Не удается удалить пользователя на Mac
Что делать, если вы не можете удалить пользователя на Mac? Вот несколько советов, которым вы можете следовать, и эти элементы также могут объяснить, почему вы не можете удалить учетную запись пользователя Mac.
Что ж, надеюсь, вам понравится эта статья и вы легко и быстро удалите пользователя на Mac. И вы можете поделиться своим опытом или любым советом о Mac Cleaner в комментариях ниже. Если вы не знаете, насколько мощный Mac Cleaner, просто скачайте его, чтобы попробовать в любое время.