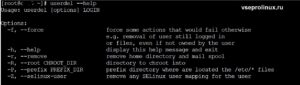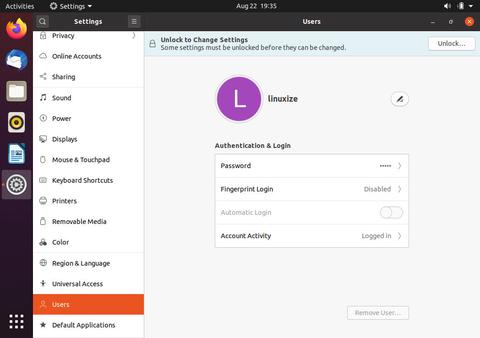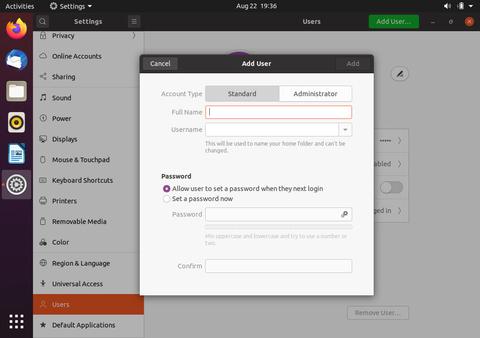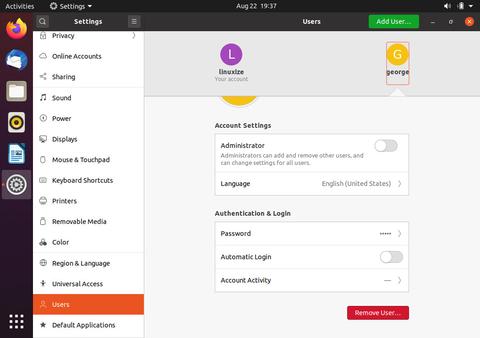Добавление и удаление пользователей в Ubuntu
Управление пользователями – один из важнейших навыков системного администратора окружения Linux. Как правило, в новой системе по умолчанию существует только один пользователь – root.
Аккаунт root имеет широкие привилегии, и он очень гибок, однако работать с сервером как root на постоянной основе крайне не рекомендуется. Дело в том, что, обладая абсолютными правами, пользователь root может случайно нанести непоправимый вред системе и серверу. Потому для повседневной работы нужно создать дополнительного пользователя с обычными привилегиями, а затем передать ему права суперпользователя. Также можно создать дополнительные аккаунты для других пользователей, которые должны иметь доступ к серверу.
Данное руководство научит создавать аккаунты новых пользователей, передавать права sudo и удалять пользователей.
Добавление пользователя
Чтобы добавить нового пользователя в сессии root, введите:
Находясь в сессии не- root пользователя с доступом sudo, можно добавить нового пользователя с помощью команды:
sudo adduser newuser
Новый пользователь готов! Теперь можно подключиться к серверу с его помощью.
Настройка прав доступа sudo
Чтобы иметь возможность использовать новый аккаунт для выполнения задач администратора, нужно разрешить пользователю доступ к команде sudo. Это можно сделать двумя способами:
Добавление пользователя в группу sudo
В системе Ubuntu 16.04 все пользователи, входящие в группу sudo, по умолчанию имеют доступ к команде sudo.
Чтобы узнать, в какие группы входит новый пользователь, введите:
По умолчанию каждый новый пользователь системы входит только в одноименную группу. Чтобы добавить пользователя в группу, введите:
Флаг –aG добавляет пользователя в перечисленные группы.
Тестирование настройки
Теперь нужно убедиться, что новый пользователь имеет доступ к команде sudo.
По умолчанию команды в сессии нового пользователя запускаются так:
Чтобы выполнить команду с правами администратора, добавьте sudo в начало команды:
При этом система запросит пароль текущего пользователя.
Редактирование файла /etc/sudoers
Альтернативный способ расширить привилегии пользователя – отредактировать файл sudoers. Для этого используется команда visudo которая позволяет открыть файл /etc/sudoers в редакторе и явно указать привилегии каждого системного пользователя.
Редактировать файл sudoers рекомендуется исключительно при помощи visudo, поскольку эта команда блокирует внесение нескольких одновременных правок и выполняет проверку содержания перед перезаписью файла. Это предотвращает ошибки в настройке sudo, которые могут повлечь за собой потерю привилегий.
Если вы находитесь в сессии root, введите:
В сессии не-root пользователя с доступом к sudo введите:
Как правило, visudo открывает /etc/sudoers в редакторе vi, который может показаться сложным для новичков. По умолчанию в новых установках Ubuntu visudo использует более знакомый редактор nano. Для перемещения курсора используйте клавиши со стрелками. Найдите строку:
root ALL=(ALL:ALL) ALL
Скопируйте эту строку и вставьте её ниже, заменив root именем пользователя, которому нужно передать права суперпользователя.
root ALL=(ALL:ALL) ALL
newuser ALL=(ALL:ALL) ALL
Добавьте такую строку для каждого пользователя, которому нужны расширенные привилегии. Сохраните и закройте файл.
Удаление пользователей
Ненужные аккаунты можно удалить.
Чтобы удалить пользователя, оставив его файлы, введите:
как root
deluser newuser
как обычный пользователь с расширенными привилегиями:
sudo deluser newuser
Чтобы удалить пользователя вместе с его домашним каталогом, используйте:
Если удалённый пользователь обладал правами суперпользователя, необходимо отнять эти права, отредактировав файл:
visudo
Или
sudo visudo
root ALL=(ALL:ALL) ALL
newuser ALL=(ALL:ALL) ALL # удалите эту строку
Если бы строка осталась в файле, а в системе появился одноименный пользователь, он получил бы расширенные привилегии автоматически. Теперь этого не случится.
Заключение
Управление пользователями – необходимый навык при администрировании сервера Ubuntu 16.04. Он позволит отделить пользователей и дать им только необходимый для работы доступ.
Для получения дополнительных сведений о настройке sudo, ознакомьтесь с нашим руководством о редактировании файла sudoers.
Управление пользователями на Ubuntu и Debian
В инструкции описано создание, удаление и изменение пользователей операционной системы Ubuntu или Debian.
Первоначальные требования для системы Debian
Многие из команд в этом руководстве требуют привилегий суперпользователя. Если при использовании команды sudo появляется следующая ошибка:
bash: sudo: command not found
Вам необходимо активировать режим суперпользователя, установить команду sudo и добавить своего пользователя в группу sudo:
Как добавить нового пользователя?
В Ubuntu и Debian есть два инструмента командной строки, которые вы можете использовать для создания новой учетной записи пользователя: useradd и adduser.
Для создания новой учетной записи пользователя операционной системы с именем username с помощью команды adduser, выполните следующую команду:
sudo adduser username
В результате появится диалог, в котором необходимо ввести пароль и дополнительную информацию:
Enter new UNIX password:
Retype new UNIX password:
passwd: password updated successfully
Changing the user information for username
Enter the new value, or press ENTER for the default
Work Phone []: 123-45-45
Is the information correct? [Y/n] Y
Команда создает домашний каталог для нового пользователя и скопирует туда файлы из каталога /etc/skel.
По умолчанию членам группы sudo предоставляется доступ sudo.
Если необходимо, чтобы у вновь созданного пользователя были права администратора, добавьте его в группу sudo:
Как удалить пользователя?
Существует два инструмента командной строки, которые можно использовать для удаления учетной записи пользователя: userdel и deluser. Рекомендуем использовать команду deluser, так как она более дружественная, чем низкоуровневая userdel.
Чтобы удалить пользователя, не удаляя пользовательские файлы и каталоги, выполните:
sudo deluser username
В результате появится следующее сообщение:
Warning: group `username’ has no more members.
Как изменить пароль пользователя?
Для изменения собственного пароля используйте команду passwd без дополнительных аргументов:
В системном диалоге необходимо будет ввести старый пароль и указать новый:
Changing password for username.
(current) UNIX password:
Enter new UNIX password:
Retype new UNIX password:
passwd: password updated successfully
Для изменения пароля для другого пользователя необходимы права администратора и имя пользователя:
Как удалить пользователя в Linux
Операционная система Linux является многопользовательской системой. Это значит, что несколько человек могут взаимодействовать с ОС. Права доступа у различных пользователей одного персонального компьютера могут быть разными. Задача системного администратора состоит в том, чтобы следить за аккаунтами пользователей, включать и исключать их из определенных групп. Но помимо этих задач может возникнуть необходимость стереть запись бывшего сотрудника с компьютера вообще.
Синтаксис
Для удаления пользователей в операционных системах Линукс, используются две похожие команды userdel в Centos и deluser в Debian.
userdel
deluser
Параметры утилиты лежат в файле /etc/deluser.conf
Примеры
Для примера, удалим пользователя polzovatel
При выполнении, утилита обратится к login.defs, который находится по адресу /etc/login.defs. Значения, записанные в данном файле, определяют начальные опции программы userdel. Если переменная USERGROUPS_ENAB имеет значение «yes», то будет удалена группа, с пользовательским именем, которое системный администратор вбил в команду. Но при условии, что больше в этой группе нет других пользователей.
Информация о пользователе будет также удалена из файлов:
Следует учитывать то, что в большинстве дистрибутивов Linux команда userdel не стирает домашний каталог и почтовый спул пользователя.
Для того, чтобы это исправить необходимо передать параметр –r. Выглядеть такая операция будет так:
userdel –r polzovatel
Но даже в таком виде утилита не удалит файлы из других файловых систем. Сделать это придётся вручную.
Если человек, запись которого необходимо удалить, зашёл в ОС, то уничтожить его аккаунт привычным способом не получится. Здесь существует два возможных пути решения:
userdel –f polzovatel
Вывод
Как видите, стереть учетку юзера в Linux очень просто. Для этого достаточно знать, как вводятся простейшие команды в терминал, и как им передавать различные параметры. Даже начинающий сисадмин с лёгкостью справится с этим.
Как удалить пользователя в Linux (и удалить все его «хвосты»)
Удаление пользователя в Linux требует большего, чем вы думаете. Если вы системный администратор, вам нужно удалить все следы учётной записи и доступа к ней из своих систем. Мы покажем вам, что нужно сделать.
Если вы просто хотите удалить учётную запись пользователя из своей системы и не беспокоитесь о завершении каких-либо запущенных процессов и других задачах очистки, выполните действия, описанные в разделе «Удаление учётной записи пользователя» ниже. Вам понадобится команда userdel (у этой команды есть альтернатива deluser). Команду userdel необходимо запускать в Linux от имени пользователя root.
Учётные записи пользователей в Linux
С тех пор как в начале 1960-х годов появились первые системы разделения времени, которые дали возможность нескольким пользователям работать на одном компьютере, возникла необходимость изолировать и отделить файлы и данные каждого пользователя от всех остальных пользователей. Так родились учётные записи пользователей и пароли.
Учётные записи пользователей связаны с работой системного администратора. Их нужно создавать, когда пользователю впервые нужен доступ к компьютеру. Их необходимо удалить, когда этот доступ больше не требуется. В Linux существует последовательность шагов, которые необходимо выполнить, чтобы правильно и методично удалить пользователя, его файлы и его учётную запись с компьютера.
Если вы системный администратор, то ответственность ложится на вас. Эта статья расскажет, как это сделать.
Наш сценарий
Существует множество причин, по которым может потребоваться удаление аккаунта. Сотрудник может перейти в другую команду или вообще покинуть компанию. Учётная запись могла быть создана для краткосрочного сотрудничества с посетителем из другой компании. Команды — обычное дело в академических кругах, где исследовательские проекты могут охватывать факультеты, разные университеты и даже коммерческие организации. По завершении проекта системный администратор должен выполнить уборку и удалить ненужные учётные записи.
Худший сценарий — это когда учётная запись используется для несанкционированной деятельности. Такие события обычно происходят внезапно, без особого предупреждения. Это даёт системному администратору очень мало времени на планирование и срочную необходимость заблокировать, закрыть и удалить учётную запись оставив резервную копию файлов пользователя на случай, если они понадобятся для любой последующей криминалистической экспертизы.
В нашем сценарии мы предположим, что пользователь Эрик, сделал что-то, что требует его немедленного удаления из помещения. При этом в данный момент он выполнил вход в Linux и всё ещё работает.
Проверка входа
Давайте посмотрим, действительно ли он вошёл в систему, и если он есть в ней, то с каким количеством сессий он работает. Команда who выведет список активных сеансов.

Эрик авторизован. Посмотрим, какие процессы он запускает.
Просмотр процессов пользователя
Мы можем использовать команду ps для вывода списка процессов, запущенных этим пользователем. Параметр -u (пользователь) позволяет нам указать ps ограничить его вывод процессами, выполняемыми под владельцем этой учётной записи.

Мы можем увидеть те же процессы с дополнительной информацией, используя команду top. top также имеет опцию -U (пользователь), чтобы ограничить вывод процессами, принадлежащими одному пользователю. Обратите внимание, что на этот раз это заглавная буква «U».

Мы можем видеть использование памяти и ЦП каждой задачей и можем быстро найти что-либо с подозрительной активностью. Мы собираемся принудительно завершить все его процессы, поэтому безопаснее всего воспользоваться моментом, чтобы быстро просмотреть процессы, а также проверить и убедиться, что другие пользователи не будут испытывать неудобств, если вы завершите процессы учётной записи пользователя eric.

Не похоже, что он немного что делает, просто использует less для просмотра файла. Мы можем продолжить. Но прежде чем мы убьём его процессы, мы заблокируем учётную запись, заблокировав пароль.
Блокировка учётной записи
Мы заблокируем учётную запись, прежде чем убивать процессы, потому что, когда мы убиваем процессы, это приведёт к выходу пользователя из системы. Если мы уже изменили его пароль, он не сможет снова войти в систему.
Зашифрованные пароли пользователей хранятся в файле /etc/shadow. Обычно вы не беспокоитесь о следующих шагах, но чтобы вы могли видеть, что происходит в файле /etc/shadow, когда вы блокируете учётную запись, мы чуть отклонимся от темы. Мы можем использовать следующую команду, чтобы просмотреть первые два поля записи для учётной записи пользователя eric.

Команда awk анализирует поля из текстовых файлов и при необходимости манипулирует ими. Мы используем параметр -F (разделитель полей), чтобы указать awk, что файл использует двоеточие «:» для разделения полей. Мы будем искать строку включающей «eric». Для сопоставления строк мы напечатаем первое и второе поля. Это имя учётной записи и зашифрованный пароль (точнее говоря, это хеш пароля).
Для нас напечатана запись для учётной записи пользователя eric.

Если мы ещё раз проверим файл /etc/shadow, мы увидим, что произошло.

В начале зашифрованного пароля добавлен восклицательный знак. Он не перезаписывает первый символ, он просто добавляется в начало пароля. Это всё, что нужно, чтобы пользователь не мог войти в эту учётную запись.
Остановка процессов пользователя

Команда ничего не вывела. Чтобы убедиться, что что-то произошло, давайте ещё раз проверим командой who:

Его сеанс закончился. Он вышел из системы, и его процессы остановлены. Теперь мы можем немного расслабиться и продолжить зачистку.
Архивирование домашнего каталога пользователя
Не исключено, что в подобном сценарии в будущем потребуется доступ к файлам пользователя. Либо в рамках расследования, либо просто потому, что их замене, возможно, придётся обратиться к работе их предшественника. Мы будем использовать команду tar для архивации всего домашнего каталога.
Мы используем следующие опции:

Большая часть вывода на экран будет прокручиваться в окне терминала. Чтобы проверить, создан ли архив, используйте команду ls. Мы используем параметры -l (длинный формат) и -h (удобочитаемый).

Создан файл размером 722 МБ. Его можно скопировать в безопасное место для последующего просмотра.
Удаление заданий cron

Обратите внимание, что задания cron в Debian и производных дистрибутивах помещены в папку вида «/var/spool/cron/crontabs/ПОЛЬЗОВАТЕЛЬ». В Arch Linux и производных дистрибутивах эти задания помещены в папку вида «/var/spool/cron/ПОЛЬЗОВАТЕЛЬ».
Если что-то существует в этом месте, это означает, что для этой учётной записи пользователя поставлены в очередь задания cron. Мы можем удалить их с помощью этой команды crontab. Параметр -r (удалить) удаляет задания, а параметр -u (пользователь) сообщает crontab, чьи задания следует удалить.

Задания автоматически удаляются. Насколько нам известно, если бы Эрик подозревал, что его собираются выселить, он мог бы добавить в расписание злонамеренную задачу. Не стоит пренебрегать этим шагом.
Удаление заданий на печать
Возможно, у пользователя были отложенные задания на печать? На всякий случай мы можем очистить очередь печати от любых заданий, принадлежащих учётной записи пользователя eric. Команда lprm удаляет задания из очереди печати. Параметр -U (имя пользователя) позволяет удалять задания, принадлежащие указанной учётной записи пользователя:

Задания будут удалены, и вы вернётесь в командную строку.
Удаление учётной записи пользователя
Мы уже создали резервные копии файлов из каталога /home/eric/, поэтому мы можем продолжить и одновременно удалить учётную запись пользователя и каталог /home/eric/.
Имеется две разных команды с одинаковыми функциями: userdel и deluser. Проверьте, какая из них присутствует в вашей системе. На проверенных мной дистрибутивах всегда присутствовала userdel, поэтому я покажу на её примере, как на более универсальной утилите.
Поскольку мы также хотим, чтобы их домашний каталог был удалён, мы используем флаг —remove:
Можно добавить опцию -f для принудительного удаления файлов, даже если они не принадлежат указанному пользователю:
Все следы учётной записи пользователя eric были стёрты. Мы можем проверить, что каталог /home/eric/ был удалён:

Группа eric также была удалена, поскольку учётная запись пользователя eric была единственной записью в ней. Мы можем довольно легко это проверить, передав содержимое /etc/group через grep:

Чтобы найти все файлы пользователя eric, выполните команду:
Вы можете найти файлы пользователя eric и поменять разрешения на них следующим образом:
Как добавлять и удалять пользователей в Ubuntu 20.04
Одна из первых задач при подготовке новой системы Ubuntu — это добавление и удаление пользователей. У каждого пользователя могут быть разные уровни разрешений и определенные настройки для различных приложений командной строки и графического интерфейса.
В этой статье объясняется, как добавлять и удалять учетные записи пользователей в Ubuntu 18.04.
Подготовка
Только root или пользователи с привилегиями sudo могут создавать и удалять пользователей.
Новых пользователей можно создать двумя способами:
Добавление пользователя из командной строки
Добавление нового пользователя происходит быстро и легко, просто вызовите команду adduser за которой следует имя пользователя. Например, чтобы создать новую учетную запись пользователя с именем username вы должны запустить:
Вам будет задан ряд вопросов. Введите и подтвердите новый пароль пользователя. Ответить на все остальные вопросы необязательно.
В конце вам будет предложено подтвердить, что введенная вами информация верна.
Если вы хотите, чтобы новый пользователь мог выполнять административные задачи, вам необходимо добавить пользователя в группу sudo :
Добавление пользователя через графический интерфейс
Если вас не устраивает командная строка, вы можете добавить новую учетную запись пользователя через графический интерфейс. Для этого выполните следующие действия:
Откройте окно настроек и перейдите на вкладку «Пользователи».
Нажмите кнопку «Разблокировать» и при появлении запроса введите пароль пользователя.
После ввода пароля кнопка «Разблокировать» изменится на зеленую кнопку «Добавить пользователя».
Нажмите кнопку «Добавить пользователя», появится диалоговое окно «Добавить пользователя»:
Выберите, должен ли новый пользователь быть стандартным пользователем или администратором, и введите информацию. После этого нажмите кнопку «Добавить».
Удаление пользователя из командной строки
Чтобы удалить пользователя, вызовите команду deluser и передайте имя пользователя в качестве аргумента:
Приведенная выше команда не удаляет пользовательские файлы.
Удаление пользователя через графический интерфейс
Откройте окно настроек и перейдите на вкладку «Пользователи».
Нажмите кнопку «Разблокировать» и при появлении запроса введите пароль пользователя.
Нажмите на имя пользователя, которое хотите удалить, и в правом нижнем углу вы увидите красную кнопку «Удалить пользователя …».
Нажмите кнопку «Удалить пользователя …», и вам будет предложено сохранить или удалить домашний каталог пользователя. Нажатие на одну из этих кнопок удаляет пользователя.
Выводы
Мы показали вам, как добавлять и удалять пользователей в Ubuntu 20.04. Знание того, как добавлять и удалять пользователей — один из основных навыков, которые должен знать пользователь Linux.
Не стесняйтесь оставлять комментарии, если у вас есть вопросы.