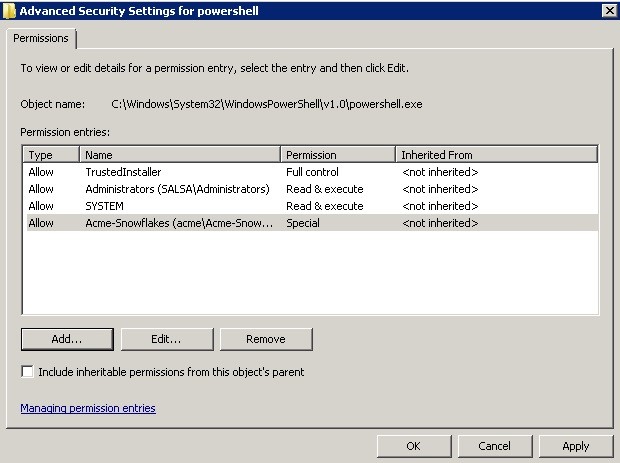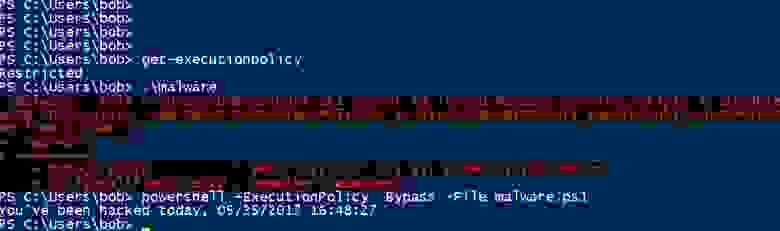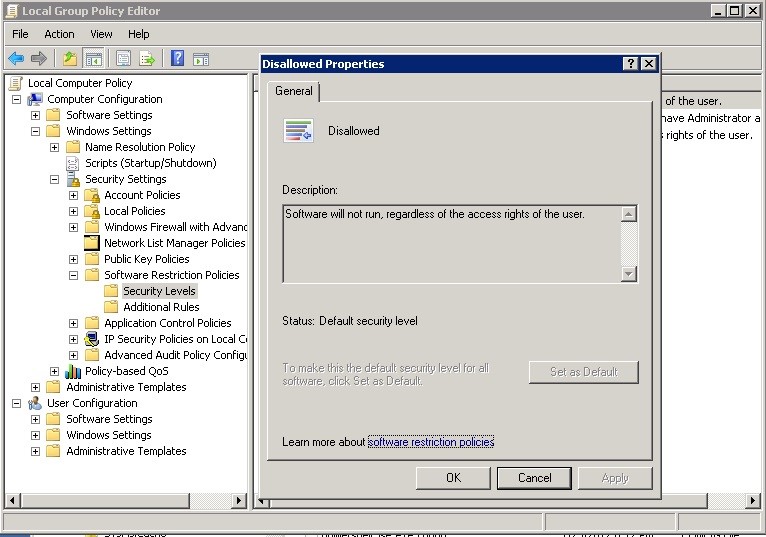Как удалить PowerShell в Windows 10
PowerShell — это кроссплатформенная автоматизация задач и управление конфигурацией, работающая из командной строки. Он предлагает все функции, которые может предложить командная строка.
Хотя это всемогущество, для обычных пользователей, особенно тех, кто использует домашнюю версию, это может показаться бессмысленным. Так что, если вы один из этих пользователей и хотите удалить PowerShell из Windows 10, следуйте этому сообщению.
Как удалить PowerShell в Windows 10
PowerShell — это функция, которую Windows устанавливает поверх обычной установки. Поэтому, если вы решите удалить его любым из этих методов, он ничего не сломает в Windows 10.
Вы можете использовать любой из этих методов для удаления PowerShell.
1]Удалите его, как любое другое приложение.
Как и другие программы, PowerShell можно легко удалить.
Введите PowerShell в поле поиска меню «Пуск». Он покажет все версии PowerShell, то есть PowerShell (x86), PowerShell, PowerShell 7 и другие. Щелкните правой кнопкой мыши любой из них и выберите Удалить. Вы также можете развернуть меню и удалить его.
Единственная версия, которую нельзя удалить, — это PowerShell ISE, также известная как интегрированная среда сценариев Windows PowerShell. Это полезно для разработчиков, которые могут запускать команды и писать, тестировать и отлаживать сценарии в едином графическом пользовательском интерфейсе на основе Windows.
2]Удаление с помощью программы и функций
3]Отключить PowerShell с помощью DISM
Откройте командную строку с повышенными привилегиями, набрав CMD в строке «Выполнить» (Win + R), а затем нажав Shift + Enter. После запуска введите и выполните команду для проверки.
Если там написано «Включить», введите следующую команду, чтобы отключить его.
Если вы передумали, вы можете выполнить следующую команду, чтобы снова включить его.
Пока PowerShell может оставаться сам по себе, и удалять его совсем не обязательно. На самом деле, если вы его оставите, он может когда-нибудь пригодиться. Это инструмент, который вам понадобится для удаления предустановленных приложений. Так что вы можете оставить его себе.
Надеюсь, этот пост помог вам удалить PowerShell с вашего ПК с Windows 10.
Как удалить PowerShell в Windows 10
Оболочка Windows PowerShell пришла в операционную систему Windows 10 на замену командной строки, хотя командная строка также получила обновление и возможность вставки команд с буфера обмена. Поскольку большинство пользователей привыкли к обычной командной строке, то даже замена пункта командной строки на оболочку PowerShell может показаться навязчивой.
Данная статья расскажет как удалить Windows PowerShell и вернуть командную строку вместо PowerShell в Windows 10. Процесс удаления оболочки заключается в отключении компонента Windows PowerShell 2.0 или же только в замене пункта в контекстном меню. Обратите внимание, что полностью убрать оболочку Windows PowerShell не удастся, даже после полного отключения компонента.
Как вернуть командную строку вместо PowerShell в Windows 10
С выходом нового обновления операционной системы в контекстном меню пуска была сделана замена возможности выбора командной строки на Windows PowerShell. Корпорация Майкрософт оставила за пользователями возможность возврата командной строки вместо PowerShell.
После чего в контекстном меню пуск появится доступная ранее командная строка. Смотрите также другие способы запуска командной строки в Windows 10. А также заменить PowerShell на командную строку можно использую редактор реестра. Обратите внимание что перед внесением изменений в реестр рекомендуется создать резервную копию реестра, а после внесения изменений необходимо выполнить перезагрузку компьютера или перезапуск проводника.
Как отключить PowerShell в Windows 10
Программы и компоненты
Ранее мы уже рассматривали где находятся программы и компоненты в Windows 10, среди которых и присутствует оболочка Windows PowerShell 2.0. Включение и отключение компонента позволяет добавить или удалить оболочку Windows PowerShell в Windows 10. Полностью удалить компонент из системы последней версии не получится, и собственно в этом нет необходимости.
Чтобы отключить компонент, достаточно снять его флажок и применить изменения. Затемненный флажок означает, что компонент включен частично.
Windows PowerShell
Для отключения компонента можно использовать сам компонент Windows PowerShell. Пользователю достаточно запустить оболочку PowerShell и выполнить одну команду для отключения любого с компонентов.
С помощью одной команды можно отключить ненужный компонент Windows PowerShell устаревшей версии. После отключения обновленный PowerShell пятой версии останется доступным.
Вместе с обновлениями Windows 10 обновляются и компоненты операционной системы. Изменения потерпели множество компонентов, начиная от оболочки Windows PowerShelll, и включительно до компонента виртуализации Hyper-V Windows 10.
После отключения компонента Windows PowerShell второй версии обновленный PowerShell останется. Но пользователи предпочитающие видеть командную строку в контекстном меню пуск могут нажатием одной кнопки её вернуть.
Отключение PowerShell и прочие особенности борьбы с Malware. Часть I
Кажется не так давно это было, примерно в 2015 году, мы начали слышать о хакерах, не использовавших вредоносных программ внутри периметра атакуемой цели. А использовали они то, что было под рукой – это были различные инструменты, находившиеся на целевом сайте. Это оказалось идеальным способом, чтобы сделать свое «грязное дело» не поднимая лишнего «шума».
Этот подход в наше время набрал обороты и стал мейнстримом, в первую очередь из-за обилия готовых инструментариев хакеров, таких как PowerShell Empire.
Мы уже писали о том, как PowerShell, когда он дополняется PowerView, становится мощным поставщиком информации для хакеров (вся эта мудрость собрана в нашей подборке, которую вы должны прочитать как можно скорее).
Безусловно, любой инструмент может использоваться как для хорошего так и для плохого, так что я и не думаю тут намекать, что PowerShell был создан, чтобы облегчить жизнь хакерам.
Но так же, как вы бы не оставили сверхмощный болторез рядом с навесным замком, вы, вероятно, не захотите разрешить, или хотя бы сделать это максимально более трудным для хакеров получить в свои руки PowerShell.
Это в свою очередь поднимает большую тему в мире кибербезопасности: ограничение доступа к приложениям, также известную как белые и черные списки доступа. Общая идея в том, чтобы операционная система знала и строго контролировала какие приложения могут быть запущены пользователем, а какие – нет.
Например, будучи homo blogus, мне, как правило, нужны некоторые основные инструменты и приложения (а также теплое местечко, где могу спать ночью), и я прекрасно могу прожить без оболочки PowerShell, netcat, psexec, и всех других команд, о которых я рассказывал в предыдущих постах. То же самое относится к большинству работников в компаниях, и поэтому квалифицированный ИТ-специалист должен быть в состоянии составить список приложений, которые являются безопасными для использования.
В мире Windows, возможно использовать правила на выполнение приложений с помощью специальных ограничивающих политик использования программ, а в последнее время и AppLocker.
Однако, прежде чем мы перейдем к этим передовым идеям, давайте попробуем два очень простых решения, а затем посмотрим, что с ними не так.
ACL и другие упрощения
Я вернулся в облако Amazon Web Services, где у меня находится домен Windows для мифической и некогда легендарной компании Acme и там проделал работу с ACL, дабы продемонстрировать некоторые ограничения доступа.
Я перезашел на сервер, как Боб, мой амплуа в компании Acme, и попытался вызвать PowerShell. Результаты ниже.
На практике, вы могли бы, наверняка, придумать скрипт — почему бы не использовать PowerShell чтобы автоматизировать этот процесс настройки ACL для всех ноутбуков и серверов в небольших и средних по размеру компаниях.
Это не плохое решение.
Если вам не нравится идея изменения ACL на исполняемых файлах, PowerShell предлагает свои собственные средства ограничения. Как пользователь с админ-правами, можно использовать, все что угодно, но проще всего встроенный командлет Set-ExecutionPolicy.
Это уже не настолько «топорное» решение, как установка ACL. Например, вы сможете ограничить PowerShell для работы только в интерактивном режиме – с помощью параметра Restricted — так что он не будет выполнять PS-скрипты, которые могут содержать вредоносные программы хакеров.
Однако, это также заблокирует и скрипты PowerShell, запускаемые вашими ИТ-специалистами. Чтобы разрешить одобренные скрипты, но отключить скрипты злобных хакеров, используйте параметр RemoteSigned. Теперь PowerShell будет запускать только подписанные скрипты. Администраторам, конечно, придется создать их собственные сценарии и затем подписать их с использованием проверенных учетных данных.
Я не буду вдаваться в подробности, как это сделать, в основном потому, что это так легко обойти. Кое-кто тут в блоге описал аж 15 способов обхода ограничений безопасности в PowerShell.
Самый простой – это с помощью параметра Bypass в самом PowerShell. Да! (см.ниже).
Похоже на дыру в безопасности, а?
Так что в PowerShell есть несколько основных уязвимостей. Это кстати и понятно, так как это, в конце концов, всего лишь программная оболочка.
Но даже подход ограничений на уровне ACL имеет свои фундаментальные проблемы.
Если хакеры ослабят свою философию, то они смогут запросто скачать, скажем, с помощью трояна удаленного доступа (RAT) — их собственную копию PowerShell.ехе. А затем запустить его напрямую, с легкостью избежав ограничений с разрешениями с локальным PowerShell.
Политики Ограничения Использования Программ
Эти основные дыры в безопасности (как и многие другие) всегда сопровождают потребительский класс операционных систем. Это навело исследователей ОС на мысль придумать безопасную операционную систему, которая бы имела достаточно силы, чтобы контролировать то, что может быть запущено.
В мире Windows, эти силы известны как политики ограничения использования программ (SRP) — для ознакомления, посмотрите это — они настраиваются через редактор Групповых политик.
С их помощью вы сможете контролировать, какие приложения могут быть запущены на основании расширения файла, имен путей, и было ли приложение подписано цифровой подписью.
Самый эффективный, хоть и самый болезненный подход, это запретить все, а потом добавлять туда приложения, которые вам действительно нужны. Это известно как внесение в „белый список“.
Мы разберем это более подробно в следующей части.
В любом случае, вам потребуется запустить редактор политик, gpEdit и перейдите к политике Local Computer Policy>Windows Settings>Security Settings>Software Restriction Polices>Security Levels. Если Вы нажмете на “Запретить (Disallowed)”, то вы можете сделать это политикой безопасности по-умолчанию — не запускать любые исполняемые файлы!
Белый список: запретить по-умолчанию, а затем добавить разрешенные приложения в “Дополнительные правила (Additional Rules)”.
Это больше похоже на тактику выжженной земли. На практике, потребуется ввести “дополнительные правила”, чтобы добавить обратно разрешенные приложения (с указанием их наименования и пути). Если вы выходите из оболочки PowerShell, то вы фактически отключаете этот инструмент на месте.
К сожалению, вы не можете подстроить правила политик ограничения использования программ на основании отдельных групп или пользователей. Блин!
И теперь это логично приводит нас к последнему достижению безопасности Microsoft, известному как AppLocker, который имеет свои уникальные особенности, чтобы разрешить открыть приложение. Поговорим об этом в следующий раз.
Что такое powershell.exe? Это безопасно или вирус? Как удалить или исправить это
Что такое powershell.exe?
powershell.exe это исполняемый файл, который является частью Windows PowerShell V2 CTP Программа, разработанная Корпорация Microsoft, Программное обеспечение обычно о 958 KB по размеру.
Powershell.exe безопасно, или это вирус или вредоносная программа?
Первое, что поможет вам определить, является ли тот или иной файл законным процессом Windows или вирусом, это местоположение самого исполняемого файла. Например, такой процесс, как powershell.exe, должен запускаться, а не где-либо еще.
Если статус процесса «Проверенная подписывающая сторона» указан как «Невозможно проверить», вам следует взглянуть на процесс. Не все хорошие процессы Windows имеют метку проверенной подписи, но ни один из плохих.
Наиболее важные факты о powershell.exe:
Если у вас возникли какие-либо трудности с этим исполняемым файлом, перед удалением powershell.exe вам следует определить, заслуживает ли он доверия. Для этого найдите этот процесс в диспетчере задач.
Найдите его местоположение (оно должно быть в C: \ Windows \ System32 \ windowspowershell \ v1.0 \ en-us) и сравните размер и т. Д. С приведенными выше фактами.
Если вы подозреваете, что можете быть заражены вирусом, вы должны немедленно попытаться это исправить. Чтобы удалить вирус powershell.exe, необходимо Загрузите и установите приложение полной безопасности, например Malwarebytes., Обратите внимание, что не все инструменты могут обнаружить все типы вредоносных программ, поэтому вам может потребоваться попробовать несколько вариантов, прежде чем вы добьетесь успеха.
Могу ли я удалить или удалить powershell.exe?
Не следует удалять безопасный исполняемый файл без уважительной причины, так как это может повлиять на производительность любых связанных программ, использующих этот файл. Не забывайте регулярно обновлять программное обеспечение и программы, чтобы избежать будущих проблем, вызванных поврежденными файлами. Что касается проблем с функциональностью программного обеспечения, проверяйте обновления драйверов и программного обеспечения чаще, чтобы избежать или вообще не возникало таких проблем.
Однако, если это не вирус, и вам нужно удалить powershell.exe, вы можете удалить Windows PowerShell V2 CTP со своего компьютера, используя программу удаления, которая должна находиться по адресу: MsiExec.exe / X <161BA3E6-D067-446D- A768-18585FF07765>. Если вы не можете найти его деинсталлятор, вам может потребоваться удалить Windows PowerShell V2 CTP, чтобы полностью удалить powershell.exe. Вы можете использовать функцию «Установка и удаление программ» на панели управления Windows.
Распространенные сообщения об ошибках в powershell.exe
Наиболее распространенные ошибки powershell.exe, которые могут возникнуть:
• «Ошибка приложения powershell.exe».
• «Ошибка powershell.exe».
• «PowerShell.exe столкнулся с проблемой и будет закрыт. Приносим извинения за неудобства».
• «PowerShell.exe не является допустимым приложением Win32».
• «PowerShell.exe не запущен».
• «powershell.exe не найден».
• «Не удается найти powershell.exe».
• «Ошибка запуска программы: powershell.exe.»
• «Неверный путь к приложению: powershell.exe».
Как исправить powershell.exe
Если у вас возникла более серьезная проблема, постарайтесь запомнить последнее, что вы сделали, или последнее, что вы установили перед проблемой. Использовать resmon Команда для определения процессов, вызывающих вашу проблему. Даже в случае серьезных проблем вместо переустановки Windows вы должны попытаться восстановить вашу установку или, в случае Windows 8, выполнив команду DISM.exe / Online / Очистка-изображение / Восстановить здоровье, Это позволяет восстановить операционную систему без потери данных.
Чтобы помочь вам проанализировать процесс powershell.exe на вашем компьютере, вам могут пригодиться следующие программы: Менеджер задач безопасности отображает все запущенные задачи Windows, включая встроенные скрытые процессы, такие как мониторинг клавиатуры и браузера или записи автозапуска. Единый рейтинг риска безопасности указывает на вероятность того, что это шпионское ПО, вредоносное ПО или потенциальный троянский конь. Это антивирус обнаруживает и удаляет со своего жесткого диска шпионское и рекламное ПО, трояны, кейлоггеры, вредоносное ПО и трекеры.
Мы рекомендуем вам попробовать это новое программное обеспечение, которое исправляет компьютерные ошибки, защищает их от вредоносных программ и оптимизирует производительность вашего ПК. Этот новый инструмент исправляет широкий спектр компьютерных ошибок, защищает от таких вещей, как потеря файлов, вредоносное ПО и сбои оборудования.
Загрузите или переустановите powershell.exe
Вход в музей Мадам Тюссо не рекомендуется загружать заменяемые exe-файлы с любых сайтов загрузки, поскольку они могут содержать вирусы и т. д. Если вам нужно скачать или переустановить powershell.exe, мы рекомендуем переустановить основное приложение, связанное с ним. Windows PowerShell V2 CTP.
Информация об операционной системе
Ошибки powershell.exe могут появляться в любых из нижеперечисленных операционных систем Microsoft Windows:
Как удалить PowerShell 1 0 из Windows 10?
Нажмите Пуск, в поле Начать поиск введите appwiz. cpl, а затем нажмите клавишу ВВОД. В списке задач щелкните Просмотр установленных обновлений. В списке «Удалить обновление» щелкните правой кнопкой мыши Windows PowerShell (TM) 1.0 (KB928439), выберите «Удалить» и следуйте инструкциям по удалению Windows PowerShell 1.0.
Как удалить PowerShell 1.0 из Windows 10?
Прокрутите список программ до записи «Windows PowerShell (TM) 1.0». е. Щелкните запись, а затем нажмите кнопку «Удалить». Следуйте инструкциям в новом диалоговом окне, чтобы полностью удалить PowerShell из вашей системы.
Как удалить PowerShell из Windows 10?
Удалите PowerShell из меню «Пуск». Вы можете щелкнуть меню «Пуск» в левом нижнем углу, ввести PowerShell в поле поиска, и вы увидите приложение Windows PowerShell. Щелкните правой кнопкой мыши приложение Windows PowerShell и выберите Удалить или разверните меню справа, чтобы выбрать Удалить, чтобы удалить Windows PowerShell exe из Windows 10.
Почему появляется Windows PowerShell?
Запланированные задачи, в которых используется Powershell, могут вызывать периодическое отображение окна Powershell на вашем компьютере. … В строке поиска введите Планировщик заданий и в результатах щелкните Планировщик заданий. В разделе «Активные задачи» проверьте все задачи, в которых используется Powershell, и в запланированное время.
Как остановить запуск Windows PowerShell?
Powershell входит в состав Windows (это отвечает на ваш вопрос «почему он там?»). Откройте Ccleaner, нажмите Инструменты >> Автозагрузка. На вкладке «Windows» найдите строку, которая ссылается на Powershell. Щелкните эту строку правой кнопкой мыши, а затем щелкните левой кнопкой мыши «Отключить».
Следует ли мне удалить Windows PowerShell?
Да, вы можете удалить Windows PowerShell, если вы ее не используете, а также можете загрузить и установить ее позже, если считаете, что она вам нужна. Microsoft Windows PowerShell — это новая оболочка командной строки и язык сценариев, предназначенный для системного администрирования и автоматизации.
Как удалить вирус Windows PowerShell?
Powershell.exe Часто задаваемые вопросы о вирусе
Windows PowerShell — это вирус?
Обнаруженный специалистом по безопасности вредоносных программ SecGuru, PowerShell представляет собой вирус типа вымогателя, распространяемый через вредоносный файл, прикрепленный к спам-сообщениям электронной почты (поддельное уведомление о статусе доставки). Вложение — это. js, который сжат дважды (zip в zip).
Для чего используется PowerShell exe?
Powershell.exe — это исполняемый файл, связанный с PowerShell, который не представляет угрозы для компьютеров пользователей. PowerShell — это среда управления конфигурацией и автоматизации задач Microsoft, которая состоит из оболочки командной строки и связанного языка сценариев.
Как установить PowerShell в Windows 10?
Чтобы установить PowerShell в Windows, загрузите последний установочный пакет с GitHub. Вы также можете найти последнюю предварительную версию. Прокрутите вниз до раздела Assets на странице Release. Раздел Assets может быть свернут, поэтому вам может потребоваться щелкнуть, чтобы развернуть его.
Опасен ли PowerShell?
Ответ в том, что PowerShell не более опасен, чем любое другое приложение. … На самом деле, когда установлена политика выполнения AllSigned, PowerShell, возможно, безопаснее, чем многие приложения, поскольку вы можете гарантировать, что только скрипты, подписанные идентифицируемым автором, действительно смогут запускаться.
Есть ли в Windows 10 PowerShell?
Windows 10 поставляется с Windows PowerShell 5.0.
Почему PowerShell синий?
Фактически, голубоватый фон определяется ссылкой PowerShell, которую Microsoft разместила в вашем меню «Пуск». Таким образом, если вы запустите PowerShell оттуда, он будет синим, а если вы вызовете powershell.exe напрямую, он станет черным.
Стоит ли отключить PowerShell?
A: Проще говоря, нет! PowerShell работает как приложение пользовательского режима, что означает, что он может делать только то, что может делать сам пользователь. … Отключение PowerShell фактически снижает ваши возможности по мониторингу и управлению вашей средой, делая ее более уязвимой для атак.
Как отключить пользователя PowerShell?
2 ответа. Отключите доступ к PowerShell: в окне групповой политики для этих пользователей с левой стороны прокрутите вниз до раздела «Конфигурация пользователя»> «Административные шаблоны»> «Система»> «Не запускать указанные приложения Windows». В открывшемся окне свойств выберите параметр «Включено», а затем нажмите кнопку «Показать».