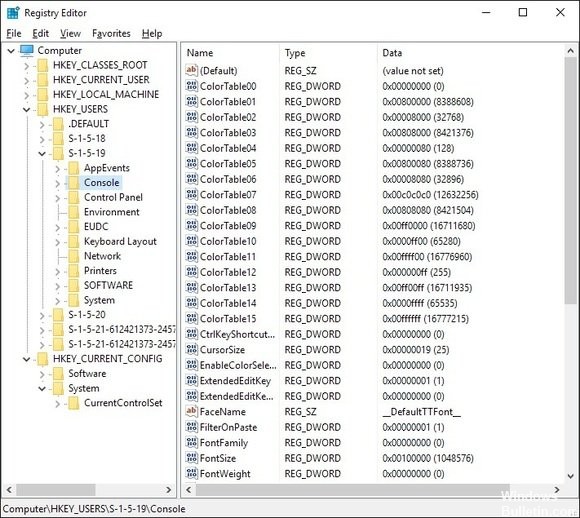Системный реестр: что это такое, зачем и как его чистить на Windows 10
Что делать, если компьютер начал зависать и выдавать ошибки во время работы в программах? Чтобы решить проблему, пользователям рекомендуют очистить ОС от «мусора», который в ней скопился, в том числе и от старых записей реестра. Что представляет собой реестр и как он может засоряться? Какие существуют способы его чистки? Сегодня разберём всё по полочкам.
Что такое реестр, как и чем он может засоряться
Для повышения своего быстродействия операционная система Windows использует некую базу данных. Она состоит из актуальной информации о настройках, параметрах и конфигурациях всех программ, установленных на компьютере, а также данные о внешних устройствах. Эта база данных называется системным реестром. База работает постоянно: программы обращаются к ней сотни раз в секунду. Информация в ней претерпевает изменения с каждым новым действием на компьютере.
Со временем реестр начинает засоряться «мусорными» файлами:
Накопление реестровых файлов — нормальное явление, так как пользователь постоянно ищет что-то в интернете с помощью поисковиков, устанавливает и удаляет программы и т. д. Не все понимают, что реестру нужно обслуживание: регулярная чистка от накопленных ненужных файлов.
Для чего его нужно чистить
Почему нужно очищать реестр от «мусорных» файлов? Главная причина — снижение скорости работы всей операционной системы. Компьютер работает медленно и с большим количеством сбоев, начинает подвисать гораздо чаще. Чтобы оживить систему, нужно избавить её от этого «груза» информации в реестре.
Более того, если в реестре остались файлы от старой удалённой программы, этот же повторно установленный софт может начать работать со сбоями, так как привязка будет производиться к файлам удалённого ПО, хранящимся в реестре. Реестр должен очищаться от остаточных файлов программ после их удаления.
Как вручную почистить реестр на Windows 10
Ручную чистку реестра нужно выполнять людям, которые ориентируются в ПК хотя бы на уровне любителя. Совсем новичкам такой способ не подойдёт, так как есть большой риск, что они удалят необходимые системе файлы. Это может привести к нарушениям в работе компьютера и операционной системы.
Рассмотрим, как очистить реестр от «хвостов» удалённых программ:
Видео: как вручную очистить реестр в ОС Windows 10
Очистка с помощью специальных программ
Очистка с помощью сторонних программ подойдёт любому даже неопытному пользователю, так как утилита все сделает за него без вреда системе.
CCleaner: бесплатный и эффективный
Сначала программа CCleaner была разработана только для очистки диска от программ и мусорных файлов. Сейчас её функционал включает чистку системного реестра.
CCleaner удаляет пустые ключи реестра, дубликаты файлов, данные об ошибках и многое другое. Утилита решает проблемы с неправильными расширениями файлов, автозагрузкой, временными файлами MUI, неверными записями установщика и т. д. Ещё один плюс программы в том, что в ней отсутствует реклама. В настройках программы можно поменять язык.
У этого софта есть свой официальный сайт, с которого каждый пользователь может бесплатно скачать свежую версию программы: https://www.ccleaner.com/ccleaner.
Видео: как быстро почистить реестр с помощью CCleaner
IObit Advanced SystemCare: очистка и оптимизация работы ПК
У компании IObit, созданной в 2004 году, есть несколько продуктов, однако её флагман — утилита Advanced SystemCare. Это универсальный многофункциональный помощник для оживления компьютера и операционной системы. Утилита не только удаляет вредоносные программы, ненужные элементы реестра и мусорные файлы системы, но и оптимизирует работу компьютера. В интуитивно понятном интерфейсе этой программы разберётся даже новичок.
Есть платная и бесплатная версии. Программу нужно скачивать из официального сайта: https://ru.iobit.com/advancedsystemcareper/.
Чтобы удалить ненужные файлы из реестра, нужно поставить галочку рядом с пунктом «Очистка реестра» и по желанию рядом с «Дефрагментация реестра». Последний позволит ускорить работу ПК ещё больше.
Windows Manager: очистка в один клик
Программа позволяет проводить очистку системы от мусорных файлов и реестра от ненужных записей в один клик. Windows Manager оптимизирует работу компьютера в целом. Полезный функционал также включает:
Доступна бесплатная версия на русском языке. Есть также варианты утилиты для 64-разрядных и 32-разрядных систем. Разработана компанией Yamicsoft. Для каждой версии Windows нужно скачивать версию программы с соответствующим номером. Официальная страница для закачки Windows 10 Manager: https://www.yamicsoft.com/ru/windows10manager/product.html.
Revo Uninstaller: эффективное удаление программ вместе с их записями в реестре
Главная функция программы — полное удаление программ с компьютера вместе со всеми следами в реестре. Тем не менее она может похвастаться и расширенными возможностями, например, разделом «Чистильщик Windows», в котором вы можете удалить из памяти компьютера следы в реестре и следы на жёстком диске.
Программа имеет как бесплатную, так и платную версию. Бесплатной версией можно пользоваться неограниченное время — только она будет с ограниченным функционалом. Разработана также портативная версия утилиты. Программа поддерживает более 40 языков, в том числе и русский. Официальный сайт для загрузки установщика: https://www.revouninstaller.com/revo_uninstaller_free_download.html.
Wise Registry Cleaner: быстрая, глубокая и выборочная очистка реестра
В отличие от утилит, описанных выше в этой статье, Wise Registry Cleaner предназначен для чистки именно реестра, то есть это его основная функция. Какие ещё особенности и возможности есть у этой программы?
Интерфейс Wise Registry Cleaner переведён на русский язык. Программой можно пользоваться бесплатно. Утилита походит как для новичков (есть опция «Очистка одним кликом», которая выносится ярлыком на «Рабочий стол»), так и для опытных пользователей (выборочное исправление ошибок и глубокое сканирование).
Auslogics Registry Cleaner: простой и эффективный способ очистки реестра
Эта утилита очищает реестр от дублирующихся, старых, ошибочных записей, а также «хвостов» уже удалённых программ путём его тщательного анализа.
Простота использования утилиты — её бесспорный плюс. Нужно всего лишь нажать на кнопку «Сканировать» и через некоторое время программа покажет типы записей, которые нужно убрать. К тому же вы сможете выбрать, какие именно ошибки в реестре нужно исправить. Для того чтобы пользователю было понятно, какие пункты требуют немедленного исправления, была введена колонка «Важность». Она может быть низкой, средней или высокой.
Vit Registry Fix: фильтры для распознавания более 50 видов ошибок
Одна из самых мощных программ, которые специализируются на удалении ненужных файлов из реестра. Vit Registry Fix качественно чистит записи реестра, проводит оптимизацию системы. Преимущество программы — наличие фильтров, которые способны распознать более 50 разновидностей ошибок и неверных записей.
Ещё одна важная особенность программы — ручной режим для выборочного удаления записей в ветках. Перед тем как чистить реестр, программа сама создаёт его резервную копию, чтобы в случае сбоя можно было вернуть все на место.
Скачивать утилиту нужно на официальном сайте: http://www.vitsoft.net/.
Reg Organizer: тонкая настройка и ускорение ОС
Главное направление, в котором работает Reg Organizer, — очищение реестра от ненужных записей. Помимо этого, её можно использовать как средство для:
Программа имеет простой и приятный глазу интерфейс. Официальный сайт разработчика, где вы можете загрузить установщик Reg Organizer: http://www.chemtable.com/ru/organizer.htm.
По мере активной работы на компьютере, его системная память начинает забиваться файлами. В их числе — записи в реестре о сбоях, ошибках, а также записи о давно удалённом софте. Накопление этих данных приводит к снижению быстродействия ПК. Решение проблемы — очистка реестра от ненужных записей. Вы можете удалить часть записей вручную или довериться сторонним программам. Если вы новичок, лучше сделать выбор в пользу специальных утилит.
Как удалить сломанные элементы реестра
Обновление: Перестаньте получать сообщения об ошибках и замедляйте работу своей системы с помощью нашего инструмента оптимизации. Получите это сейчас на эту ссылку
Хотя играть с реестром Windows рискованно, очистка может оказать положительное влияние на общую производительность вашего ПК.
Практически все, что вы делаете в Windows, регистрируется в реестре. Например, URL этой статьи, вероятно, теперь содержит запись где-то. Также присутствуют пути к последним десяти или около того изображениям или документам, которые вы открыли, а также сведения о программах, которые вы установили или удалили.
Зачем чистить реестр?
После того как вы некоторое время запустили операционную систему Windows, установили и удалили программы и обменялись различными клавиатурами и мышами, вы получите сотни или тысячи записей реестра, которые совершенно бесполезны. Каждый из них использует очень мало дискового пространства, но операционная система все еще должна фильтровать их все, что немного замедляет его. Очистив реестр, вы можете устранить эти нежелательные записи и заставить вашу систему работать немного быстрее.
Для резервного копирования вашего реестра
Ноябрьское обновление 2021:
Чтобы изменить реестр
Вы можете использовать редактор реестра, чтобы внести изменения в ваш текущий файл реестра. Вот пример, который позволяет вам изменить домашнюю страницу вашего браузера (это особенно полезно, если вредоносная программа захватила домашнюю страницу вашего браузера).
Сначала откройте редактор реестра, набрав Regedit в строке поиска Cortana и приняв диалоговое окно UAC (или используя метод Windows Key + R-Key). Нажмите на знак + рядом с HKEY_CURRENT_USER, затем нажмите «Программное обеспечение для Microsoft в Internet Explorer».
Затем щелкните правой кнопкой мыши Main, выберите Export и сохраните файл на свой компьютер. Наконец, щелкните файл правой кнопкой мыши, выберите «Открыть с помощью», затем выберите «Блокнот».
Когда вы откроете файл, он будет выглядеть так:
Если вы допустили ошибку при внесении этого изменения, просто дважды щелкните экспортированный файл, чтобы сбросить сделанные вами изменения.
Чтобы удалить конкретную запись реестра
При удалении программы некоторые параметры реестра могут не удаляться. Чтобы полностью удалить программу, вы должны удалить запись программы из реестра.
CCNA, веб-разработчик, ПК для устранения неполадок
Я компьютерный энтузиаст и практикующий ИТ-специалист. У меня за плечами многолетний опыт работы в области компьютерного программирования, устранения неисправностей и ремонта оборудования. Я специализируюсь на веб-разработке и дизайне баз данных. У меня также есть сертификат CCNA для проектирования сетей и устранения неполадок.
Как почистить реестр на Windows 10
Чистка реестра Windows 10 может быть выполнена стандартными средствами операционной системы (ОС) или с помощью программного обеспечения от сторонних разработчиков. В первом случае удастся только избавиться от веток удаленных приложений, во втором — выполнить полную дефрагментацию всех компонентов.
Очистка реестра от удаленных программ стандартными средствами
Очистить системный компонент можно вручную, но это не сравнится с применением специализированного программного обеспечения. Данный процесс условно делится на два этапа.
Создание резервной копии
Первостепенно необходимо создать файл резервной копии, в котором будут храниться данные для восстановления всех веток параметров. Для этого необходимо:
Важно! Созданную резервную копию необходимо переместить на внешний накопитель, чтобы в случае необходимости можно было выполнить откат.
Удаление мусорных веток
Чтобы почистить рассматриваемый компонент от ненужных параметров, созданных приложениями, которые уже удалены с компьютера, необходимо вручную проверить каждую директорию и очистить соответствующие папки.
Как исправить ошибки реестра в Windows 10 с помощью специальных программ
Исправление ошибок реестра в Windows 10 можно выполнить исключительно с помощью специализированного программного обеспечения от сторонних разработчиков.
CCleaner
CCleaner — многофункциональная программа, которая способна чистить систему от накопившегося «мусора» и восстанавливать поврежденные элементы, устраняя тем самым ошибки.
Руководство по использованию:
IObit Advanced SystemCare
IObit Advanced SystemCare — комплекс программного обеспечения, направленного на оптимизацию ОС.
Руководство по использованию:
Kaspersky Cleaner
Kaspersky Cleaner — профессиональная программа для оптимизации компьютера. Чтобы выполнить поставленную задачу с помощью этой утилиты, необходимо:
Revo Uninstaller
Revo Uninstaller — продвинутый софт для деинсталляции программного обеспечения, с последующим удалением остаточных файлов.
Руководство по использованию:
System Mechanic
System Mechanic — многофункциональное приложение с возможностью очистки и оптимизации системного реестра.
Руководство по использованию:
Wise Registry Cleaner
Wise Registry Cleaner — многофункциональный чистильщик реестра, который анализирует все ключи, выявляет ненужные или поврежденные, после чего производит очистку и оптимизацию.
Руководство по работе с программой:
Обратите внимание! Пред выполнением операции программа автоматически создаст резервную копию всех файлов.
Vit Registry Fix
Если на компьютере появляется ошибка с сообщением « Недопустимое значение », приложение Vit Registry Fix поможет в решении проблемы. Программа разработана для выявления и удаления неисправностей.
Руководство по использованию:
Windows 10 Manager
Windows 10 Manager — специальное приложение для оптимизации работы Windows 10. Вмещает в себя набор функций, направленных на повышение быстродействия компьютера.
Руководство по использованию:
Auslogics Registry Cleaner
Чтобы устранить дефрагментацию реестра Windows 10, потребуется установить Auslogics Registry Cleaner. Программа обладает набором инструментов для оптимизации компьютера.
Руководство по использованию:
Обратите внимание! После выполнения процедуры, чтобы изменения вступили в силу, необходимо перезапустить компьютер.
Reg Organizer
Reg Organizer — многофункциональная программа, инструменты которой направлены на ускорение быстродействия компьютера и оптимизации основных компонентов системы.
Ashampoo WinOptimizer Free
Ashampoo WinOptimizer Free — профессиональный софт для ускорения работы компьютера. Вмещает в себя множество инструментов, работающих в полуавтоматическом режиме.
Руководство по использованию:
Registry Life
Registry Life — приложение для настройки и оптимизации системных компонентов. Чтобы выполнить поставленную задачу, необходимо:
Заключение
Неопытному пользователю рекомендуется для решения поставленной задачи применять программное обеспечение от стороннего разработчика. Каждое представленное в статье приложение в равной степени эффективно. Если необходимо проконтролировать все этапы самостоятельно, стоит воспользоваться инструкцией по ручной очистке.
Как исправить битые элементы реестра в Windows 10
Реестр Windows — это сложная база данных настроек, которая, если ее оставить без обслуживания, может заполниться поврежденными или потерянными записями реестра. Каждый раз, когда вы обновляете Windows или удаляете старое программное обеспечение, могут начать накапливаться отсутствующие или поврежденные элементы реестра. Это может повлиять на производительность вашей системы, особенно если ваш компьютер ищет важную системную запись, которую он не может найти или которая была повреждена.
Большинству пользователей никогда не понадобится доступ к реестру Windows, но почти все службы Windows и сторонние приложения требуют, чтобы реестр работал. Как нервный центр операционной системы Windows, вам необходимо следить за тем, чтобы реестр Windows содержался в хорошем состоянии.
Это включает в себя выяснение того, как исправить поврежденные элементы реестра в Windows 10, когда они появляются. Есть несколько способов сделать это — вот как.
Восстановить резервную копию реестра
Если вы занимаетесь обслуживанием Windows, возможно, вы уже делали резервную копию реестра Windows раньше. Это позволит вам быстро восстановить реестр Windows с помощью этого важного файла резервной копии.
Однако, если вы раньше не создавали резервную копию реестра Windows, вы не сможете воспользоваться этим методом.
Резервная копия реестра Windows доступна как .reg файл. Если он у вас есть, дважды щелкните файл в проводнике Windows. Это проинструктирует редактор реестра (regedit), чтобы открыть и восстановить файл.
в Редактор реестра подтвердите, что хотите восстановить реестр Windows, нажав кнопку да вариант.
Это может занять некоторое время, в зависимости от размера вашего файла. После восстановления перезагрузите компьютер. Любые поврежденные записи реестра Windows должны быть исправлены, но это зависит от того, были ли повреждены записи в вашем последнем файле резервной копии.
После восстановления реестра Windows обязательно сделайте резервную копию, чтобы убедиться, что вы сможете восстановить ее в будущем.
Запуск автоматического восстановления Windows для устранения проблем с реестром
В отличие от предыдущих версий, в Windows 10 есть несколько полезных инструментов для автоматического восстановления системы. Одним из таких инструментов является Автоматический ремонт инструмент, который попытается исправить любые очевидные проблемы с вашей системой. Это включает в себя поврежденные записи системного реестра, но может не исправлять записи для сторонних приложений.
Чтобы запустить это, откройте Настройки Windows меню, щелкнув правой кнопкой мыши меню Пуск и выбрав Настройки вариант.
в Настройки Windows меню, нажмите Обновление и безопасность> Восстановление. Оттуда нажмите Перезагрузить сейчас под Advanced Setup вариант.
Windows перезагрузится в Выберите опцию меню загрузки. Нажмите Устранение неполадок> Дополнительные параметры> Восстановление при запуске, затем войдите в систему, используя свою локальную учетную запись или учетную запись Microsoft, когда это будет указано.
После входа в систему Windows автоматически начнет процесс автоматического восстановления. Если он обнаружит какие-либо проблемы с вашей системой, он их исправит. Однако вам может потребоваться дальнейшее обслуживание, чтобы исправить неработающие элементы реестра для сторонних приложений.
Использование средства проверки системных файлов для восстановления системных файлов
Поврежденный реестр может указывать на другие проблемы с установкой Windows, включая отсутствующие или поврежденные системные файлы. Если вы хотите решить проблему, вы можете использовать Инструмент проверки системных файлов (SFC). Это автоматически восстанавливает ваши системные файлы и все записи системного реестра Windows, чтобы восстановить работоспособность вашего ПК.
Чтобы запустить инструмент SFC, щелкните правой кнопкой мыши меню Пуск и выберите Windows PowerShell (администратор) вариант.
В новом Окно Windows PowerShell, тип sfc / scannow и нажмите войти для запуска команды.
Инструмент SFC проверит ваш компьютер на наличие ошибок. Если какие-либо файлы отсутствуют или повреждены, он восстановит их автоматически (где это возможно).
Использование очистителя реестра
Справедливо сказать, что приложения для очистки реестра, такие как CCleaner, имею немного плохую репутацию. Для большинства пользователей они являются решением проблемы, связанной с ненужным внесением изменений в реестр Windows без четких инструкций или мер безопасности.
Подчеркнем, что изменение реестра Windows с помощью приложений для очистки реестра не требуется для большинства пользователей. Они предлагают мало преимуществ для пользователей со здоровыми записями реестра, но включают в себя большие риски, особенно если вы удалите неправильные записи со своего компьютера. Перед использованием очистителя реестра убедитесь, что вы резервное копирование реестра Windows вручную прежде чем вы начнете.
После завершения сканирования просмотрите элементы и выберите те, которые хотите удалить, нажав кнопку Просмотрите выбранные вопросы вариант.
CCleaner спросит вас, хотите ли вы сначала создать резервную копию реестра Windows. Выбрать да сделать это.
Во всплывающем окне вы можете просмотреть каждую проблему и выбрать Исправить проблему починить это. Или нажмите Исправить все выбранные проблемы к разрешить CCleaner для автоматического решения любой найденной проблемы.
После устранения проблем перезагрузите компьютер, чтобы убедиться, что изменения не повлияли на его производительность.
Сброс Windows 10
К сожалению, если реестр Windows поврежден и не подлежит восстановлению и у вас нет готовой резервной копии, единственный вариант — подумать о сбросе Windows 10. Это включает в себя восстановление Windows до настроек по умолчанию, что дает вам чистую установку без переустановки Windows. целиком.
Однако сброс Windows может привести к потере ранее установленных приложений, настроек, персонализации и многого другого. Если можете, перед началом работы обязательно сделайте резервную копию файлов.
Чтобы сбросить Windows 10 (и если ваш компьютер не может загрузиться в Windows с поврежденным реестром), вам необходимо загрузиться в Расширенные настройки меню. Вы можете принудительно перезагрузить компьютер и нажать кнопку F11 или же F8 (в зависимости от вашей системы) до появления вращающегося курсора.
В качестве альтернативы, принудительно перезапустите Windows во время процесса загрузки как минимум дважды — Windows автоматически загрузит меню дополнительных параметров. в Расширенные настройки меню выберите Устранение неполадок> Сбросить этот компьютер.
Вам нужно будет решить, хотите ли вы сохранить файлы или стереть данные с компьютера во время сброса, поэтому выберите один из предложенных вариантов.
Как только процесс сброса начнется, его нельзя остановить, и для его завершения потребуется некоторое время. После завершения на вашем ПК с Windows будет восстановлен реестр Windows, но после этого вам нужно будет снова настроить Windows.
Правильное восстановление реестра Windows
Реестр Windows — это иерархическая сеть настроек, которые в случае повреждения могут вывести из строя ваш компьютер. Выполнив описанные выше действия, вы сможете исправить поврежденные элементы реестра в Windows 10. Вы можете подготовиться к худшему, сделав резервную копию записей реестра, что позволит вам выполнить восстановление из резервной копии в будущем.
Если вы считаете, что приложение вносит слишком много изменений в ваш реестр, вы можете найти изменения реестра с помощью таких приложений, как CRegistry Comparison. Если ваш компьютер действительно не справляется, вы всегда можете использовать специальное программное обеспечение, такое как Revo Uninstaller, чтобы поддерживать чистоту записей реестра при удалении программного обеспечения в Windows.