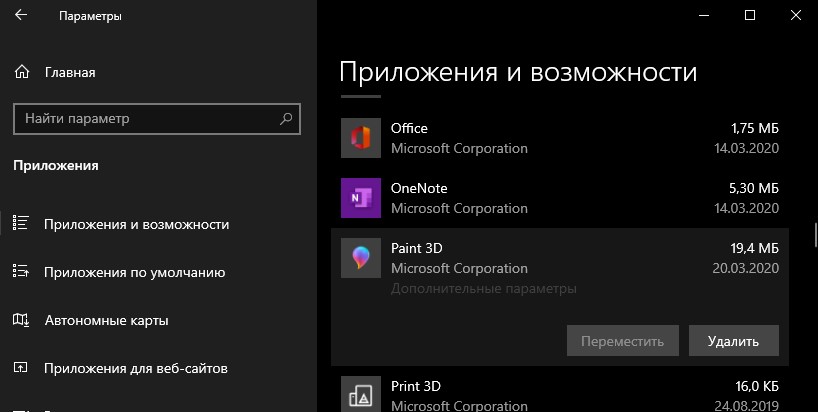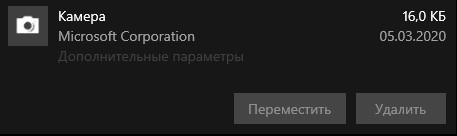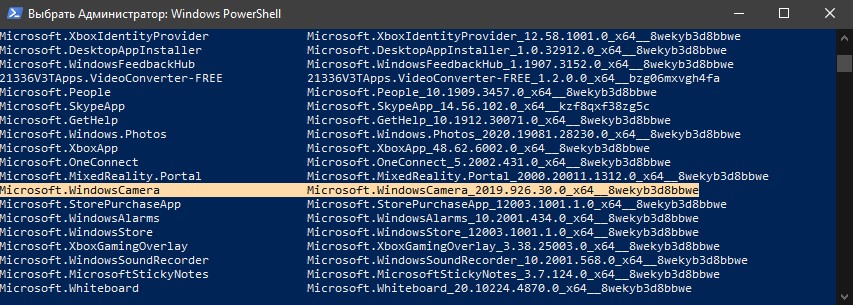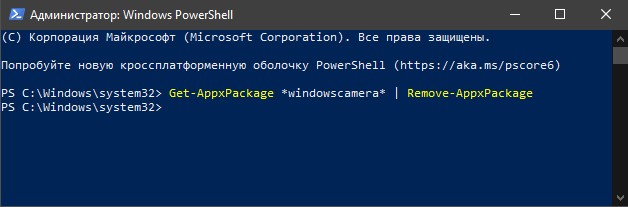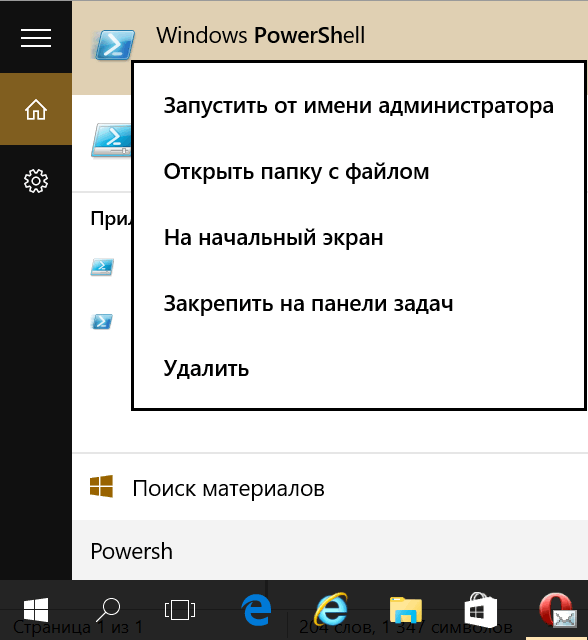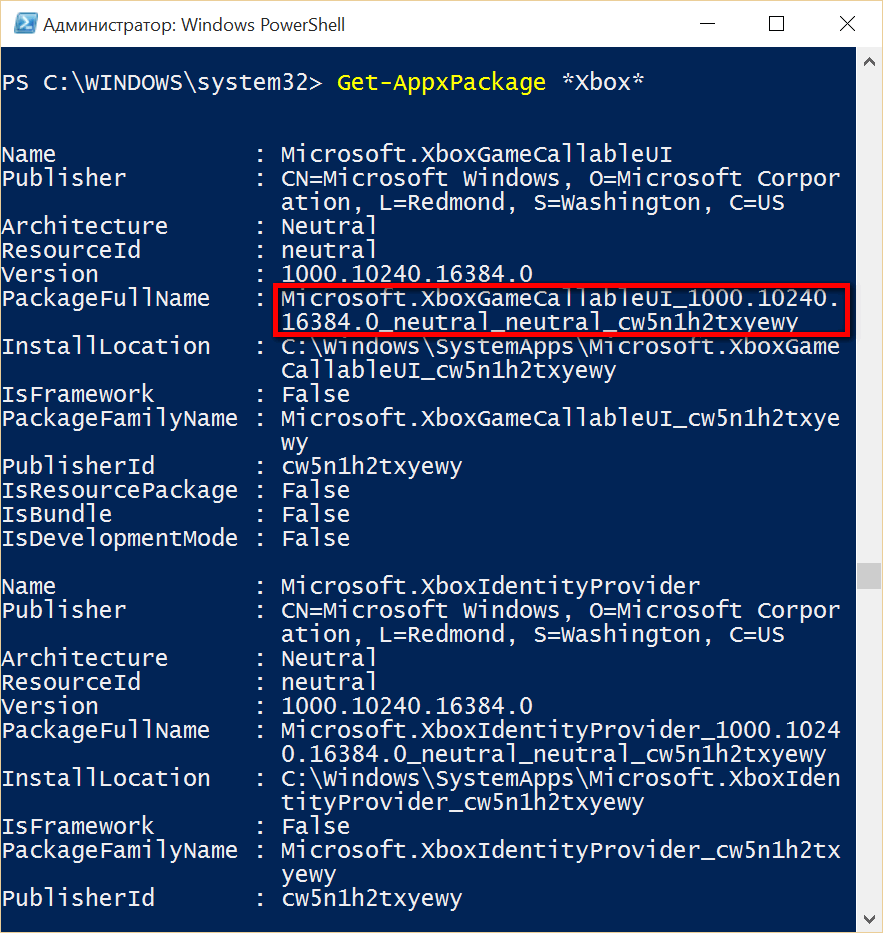Удаление приложений и программ в Windows 10
Удалить приложения и программы можно разными способами, поэтому если вам не удается найти нужное приложение, попробуйте воспользоваться другим расположением. Обратите внимание, что некоторые приложения и программы встроены в Windows и не могут быть удалены. Вы можете сначала попытаться восстановить программу, если она работает неправильно.
Удаление из меню «Пуск»
Нажмите Пуск и найдите приложение или программу в открывшемся списке.
Нажмите и удерживайте (или щелкните правой кнопкой мыши) приложение, а затем выберите пункт Удалить.
Удаление на странице «Параметры»
Нажмите Пуск и выберите Параметры > Приложения > Приложения и возможности. Или просто щелкните ссылку в нижней части этой статьи.
Выберите приложение, которое необходимо удалить, а затем нажмите кнопку Удалить.
Удаление на панели управления (для программ)
Введите панель управления в поле поиска на панели задач, а затем в списке результатов выберите «Панель управления».
Выберите Программы > Программы и компоненты.
Нажмите и удерживайте (или щелкните правой кнопкой мыши) программу, которую требуется удалить, а затем выберите Удалить или Удалить или изменить. Затем следуйте инструкциям на экране.
Требуется дополнительная помощь?
Если при удалении отображается сообщение об ошибке, попробуйте воспользоваться средством устранения неполадок установки и удаления программ.
Если вы пытаетесь удалить вредоносные программы, изучите раздел Защита с помощью панели «Безопасность Windows», чтобы узнать, как выполнить проверку. Если вы используете другую антивирусную программу, проверьте параметры антивирусной защиты.
Сброс и переустановка приложения Камера в Windows 10.
Публикация: 20 July 2017 Обновлено: 25 February 2018
Windows «Камера» одно из приложений по умолчанию в Windows 10. Приложение не столь функционально, как сторонние приложения, но поддерживает высококачественную видеозапись и фотосъемку.
Если при запуске или вовремя сьемки приложение «Камера» закрывается, не отвечает, не может записывать видео или снимать фотографии, вы можете легко исправить приложение, сбросив его. Большинство распространенных проблем устраняются при сбросе приложения «Камера».
Если проблема сохраняется даже после сброса приложения «Камера», вы можете продолжить и переустановить приложение «Камера». Переустановка приложений в Windows 10, это не сложно. Вам просто нужно удалить приложение «Камера», а затем установить новую копию из Магазина Windows.
В этом руководстве мы рассмотрим, как сбросить и переустановить приложение «Камера» в Windows 10.
ВАЖНО: Если у вас возникли проблемы с камерой на вашем ПК, мы рекомендуем вам обновить драйвер устройства камеры или переустановить его, прежде чем пытаться выполнить сброс или переустановку приложения «Камера». Если встроенная камера не работает, проверьте что она не выключена в диспетчере устройств.
Сброс приложения «Камера»
Чтобы переустановить, обратитесь к инструкциям в способе 2, приведенном ниже.
Шаг 1. Откройте приложение «Параметры» Перейдите Приложения → Приложения и возможности.
Шаг 2: Найдите приложение «Камера» и нажмите на него. Теперь вы должны увидеть ссылку «Дополнительные параметры».
Шаг 3: Нажмите ссылку «Дополнительные параметры», чтобы открыть страницу «Сбросить приложение».
Шаг 4: Наконец, нажмите кнопку «Сбросить». Появится всплывающее окно подтверждения, нажмите кнопку «Сбросить» еще раз, чтобы сделать полный сброс приложения «Камера».
Теперь вы можете запустить приложение «Камера» и проверить устранило это вашу проблему.
Переустановка приложения «Камера» с помощью Windows PowerShell
Переустановите приложение «Камера», в том случае если проблема сохраняется даже после сброса приложения.
В отличие от других приложений, установленных по умолчанию, приложение Камера не может быть удалено с помощью «Параметров Windows». Будем использовать Windows PowerShell для удаления приложения «Камера», а затем установим новую копию из Магазина Windows. Вот как это делается.
Шаг 1. Запустите Windows PowerShell от имени администратора. Для этого кликните правой кнопкой мыши на кнопке «Пуск» и выберите «Windows PowerShell (администратор)».
Шаг 2. В окно PowerShell скопируйте и вставьте следующую команду.
Шаг 3: Теперь найдите запись приложения Microsoft.WindowsCamera.
Шаг 5: Выполните следующую команду для удаления приложения «Камера».
Remove-AppxPackage PackageFullName
В приведенной выше команде замените PackageFullName на содержимое строки PackageFullName, которое вы скопировали на предыдущем шаге.
В моем случае это — Microsoft.WindowsCamera_2017.619.10.0_x64__8wekyb3d8bbwe
Вы можете закрыть окно PowerShell.
Шаг 6: Наконец, откройте приложение Магазин, найдите приложение Windows Камера и установите его.
Надеюсь, вы найдете это руководство полезным!
Как удалить UWP приложения Microsoft Store в Windows 10
Как удалить стандартные UWP приложения в Windows 10
Способ 1. Начнем с простого и стандартного способа. Откройте «Параметры» > «Приложения» > «Приложения и возможности» > справа найдите приложение, которое хотите удалить, нажмите по нему один раз мышкой, чтобы выделить его, и «Удалить«.
Способ 2. Удалим UWP приложения через PowerShell. Этот способ отлично подойдет, когда вы не можете удалить обычным способом. Кнопка удалить просто не активна, и вы ничего не можете поделать с этим.
Нажмите сочетание кнопок Win+X и выберите Windows PowerShell (Администратор). Я буду показывать пример на приложении «Камера», чтобы вам был более понятно. Растяните окно PowerShell на максимальную ширину экрана. Это важно, так как имена длинные и могут обрезаться. Далее вводим следующие команды:
Далее вводим следующую команду, чтобы удалить приложение:
Способ 3. Некоторые пользователи по разным причинам хотят удалить все UWP приложения. Вы должны понимать, что UWP приложения есть и системные, которые могут отвечать за работу различных компонентов. Вы также удалите сам и Microsft Store. При вводе ниже команд, вы можете получить зеленый экран BSOD с кодом IRQL NOT LESS OR EQUAL. Запускаем PowerShell от имени админа и вводим команду:
Те из нас, кто решил обновить свой планшет, ноутбук или ПК на вышедшую недавно Windows 10, заметили, что вместе с новой операционной системой Microsoft на устройстве появилось множество новых приложений. Это и фирменное приложение Xbox, и приложения для чтения новостей и прогноза погоды News, Money, Sports и Weather, приложение Phone Companion и т. д., и т.п.
Некоторые из них могут оказаться достаточно полезными, а некоторые могут нам никогда не пригодиться, занимая при этом место на системном диске, которого может оказаться не так уж много, особенно у тех, кто обновил до Windows 10 планшет с 16 ГБ встроенной памяти. К счастью, любое из этих приложений можно безболезненно удалить и сегодня я вам расскажу как это можно сделать.
Для начала немного теории. Чтобы удалить любое из идущих вместе с Windows 10 приложений, нужно знать имя его пакета. Узнать его можно с системной консоли Powershell.
Чтобы запустить Powershell, в строке поиска на панели задач Windows 10 наберите текст Powershell, кликните правой клавишей мыши (длинный тап на планшете) по появившейся там строке: Windows PowerSell и выберите «Запуск от имени администратора».
Теперь, для того чтобы получить имя пакета интересующего нас приложения, нужно набрать в консоли и выполнить следующую команду:
Get-AppxPackage название приложения
Например, если задать команду
то система нам выдаст наименования всех пакетов, которые в своем имени содержат строку xbox:
Чтобы удалить конкретный пакет, нужно выполнить команду
Remove-AppxPackage имя пакета приложений
Где имя пакета — строка обведенная на скриншоте красным прямоугольником. Вы можете выделить её, скоприовать в буфер и вставить после команды Remove-AppxPackage
К первой команде можно добавить имя пользователя, в учетной записи которого будут удаляться приложения:
Как вы уже поняли, это достаточно трудоемкое занятие. Упростить задачу вы можете с помощью следующих команд PowerShell, позволяющих удалить отдельные приложения «одним махом»:
Удалить 3D из Windows 10
Удаление 3D с помощью PowerShell
Get-AppxPackage *3d* | Remove-AppxPackage
Удалить Camera из Windows 10
Удаление Camera с помощью PowerShell
Get-AppxPackage *camera* | Remove-AppxPackage
Удалить Mail and Calendar из Windows 10
Удаление Mail and Calendar с помощью PowerShell
Get-AppxPackage *communi* | Remove-AppxPackage
Удалить Money, Sports, News and Weather из Windows 10
Удаление Money, Sports, News и Weather с помощью PowerShell
Get-AppxPackage *bing* | Remove-AppxPackage
Удалить Groove Music и Film & TV из Windows 10
Удаление Music, Film and TV с помощью PowerShell
Get-AppxPackage *zune* | Remove-AppxPackage
Удалить People из Windows 10
Удаление People с помощью PowerShell
Get-AppxPackage *people* | Remove-AppxPackage
Удалить Phone Companion из Windows 10
Удаление Phone Integration с помощью PowerShell
Get-AppxPackage *phone* | Remove-AppxPackage
Удалить Photos из Windows 10
Удаление Photos с помощью PowerShell
Get-AppxPackage *photo* | Remove-AppxPackage
Удалить Solitaire Collection из Windows 10
Удаление Solitaire Collection с помощью PowerShell
Get-AppxPackage *solit* | Remove-AppxPackage
Удалить Voice Recorder из Windows 10
Удаление Voice Recorder с помощью PowerShell
Get-AppxPackage *soundrec* | Remove-AppxPackage
Удалить Xbox из Windows 10
Удаление Xbox с помощью PowerShell
Get-AppxPackage *xbox* | Remove-AppxPackage
Как удалить предустановленные приложения Microsoft в операционных системах Windows 8, 8.1 и 10
В последних версиях операционной системы Windows от Microsoft, а именно начиная с Windows 8, компания интегрировала в свои ОС большое количество дополнительных сервисов и программ. Многие из них редко когда могут пригодиться обычному пользователю, а то и вовсе бесполезны.
Но к большому сожалению, не все из них поддаются такому удалению. Удалить их нельзя и через Панель управления и меню Параметры (Windows 10). Тогда как же удалить ненужные предустановленные приложения?
Существует несколько вариантов как от них избавится:
Специальные команды для PowerShell
Или воспользуйтесь поиском
Шаг 2 Чтобы удалить предустановленное приложение в строке введите команду:
Get-AppxPackage *3dbuilder* | Remove-AppxPackage
Microsoft Solitaire Collection:
Get-AppxPackage *solitairecollection* | Remove-AppxPackage
Get-AppxPackage *onenote* | Remove-AppxPackage
Get-AppxPackage *xboxapp* | Remove-AppxPackage
Get-AppxPackage *windowsalarms* | Remove-AppxPackage
Get-AppxPackage *windowsphone* | Remove-AppxPackage
Get-AppxPackage *soundrecorder* | Remove-AppxPackage
Get-AppxPackage *windowscalculator* | Remove-AppxPackage
Get-AppxPackage *windowscommunicationsapps* | Remove-AppxPackage
Get-AppxPackage *windowscamera* | Remove-AppxPackage
Get-AppxPackage *windowsmaps* | Remove-AppxPackage
Get-AppxPackage *zunevideo* | Remove-AppxPackage
Get-AppxPackage *people* | Remove-AppxPackage
Get-AppxPackage *windowsstore* | Remove-AppxPackage
Get-AppxPackage *zunemusic* | Remove-AppxPackage
Get-AppxPackage *getstarted* | Remove-AppxPackage
Get-AppxPackage *bingnews* | Remove-AppxPackage
Get-AppxPackage *bingweather* | Remove-AppxPackage
Get-AppxPackage *officehub* | Remove-AppxPackage
Get-AppxPackage *skypeapp* | Remove-AppxPackage
Get-AppxPackage *bingsports* | Remove-AppxPackage
Get-AppxPackage *bingfinance* | Remove-AppxPackage
Get-AppxPackage *photos* | Remove-AppxPackage
Шаг 3 Проверьте удалилось ли приложение
Некоторые приложения возможно не получиться удалить таким способом, так как они идут в пакете, это «Люди», «Почта», «Календарь» и другие. Тогда воспользуйтесь следующей командой, чтобы сохранить информацию о всех установленных приложениях в отдельный файл:
Теперь в PowerShell введите следующую команду в конце которой добавьте скопированное значение:
Remove-AppxPackage –package скопированное значение пакета программы
Если Вы не хотите, чтобы удаленное приложение снова появилось, тогда отключите в Windows Store автоматическую установку обновлений, иначе система сама может его установить
В сети Интернет можно найти много сторонних программ по удалению предустановленных приложений, одной из которых является Windows 10 App Remover. Эта программа предназначена для простого и быстрого удаления именно приложений Microsoft и ничего кроме них. Она совершенно бесплатна и не требует предварительной установки. Скачать программу можно по этой ссылке.
Шаг 1 Запустите программу «Windows 10 App Remover»
Удаление системных приложений с помощью CCleaner
CCleaner является очень популярной программой для чистки компьютера от всякого рода мусора: временных файлов, журналов посещенных сайтов, cookie и кэш браузеров, и многое др. Начиная с версии 5.11, разработчики добавили в программу возможность удаления встроенных программ от Microsoft, и поэтому теперь удалить такие программы, как 3D Builder, Начало работы, Получить Office. не составляет большого труда. Данная программа скорее всего уже установлена на вашем компьютере, если же нет, то скачать последнюю версию CCleaner можно с официального сайта программы.
Шаг 1 Запустите программу «CCleaner»
Шаг 2 В левой панели меню нажмите на кнопку Сервис и выберите пункт Удаление программ
Теперь ваш ПУСК больше не будут засорять ненужные программы.
Больше полезных статьей ищите на наших страницах в социальных сетях, а также поделитесь этой статей со своими знакомым и друзьями