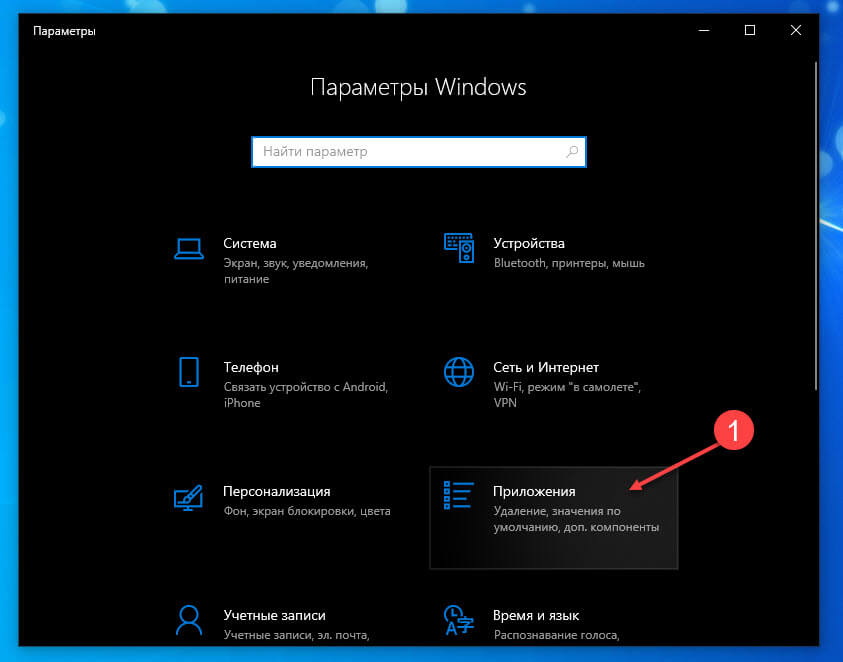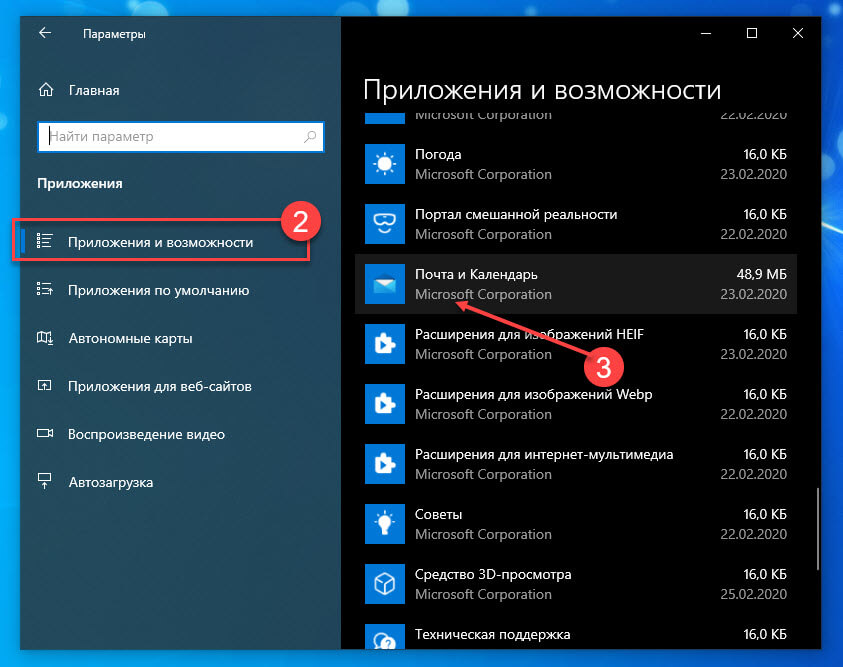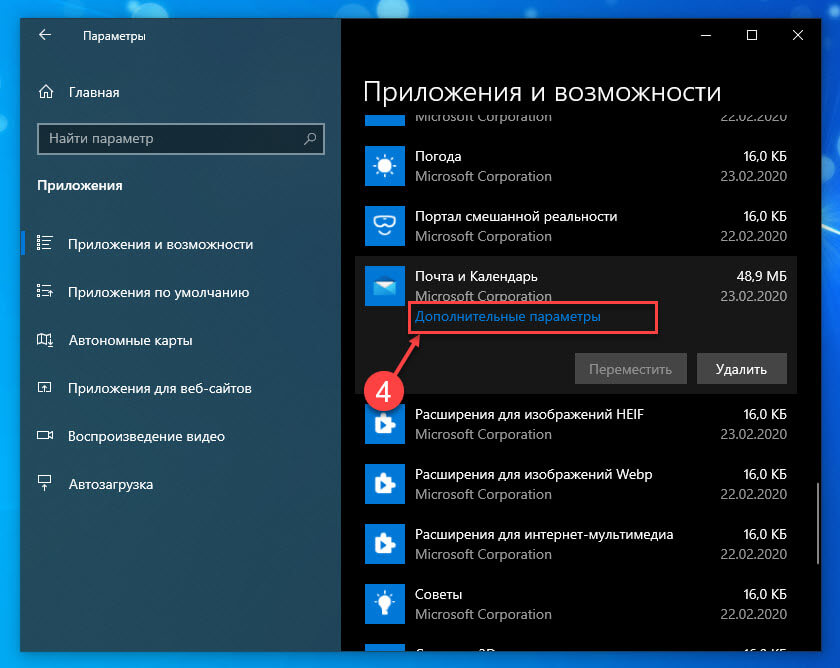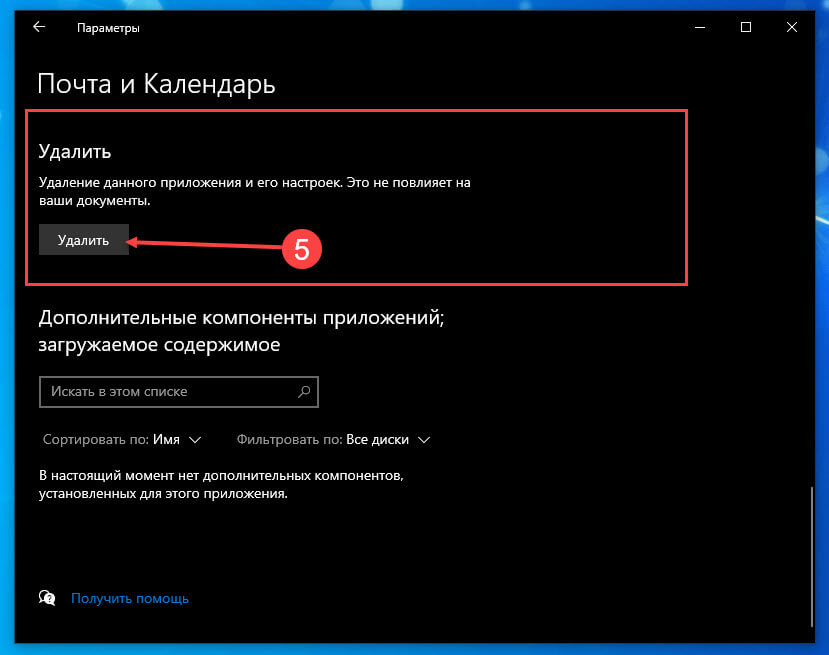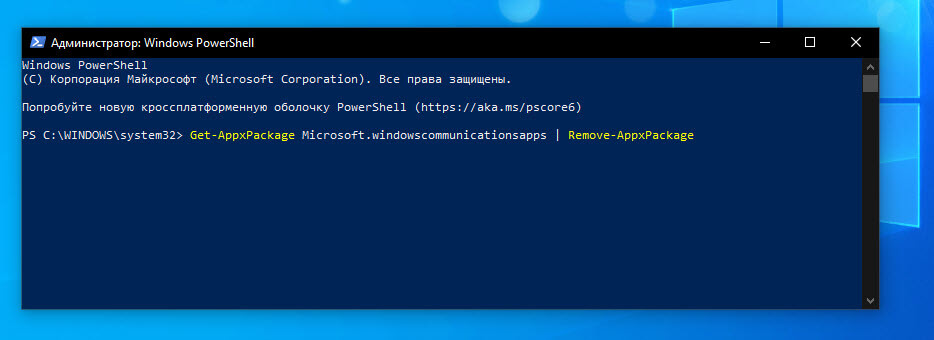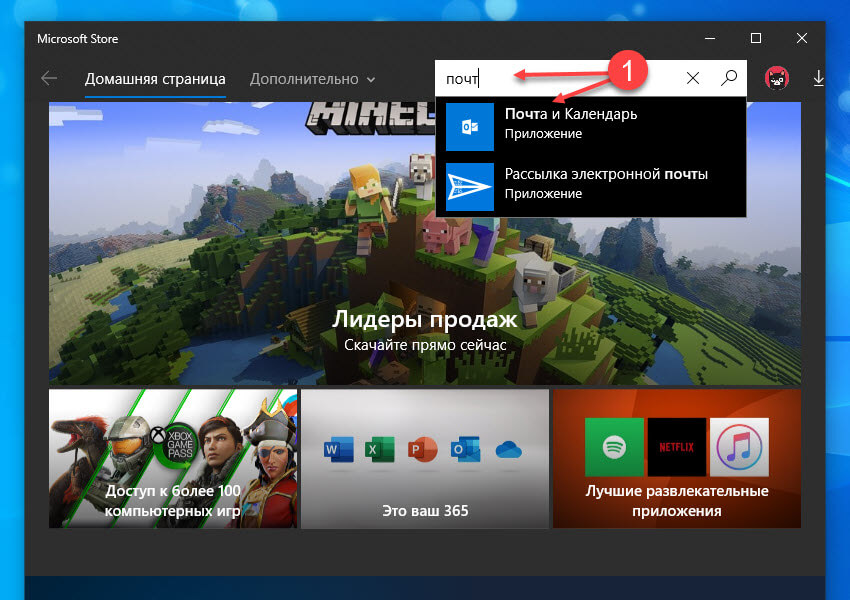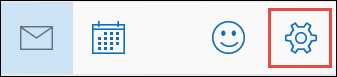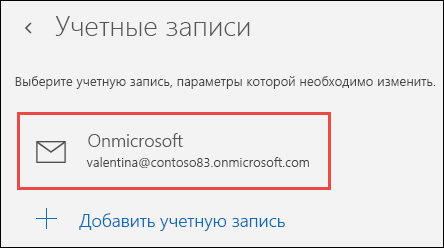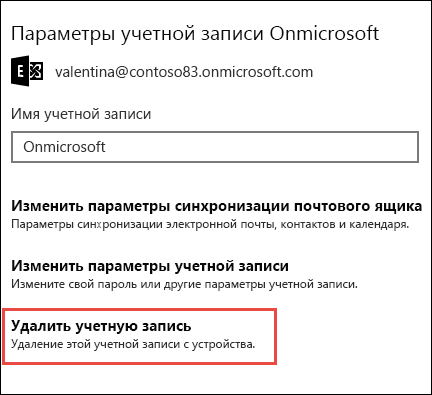Встроенная Почта и Календарь в Windows 10: как удалить или переустановить
В Windows 10 Почта, как известно, работает вместе с Календарем, и совместно они как бы «помогают вам следить за своей почтой (не только в Windows, но и в Office 365, Exchange, Gmail, Outlook и пр.), управлять расписанием и оставаться на связи с важными для вас людьми»…
В общем и целом работает Почта хорошо, но бывает и так, что она тоже глючит (не синхронизируется, к примеру).
Притом иногда совсем наглухо, и чтобы проблему быстро и гарантированно устранить, проще всего взять и переустановить приложение целиком, то бишь сначала его удалить, а потом скачать и поставить заново.
И всё бы ничего, но в Windows 10 Почта и Календарь — это так называемые встроенное приложение, потому отдельной кнопочки «Удалить» для него не предусмотрено. Потому часто приходится применять, так сказать, обходные маневры.
Не пропустите: Одноразовая почта — здесь о главных преимуществах современного онлайн-сервиса кратковременных почтовых ящиков, о том, как он работает и как им пользоваться.
Ну а непосредственно в Windows 10 есть еще такая штука, как PowerShell, посредством которой (точнее, посредством специальной команды в которой) можно «снести» Почту и Календарь, как на время, так и навсегда.
И сейчас мы расскажем, как это сделать. Итак.
как удалить встроенное приложение «Почта и Календарь» из Windows 10
Значит, для начала отметим пару важных моментов. Во-первых, данную методу есть смысл использовать, когда либо переустановить Почту обычным способом не получается (кнопка не работает), либо возникла необходимость удалить приложение совсем.
А во-вторых, если удалять Почту через PowerShell, то Календарь удаляется автоматом. С этим без вариантов, потому прежде чем Почту удалять/переустанавливать, лучше сделать бэкап всех данных и из Почты, и из Календаря (на всякий пожарный).
Процедура удаления приложения Почте с помощью PowerShell следующая:
Далее можно юзать любое другое почтовое приложение из совместимых с Windows 10. Или поставить стандартную Почту по-новой. Скачать и установить её всегда можно из Microsoft Store. Для этого просто заходим на страницу приложения «Почта и Календарь» на сайте Microsoft Store, жмем кнопку «Получить приложение» и затем — «Установить«.
Как переустановить приложение Почта в Windows 10.
Публикация: 25 February 2020 Обновлено: 25 February 2020
Приложение Почта в Windows 10 является одним из лучших почтовых клиентов для операционной системы Windows. Приложение, которое впервые появилась в Windows 8, претерпело не мало изменений.
Приложение для работы с почтой очень удобное, но многие пользователи испытывают ряд вопросов. Если вы имеете проблемы с приложением в Windows 10 и не в состоянии разобраться с ней, вы можете решить ее переустановив само приложение.
Переустановка почтового клиента проходит довольно таки легко. С помощью PowerShell либо или с помощью сторонних утилит. После того, как приложение будет удалено, свежий экземпляр почтового приложения можно установить из официального магазина Windows 10.
В этом руководстве, мы рассмотрим, как переустановить приложение почта в Windows 10.
Приложение Почта может быть удалено с помощью приложения «Параметры» или вы можете использовать PowerShell, рассмотрим оба способа.
Удалить предустановленное в Windows 10 приложение «Почта» с помощью Параметров.
Шаг 1: Откройте приложение «Параметры» и перейдите в следующую группу настроек «Приложения» → «Приложения и возможности».
Шаг 2: В списке приложений найдите «Почта и Календарь», а затем нажмите на запись, чтобы увидеть ссылку Дополнительные параметры. Откройте ее.
Шаг 3: Прокрутите страницу в низ, найдите и нажмите кнопку «Удалить». Это удалит данное приложение и его настройки, но, не повлияет на ваши документы. Вы увидите диалоговое окно подтверждения, нажмите удалить еще раз, для подтверждения.
Приложение «Почта» удалено из вашей системы.
Удалить предустановленное в Windows 10 приложение «Почта» с помощью PowerShell.
Шаг 1: Запустите PowerShell от имени администратора. (см. как)
Выполнение займет несколько секунд, и приложение «Почта» больше не будет частью вашей системы. Вы можете закрыть Windows PowerShell после выполнения команды.
Переустановить приложение «Почта».
Шаг 1: Запустите Microsoft Store в Windows 10.
Шаг 2: Чтобы переустановить приложение введите в поле поиска Почта, выберите пункт «Почта и Календарь», чтобы открыть страницу.
Шаг 3: Нажмите кнопку «Установить», чтобы установить приложение Почта.
После того, как приложение установлено, добавьте учетную запись электронной почты в приложение.
Как удалить приложение Почта в Windows 10
В Windows 10 приложение «Почта» поставляется вместе с приложением «Календарь», и вместе они предлагают стандартную возможность управления несколькими учетными записями электронной почты и календарями на вашем устройстве.
Хотя приложение предлагает отличный опыт для большинства пользователей, оно не для всех. Но если вы попытаетесь удалить его, приложение «Настройки» не позволит вам этого сделать, потому что это встроенное приложение.
К счастью, вы можете использовать средство командной строки PowerShell, чтобы навсегда удалить приложение Почта в Windows 10 или переустановить его, чтобы исправить синхронизацию и другие проблемы.
В этом руководстве по Windows 10 мы расскажем, как удалить приложение «Почта» на вашем устройстве. И мы наметим шаги, чтобы вернуть его в случае, если вы передумали или просто пытаетесь устранить неполадки.
Как удалить приложение Почта с помощью PowerShell
Если у вас возникают проблемы с приложением «Почта», а параметр сброса не работает или вы хотите избавиться от приложения, вы можете удалить его с помощью PowerShell, выполнив следующие действия:
Важное замечание : Удаление приложения «Почта» также удаляет приложение «Календарь», поскольку оно является частью опыта.
Введите следующую команду, чтобы удалить приложение, и нажмите Enter :
Get-AppxPackage Microsoft.windowscommunicationsapps | Remove-AppxPackage
После выполнения этих действий приложение «Почта» и сопутствующий календарь будут удалены с вашего устройства.
Если вы избавляетесь от приложения «Почта» из-за того, что вам не нравится этот опыт, ознакомьтесь с нашим руководством, в котором освещаются лучшие альтернативные почтовые приложения для Windows 10.
Как установить приложение Почта с помощью Microsoft Store
Если вам когда-либо понадобится переустановить почтовое приложение по умолчанию, вы можете воспользоваться Магазином Microsoft, выполнив следующие действия:
После выполнения этих шагов приложение «Почта» вместе с приложением «Календарь» снова будет доступно при установке Windows 10.
Больше ресурсов по Windows 10
Для получения более полезных статей, обзоров и ответов на распространенные вопросы о Windows 10 посетите следующие ресурсы:
Мы можем заработать комиссию за покупки, используя наши ссылки. Узнайте больше
Удаление учетной записи электронной почты из приложений «Почта» и «Календарь»
Если вы больше не хотите получать электронную почту из определенной учетной записи в приложении «Почта» для Windows 10, вы можете удалить эту учетную запись, в том числе из приложения, или отключить для нее электронную почту. При удалении учетной записи из приложения удаляется также связанный с ней календарь.
Удаление учетной записи из приложений «Почта» и «Календарь»
В приложении «Почта» или «Календарь» в левом нижнем углу щелкните значок Параметры 
Примечание: Если у вас телефон или планшет, внизу страницы щелкните Дополнительно 
Выберите Управление учетными записями, а затем — учетную запись, которую нужно удалить.
Выберите команду Удалить учетную запись. Если этой команды не видно, скорее всего, вы пытаетесь удалить учетную запись электронной почты, которая была по умолчанию добавлена при входе в Windows 10. Вместо удаления вы можете отключить электронную почту для этой учетной записи.
Примечание: Команда Удалить учетную запись удаляет учетную запись из приложений «Почта» и «Календарь», но не влияет на саму учетную запись. Например, после удаления учетной записи Outlook.com из приложений «Почта» и «Календарь» вы можете по-прежнему работать с ней в другом почтовом клиенте или на веб-сайте https://outlook.com.
Отключение электронной почты для учетной записи
Если вы хотите отключить электронную почту для учетной записи, потому что не можете удалить учетную запись по умолчанию или хотите использовать учетную запись только для календаря, можно изменить параметры синхронизации для этой учетной записи.
Выберите Параметры в левом нижнем углу.
Примечание: В случае использования телефона или планшета внизу страницы нажмите кнопку Дополнительно 
Выберите Управление учетными записями, а затем — учетную запись, из которой больше не хотите получать электронную почту.
Выберите Изменить параметры синхронизации почтового ящика и прокрутите экран вниз до раздела Параметры синхронизации.
С помощью ползунка установите для параметра Электронная почта значение Выкл., а затем выберите Готово > Сохранить.
Если параметр Изменить параметры синхронизации почтового ящика недоступен, см. статью Устранение ошибок синхронизации Почты и Календаря в Windows 10.
Дополнительные сведения
Инструкции по добавлению новой записи см. в статье Настройка учетной записи.
Удаление приложений и программ в Windows 10
Удалить приложения и программы можно разными способами, поэтому если вам не удается найти нужное приложение, попробуйте воспользоваться другим расположением. Обратите внимание, что некоторые приложения и программы встроены в Windows и не могут быть удалены. Вы можете сначала попытаться восстановить программу, если она работает неправильно.
Удаление из меню «Пуск»
Нажмите Пуск и найдите приложение или программу в открывшемся списке.
Нажмите и удерживайте (или щелкните правой кнопкой мыши) приложение, а затем выберите пункт Удалить.
Удаление на странице «Параметры»
Нажмите Пуск и выберите Параметры > Приложения > Приложения и возможности. Или просто щелкните ссылку в нижней части этой статьи.
Выберите приложение, которое необходимо удалить, а затем нажмите кнопку Удалить.
Удаление на панели управления (для программ)
Введите панель управления в поле поиска на панели задач, а затем в списке результатов выберите «Панель управления».
Выберите Программы > Программы и компоненты.
Нажмите и удерживайте (или щелкните правой кнопкой мыши) программу, которую требуется удалить, а затем выберите Удалить или Удалить или изменить. Затем следуйте инструкциям на экране.
Требуется дополнительная помощь?
Если при удалении отображается сообщение об ошибке, попробуйте воспользоваться средством устранения неполадок установки и удаления программ.
Если вы пытаетесь удалить вредоносные программы, изучите раздел Защита с помощью панели «Безопасность Windows», чтобы узнать, как выполнить проверку. Если вы используете другую антивирусную программу, проверьте параметры антивирусной защиты.