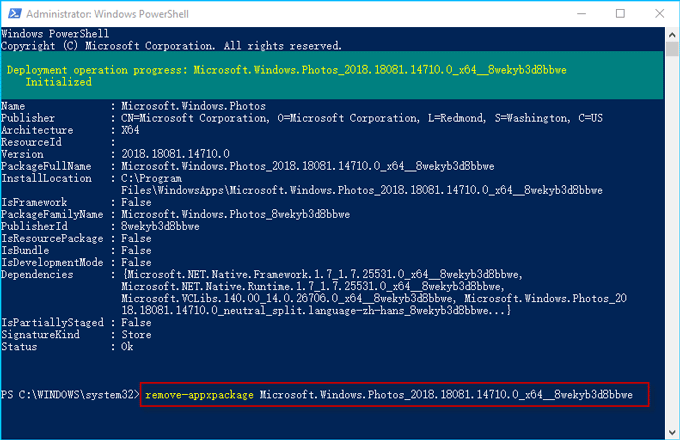Как удалить приложение «Фото» в Windows 10
Возможно, вы захотите удалить встроенное приложение Windows 10 Photos, установленное на вашем ПК. Но если вы откроете «Настройки»> «Приложения», вы обнаружите, что опция удаления недоступна. Хотя мы не рекомендуем вам удалять встроенное приложение UWP, если вы настаиваете на его удалении, вот краткое руководство, которое поможет вам удалить приложение «Фотографии» из Windows 10.
Как удалить приложение «Фото» в Windows 10
Поскольку в настройках Windows 10 нет возможности удалить приложение Microsoft Photos, перед вами есть два следующих варианта:
Здесь вы можете удалить приложение.
1] Используйте команду PowerShell
Убедитесь, что вы вошли в Windows 10 с администратором. Если да, нажмите клавишу Win + X и выберите PowerShell (Admin) в меню WinX.
Введите команду и нажмите Enter:
Приложение будет удалено из ОС.
2] Используйте стороннее программное обеспечение
AppBuster позволяет легко и быстро удалять ненужные приложения. В дополнение к удалению таких приложений, он даже позволяет вам восстановить их, если вы удалите их случайно.
Пользовательский интерфейс довольно прост, и большинство вариантов говорят сами за себя. Когда вы запускаете бесплатное программное обеспечение, оно отображает, какие из этих приложений Microsoft с Windows 10 установлены на вашем компьютере, а какие можно установить по запросу – даже скрытые приложения отображаются здесь.
Вы также можете использовать CCleaner, Store Applications Manager или 10AppsManager для удаления нежелательных приложений, таких как приложение Mail в Windows 10.
Если вы хотите переустановить приложение, вы можете сделать это через Microsoft Store – или использовать эти команды PowerShell для переустановки предустановленных приложений.
Как удалить приложение «Фотографии», появляющиеся при подключении телефона к Windows 10
В одной из последних версий в Windows 10 появилось приложение «Фотографии». Это приложение предназначено для просмотра и редактирования изображений, видео, а также создания альбомов и слайд-шоу. Среди прочего приложение «Фотографии» позволяет работать с мобильным телефонами, копируя с них фотографии на жесткий диск компьютера.
Но, для части пользователей приложение «Фотографии» создает некоторые неудобства. Дело в том, что оно пытается синхронизировать фотографии при каждом подключении телефона к компьютеру и это нельзя никак отключить. Более того, по умолчанию Android телефоны подключаются в режиме зарядки, без доступа к снимкам, поэтому приложение «Фотографии» каждый раз сообщает об ошибке «Возникли проблемы с подключением. Разблокируйте устройство и примите уведомление с предложением подключиться».
Если вы также столкнулись с такой проблемой, то предлагаем ознакомиться с этой небольшой инструкцией. Здесь мы расскажем, как удалить приложение «Фотографии» и решить проблему с появляющимися окнами при подключении телефона к Windows 10.
При изучении проблемы оказалось, что у приложения « Фотографии » почти нет настроек и автоматический запуск, который происходит при подключении телефона к компьютеру, нельзя никак отключить. Поэтому, единственным решением проблемы является полное удаление данной программы из Windows 10.
Шаг № 1. Запуск PowerShell с правами администратора.
Для удаления вам понадобится консоль PowerShell запущенная с правами администратора. Для этого нужно открыть меню « Пуск », ввести команду « powershell », кликнуть правой кнопкой мышки по найденной программе и выбрать вариант « Запуск от имени администратора ».
Шаг № 2. Удаление приложения при помощи команды.
После запуска PowerShell с правами администратора нужно просто выполнить указаную ниже команду. После этого программа « Фотографии » будет удалена из операционной системы Windows 10 и больше не будет появляться при подключении телефона.
Если в дальнейшем вы захотите вернуть это приложение в Windows 10, то это можно сделать при помощи магазина « Microsoft Store ». Откройте « Microsoft Store », введите в поиск « Фотографии » и установите найденную программу.
Как: удалить приложение «Фотографии» в Windows 10
Обновление: Перестаньте получать сообщения об ошибках и замедляйте работу своей системы с помощью нашего инструмента оптимизации. Получите это сейчас на эту ссылку
Может быть причина, по которой вы хотите удалить интегрированное приложение Windows 10 Photos, установленное на вашем компьютере. Однако, если вы откроете «Настройки»> «Приложения», вы заметите, что опция удаления неактивна. Мы не рекомендуем удалять встроенное приложение UWP, если вы настаиваете на его удалении, но вот краткое руководство, которое поможет вам удалить приложение «Фотографии» из Windows 10.
Новое приложение «Фотографии» не только для просмотра изображений, но также предоставляет базовые инструменты для редактирования и оптимизации изображений. Это позволяет добавлять различные эффекты и фильтры к вашим фотографиям. Приложение Photo позволяет обрезать, вращать, сглаживать и ретушировать ваши фотографии. Приложение также позволяет убрать эффект красных глаз на изображениях.
Ноябрьское обновление 2021:
Как удалить приложение Windows 10 Photos с помощью Powershell
Процедура 1:
Процедура 2:
Шаг 1. Также откройте Windows PowerShell от имени администратора.
Заключение
Надо сказать, что мы не рекомендуем удалять интегрированные универсальные приложения. Эти приложения занимают очень мало места на вашем устройстве, поэтому лучше их игнорировать, если вы не хотите их использовать.
Опять же, единственным реальным преимуществом является то, что вы можете легко очистить меню «Пуск». Также вероятно, что будущие обновления (особенно более крупные) могут переустановить эти приложения.
CCNA, веб-разработчик, ПК для устранения неполадок
Я компьютерный энтузиаст и практикующий ИТ-специалист. У меня за плечами многолетний опыт работы в области компьютерного программирования, устранения неисправностей и ремонта оборудования. Я специализируюсь на веб-разработке и дизайне баз данных. У меня также есть сертификат CCNA для проектирования сетей и устранения неполадок.
Как вернуть старый просмотр фото в Windows 10
Как вернуть старый просмотр фото в Windows 10
Новый просмотрщик изображений в Windows 10 называется «Фотографии». Он обладает большим функционалом, по сравнению с хорошо нам знакомым предшественником «Просмотр изображений Windows». Как считает Microsoft, новый просмотрщик намного лучше старого просмотра фото. Между тем, никто не отменял пословицу «Лучшее — враг хорошего». Многих вполне устраивал тот вариант к которому мы привыкли за годы пользования.
Давайте вернем старый вариант просмотра фотографий, при этом от нового отказываться тоже не будем.
Как вернуть старый просмотр фото в Windows10
Зайдите в меню настроек «Параметры» Windows10. Для этого нажмите сначала на кнопку меню «Пуск». Она внизу, первая слева в панели задач. Затем, на иконку в виде шестеренки, это кнопка «Параметры».
Второй вариант — просто сочетание клавиш Win+i.

В меню параметров выберите «Приложения».
Откройте «Приложения по умолчанию» и в разделе «Просмотр фотографий» кликните по «Фотографии» (новому просмотрщику Windows10).
Теперь, в раскрывшемся списке выберите старый просмотр фото в Windows 10.
Вот результат нашей работы.
Что делать, если в списке приложений Windows 10 не оказалось старого просмотра фото? Просто скачайте этот файл on_photoviewer. Это редактор реестра. Он внесет соответствующую запись в реестр и старый просмотр фото появится в списке приложений. Распакуйте архив и запустите файл.
Все, вот мы и вернули старый просмотр фото в Windows10.
Старый просмотр фото в Windows 10 открывает не все изображения
Справедливости ради надо сказать, что не все форматы изображений могут быть правильно сопоставлены программе по умолчанию. То есть, конечно, такие распространенные форматы, как JPG, PNG, BMP и им подобные будут открываться именно старым просмотром изображений. А вот какие-нибудь «экзотические» форматы, Windows может не признать как изображения. Что делать в таком случае?
Кстати, если Вы не знаете, как легко и просто изменить формат файла, а тем более, сделать это сразу для группы файлов, то Вам может пригодится статья «Как изменить формат фотографии на JPG». JPG взят для примера, любой формат меняется аналогично.
Надо просто вручную указать Windows какой программой открывать файлы такого формата.
А вот теперь, в появившемся списке приложений выберите, что Вам нужно и поставьте галочку в чекбоксе напротив «Всегда использовать это приложение…».
Теперь все файлы Вашего «экзотического» (по версии Windows) формата будут открываться указанным приложением.
Надеюсь, что статья была Вам полезна. Приятной работы с фото!
Как включить всем привычный Просмотр Фотографий в Windows 10.
Публикация: 14 December 2017 Обновлено: 4 July 2021
Microsoft в новых версиях Windows 10 скрыла от пользователей старое доброе «Средство Просмотра фотографий Windows», На смену которому пришло современное приложение, под названием «Фотографии» (Photos), нельзя сказать, что новое приложение не удобное, просто не совсем привычное.
Несмотря на то что новое приложение «Фотографии» имеет более богатый функционал в отличии от старого классического, но многие пользователи хотят вернуть «Средство Просмотра фотографий Windows», на самом деле это несложно.
Как вернуть Классическое Средство Просмотра фотографий в Windows 10?
Предлагаем нашим читателям Три способа, с помощью которых, вы сможете установить классический просмотрщик для использования в качестве программы по умолчанию, для просмотра ваших любимых изображений и фотографий.
Microsoft, не удалила Просмотрщик из Windows 10, установить в настройках Средство Просмотра фотографий Windows по умолчанию нельзя, так как оно отсутствует в списке Приложения по умолчанию. А в Классической панели управления ассоциировать с ним можно только файлы с расширением TIFF. Давайте исправим это ограничение в Windows 10 и включим всеми любимый старый, добрый «Просмотр фотографий».
Это можно сделать в ручную или с помощью команды Powershell.
Включить Windows Photo Viewer с помощью готового Reg файла.
Шаг 1: Загрузите архив Windows 10 Photo Viewer.zip и распакуйте его.
Шаг 2: В полученной папке, найдите и запустите файл — «ON_Windows_10_Photo_Viewer»
Шаг 3: Подтвердите запрос контроля учетных записей и добавление сведений.
После запуска, все необходимые разделы и значения будут автоматически внесены в реестр, о чем вы будете оповещены, (см. скриншот ниже).
Шаг 4: Теперь откройте Параметры Windows, нажав сочетания клавиш Win + I или нажмите на значок шестеренки в меню «Пуск».
Шаг 5: Перейдите в группу настроек «Приложения» → «Приложения по умолчанию».
На открывшийся странице «Приложения по умолчанию», найдите раздел «Просмотр фотографий», нажмите на значок приложения которое используется по умолчанию и выберите в выпадающем меню «Просмотр фотографий Windows». См. скрин ниже:
Или, вы можете кликнуть правой кнопкой мыши на любом изображении и выбрать в контекстном меню «Открыть с помощью»
В появившимся окне «Каким образом вы хотите открыть этот файл», выберите «Просмотр фотографий Windows».
Примечание: Если вы захотите вернуть настройки по умолчанию файл отката присутствует в архиве.
Способ 2 — Включить классическое средство просмотра фотографий с помощью Powershell.
Данный способ отличается от первого, только настройкой Приложения по умолчанию, выполняется для каждого типа изображения.
Шаг 1: Кликните правой кнопкой мыши на меню «Пуск».
Шаг 2: В появившемся контекстном меню выберите Windows Powershell (администратор) — Это важно!
Шаг 3: Скопируйте и вставьте следующие команды:
Шаг 4: После выполнения команды закройте окно Powershell и откройте папку с изображениями.
Шаг 5: Нажмите правой кнопкой мыши на любой картинке и выберите в контекстном меню «Открыть с помощью» → «Выбрать другое приложение».
Шаг 6: В открывшимся окне Найдите и нажмите «Просмотр фотографий Windows», Для того чтобы фото и картинки открывались всегда с помощью «Средства Просмотра фотографий Windows» не забудьте поставить галочку как на скриншоте ниже:
Все! вы справились, перейдите в папку с изображениями или фотографиями и дважды кликните на любой картинке, изображение откроется в «Средстве Просмотра фотографий Windows»!
Способ 3 — Как вернуть стандартный просмотрщик изображений с помощью приложения.
Поскольку способы выше работают при условии что в системе есть файл библиотеки динамической компоновки shimgvw.dll. Еще один способ вернуть средство просмотра фотографий, с помощью отдельного приложения которое уже включает в себя нужную библиотеку если ваша по какой либо причине, повреждена.
Оригинальный просмотрщик картинок в Windows — это не совсем обычное приложение. Расположено оно в библиотеке shimgvw, следовательно и запустить его напрямую нельзя — нужен как минимум rundll32.
Чтобы сделать загрузчик не нужно ничего кроме небольшого числа функций WinAPI, получилось мини-приложение не требующее установки, которое включает в себя две библиотеки shimgvw.dll из Windows 7 и XP SP3, с размером всего 502 килобайта. На выходе получаем независимый просмотрщик картинок, который можно записать на флешку и всегда иметь под рукой.
Шаг 1: Загрузите мини приложение: Средство просмотра изображений для Windows 10.
Шаг 2: Распакуйте полученный архив Sredstvo_prosmotra_fotografij.zip в любое место, я скопирую содержимое архива в корневую директорию диска С:\.
Шаг 3: Теперь, откройте папку с изображениями, кликните на одном из них правой кнопкой мыши и выберите «Открыть с помощью» → «Выбрать другое приложение».
Шаг 3: В окне запроса «Каким образом вы хотите открыть этот файл» прокрутите список в самый низ и нажмите ссылку «Еще приложения».
Шаг 4: В следующем окне, установите флажок для «Всегда использовать это приложение для открытия файла jpg» и нажмите ссылку «Найти другое приложение на этом компьютере».
Шаг 5: Теперь перейдите в папку где вы распаковали загруженный архив (я поместил содержимое архива в корень диска С:\Sredstvo_prosmotra_fotografij), выберите файл «Средство просмотра изображений» и нажмите кнопку «Открыть».
Все! Просмотрщик работает!