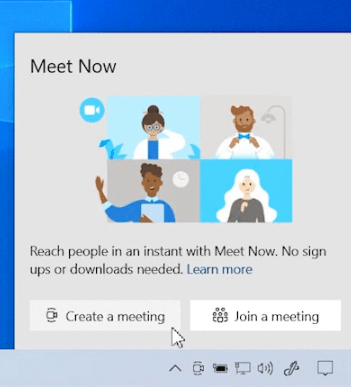Как скрыть или отключить «Провести собрание» в Windows 10
Функция Microsoft «Провести собрание» в Windows 10 отображается в виде значка в области уведомлений на панели задач, который содержит ссылки на функции телеконференций Skype. Эта инструкция покажет, как скрыть или отключить значок и уведомление Провести собрание.
Что такое «Провести собрание»?
Значок Провести собрание выглядит как небольшой символ видеокамеры с изогнутыми линиями над и под ним. По умолчанию он отображается в области уведомлений на панели задач Windows 10.

При нажатии кнопки «Провести собрание» открывается небольшое всплывающее окно со ссылками для начала собраний или присоединения к ним с помощью Skype, службы телеконференций, принадлежащей Microsoft.
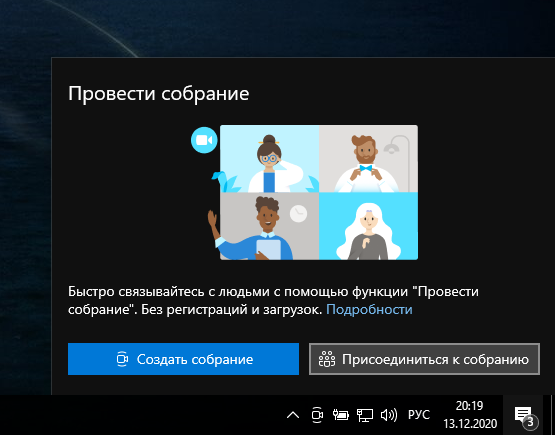
Если у вас не установлено приложение Skype, обе ссылки открывают веб-сайт Skype в веб-браузере по умолчанию. Если у вас установлен Skype, по ссылкам откроется приложение Skype. Как такового приложения «Провести собрание» нет.
Как скрыть значок «Провести собрание» на панели задач
Чтобы быстро скрыть значок «Провести собрание», щёлкните его правой кнопкой мыши и выберите «Скрыть» в появившемся контекстном меню.
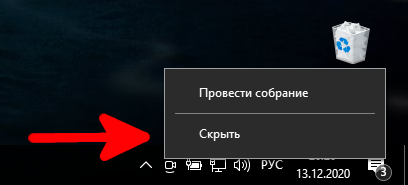
После этого значок Провести собрание на панели задач исчезнет. Он не появится снова, если вы не включите его снова (смотрите раздел ниже). Это действие также эффективно «отключает» «Провести собрание», поскольку кнопка была просто набором ссылок на Skype.
Как отключить кнопку «Провести собрание» в настройках
Вы также можете отключить кнопку Meet Now с помощью приложения Windows Настройки. Сначала запустите настройки, щёлкнув значок шестерёнки в меню «Пуск» или нажав Win+i на клавиатуре. Затем щёлкните Персонализация → Панель задач.
В меню настроек панели задач прокрутите вниз и найдите раздел «Область уведомлений», а затем щёлкните ссылку «Включить или выключить системные значки».
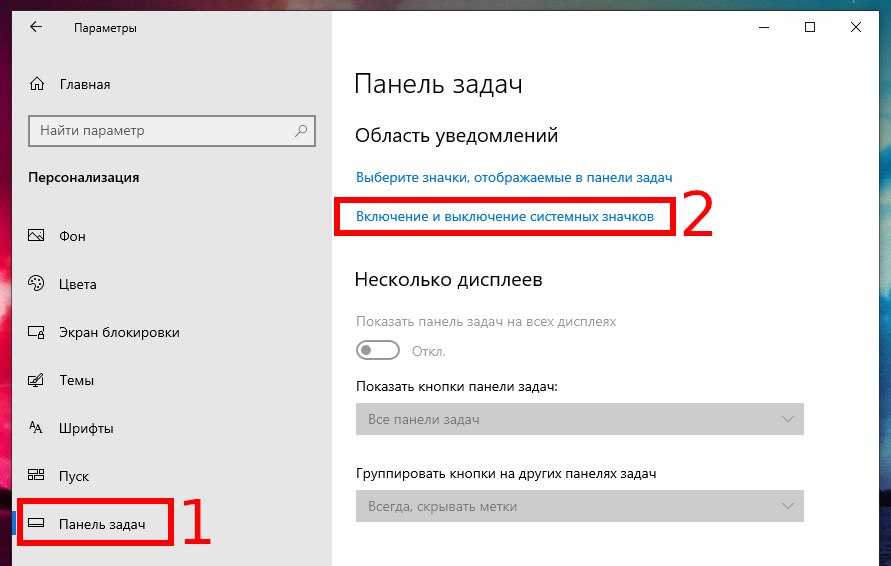
На странице «Включение и выключение системных значков» найдите параметр «Провести собрани» и поверните переключатель рядом с ним, чтобы выключить его.
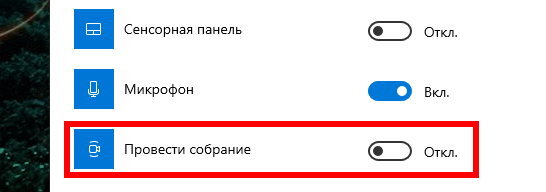
После этого значок Meet Now будет отключён.
Как вернуть (или отменить скрытие) кнопки «Провести собрание»
Если вы скрыли или отключили кнопку «Провести собрание» и хотите увидеть её снова, откройте «Настройки» (щёлкнув значок шестерёнки в меню «Пуск» или нажав Windows+i на клавиатуре) и перейдите в «Персонализация» → «Панель задач» → «Включить или выключить системные значки». Оттуда поверните переключатель рядом с «Провести собрание», чтобы включить его.

Значок «Провести собрание» немедленно появится на панели задач, и он останется там, если вы снова не скроете его.
Иконка «Провести собрание» – что это и как убрать её из трея
После очередного автоматического обновления Windows 10 я с удивлением обнаружил в трее какую-то новую иконку в виде видеокамеры. При наведении указателя мышки на неё всплывал текст «Провести собрание».
Никогда раньше ничего подобного не замечал, никакого софта для проведения конференций не устанавливал, поэтому первым делом подумалось, что это результат работы какого-то вируса. Оказалось, вирус тут ни при чём, а кнопка эта относится в Скайпу. Откуда она появилась, что за такие собрания такие и как убрать данную иконку – расскажу прямо сейчас!
Первым делом давайте рассмотрим откуда вообще взялась эта не то иконка, не то кнопка. Оказывается, она предоставляет быстрый доступ к функции создания онлайн митингов (Meet Now) через интернет. Эта тема сейчас очень популярна и востребована из-за ситуации с короновирусом, поэтому Microsoft никак видимо не мог пройти мимо и решил чуточку хайпануть на ней 
Если вы нажмете на иконку, то во всплывающем окошке вам предложат:
Какая связь со Скайпом?
Функционал Meet Now реализуется посредством Skype, но самое интересное, что для участия в таким образом проводимых митингах вам не требуется регистрация или наличие учетной записи в Скайпе. Если же учётка есть, то имя не надо будет указывать вручную – оно просто автоматически подхватится из скайпа.
Если на вашем компьютере Skype не установлен, то он запустится в браузере в качестве онлайн решения. Таким образом, никаких лишних установок софта на ПК делать не надо, что, согласитесь, весьма приятно.
Обратите внимание: чтобы создать или присоединиться к собранию при отсутствии установленного скайпа, у вас должен быть установлен браузер Google Chrome либо Microsoft Edge.
Что можно делать на собраниях?
Функционал достаточно велик, для наглядности укажу всё на скриншоте окна митинга:
Если пользоваться собраниями вы не желаете, и лишние иконки на панели задач вам ни к чему, уберите её с глаз долой. Для этого кликните на иконке правой клавишей мыши и вберите опцию «Скрыть».
Спасибо Microsoft, что сделали эту процедуру такой простой 
Как вернуть иконку «Собрание» назад?
Вернуть всё в изначальное состояние тоже очень легко. Откройте Параметры — Персонализация — Панель задач. Там в разделе «Область уведомлений» кликните на ссылке «Включение или выключение системных значков».
На открывшемся экране просто установите переключатель состояний в положение «Вкл».
Кстати, на скриншот попала крайне полезная и удобная программа для работы со звуком в Windows 10 — EarTrumpet. Рекомендую почитать её обзор и установить себе!
Как убрать кнопку «Провести собрание» Windows 10
После обновления в трее панели задач появился значок «Провести собрание». Майкрософт добавила функциональность для организации видеоконференций. Она базируется на технологиях приложения Скайп. За такую функцию можно поблагодарить учёных Китая.
Эта статья расскажет, как убрать кнопку «Провести собрание» в Windows 10. Функция создана для конкуренции с её аналогами (Zoom и Google Meet). Её преимущество в том, что Вам не нужно устанавливать стороннее ПО. И функциональность собраний будет расширяться.
Что такое «Провести собрание» в Windows 10
После очередного обновления в трее панели задач появляется значок собрания. Открыв его, Вы можете провести или присоединиться к собранию. Если у Вас не установлено Скайп, обе ссылки перекидают Вас на веб-сайт Скайпа (используется браузер, выбранный по умолчанию).
Функция «Провести собрание» — позволяет с лёгкостью организовать собрание с любым пользователем. Достаточно отправить приглашение всем пользователям (даже необязательно, чтобы у них было установлено приложение Скайп). Регистрация и загрузка вовсе не требуются.
Корпорация Майкрософт расширяет доступность функции «Провести собрание» при установке обновлений. Функциональность для проведения видеоконференций становится доступной для всех устройств Windows 10. А именно версий операционной системы 1903, 1909, 2004 и 20H2.
Как пользоваться. Функция собраний максимально была актуальна на весь 2020 год. Именно поэтому Майкрософт её внедрила и в предыдущие версии Windows 10. Для её использования достаточно Начать собрание и поделить приглашением (отправить ссылку собеседникам).
Как отключить «Провести собрание» Windows 10
Важно! С помощью сервиса Скайп функция Meet Now интегрирована в ОС Windows 10. Это и есть функциональность собраний. Всё хорошо, но большинству пользователей она не нужна постоянно. Поэтому разберёмся, как убрать значок провести собрание с трее панели задач.
Параметры системы
В разделе Параметры > Персонализация > Панель задач выберите Включение и выключение системных значков. Ползунок Провести собрание перетяните на Откл.
Или нажмите на иконку Провести собрание в трее панели задач ПКМ (правой кнопкой мышки). В открывшемся контекстном меню выберите Скрыть. Значок сразу же исчезнет.
Групповые политики
Выполните команду gpedit.msc в окошке Win+R. Перейдите в раздел Конфигурация пользователя > Административные шаблоны и выберите Меню «Пуск» и панель задач.
Значение параметра Удалить значок «Провести собрание» измените на Включено. Если этот параметр политики включён, значок не будет отображаться в области системных уведомлений.
Редактор реестра
Откройте редактор командой regedit в окне Win+R. Перейдите в расположение HKEY_LOCAL_MACHINE\ SOFTWARE\ Microsoft\ Windows\ CurrentVersion\ Policies\ Explorer.
Создайте Параметр DWORD (32 бита) с названием HideSCAMeetNow. Задайте значение созданного параметра 1, чтобы применить изменения нужно перезапустить проводник или ПК.
После обновления сразу же отключил иконку «Провести собрание». Это не мешает использовать новую функциональность. Прямо в Скайпе всё ещё можно легко организовать собрание. В сравнении с группами (несколько друзей в диалоге) функция более продуманная.
Совместимые браузеры с функцией Meet Now — Microsoft Edge, последняя версия Chrome и Safari. Хотя большинство пользователей не удаляют стандартное приложение Скайп. Использовать собрание в Скайпе реально удобно, но значок в трее, мягко говоря, не нужен.
Как убрать значок Провести собрание в панели задач Windows 10
В очередном обновлении Виндовс оптимизирована функция (или инструмент) Мгновенное создание собраний. Стоит только тюкнуть значок «Начать собрание» — иконка по умолчанию расположена на Панели задач (в трее, или ещё называют на панели инструментов).
Добавленная в очередном обновлении Windows 10 кнопка Собрание даёт возможность с лёгкостью настроить среду для совместной работы — приглашать контакты, например, из Скайпа, либо, что полезно, друзей или родственников не использующих Скайп — очень удобно!
Как отключить или убрать с панели задач Провести собрание Windows 10.
Как в Skype записать звонки, переговоры: в очередном обновлении появилась такая возможность!
Как записать видео в Skype — приложение Free Video Call Recorder for Skype.
Лучшие бесплатные программы на каждый день — 14 штук!
Однако, если нам эта кнопка Собрание — функция без необходимости, возможно, нам целесообразно избавиться от лишней кнопки Собрание (Meet Now): как это сделать описано ниже.
вернуться к оглавлению ↑
инструмент Собрание Windows 10
Определить, есть ли возможность инструмента Собрание в используемой Виндовс — легко. Как только ОС предложит обновиться, сразу же после обновления взгляните на панель задач, в которой должна появиться иконка, как на скрине ниже.
В финальных сборках Windows 10 функция (значок) интегрирована в панель задач.
вернуться к оглавлению ↑
особенности работы Собрания в Виндовс
Вне зависимости от того, есть ли учетная запись Скайп у пользователя, он может стать участником беседы — присоединиться к текущим собраниям.
Превратить частную беседу в собрание участников возможно несколькими щелчками миши.
Собрание располагает опциями: добавить звук, видео и использовать демонстрацию экрана.
вернуться к оглавлению ↑
как провести собрание в Windows 10
начало собрания прямо из панели задач
Для того, чтобы начать собрание с друзьями, выполните требуемое действие:
а) выберите значок 
б) ЛИБО: выберите значок 
Если вы хотите пригласить на собрание более одного человека, выберите имена членов команды.
Есть вариант, ввести номер телефона — это позволит добавить людей за пределами нашей организации (тех людей, которые не используют команды в рамках наших чатов).
Интерфейс Провести собрание выглядит примерно так:
По стрелкам показаны опции инструмента:
Зелёная стрелка — имя Собрания.
Коричневая стрелка — возможность скопировать ссылку на Собрание и отправить (как приглашение) другу.
Обведено — возможность приглашения из некоторых соцсетей.
вернуться к оглавлению ↑
присоединение к собранию
а) для поиска нужной группы собрания выбирайте соответственный значок уведомления о собрании в 
вернуться к оглавлению ↑
демонстрация экрана
а) выбираем для демонстрации экрана значок 
б) выберите значок дополнительных параметров (три горизонтальных кружка), чтобы записать собрание.
Как только видео будет готово, вы получите уведомление по электронной почте, что позволит просматривать, редактировать и предоставлять к готовым видео доступ другим пользователям.
вернуться к оглавлению ↑
особенности работы Собрания
Возможность инструмента Собрание Microsoft значительно оптимизировала: теперь кнопка расположена прямо на панели задач Windows 10. Достаточно щёлкнуть в области уведомлений кнопку, чтобы настроить видеозвонок и мгновенно связаться с друзьями. Что примечательно, никаких сторонних регистраций, либо установок стороннего программного обеспечения не требуется.
Провести собрание официально поддерживается и работает в большинстве известных браузерах.
вернуться к оглавлению ↑
как отключить кнопку Собрание на панели задач Windows 10
Если нужно убрать лишнюю, на наш взгляд, кнопку Собрание из панели задач, поступаем так:
а) щелкнуть правой кнопкой мыши значок Собрание.
б) в контекстном меню выбрать Скрыть.
Кнопка тут же пропадет. Подобный вариант уборки Собрания из трея самый простой способ. Ведь как говорилось выше, отключить функционал нельзя, а значит это наиболее оптимальный вариант.
вернуться к оглавлению ↑
как скрыть значок Собрание на панели задач в Windows 10
Это более изящный способ для пользователей, которые изучают ОС, добавить или удалить значок Meet Now (собрание) на панели задач: открываем приложение «Параметры» ( горячие клавиши 
В статье будет дан список наиболее распространённых комбинаций клавиш компьютера (так называемых — Горячих клавиш) — те используются для быстрого доступа к определённым инструментам той или другой системной программы, да и самой Виндовс. Также рассмотрим важные запросы (команды) к ОС Windows через Командную строку Win + I ).
Далее… в настройках Параметров, переходим в опции Персонализация/Панель задач.
В правом окошке промотаем ленту настроек чуть книзу — отыщем « Включить или отключить системные значки » — перейдём в эту опцию (об опции Выберите значки отображаемые в панели задач ниже).
Далее возможно отобразить, либо скрыть кнопку «Собрание» на панели задач, не отключая её как в самом первом варианте по тексту.
вернуться к оглавлению ↑
чтобы скрыть или показать значок Собрание на панели задач
Ползунок будет виден только в том случае, если в опции Всегда показывать все значки в области уведомлений активен Показ иконки в трее!
Если иконка Собрание показана, то её можно скрыть в специальное выпадающее меню:
Все скрытые значки отображаются в этом меню, щелкнув значок стрелка Показать/Скрыть, как показано выше.
Чтобы настроить Скрыть Показать значок Собрание, поступим так:
На следующей странице Включаем (по умолчанию) или Отключаем значок Собрание.
Значок Собрание возможно переместить в меню трея путём перетаскивания: наведите курсор на значок Собрание и притопите левую клавишу мыши и перетащите иконку в требуемое место.
Конфиденциальность — отключаем на компьютере микрофон, камеру — Виндовс
как продлить антивирус Аваст ещё на год — бесплатно.
Как отключить кнопку Собрание в панели задач Windows 10
Как отключить кнопку Собрание в панели задач Windows 10 (Meet Now)
Кнопка Собрание позволяет легко настроить пространство для совместной работы и приглашать как контакты из Скайпа, так и друзей или родственников, не использующих Скайп. Участники смогут легко присоединиться к собраниям, если у них есть учетная запись или нет. В последних сборках Windows функция интегрирована в панель задач.
Начиная с Windows 10 Build 20221, Windows 10 отображает дополнительную кнопку в области уведомлений панели задач. Кнопка, получившая название Собрание (Meet Now), позволяет напрямую начать новую видеоконференцию Skype без необходимости регистрироваться в Skype. Если вы не используете эту функцию, возможно, вы захотите избавиться от лишней кнопки.
Некоторые особенности работы Собрания
Microsoft расширила возможность функции Собрание, добавив соотвествующую кнопку прямо на панель задач. Теперь вы можете легко настроить видеозвонок и мгновенно связаться с друзьями и семьей, щелкнув значок Собрание в области уведомлений (на панели задач) на панели задач Windows 10. Никаких регистраций или установок программного обеспечения не требуется.
Собрание официально поддерживает и работает в веб-браузерах
Как отключить кнопку Собрание в панели задач Windows 10
Вышеупомянутый метод является самым простым и быстрым из доступных в Windows 10.
Кроме того, вы можете использовать ряд других способов.
Как скрыть значок Собрание на панели задач в Windows 10
Наконец, вы можете отобразить или скрыть кнопку «Собрание» на панели задач, не отключая ее.
Чтобы скрыть или показать значок Собрание на панели задач
Примечание. Указанное выше работает только в том случае, если включен параметр Всегда показывать все значки в области уведомлений. Когда эта опция включена, Windows 10 скрывает новые значки в специальном выпадающем лотке, чтобы панель задач оставалась чистой. Все скрытые значки отображаются в лотке, который можно открыть, щелкнув значок стрелки вверх, как показано ниже.
Наконец, вы можете просто перетащить значок Meet Now с панели задач в всплывающий лоток иконок, и он мгновенно станет скрытым.
💡Узнавайте о новых статьях быстрее. Подпишитесь на наши каналы в Telegram и Twitter.
Судя по тому, что вы читаете этот текст, вы дочитали эту статью до конца. Если она вам понравилась, поделитесь, пожалуйста, с помощью кнопок ниже. Спасибо за вашу поддержку!
Вы здесь: Главная страница » Windows » Windows 10 » Как отключить кнопку Собрание в панели задач Windows 10
Публикации по теме
Автор: Сергей Ткаченко
Сергей Ткаченко создал этот сайт в далёком 2009 году, и с тех пор продолжает над ним работать, публикуя новые материалы о Windows и её приложениях практически каждый день. Посмотреть все записи автора Сергей Ткаченко
Как отключить кнопку Собрание в панели задач Windows 10: 2 комментария
Спасибо, только у вас нашел четкий ответ относительно этой приблуды, которой никогда не было, а тут вдруг с »появилась.
Всегда пожалуйста!
П.С. если вы не возражаете, я перевёл ваш комментарий на язык сайта.