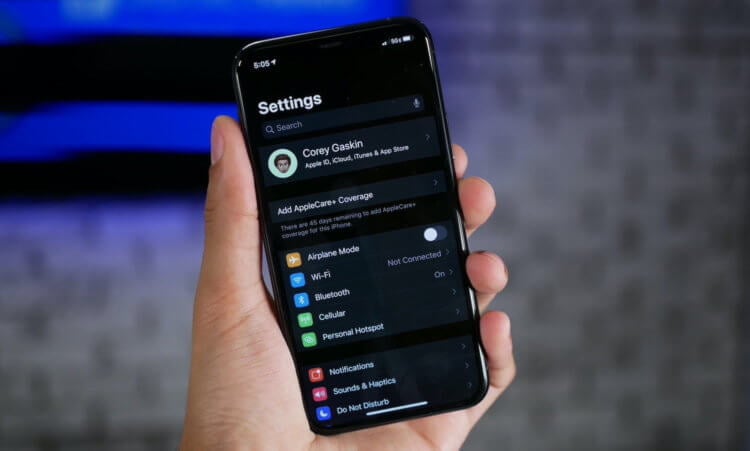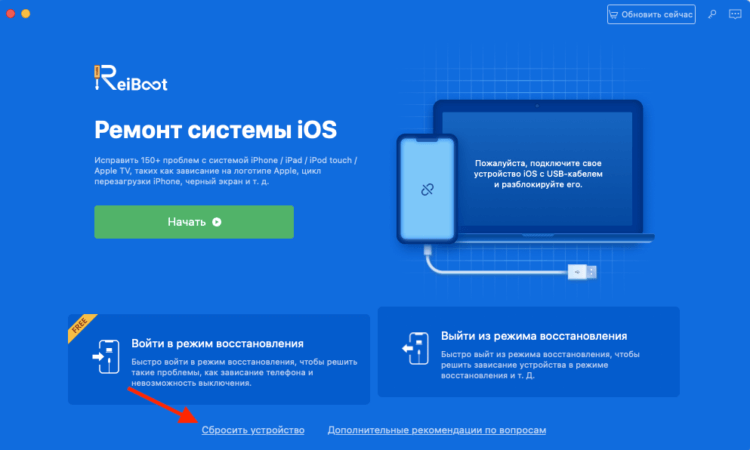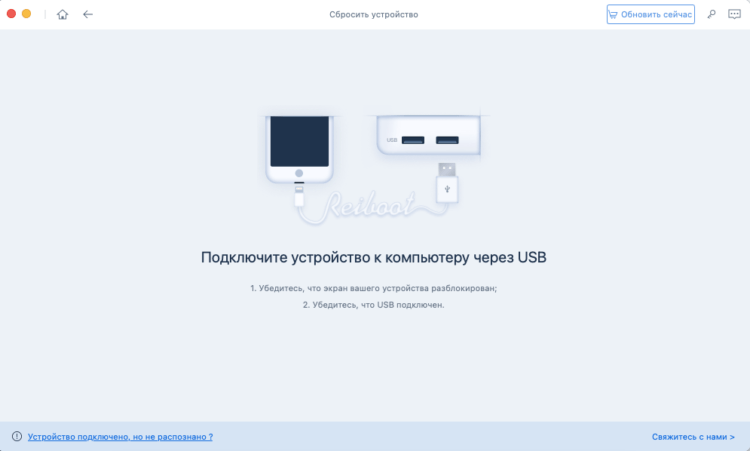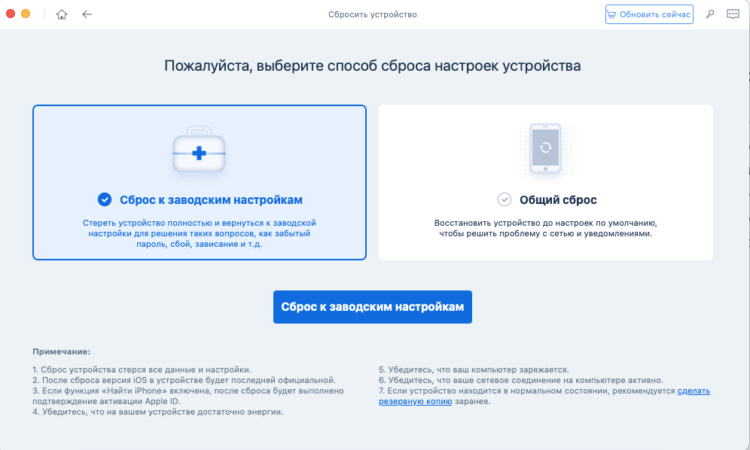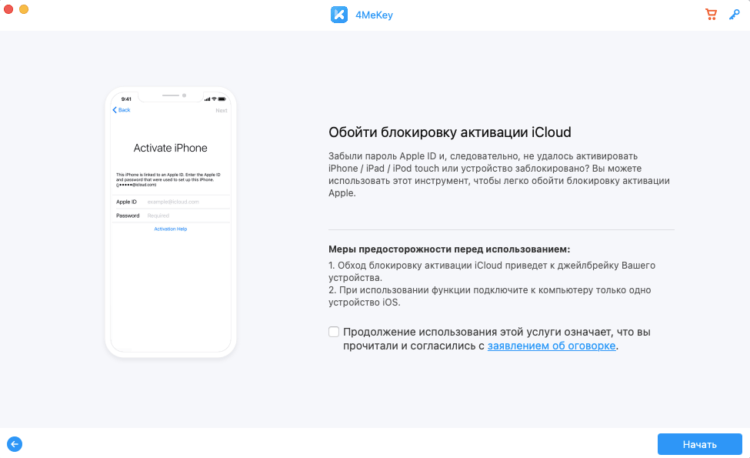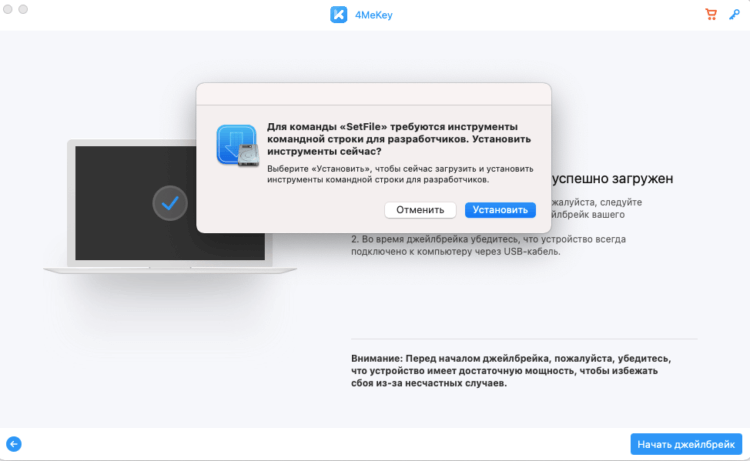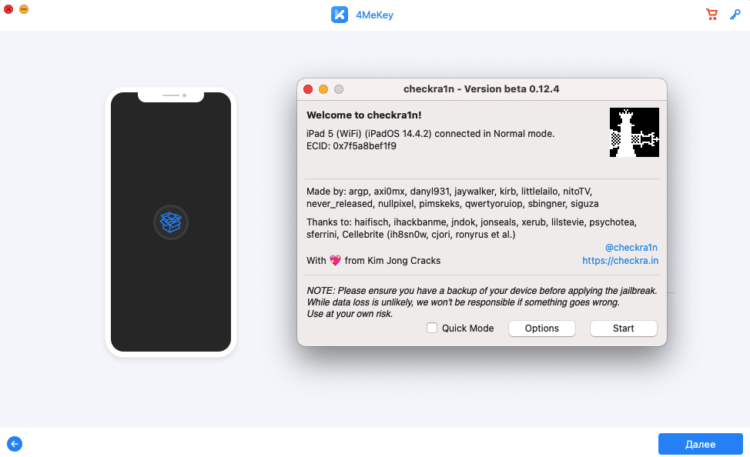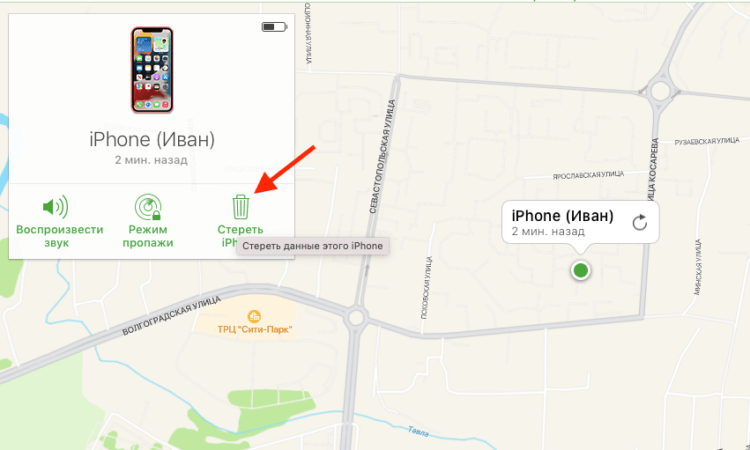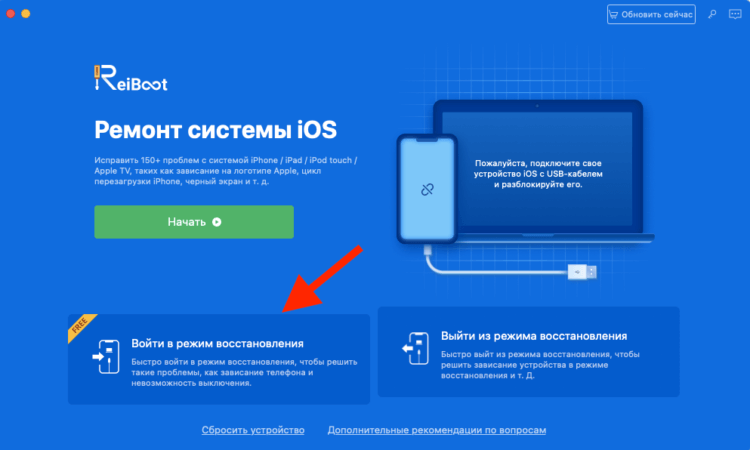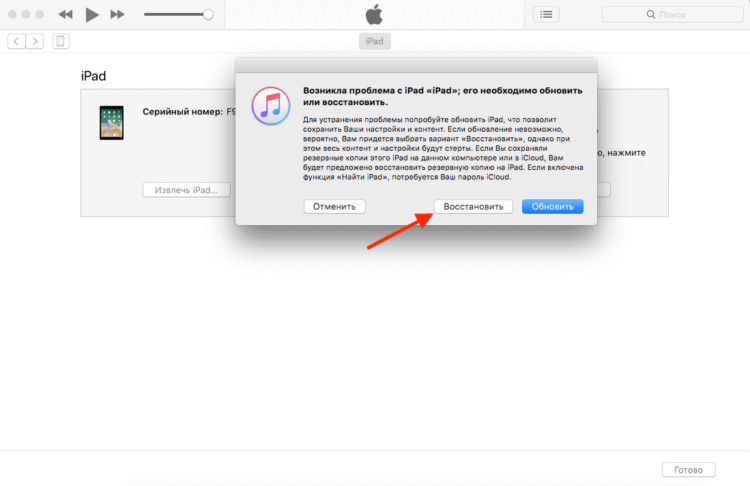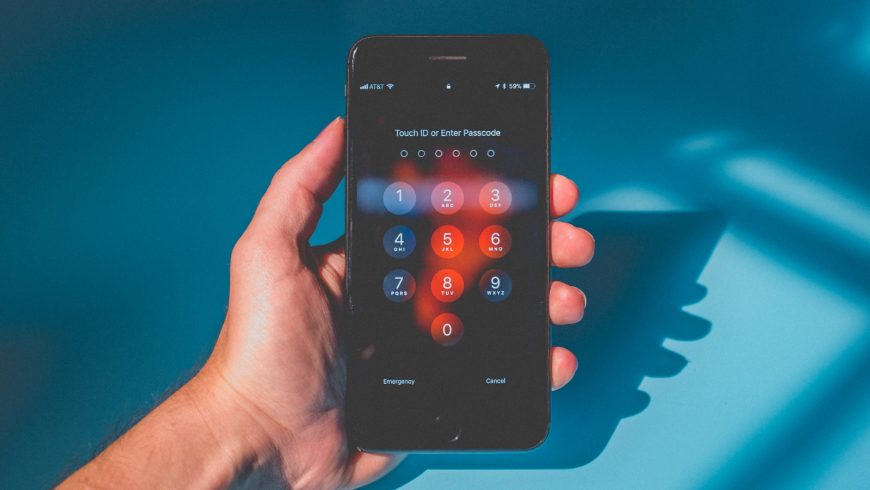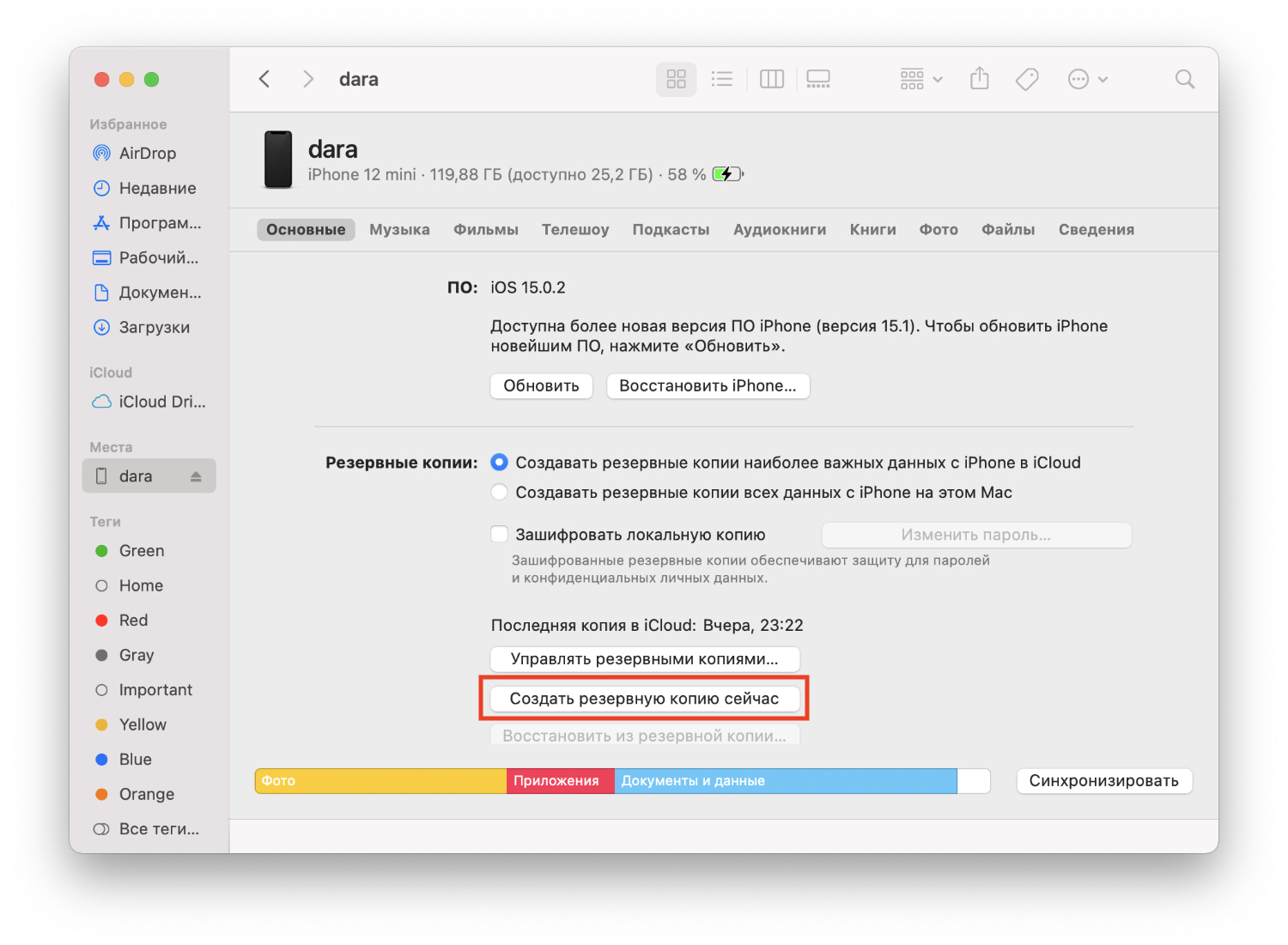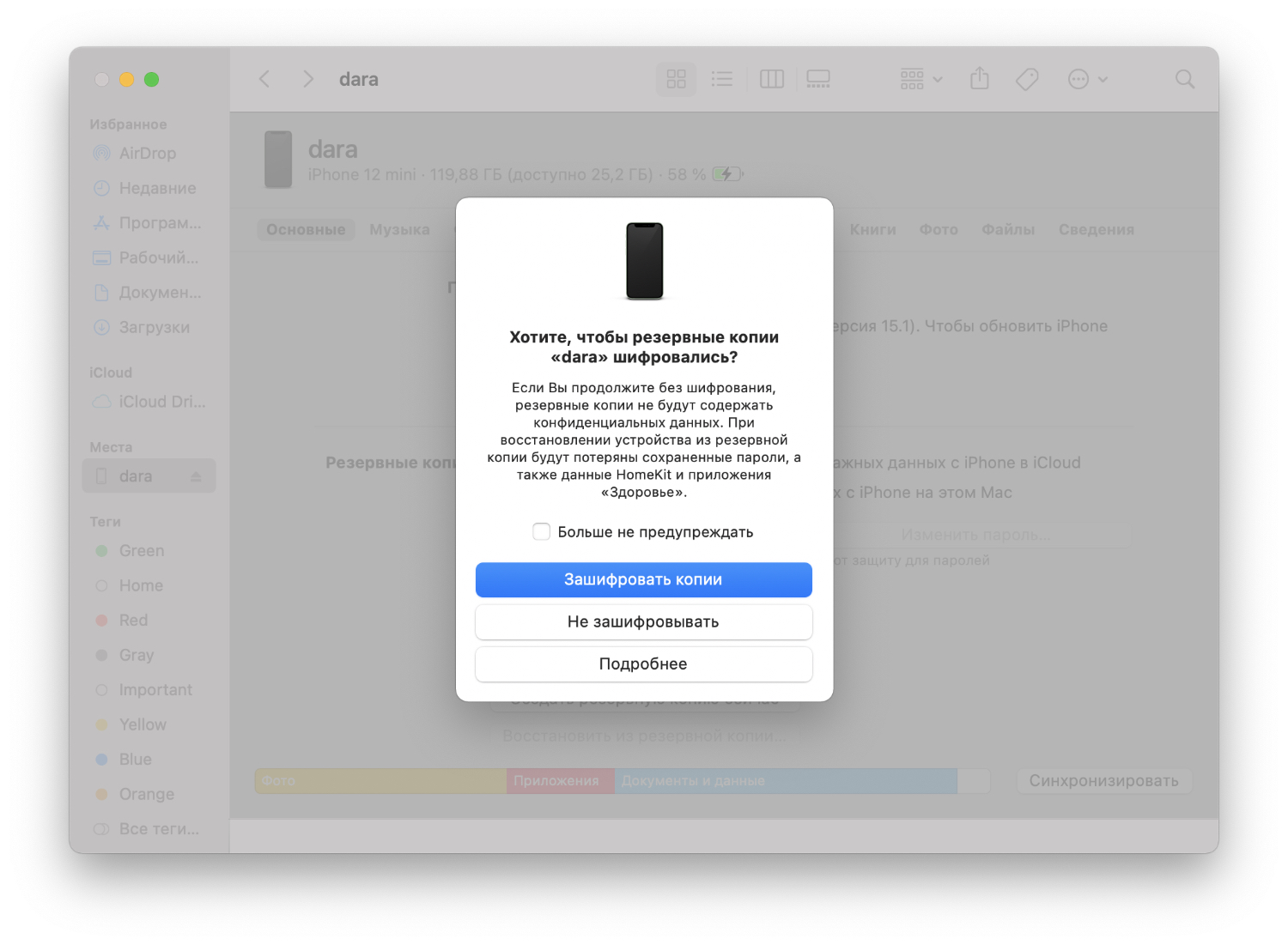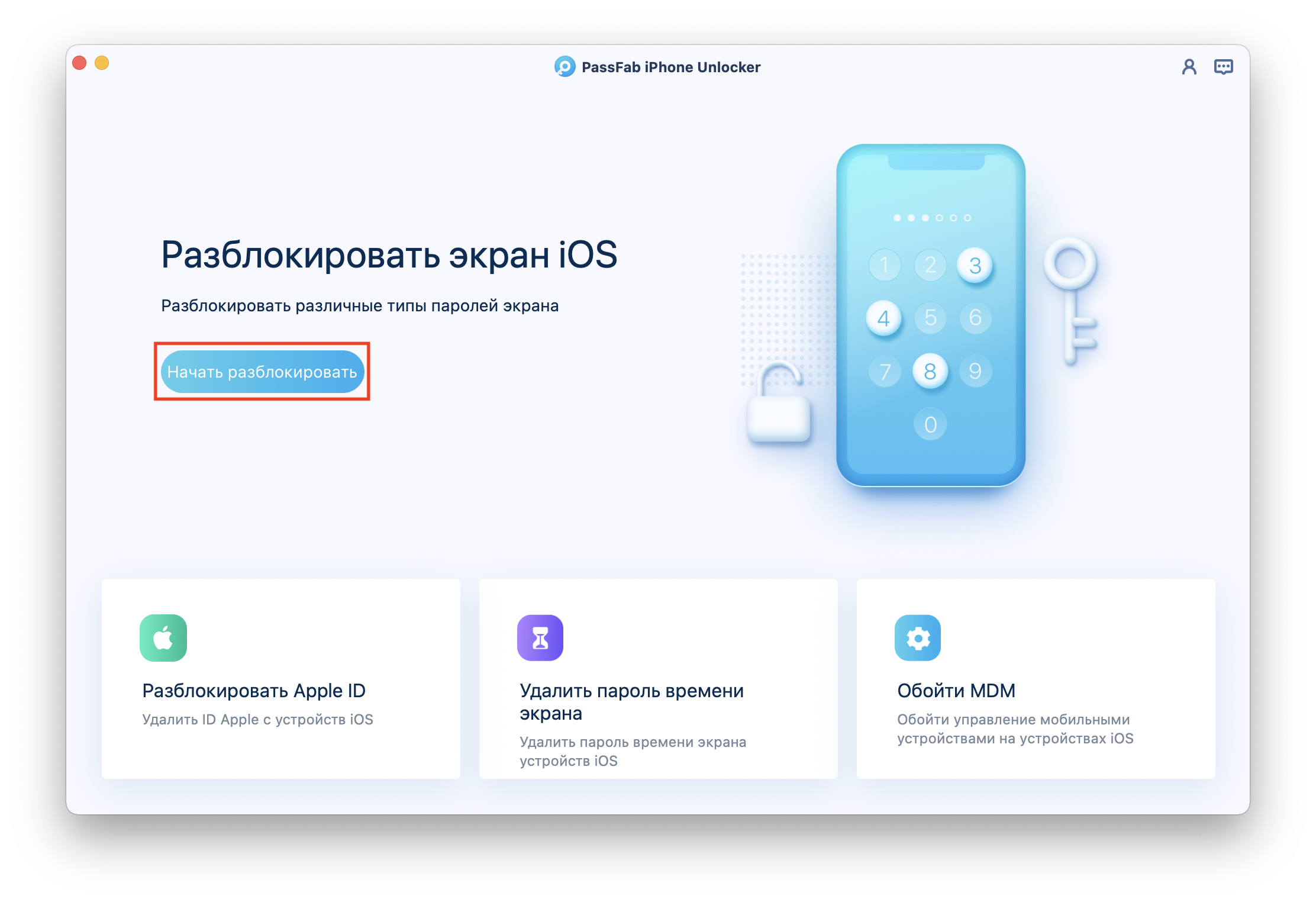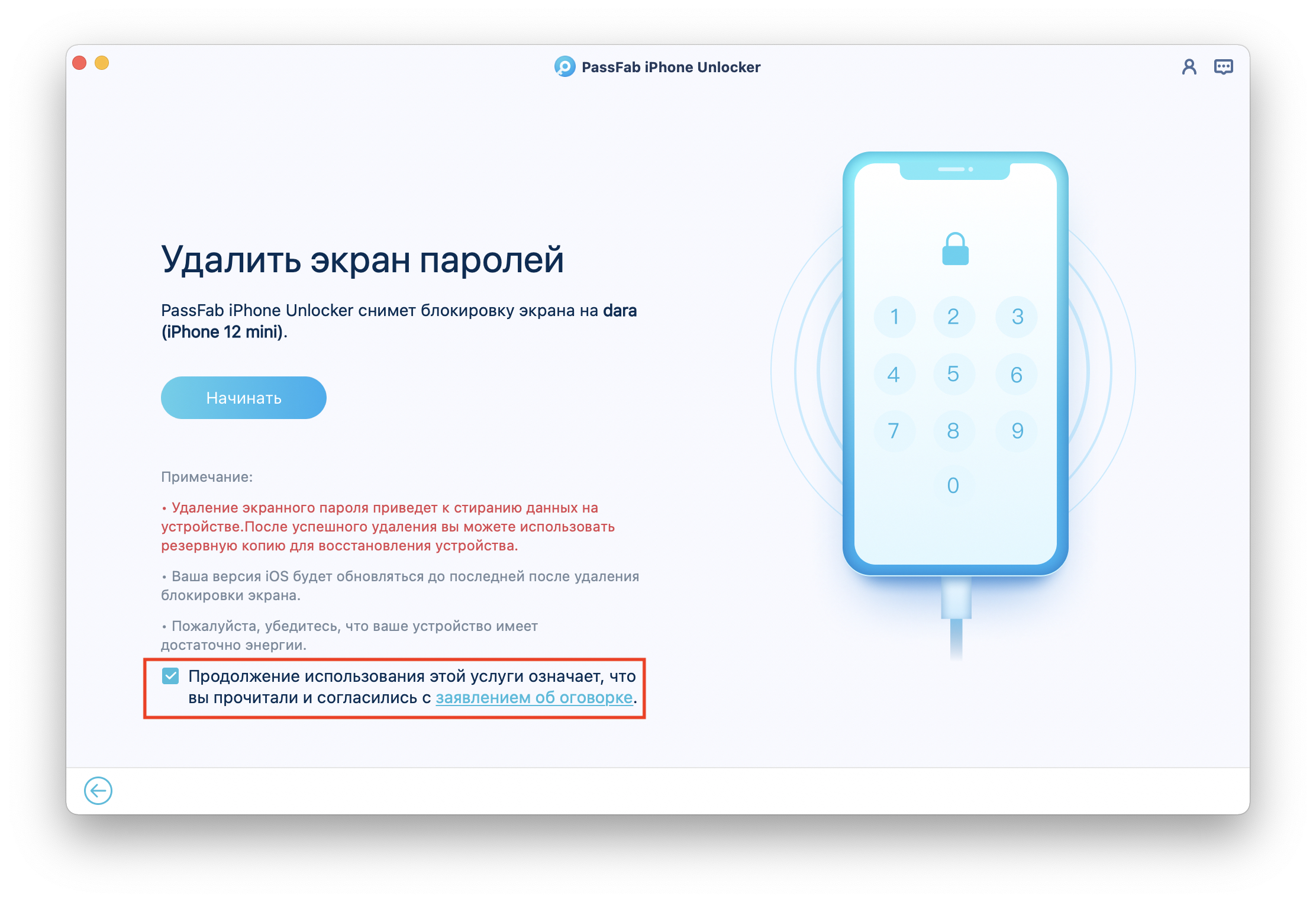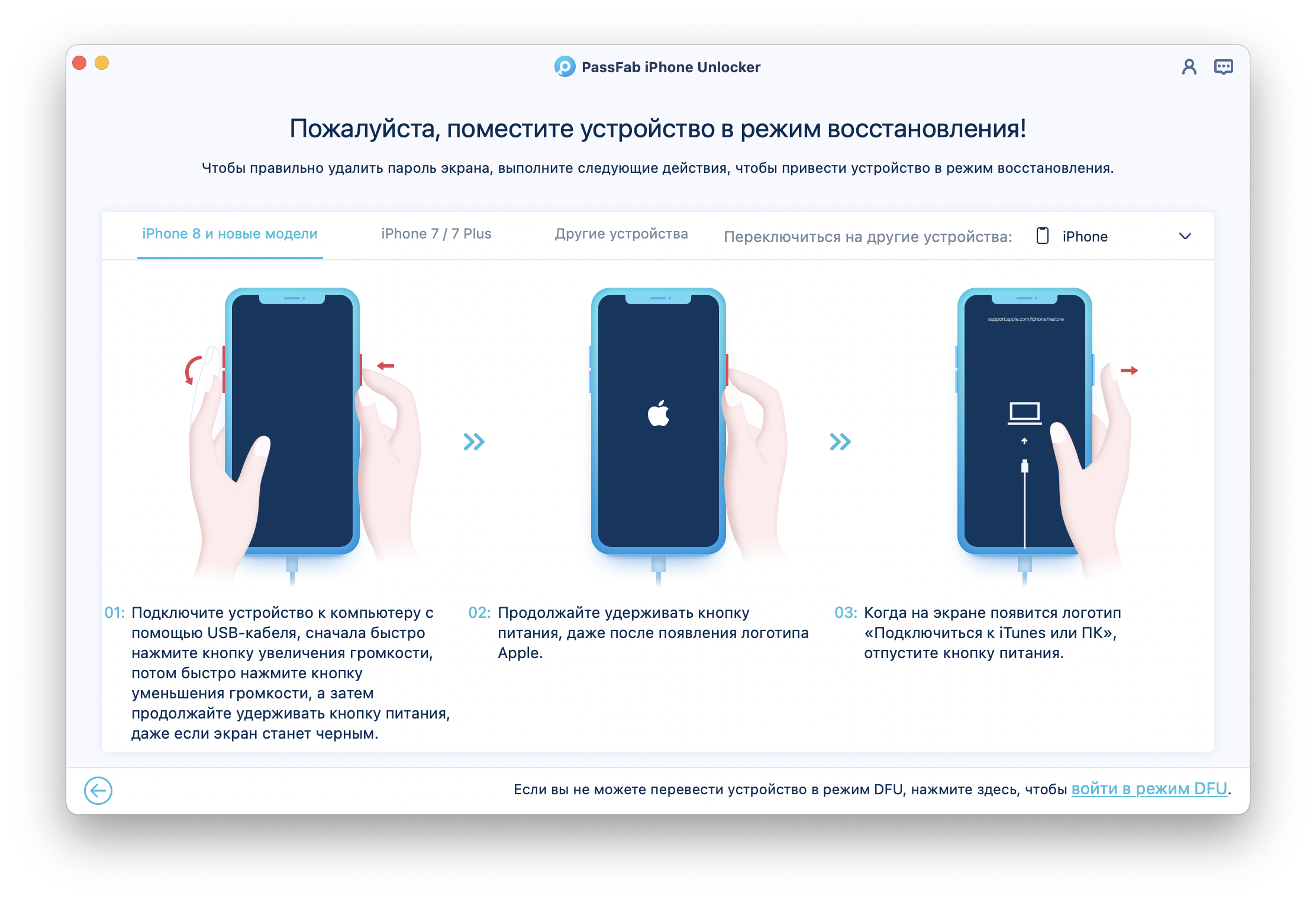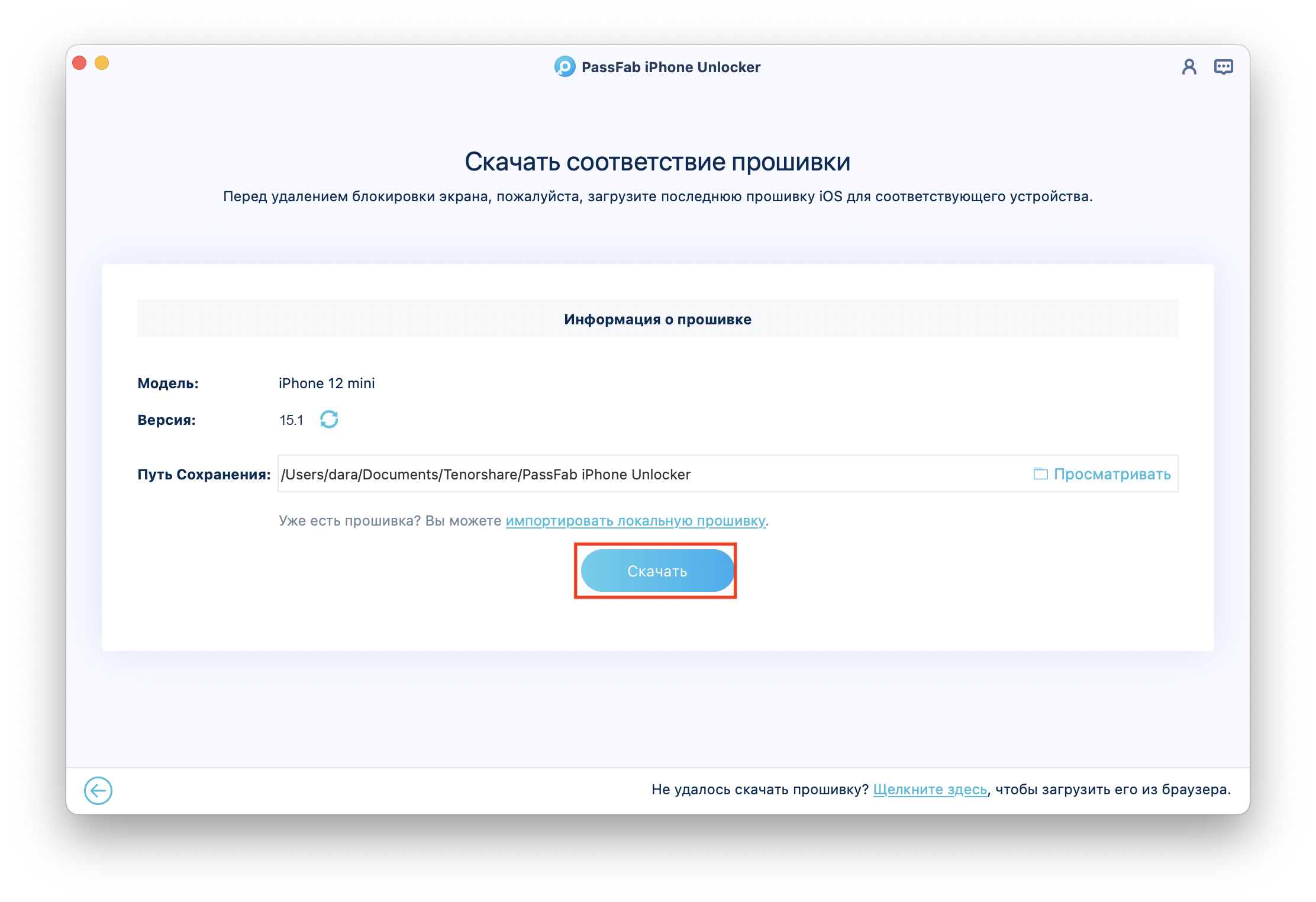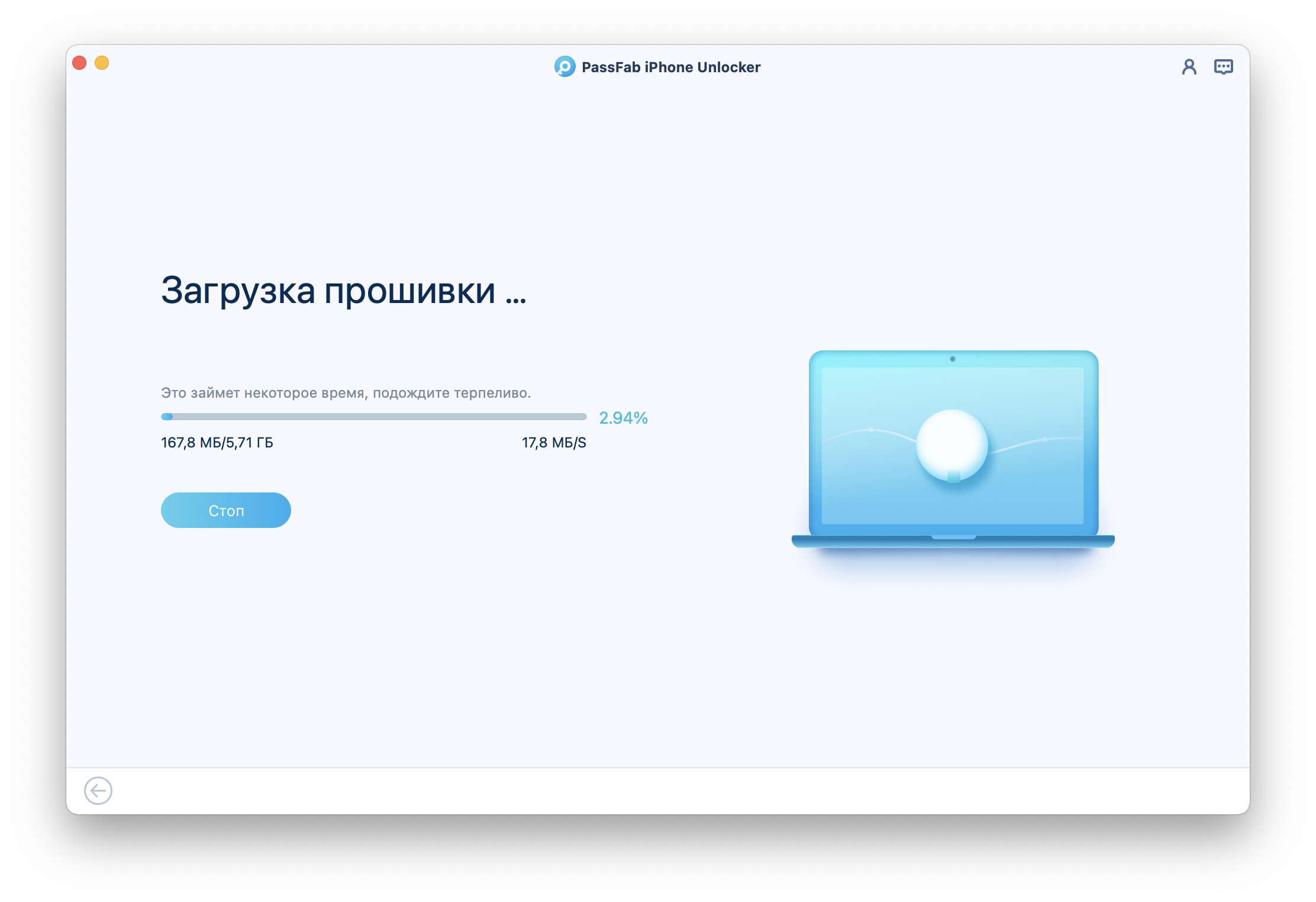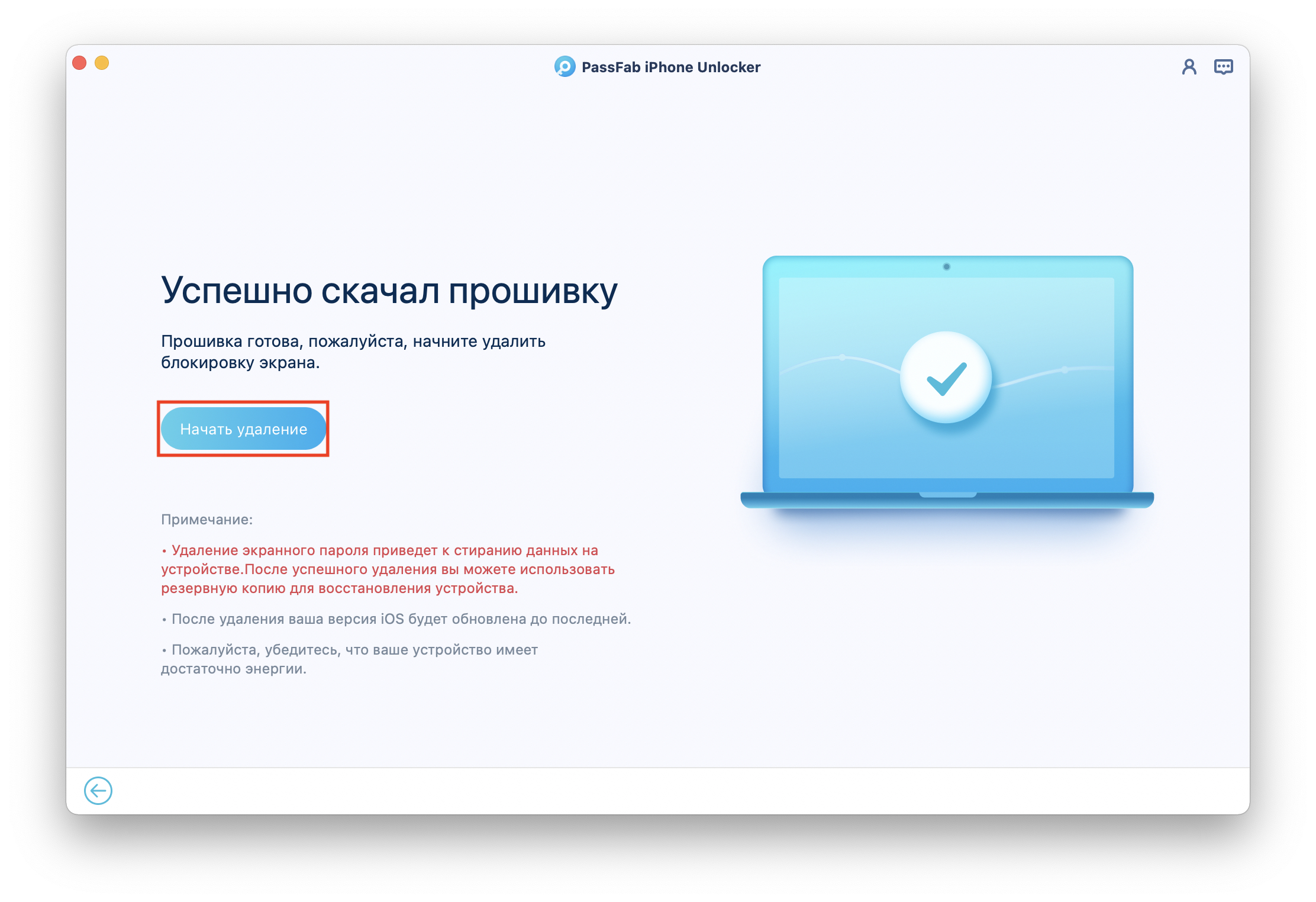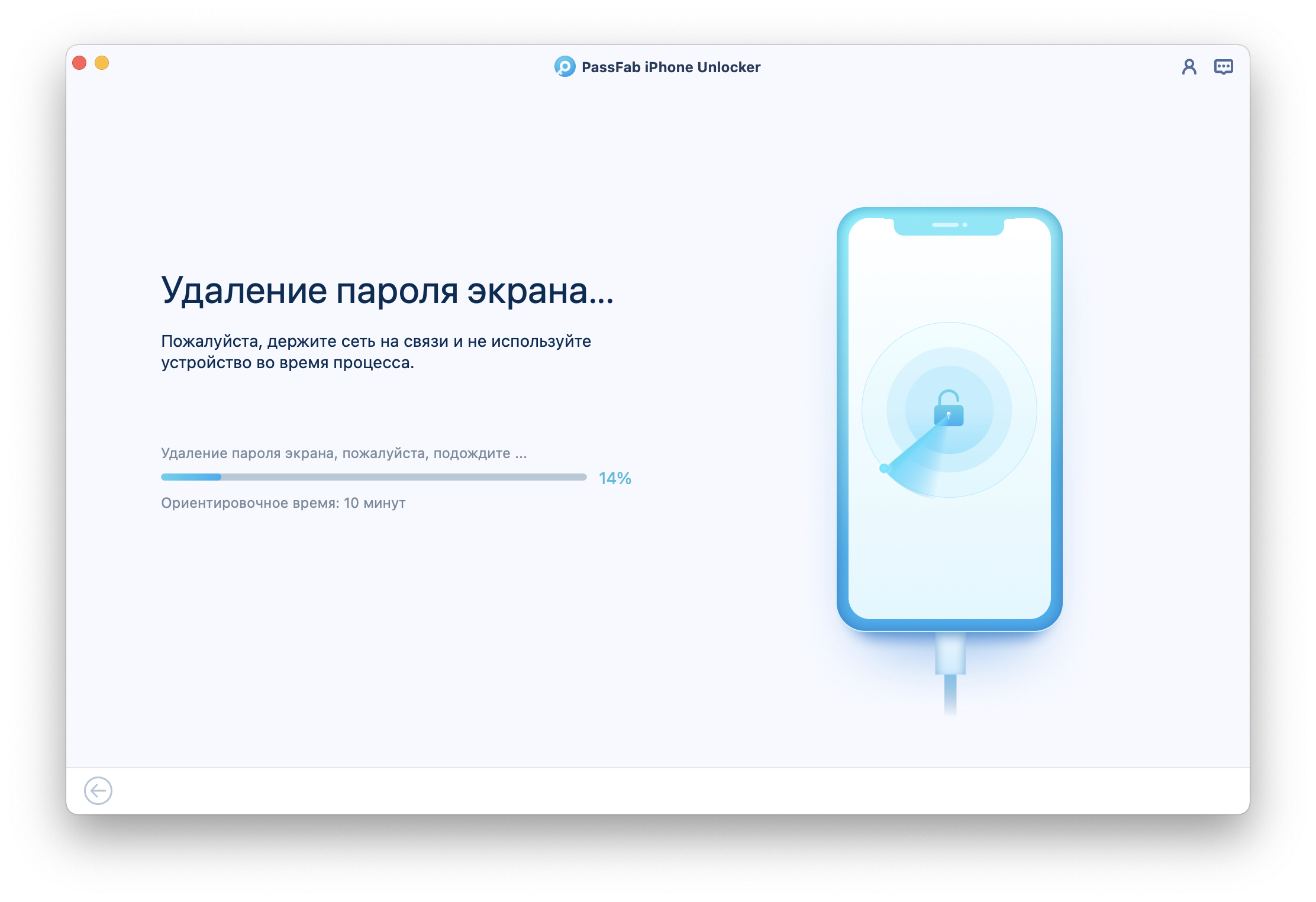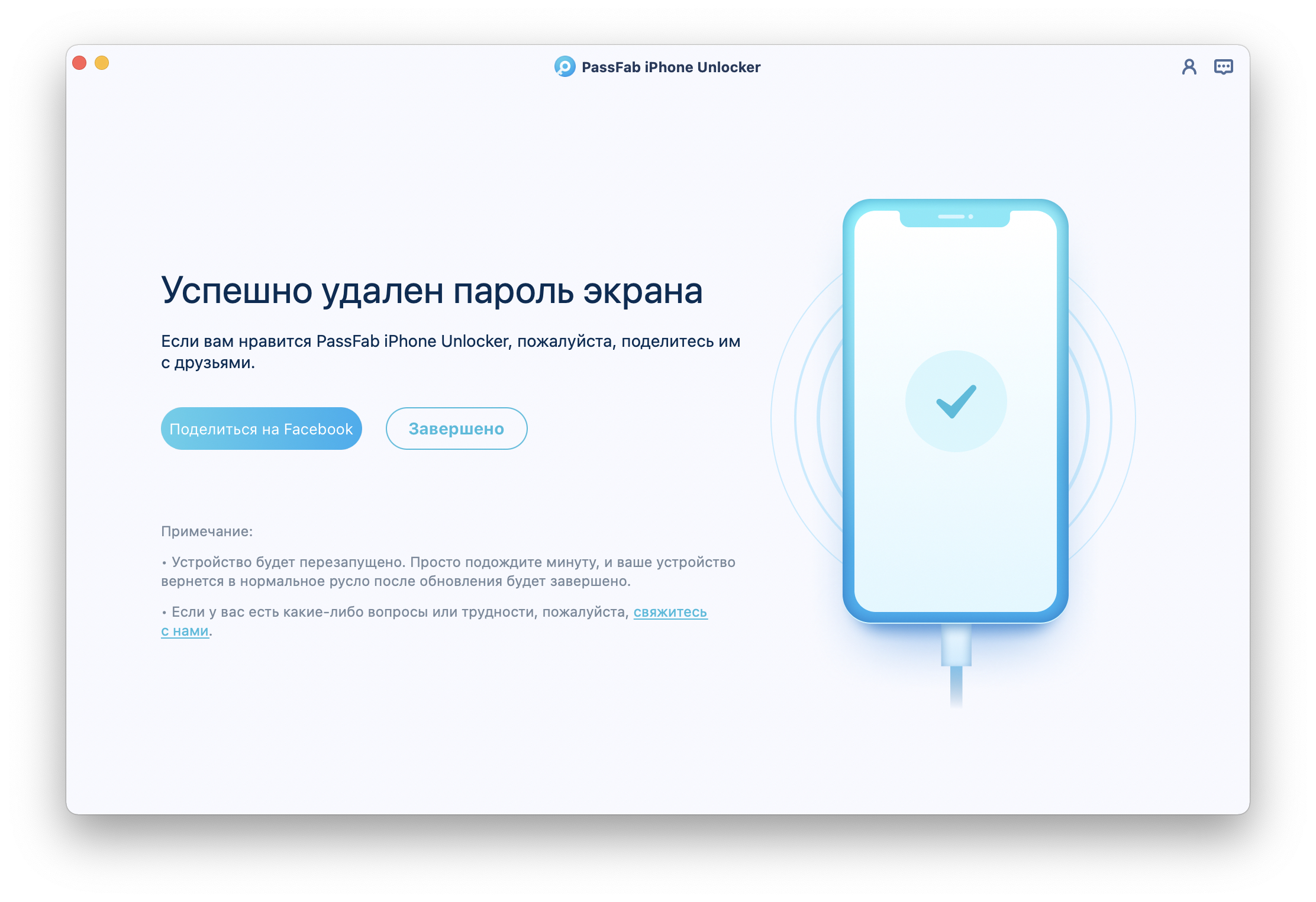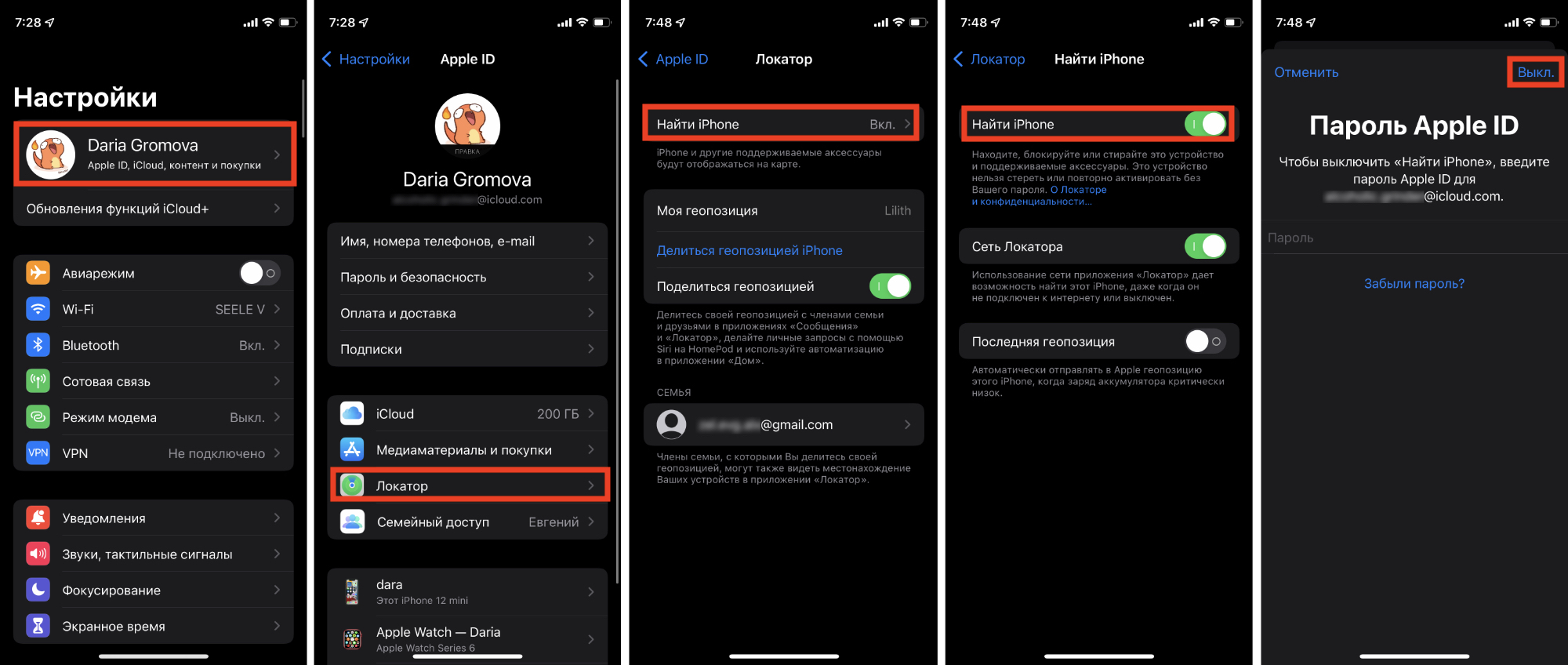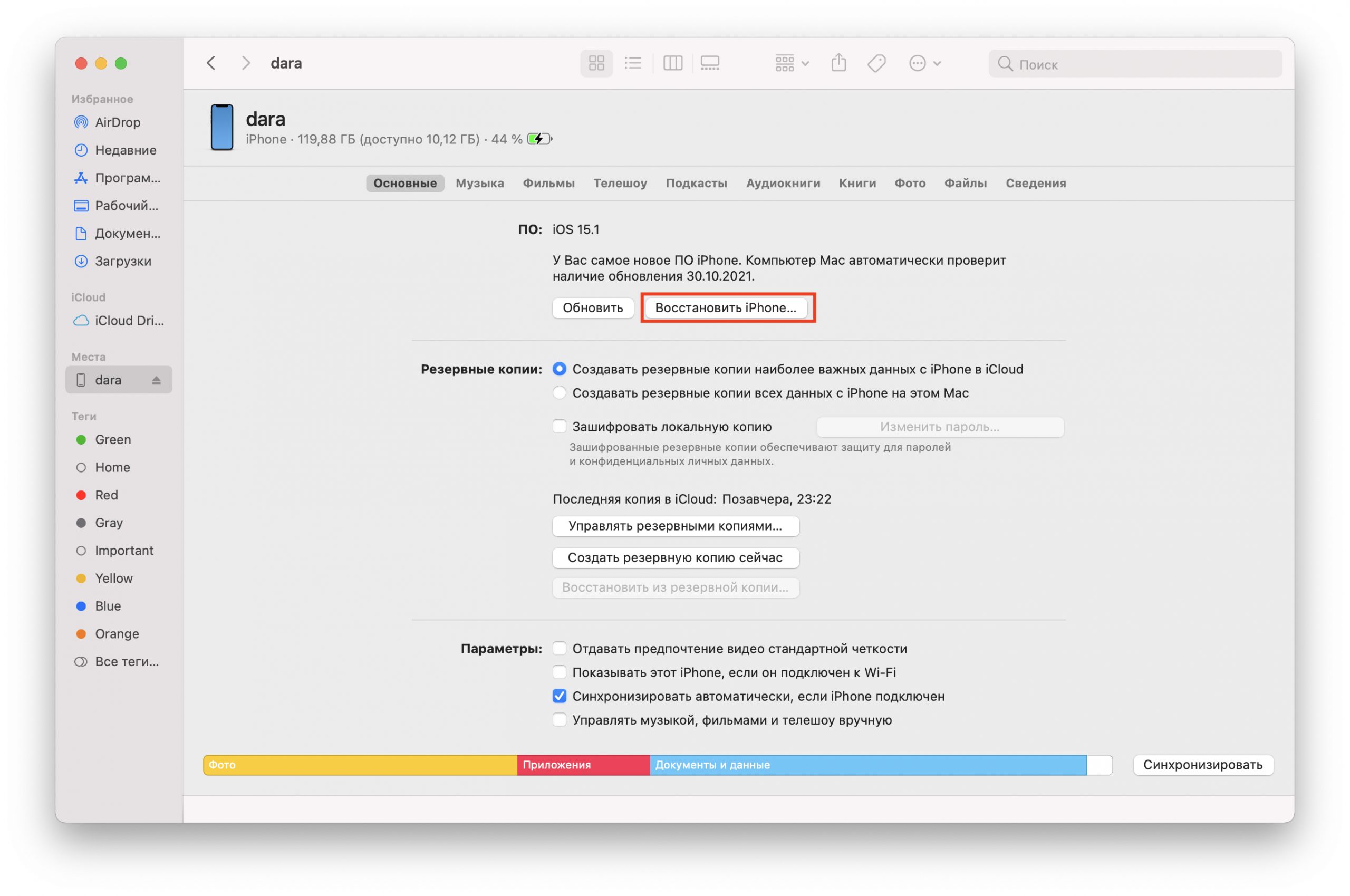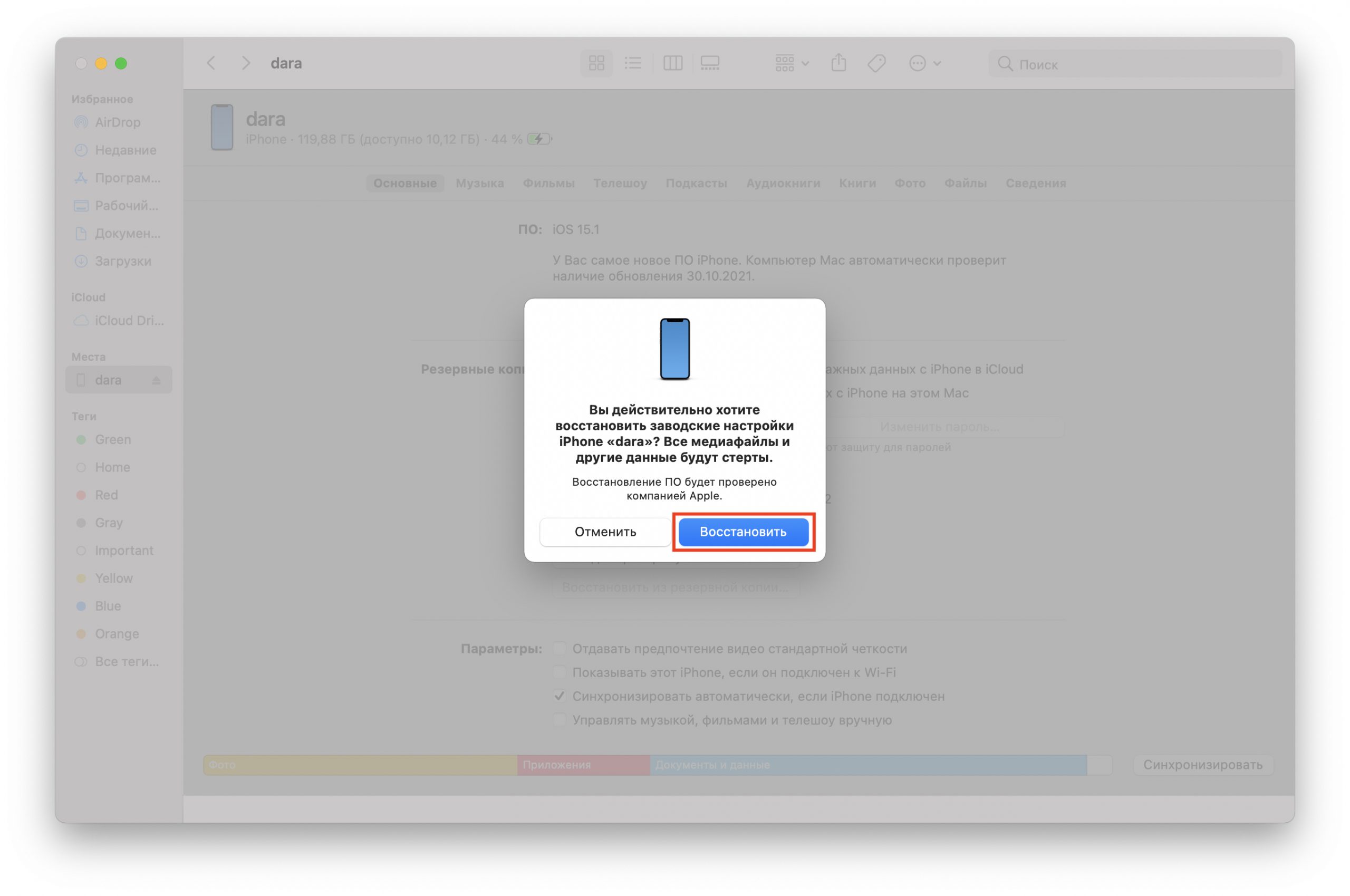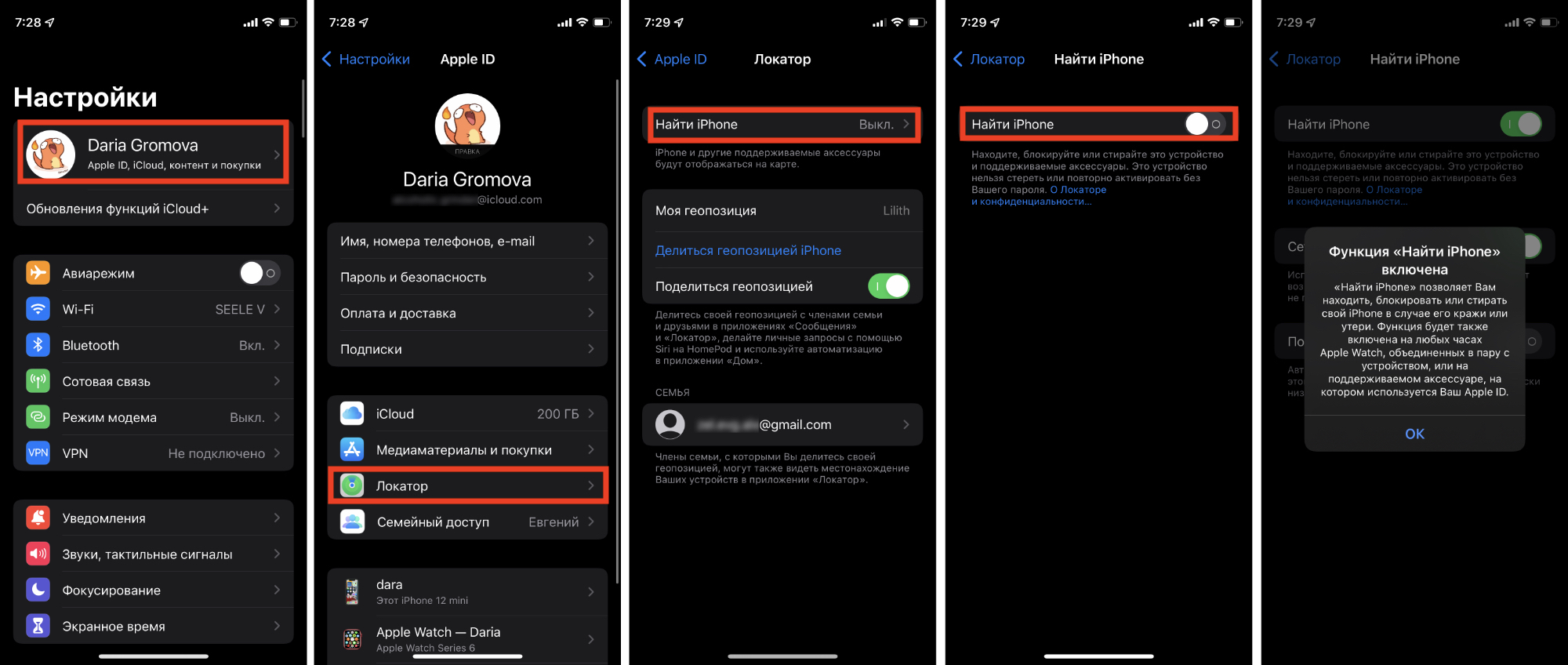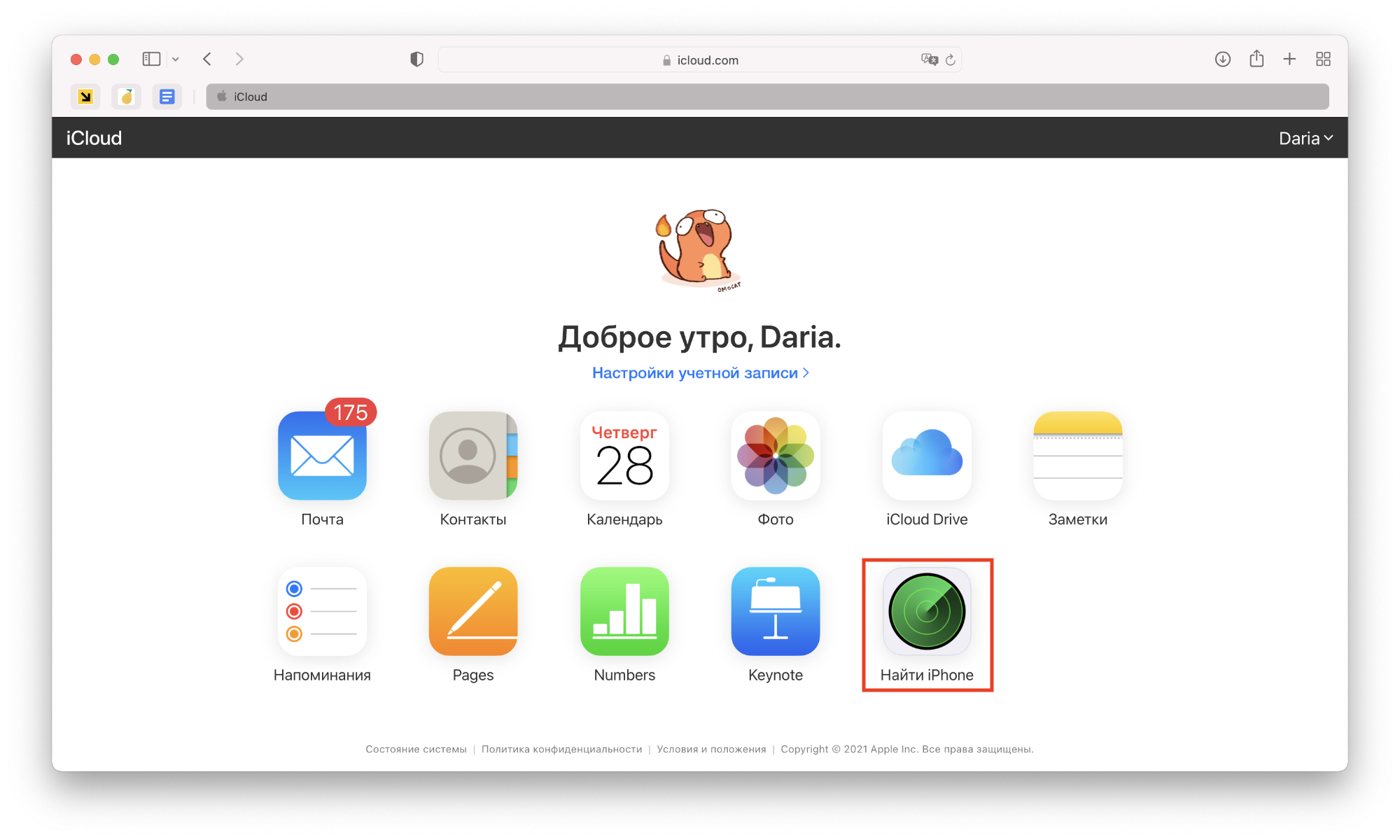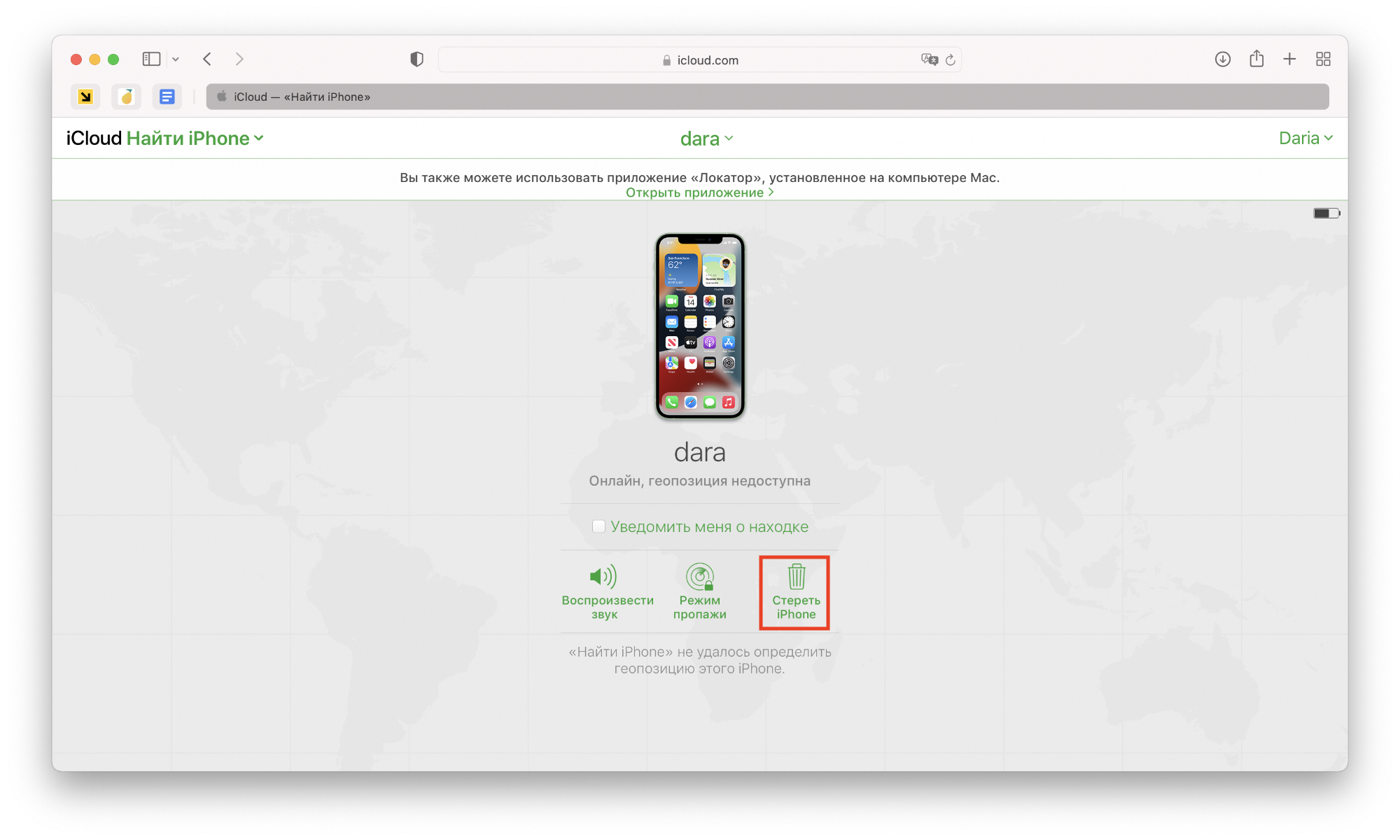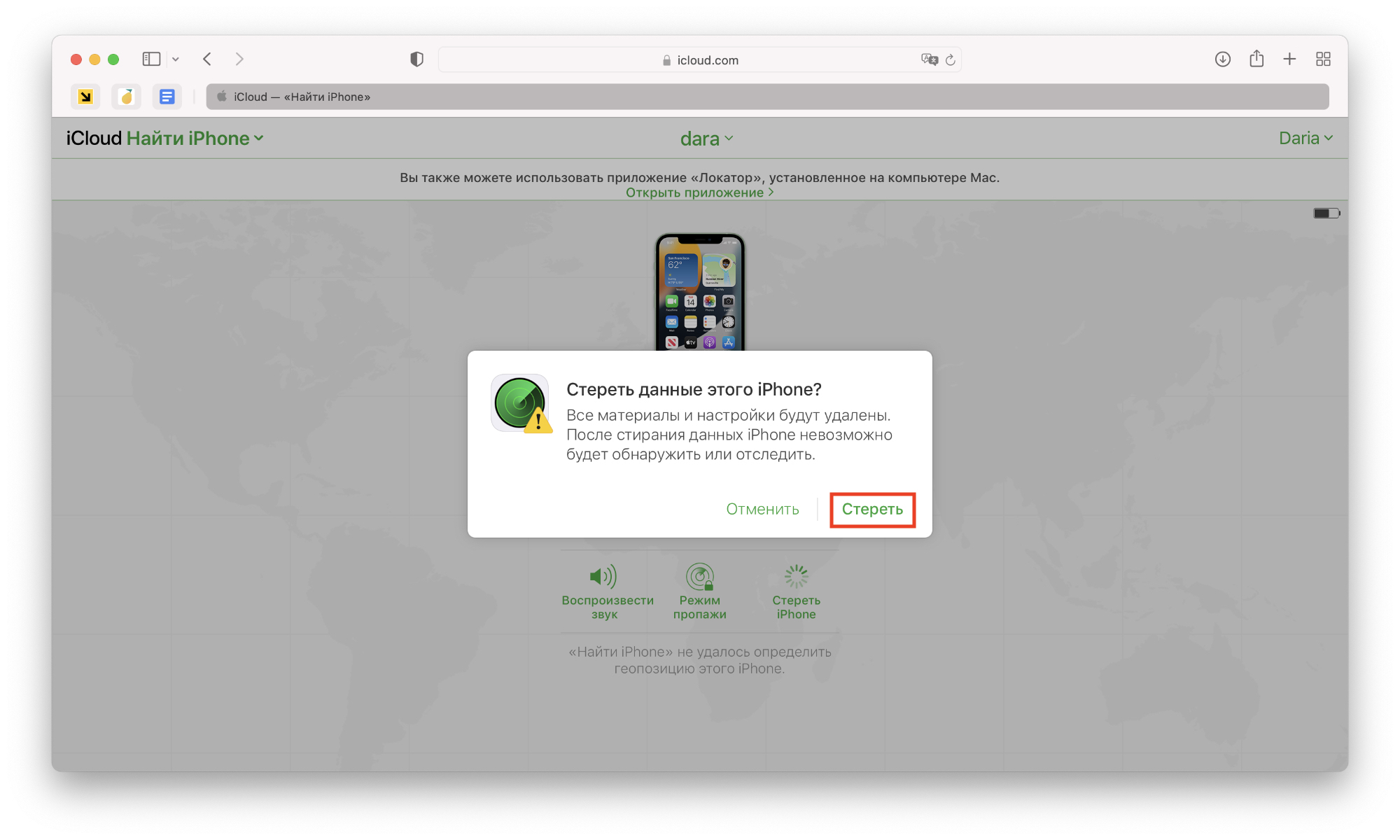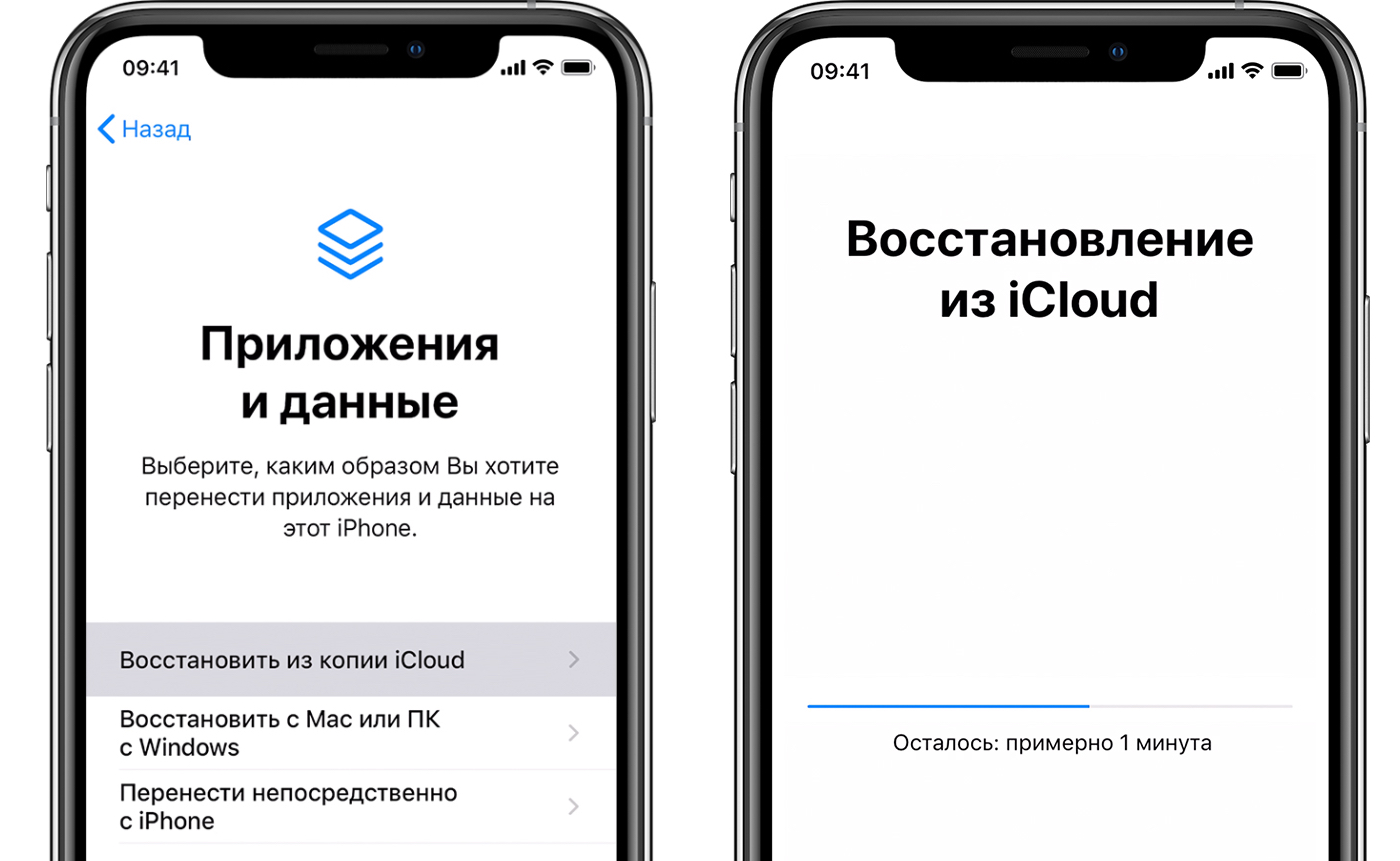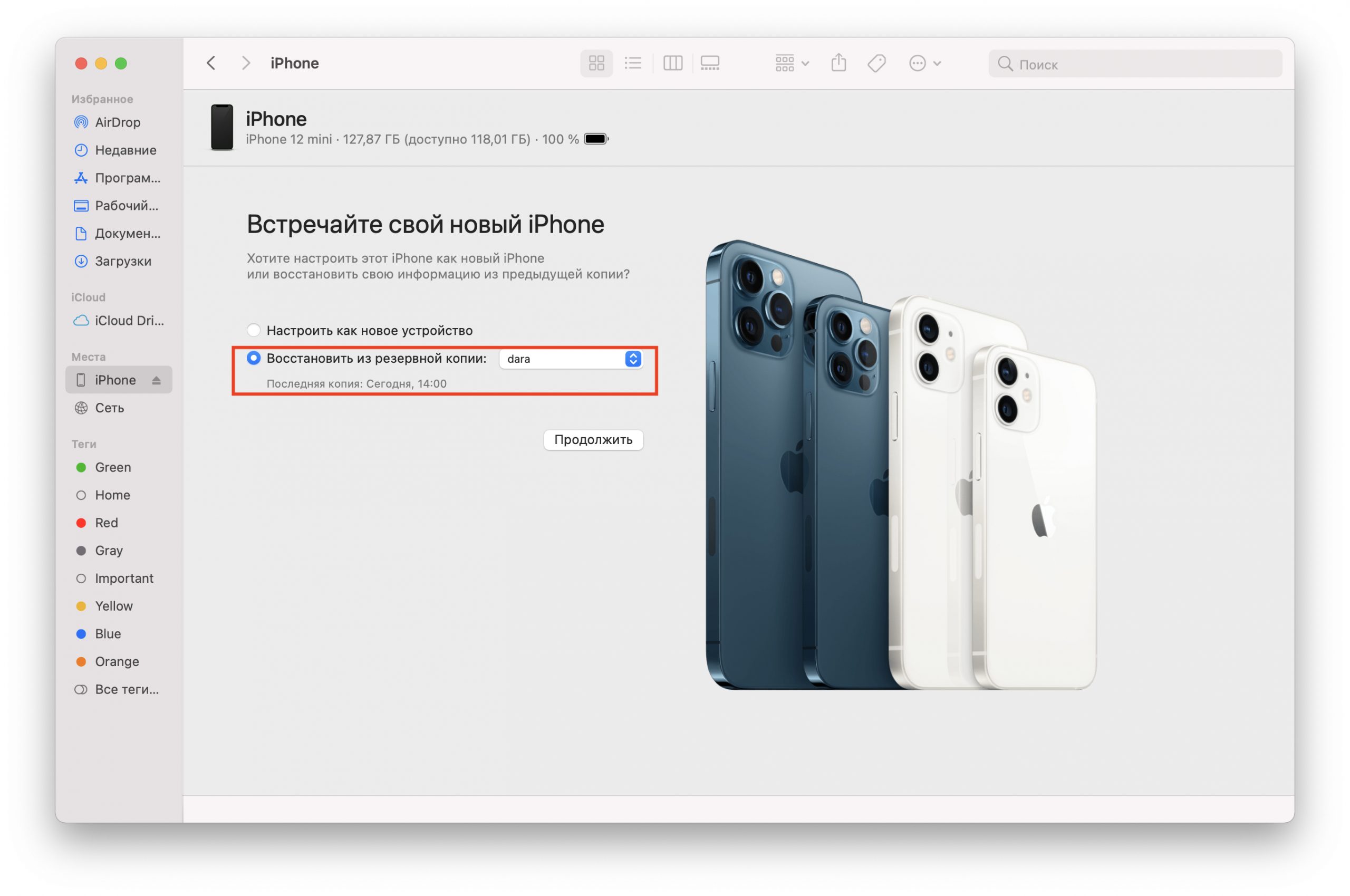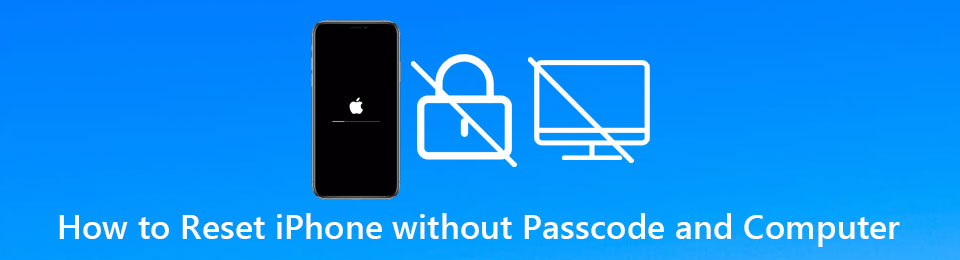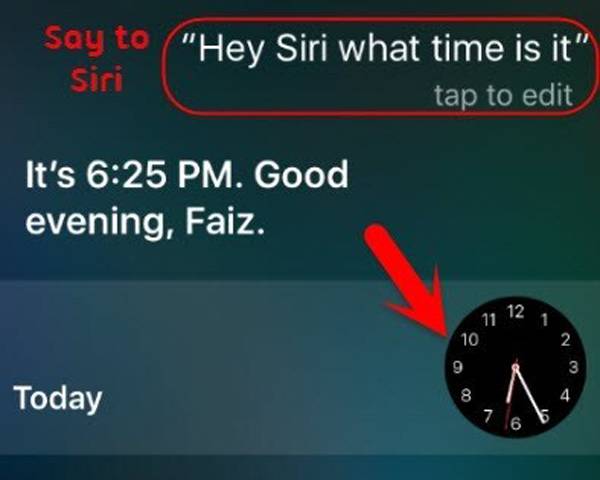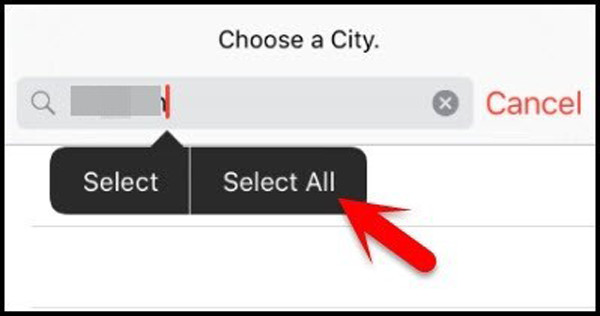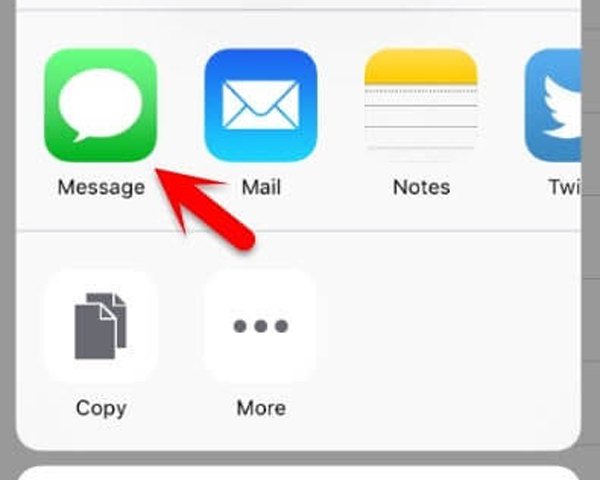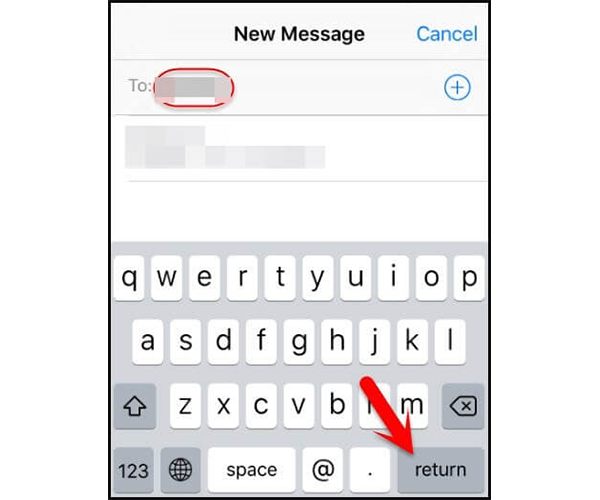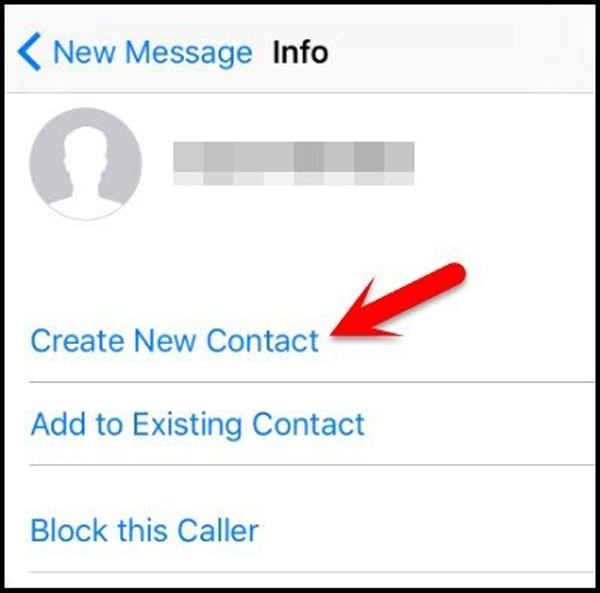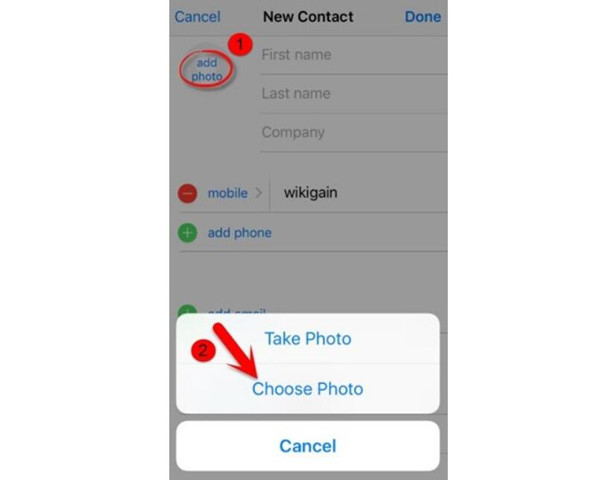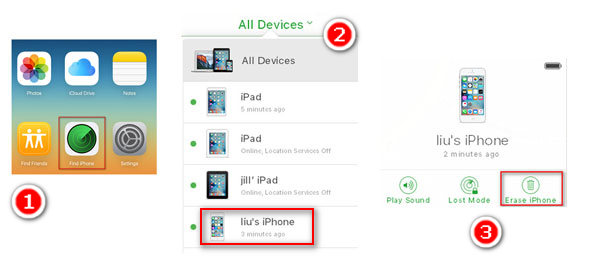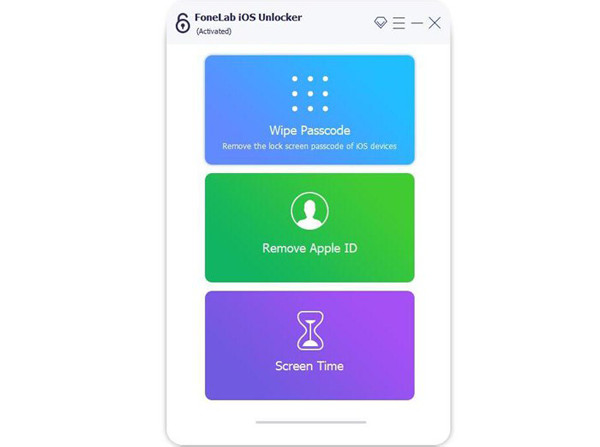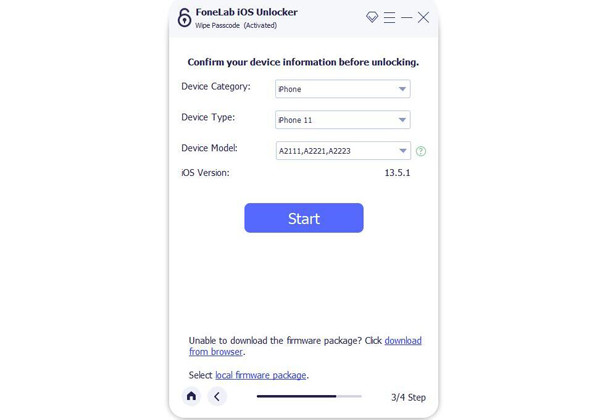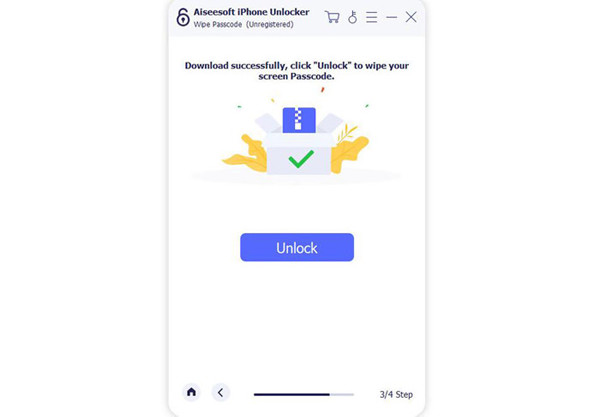Как сбросить Айфон, если забыл пароль Айклауд
Нет ничего такого в том, чтобы забыть пароль. Уж если люди умудряются запамятовать комбинацию разблокировки своего iPhone, которая чаще всего состоит из четырёх цифр, то не стоит удивляться, что есть и те, кто забывает пароль от Apple ID. А ведь он обычно включает в себя и цифры, и буквы с верхним и нижним регистром, и иногда даже знаки препинания — для надёжности. Поэтому забыть такое сочетание — штука вполне естественная и в какой-то степени даже банальная. Другой вопрос — что делать в подобных ситуациях.
Если вы забыли пароль от iCloud, ваш iPhone всё ещё можно сбросить
Как сбросить Айфон без пароля
Пользоваться iPhone в отрыве от учётной записи Apple ID довольно сложно, особенно, если этот смартфон — не ваш. Так вы ни новых приложений не скачаете, ни резервную копию не восстановите. В общем, вас ждут одни сплошные неудобства и ограничения. Поэтому нужно понять, как стереть iPhone до заводских настроек. Но как? Ведь обычно iPhone для выполнения отката к заводским настройкам требуется подтвердить пароль от Apple ID. Но есть способ сделать это и без него.
В этом нам поможет утилита Tenorshare ReiBoot:
Нажмите на маленькую и неприметную кнопку «Сбросить устройство»
Разблокируйте iPhone, если компьютер не распознаёт его
По завершении сброса все данные с iPhone будут удалены
Сброс iPhone к заводским настройкам приведёт к полному и безвозвратному удалению данных из его памяти. На выходе вы получите абсолютно чистое устройство, которое нужно будет настроить заново. Однако оно останется привязанным к исходному аккаунту Apple ID, так что восстановить резервную копию без учётных данных, включающих в себя логин и пароль, у вас не получится. Как и не получится воспользоваться другой учётной записью, потому что для этого придётся выйти из старой.
Как отвязать Айфон от Айклауда без пароля
Привязка iPhone к учётной записи Apple ID называется «Блокировка активации». Её суть состоит в том, чтобы не дать посторонним получить полный контроль над устройством, принадлежащим другому человеку, даже если они получили к нему доступ. Изначально этот механизм представлял собой инструмент защиты iPhone от кражи. Ведь, если его не получится привязать к другому аккаунту, то и смысла воровать его нет. Но иногда бывает так, что отвязать смартфон от старой учётки приходится и реальным владельцам.
В этом нам поможет другая утилита от Tenorshare — 4MeKey. Именно она знает, как обойти блокировку активации iPhone:
Обойти блокировку активации iPhone можно, но это не так-то просто
Обязательно неукоснительно следуйте инструкциям на экране
Без джейлбрейка ничего не получится
Возможно, данный метод подойдёт не всем, поскольку требует выполнения процедуры джейлбрейка, то есть, по сути, взлома. Однако это единственный рабочий способ отключить блокировку активации на iPhone и отвязать его от учётной записи Apple ID без ввода пароля, которым вы можете воспользоваться в домашних условиях. Но нужно учитывать, что джейлбрейк является причиной для отказа в гарантийном обслуживании. Так что, если что-то пойдёт не так, обратиться в официальный СЦ вы уже не сможете.
Как стереть iPhone без компьютера
Впрочем, есть и другие способы стереть iPhone без пароля от учётной записи Apple ID. Если вы знаете код-пароль разблокировки или ваша биометрия внесена в память устройства, можно воспользоваться сбросом через функцию «Найти iPhone». Немногие знают, что с некоторых пор Apple не требует вводить пароль доступа при авторизации в iCloud, предлагая либо задействовать код-пароль, либо отсканировать лицо или отпечаток пальца. Этим и воспользуемся.
Для сброса iPhone через iCloud не нужен пароль от учётной записи
Это действие приведёт к полному удалению данных из памяти iPhone, но, как и в предыдущем случае, не спровоцирует выход из учётной записи Apple ID. После этого вам будет предложена возможность активировать смартфон повторно, но уже без использования резервной копии. То есть вы сможете пользоваться им и дальше, но только как новым устройством, наполняя его контентом самостоятельно с нуля. Как правило, многих такой подход не устраивает, так что единственный выход для вас — выполнить отвязку блокировки активации.
Как сбросить Айфон через Айтюнс
Ну и в заключение могу предложить комплексный метод, который предполагает последовательное использование утилит ReiBoot и iTunes либо Finder в зависимости от того, какой версией macOS вы пользуетесь. Он заключается в введении iPhone в режим восстановления с последующим выполнением процедуры отката до заводских настроек. В общем, ничего сложного, но придётся проделать немного больше действий, чем в предыдущих двух способах. Правда, для этого не понадобится обладать код-паролем от iPhone.
Ввести iPhone в режим ДФУ через ReiBoot можно даже без подписки
Если iPhone или iPad введёт в режим ДФУ, iTunes сам предложит его восстановить
Это действие, как и два предыдущих, полностью сотрёт все данные с вашего iPhone и потребует повторной активации. Отвязывать ли его от старой учётной записи Apple ID или продолжить пользоваться как новым устройством, решать вам. Но учитывайте, что в таком случае вы не сможете пользоваться резервными копиями, а значит, и сохранять данные, которые будете накапливать в процессе эксплуатации. То есть вы непременно лишитесь их, если вам снова потребуется выполнить сброс настроек. Помните об этом.
3 простых способа сбросить iPhone до заводских настроек без пароля
Если вы забыли код-пароль от смартфона, либо кто-то вам его поменял (такое нередко случается, когда устройство берут поиграть дети), Face ID или Touch ID будет недостаточно, ведь после перезагрузки и для подтверждения некоторых действий iPhone требует ввести пароль. Иными словами, чтобы и дальше продолжать полноценно пользоваться телефоном, вам потребуется сбросить iPhone до заводских настроек — без пароля это можно сделать тремя способами.
В этом материале мы рассмотрим разные варианты, которые помогут решить проблему. Они имеют разную сложность: если вы не уверены в своих силах и хотите, чтобы смартфон разблокировался в пару кликов, имеет смысл остановиться на первом методе, поскольку риск ошибиться и превратить смартфон в кирпич при этом минимален.
Но сначала — бэкап
Если вам важны данные, которые есть на смартфоне, не забудьте создать резервную копию перед дальнейшими манипуляциями, если это возможно. Пропустите этот шаг, если смартфон автоматически копирует данные в iCloud и у вас есть свежая копия.
Для создания локального бэкапа подключите iPhone к компьютеру, с которым смартфон ранее уже синхронизировался. Это условие действительно важно, поскольку iOS требует ввода кода-пароля для подключения к незнакомому ПК — чего вы сделать не сможете, не зная пароля.
На компьютере откройте iTunes (или Finder, если у вас macOS Catalina и новее) и откройте раздел с нужным iPhone. Убедитесь, что свежей копии iCloud нет, и что на компьютере достаточно свободного места, после чего нажмите «Создать резервную копию сейчас».
Далее необходимо выбрать, хотите ли вы защитить бэкап паролем. Не беспокойтесь: вводить тот же пароль, что используется на телефоне, не требуется, пароль предлагается создать новый.
После этого остаётся лишь дождаться окончания резервного копирования. Срок выполнения процедуры зависит от того, как много данных хранится на iPhone, и насколько высокая скорость передачи данных (она определяется пропускной способностью разъёма компьютера и используемого кабеля Lightning — USB).
Способ 1. PassFab iPhone Unlocker
Мощная утилита, собравшая в себе сразу несколько функций, позволяет решить самые разные проблемы с iPhone:
Вот как использовать её, чтобы снять пароль блокировки экрана и задать новый. Способ подходит для всех видов паролей (как 4-значных, так и 6-значных) и даже самых новых моделей iPhone с актуальной версией системы (на момент написания материала это iOS 15.1, на которой мы и тестировали программу).
1. Скачайте с официального сайта PassFab iPhone Unlocker и установите её на компьютер (доступны версии для Windows и macOS). Активируйте лицензию, чтобы получить доступ ко всем её возможностям.
2. Подключите смартфон к компьютеру с помощью кабеля Lightning — USB.
3. Запустите PassFab iPhone Unlocker. На главном экране нажмите «Начать разблокировать».
4. Убедитесь, что программа корректно распознала ваш смартфон (должны появиться имя устройства и модель). Ознакомьтесь с условиями использования программы и подтвердите согласие с ними, поставив галочку. После этого нажмите «Начинать».
5. Следуйте инструкции на экране, чтобы перевести смартфон в режим DFU, не отключая его от компьютера.
6. Далее выберите место на компьютере, куда программа загрузит новую прошивку. Речь идёт об официальной версии iOS, подписанной Apple: вы не проводите джейлбрейк и не лишаете смартфон защиты. Если у вас уже есть файл (например, вы уже проходили этот этап, но по какой-то причине не завершили сброс iPhone до заводских настроек), выберите его, нажав на ссылку «импортировать локальную прошивку» на экране.
7. После этого стоит запастить терпением, особенно если у вас не очень быстрый интернет: прошивка весит несколько гигабайт, и загрузка может занять от пары минут до часа в зависимости от стабильности подключения. Не отключайте смартфон в этом время и не пытайтесь его использовать, иначе его придётся снова вводить в режим DFU.
8. Когда на экране появится сообщение об успешной загрузке прошивки, нажмите «Начать удаление» для её установки.
9. Следите за статусом процесса на экране и не отсоединяйте iPhone от компьютера до окончания работы программы.
Когда на экране появится сообщение об успешном удалении пароля экрана, вы сможете снова пользоваться iPhone. У вас будет возможность создать новый код-пароль экрана блокировки, а также заново добавить данные биометрии (скан лица или отпечатка пальца для Face/Touch ID).
Важно: если на устройстве был включён Локатор, вам потребуется ввести пароль от Apple ID, чтобы продолжить работу с устройством.
У вас также будет возможность восстановить данные из резервной копии iCloud, либо с компьютера, на который вы сохраняли бэкап локально — подробнее расскажем об этом в конце статьи.
Способ 2. Сброс через iTunes или Finder
Для этого метода важно, чтобы на смартфоне была отключена функция Find my (Найти iPhone). Если она у вас включена, откройте настройки iPhone и нажмите на плашку аккаунта Apple ID. Здесь перейдите в раздел Локатор > Найти iPhone и переведите переключатель возле пункта «Найти iPhone» в неактивное положение. Введите пароль от Apple ID, чтобы подтвердить действие.
После этого подключите смартфон к компьютеру с помощью кабеля Lightning и откройте iTunes (либо Finder на macOS Catalina и более новых версиях). Откройте вкладку с нужным iPhone.
Здесь нужно нажать на кнопку «Восстановить ПО» в разделе основной информации об устройстве. Если у вас установлена не самая последняя версия iOS, программа потребует обновить смартфон, прежде чем восстановление станет возможным. Сделать это можно как в настройках iPhone, так и через компьютер.
Подтвердите действие, нажав на кнопку «Восстановить». Как и в первом случае, важно не отключать смартфон от компьютера до тех пор, пока он не включится — иначе прошивка может установиться некорректно, и iPhone будет невозможно использовать.
Когда смартфон перезагрузится, завершите настройку, следуя инструкциям на экране.
Способ 3. Сброс через iCloud
Если компьютера с iTunes или подходящего кабеля рядом нет, процедуру можно выполнить и через сеть. Но, в отличие от предыдущего метода, на устройстве должна быть активирована функция «Найти iPhone». Её включение не требует ввода кода-пароля (но экран должен быть разблокирован — например, с помощью Touch ID / Face ID).
Если функция ещё не активирована, откройте настройки iPhone, нажмите на плашку аккаунта Apple ID, откройте раздел Локатор > Найти iPhone и переведите переключатель возле пункта «Найти iPhone» в активное положение (он станет зелёным, а внизу появятся дополнительные настройки).
Для разблокировки вам также понадобится лишь устройство с выходом в интернет — это может быть не только ПК, но также планшет или другой смартфон. Для данной инструкции мы использовали браузер Мака, но процедура идентична на всех платформах, отличаться будет только интерфейс.
Первым делом зайдите на сайт icloud.com и войдите со своим идентификатором Apple ID (если у вас их несколько, вводить нужно именно тот, что используется на iPhone, с которого вы хотите удалить пароль).
Загрузится главная страница учётной записи. Из 11 предложенных разделов необходимо выбрать «Найти iPhone».
Здесь откройте список доступных устройств и выберите нужный iPhone. Нажмите «Стереть iPhone».
Подтвердите действие, нажав «Стереть». Это сбросит смартфон и все его данные, и вы сможете настроить его заново, как и при использовании двух предыдущих методов.
Дополнительно: восстановление данных
Вне зависимости от способа сброса iPhone до заводских настроек в конце вы получите возможность заново настроить код-пароль смартфона и данные биометрии. После этого система сама предложит восстановить данные любым удобным способом — от iCloud до трансфера с другого iPhone. Выберите подходящий вариант и следуйте инструкциям на экране.
Есть и второй метод для восстановления из локальной копии. Подключите смартфон к компьютеру и найдите его в iTunes / Finder.
Программа предложит настроить iPhone, используя данные из бэкапа. Здесь всё максимально просто: выберите подходящую копию, нажмите «Продолжить» и дождитесь окончания переноса.
Это поможет отвязать iPhone от Apple ID?
Нет, вышеприведённые методы позволяют лишь сбросить код-пароль безопасности и биометрию (Face ID или Touch ID в зависимости от модели вашего смартфона). Задать новые параметры вы сможете во время настройки смартфона, когда он перезагрузится.
Если на устройстве включена функция «Найти iPhone» или оно было помечено пропавшим, при перезагрузке устройства с заводскими настройками вам всё равно придётся ввести ранее использованный Apple ID и его пароль. Это часть защиты системы iOS: без этих данных вы не сможете пользоваться смартфоном. Для разблокировки iCloud существуют другие решения — например, PassFab Activation Unlocker.
Итоги
Если вы забыли код-пароль экрана блокировки, исправить это очень просто. Мы предложили три метода. Самым простым среди них является использование PassFab iPhone Unlocker — даже если забыли пароль, сброс настроек iPhone с ней не составит труда даже для пользователей, которые далеки от особенностей перепрошивки смартфонов. Программу полезно держать под рукой и ради других функций — например, для выхода из Apple ID или удаления пароля экранного времени.
Если вы хотите пойти более сложным путём, всегда можно воспользоваться другими двумя методами — возможно, они более мудрёные, зато не требуют специализированного ПО. Надеемся, что данная инструкция помогла вам понять, как сбросить настройки на Айфоне, и вы успешно вернули доступ к заблокированному смартфону.
Вы забыли пароль, и ваш айфон заблокировался навсегда. Как его спасти
Чтобы ваш айфон превратился в «кирпич», нужно всего чуть-чуть
На iPhone 8 Plus я сменила код-пароль (тот что на экране «Домой»), и вроде запомнила его. Плюс у меня работает Touch ID, и остаток дня я использовала для разблокировки его. Утром айфон запросил код-пароль для активации Touch ID. Вот только за ночь цифры вылетели из головы.
Ввела код неправильно, выскочила надпись «попробуйте через пять минут». Третья попытка доступна через 15 минут, и так по нарастающей. Всего дается шесть попыток, потом айфон станет кирпичом, как у меня:
Чтобы все исправить, нужно найти ноутбук или ПК с выходом в интернет
Есть несколько способов:
через iTunes, если вы ранее к нему подключались;
через iTunes, даже если никогда не подключались;
через iCloud и режим «найти iPhone».
Причем, какой бы способ вы ни выбрали, все данные с айфона придется стереть. Лучше бы у вас была сделана резервная копия, иначе ничего восстановить не удастся.
Пробуем очистить айфон через iCloud
На сайте iCloud (icloud.com/#find) вводим свой Apple ID и пароль.
Дальше, по идее, нужно зайти в режим «найти iPhone» и запустить удаление данных, но у меня все пошло не по плану. Вылезла надпись: «Apple ID заблокирован из соображений безопасности».
Пытаемся разблокировать Apple ID
Это можно сделать через свой гаджет, но у нас к нему нет доступа. Значит, понадобится чужое устройство на iOS, гласит инструкция компании. Хоть в магазин иди, хоть к друзьям, а девайс достань.
Если айфон/айпад будет новым, ваш забытый код сбросится во время его настройки. А если возьмете чей-то — опять понадобится функция «найти iPhone». Новый гаджет не по карману, поэтому долго и без музыки еду к друзьям.
Первым делом переставляю сим-карту в работающий аппарат. Чтобы потом получить смс с кодом (и маме позвонить). Дальше необходимо:
На iPhone зайти в «настройки» и «найти айфон».
Ввести свои Apple ID и пароль. Тут опять напоминают, что учетная запись заблокирована.
Нажать на «разблокировать». У меня произошло невероятное — запросили тот самый забытый код-пароль.
Вот теперь страшно. Но там же внизу можно нажать «я забыл пароль». Apple попросит номер телефона и пришлет на него код, который нужно ввести. Также нужно вписать данные кредитки, привязанной к Apple ID.
100% успешные решения для сброса настроек iPhone без пароля и компьютера
Вы можете попробовать использовать Siri или функцию «Найти iPhone», чтобы справиться с этим, но эти два метода не гарантируют успеха. Таким образом, в этой статье также будет представлен простой и эффективный способ сбросить настройки iPhone без пароля.
FoneLab Помогает вам разблокировать экран iPhone, удалить Apple ID или его пароль, удалить экранное время или пароль ограничения в секундах.
1. Как сбросить iPhone без пароля и компьютера (через Siri)
Шаг 1 Держись Главная на вашем iPhone на несколько секунд, чтобы активировать Siri, а затем скажите «Привет, Siri. Который час сейчас? » или напрямую попросите Siri открыть мировые часы. Тогда вы увидите часы. Нажмите на Часы значок, чтобы открыть интерфейс мировых часов.
Шаг 2 После входа в интерфейс вы должны нажать на Дополнительная значок в World Clock меню, чтобы добавить новые часы. Затем вам будет предложено ввести город. Вам нужно некоторое время нажать на название города, чтобы выбрать его. Затем нажмите на Выбрать все опцию.
Шаг 3 Введите что-нибудь в В: поле и нажмите Возврат кнопку на клавиатуре.
Затем нажмите Дополнительная значок после строки поиска и выберите Создать новый контакт вариант на новой странице.
Шаг 4 Нажмите Добавить фото и выберите Выбрать фото возможность открыть библиотеку фотографий на вашем iPhone. А теперь вы можете вернуться к интерфейсу и обнаружить, что ваш iPhone разблокирован. Если вы все еще хотите перезагрузить свой iPhone, вы можете сбросить настройки вашего iPhone к заводским настройкам.
На самом деле, это лазейка в системе iOS, и вероятность успеха не очень высока, особенно для старшей версии iOS. Если это не удалось, вы можете попробовать следующие два метода.
2. Как восстановить заводские настройки iPhone без пароля и компьютера («Найти iPhone»)
Шаг 1 Войдите на сайт iCloud на другом телефоне и коснитесь Найти iPhone значок, чтобы начать поиск устройств.
Шаг 2 Затем выберите желаемый iPhone в Все устройства меню. И коснитесь Стирать iPhone возможность сбросить настройки iPhone без пароля и компьютера.
Если вы не помните свой Apple ID, следующий простой метод с высокой вероятностью успеха будет вашим лучшим выбором.
FoneLab Помогает вам разблокировать экран iPhone, удалить Apple ID или его пароль, удалить экранное время или пароль ограничения в секундах.
3. Высокий уровень успеха! Лучший способ сбросить настройки iPhone без пароля и Apple ID
Упомянутые 2 метода не могут гарантировать успеха. Но не волнуйтесь. Существует самый простой способ сбросить настройки iPhone без пароля и Apple ID с очень высокой вероятностью успеха. С использованием FoneLab iOS Unlocker Чтобы восстановить заводские настройки iPhone без пароля, вам достаточно нажать несколько кнопок. Более того, это может стереть пароль, Touch ID, Face ID и Apple ID вашего iPhone и превратите свой iPhone в недавно купленный.
Шаг 1 Скачать и запустить FoneLab iOS Unlocker на Windows / Mac. Чтобы сбросить настройки iPhone без пароля и Apple ID, щелкните значок Протрите пароль кнопку в главном интерфейсе. И вы должны подключить свой iPhone к компьютеру через USB-кабель.
Шаг 2 После этого информация о вашем iPhone будет автоматически обнаружена программным обеспечением, а категория, тип и модель устройства будут указаны ниже. Вы должны проверить информацию и исправить неправильную. Затем нажмите кнопку Start кнопку, чтобы загрузить соответствующий пакет прошивки.
Шаг 3 Через несколько минут пакет будет загружен с сообщением об успешном завершении. Затем нажмите кнопку Отпереть Нажмите кнопку, чтобы начать сброс настроек iPhone до заводских настроек без пароля и удаления кода доступа на экране.
FoneLab Помогает вам разблокировать экран iPhone, удалить Apple ID или его пароль, удалить экранное время или пароль ограничения в секундах.
4. Часто задаваемые вопросы о том, как сбросить iPhone без пароля и компьютера
Как сбросить мой iPhone без пароля, компьютера и iCloud?
Могу ли я разблокировать свой iPhone 13, если я забыл пароль, не теряя данных?
Нет, не можешь. В iPhone 13 исправлена лазейка с Siri, и вы должны сбросить настройки iPhone без пароля, чтобы разблокировать его.
Как сбросить iPhone без пароля через iTunes?
Заключение
FoneLab Помогает вам разблокировать экран iPhone, удалить Apple ID или его пароль, удалить экранное время или пароль ограничения в секундах.