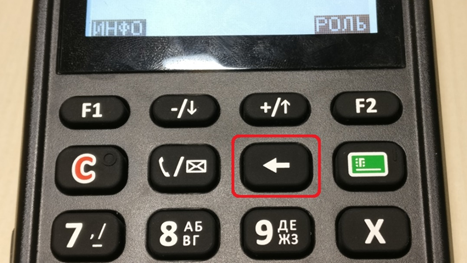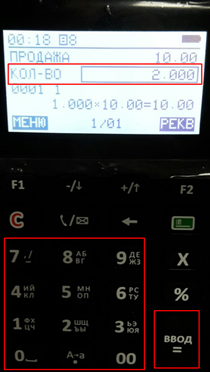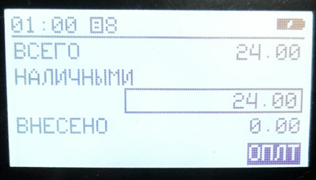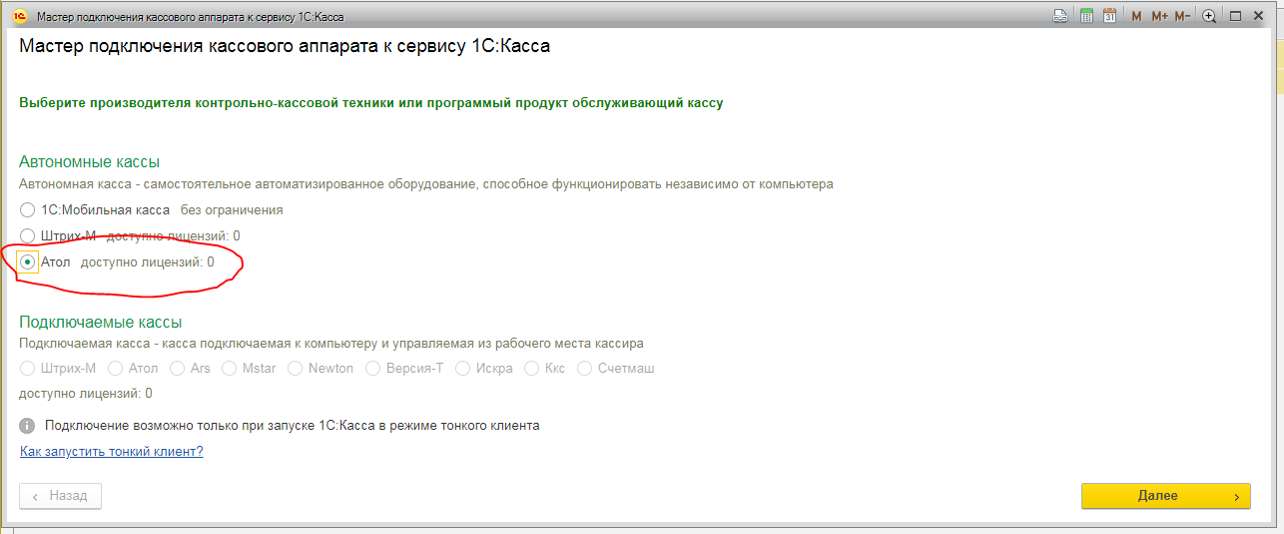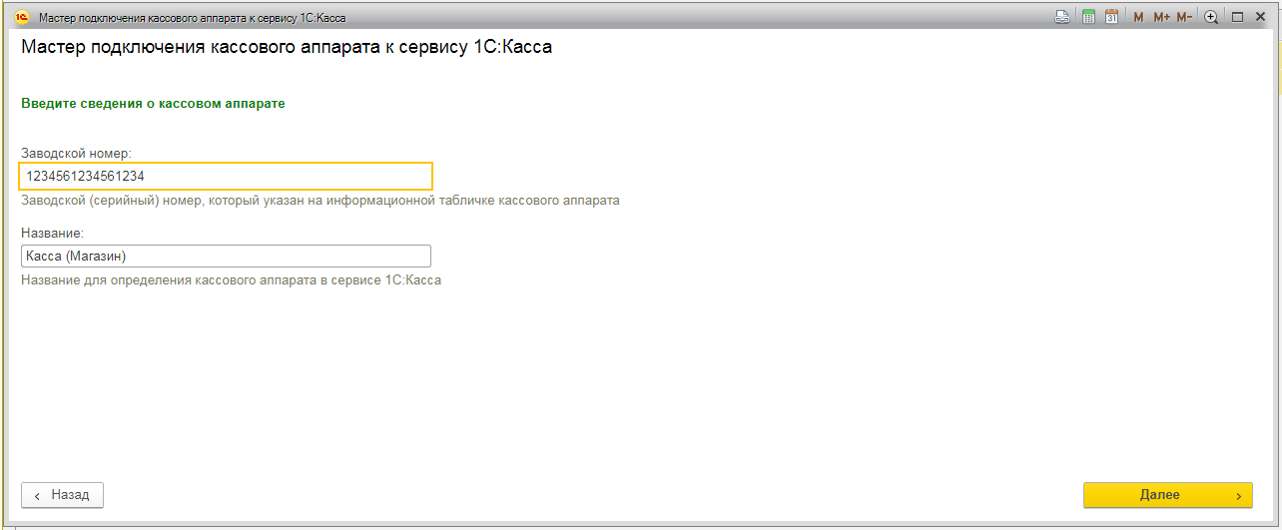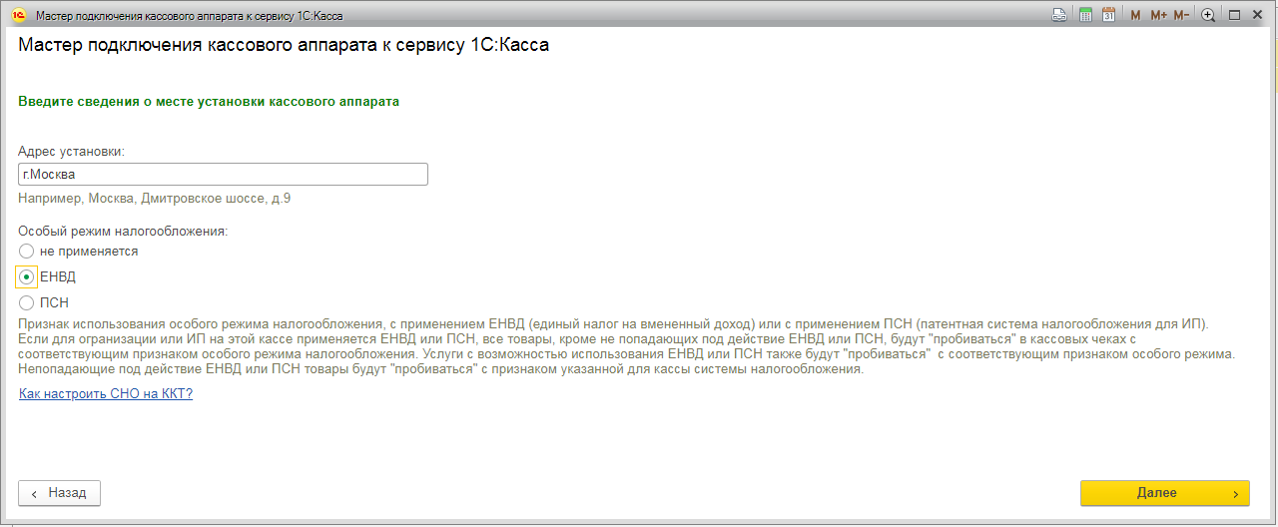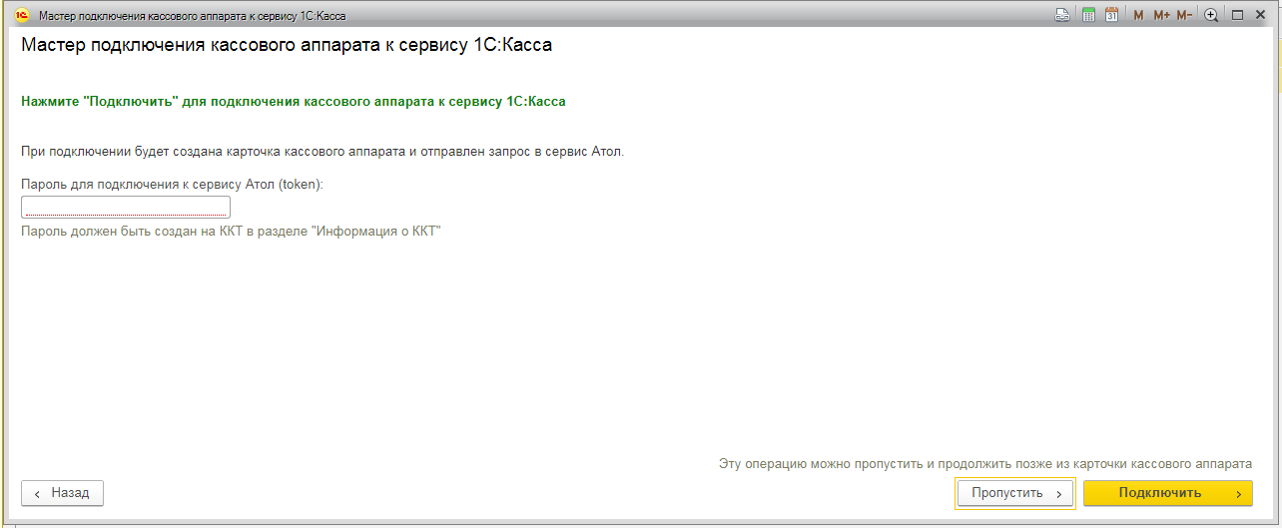Подключение к ЛК
И проходим несколько шагов этапов регистрации
Заполняем все регистрационные данные
Перекидывает нас на новую страницу для подтверждения, вводим код пришедший по смс на Ваш телефон.
Нас перебрасывает в ЛК для добавлении нашего девайся, заполняем, и обращаем внимание на код активации кассы, для ознакомления нажимаем на «?»
Вводим распечатанный на кассе код привязки
После ввода кода привязки, касса определяется по ЗН, если необходимо подключить еще одну кассу нажимаем +, если нет, то мы соглашаемся с условиями оферты и нажимаем сохранить.
После попадаем в наш ЛК и работаем с каталогом.
Прочие вопросы по настройке Атол 91Ф, Атол 92Ф
Какой пароль системного администратора
Пароль системного администратора на Атол 91Ф / Атол 92Ф по умолчанию – «30»
Какой пароль кассира
Пароль кассира на Атол 91Ф/Атол 92Ф по умолчанию – «1».
Код защиты на Атол 91Ф и 92Ф, как ввести, виды кодов?
Код защиты на Атол 92Ф/Атол 91Ф состоит из последовательности цифр (16 разрядов). Это, в определенном смысле, шифрованный ключ, который позволяет использовать множество функций кассы. Значение кода защиты зависит от заводского номера кассы и номера кода защиты ККТ.
Если вы не знаете, как ввести код защиты 1 на Атол 91Ф, вам нужно использовать Тест драйвер ККТ 10 версии. Во вкладке лицензии в поле «Номер лицензии» укажите номер кода защиты. Затем в поле «Из строки» введите данные кода защиты. Нажмите «Ввести лицензию»:
Лицензии
С релиза прошивки 12-хххх изменился механизм защиты ККТ. Теперь вместо кодов там применяются лицензии:
Лицензия 1 – основная, поэтому, помимо основных фискальных функций (это выполнение регистрации / перерегистрации ККТ, открытие / закрытие смены и т.д.) она еще и позволяет работать с кассой в соответствии с Федеральным законом №303-ФЗ «О внесении изменений в отдельные законодательные акты РФ о налогах и сборах». Также можно работать с маркированным товаров с проведением ФЛК-кодов товара для записи в ФН. Кроме того, возможно работать с реквизитами ФД (теги 1227-1231, значения 14..26 тега 1212), программировать, печатать картинки и штрих-коды, использовать шаблоны.
Лицензия 2 – допускает печать отчетов без гашения (кроме отчета о состоянии расчетов). Также можно программировать клише чека и шаблоны чеков, выполнять инициализацию ЭЖ.
Лицензия 3 – больше возможностей у ККТ Атол 90Ф, Атол 91Ф/92Ф. Также можно работать с ККТ в качестве фискального регистратора в комплексе с кассовым ПО (Драйвер торгового оборудования ККТ), которое установлено на ПК.
Код привязки для Атол 91Ф и 92Ф: что это? Какие с ним могут возникнуть проблемы?
Для того, чтобы получить код привязки Атол 91Ф/ Атол 92Ф нужно сменить роль на Системного администратора (пароль – «30») и выбрать «Сервис»:
Затем выберите «2. Инфо о ККТ» и подтвердите действие клавишей [ВВОД/=]:
Документ «Информация о ККТ» будет выглядеть так:
Подключиться к личному кабинету можно так:
Заполните все данные:
Вы пройдете на новую страницу для подтверждения. Там введите код, который пришел по СМС:
Теперь в личном кабинете добавьте ККТ, обращая внимание на код активации кассы. Нажмите «?» для ознакомления:
Вы увидите распечатанный код привязки для Атол 91Ф/Атол 92Ф:
После того, как введете код привязки, касса определится по ЗН. Если же вам нужно добавить еще одну кассу, нажмите «+». Согласитесь с условиями оферты и нажмите «Сохранить»:
Что такое предмет расчета-выплаты на Атол 91Ф, 92Ф?
Как выполнить инициализацию таблиц на Атол 91Ф, 92Ф?
Инициализация на Атол 91Ф/Атол 92Ф проводится в Тест драйвере 10 версии. Во вкладке “Нижний уровень” отправьте команду “71”:
Где хранится заводской номер Атол 91Ф, 92Ф?
Как сбросить заводской номер Атол 91Ф, 92Ф?
Сброс заводского номера 91Ф и 92Ф можно сделать на специальных прошивках 8354. Делается все следующим образом:
Обращаем ваше внимание на применение различных микросхем памяти DD9 в блоках управления для АТОЛ 91Ф, АТОЛ 91Ф lite, АТОЛ 92Ф В продажу готовые изделия и ЗИП-платы начали поступать с 01.01.2019 года
Как войти в личный кабинет Атол 91Ф, 92Ф?
Зайдите на сайт https://lk.atol.ru/#/auth/login, зарегистрируйтесь или введите логин с паролем:
Какие пароли установлены по умолчанию на Атол 91Ф, 92Ф?
Как работать с кассовым аппаратом Атол 91Ф
Предлагаем вашему вниманию инструкцию, в которой наглядно показано, как на практике применять кассовый аппарат Атол 91Ф.
Подключение ККТ к интернету
Выбор варианта подключения кассы зависит от того, какой тип интернет-соединения она будет использовать. Рассмотрим все возможные варианты.
Мобильный интернет
Аппарат Атол 91Ф имеет слот для sim-карты формата micro sim. Благодаря этому ККТ может передавать данные в ОФД, используя GSM-соединение (мобильный интернет 3G/4G). Чтобы подключить кассу к интернету, нужно выполнить следующие действия:
Wi-Fi-подключение
В качестве источника WiFi-сигнала можно использовать установленный в помещении роутер либо подключенный к мобильному интернету смартфон. Прежде чем подключать кассу к интернету, нужно создать точку доступа с типом шифрования WPA2 PSK, задать логин и пароль (допустимо использовать латинские буквы и цифры). Пароль должен состоять не менее, чем из 8 символов. Далее порядок действий таков:
Обратите внимание! К кассовому аппарату можно подключить любую USB клавиатуру — тогда процесс ввода данных будет удобнее.
Важно! Соблюдайте регистр при вводе данных (ЗАГЛАВНЫЕ/строчные буквы).
Смена регистра осуществляется специальной кнопкой:
Если посмотреть на верхнюю часть экрана примерно в середину, то можно увидеть, какой регистр включен в данный момент. На следующем изображении активирован ввод заглавных букв
А так будет выглядеть надпись, если активированы строчные буквы:
Далее следует выключить кассовый аппарат и включить его снова. Через 30 секунд на экране можно будет увидеть индикатор сети wi-fi:
Этот символ обозначает, что касса подключена к устройству, которое раздает wi-fi. Соответственно, интернет должен работать на этом устройстве, иначе данные в ОФД передаваться не будут.
Ethernet DHCP подключение
(подключение интернета кабелем напрямую, ip-адрес динамический)
Ethernet Static подключение
(подключение интернета кабелем напрямую, ip-адрес статический)
Для навигации применяются клавиши со стрелками вверх и вниз:
На следующем изображении показана клавиша удаления символа (горизонтальная стрелка назад):
Внимание! Чтобы упростить ввод данных, к кассе можно подключить любую USB-клавиатуру.
Подключение по USB
Обратите внимание! В окне «Службы EthernetOverUSB» необходимо убедиться, что она запущена.
Инструкция по работе с кассой Атол 91Ф
Ввод пользователей
Прежде всего нужно удостовериться, что в качестве канала между кассой и ПК выбран USB. О типах подключения мы рассказали выше. Дополнительно рекомендуем прочитать материал, из которого можно узнать, как проверить, подключена ли касса Атол 91Ф к интернету.
Настройка работы кассы и ПК
Кассу нужно подключить к компьютеру, на котором установлена ОС Windows. Для этого необходимо:
Ввод и изменение данных кассира
Когда проверка связи пройдена, в том же окне нужно выбрать вкладку «Параметры оборудования», далее раздел «Кассиры»:
Для добавления ФИО нового пользователя ККТ нужно выбрать свободную позицию (в примере «Кассир 1») и дважды кликнуть на нее. Строка станет доступна для редактирования. Если требуется изменить введенные ранее данные, алгоритм действий применяется тот же.
Теперь следует ввести или изменить ФИО кассира, нажать «Применить», затем «ОК». После этого драйвер ККМ можно закрыть.
Обратите внимание! В окне есть поле «ИНН» — это ИНН кассира. Его можно ввести в поле, где задается его имя. Однако в чек эта информация не попадет, так как прошивка Атол 91Ф не поддерживает передачу ИНН кассира в чек.
Как открыть смену
Чтобы выйти в основное меню, нужно нажать «F1»:
В меню нужно выбрать пункт «Открыть смену». Перемещение по списку осуществляется кнопками со стрелками вверх и вниз или цифрой «3»:
После выбора нужной позиции следует нажать «Ввод». ККТ отобразит на экране сообщение «Открытие смены» и распечатает соответствующий отчет.
Как проводить продажи
Для добавления позиций в чек есть 2 варианта:
Для второго способа прежде необходимо распечатать артикулы в Контур.Маркете. Порядок действий таков:
Как отредактировать чек
Чтобы изменить цену, ее нужно ввести на клавиатуре, затем нажать «Ввод». Если цену менять не нужно, следует сразу нажать «Ввод»:
Для изменения количества товара нужно нажать «Х», затем ввести нужно число на клавиатуре и нажать «Ввод». По умолчанию количество товара равно «1». Если менять его не нужно, следует этот шаг пропустить.
Чтобы перейти к дополнительным параметрам чека, нужно нажать «F2». Станут доступны для редактирования:
Когда все необходимые параметры отредактированы, нужно перейти к следующей позиции в чеке. Для перемещения по списку применяются клавиши со стрелками, а для удаления — стрелка назад:
Если вносить изменений больше не требуется, пора перейти к оплате. Для этого нужно нажать «Ввод». Экрана оплаты выглядит так:
Чтобы сменить тип оплаты, следует нажать «F2». Типы оплаты бывает:
Когда тип оплаты выбран, нужно ввести сумму, переданную покупателем. Если требуется сдача, ее сумма будет указана в чеке.
Чтобы закончить прием оплаты, нужно нажать «Ввод».
Как оформить возврат
Для проведения возврата требуется перейти в режим администратора. Для этого нужно несколько раз нажать кнопку «С» — появится экран для ввода пароля:
Нажать «F2» — система откроет меню выбора ролей:
В этом меню нужно выбрать «Администратор». Перемещение по списку осуществляется клавишами со стрелками. Далее необходимо нажать «Ввод». Система запросит пароль — нужно ввести «29», после чего нажать «Ввод».
Теперь необходимо выбрать тип чека. Для этого в главном меню встать на позицию «Чеки»:
Затем следует нажать клавишу «F2» — касса покажет все возможные типы чеков:
Из списка нужно выбрать «Возврат продажи» и нажать «Ввод».
Добавление товаров на возврат в чек осуществляется также, как и при проведении продажи. Когда введены все параметры — цена, количество, тип, способ оплаты — нужно нажать «Ввод». Чек возврата будет зарегистрирован.
Как закрыть смену
Для закрытия смены нужно перейти в режим администратора. Следует нажать несколько раз «С» до ввода пароля:
Нажать «F2» для входа в меню «Роль»:
Клавишами со стрелками выбрать «Администратор» и нажать «Ввод». Ввести пароль «29» и нажать «Ввод».
После перехода в режим администратора касса покажет основное меню. В нем следует выбрать пункт «Закрытие смены» и нажать «Ввод». На экран выйдет предупреждение о закрытии смены:
Чтобы подтвердить операцию, нужно нажать «F1». На экране появится сообщение «Идет печать отчета», и касса распечатает отчет о закрытии смены.
Подключение АТОЛ 91/92Ф к 1С:Касса
Возможно, для кого-то данная информация будет не интересной, но я все-таки ее тут оставлю, может, пригодится кому, т.к. я этой информации быстро не нашел.
ВАЖНО! Если аппарат подключен к личному кабинету ньюджера Атол, то подключаться к 1С:Касса он не будет. нужно сперва удалить аппарат в личном кабинете, только после этого подключать его к сервису.
Скриншоты в данной статье приведены лишь в качестве примера, для визуализации написанного, при подключении необходимо заполнять реальными данными.
Общий алгоритм подключения ККТ к 1С:Касса выглядит следующим образом:
1. Запускаем помощник из списка кассовых аппаратов или панели настроек программы
3. Обязательно указываем заводской номер
4. Заполняем информацию об организации
5. Заполняем информацию о месте установки
6. Заполняем пароль для подключения (token – код привязки пользователя)
7. Жмем «Подключить» для попытки подключения и ждем, когда аппарат подключится к сервису. Отображается эта информация в карточке оборудования.
Работа и настройка Атол 91Ф: инструкция
В данной статье мы расскажем о функциональных возможностях и характеристиках ККМ Атол 91Ф, вы узнаете, как зарегистрировать личный кабинет, подключить кассу к Wi-Fi, а также как произвести настройку устройства.
Атол 91Ф — представляет собой недорогой кассовый аппарат, который полностью соответствует предписаниям действующего законодательства. Данная модель разработана для малого и микробизнеса в сфере ритейла и оказания услуг. За свою цену касса обладает основным набором возможностей, необходимых для осуществления кассовых операций.
Функциональные возможности и характеристики Атол 91Ф
Атол 91Ф – это мобильная ККМ, которая может работать от аккумулятора и от розетки. Заряда батареи хватает до 8 часов автономного использования. Касса выполнена в корпусе из прочного пластика со встроенным маленьким ЖК-экраном и прорезиненными функциональными кнопками. Аппарат достаточно компактный (85х66х187мм) и лёгкий (390г), поэтому кассу удобно носить как в руке, так и в кармане.
Среди основных характеристик устройства можно отметить:
Производительность 55 миллиметров/секунду, при качестве печати 203 dpi.
Наличие портов USB 2.0 и micro-USB, предназначенных для внешних устройств.
Наличие модулей Wi-Fi, и Bluetooth, а также слотов 2G, 3G.

Регистрация личного кабинета Атол 91Ф
После того как страница прогрузится, кликните на «Регистрация».
Внесите в открывшейся форме e-mail, номер телефона, ФИО и пароль.
Кликните на «Зарегистрироваться».
Подтвердите внесённый номер телефона, введя в специальную форму код, пришедший в виде СМС.
При авторизации укажите логин и пароль, после чего кликните на кнопку «добавить предприятие». Внести в предложенные поля данные о своей компании, и код активации ККМ. Чтобы его получить, зажмите кнопку «%», код будет указан на выпущенном кассой ФД.
Подключение Атол 91Ф к Wi-Fi
Есть два варианта подключения и настройки Wi-Fi на Атол 91Ф. Первый через ПК, а второй через ККМ. В каждом из данных случаев, смена на ККМ должна быть закрыта, а устройство подключено к розетке.
Ниже мы привели порядок подключения Атол 91Ф к Wi-Fi при помощи ПК:
Подключите ККМ к ПК, воспользовавшись шнуром microUSB.
Инсталлируйте на компьютер необходимые для работы драйвера, скачать их можно на официальном портале производителя «АТОЛ».
Откройте программу TableEditor (Редактора таблиц) — должна загрузиться вместе с драйверами.
В появившемся окне выберите COM-порт с оборудованием ATOL и кликните на «Проверка связи».
Подождите, пока появиться системное сообщение «Связь установлена».
В редакторе на верхней панели кликните на «Настройки ОФД», после чего в нижней части окна кликните на «Прочитать».
К колонке «Канал обмена ОФД» выставьте «3». Для подтверждения внесённых изменений, в правой нижней части экрана кликните на «Записать».
В редакторе на верхней панели кликните на «Настройки GSM/Wi-Fi», а в нижней на «Прочитать».
В появившейся форме внесите сведения, необходимые для беспроводного подсоединения.
В зоне Wi-Fi внесите значение «1», после чего вбейте имя точки доступа, в которой будет обозначено наименование соединения.
Как тип кодирования выставьте значение «4», это означает WPA/WPA2 и внесите пароль для беспроводной сети (применяемый для доступа к точке Wi-Fi).
Для подтверждения настроек, кликните на «Запись».
Отключите ККМ от ПК и перезагрузите её.
Подсоединение и настройка к Wi-Fi через ККМ:
Включите ККМ и войдите под администраторским паролем.
В основном меню откройте вкладку «Настройки» и перейдите в подраздел «Оборудование» → «Интерфейсы» → «Канал интернет».
В открывшемся перечне выберите пункт Wi-Fi и выставьте режим работы Station.
Внесите наименование и пароль для точки доступа (по умолчанию Ssid и Pswd соответственно).
После того как появиться запрос на перезагрузку устройства, кликните на F1.
Когда касса запустится, она автоматически подключится к выставленной точке доступа. На экране появиться значок – перевёрнутый треугольник, обозначающий уровень сигнала.
Также ККМ выпустит ФД, с котором будет сообщение об успешном подсоединении к сети, а также номер IP-адреса.

Настройка Атол 91Ф: инструкция
Осуществлять настройку ККМ необходимо в соответствии с указаниями изготовителя. Детальную инструкцию можно найти на официальном сайте АТОЛ. Обязательно прочтите ее, перед тем как приступить к использованию ККМ. Это существенно сэкономит время и позволит избежать ошибок при работе.
Пароль администратора
Большую часть операций и настроек нужно осуществлять под администраторским паролем (29), либо под паролем системного администратора (30).
Программирование таблиц на Атол 91Ф
Собственники Атол 91Ф имеют доступ к настройке таблиц для формирования товарного каталога. Для этого ККМ подключают к ПК при помощи microUSB-порта, после чего запускают программу TableEditor и открывают вкладку «База товаров». Настройка таблиц на Атол 91Ф при формировании номенклатуры осуществляется по следующим характеристикам:
Код товара и поставщика.
Флаг («0» — можно корректировать стоимость, «1» — нельзя корректировать стоимость, «255» — позиции нет в номенклатуре).
Для записи характеристик на 1000 позиций тратится, в среднем, 10 минут. При программировании, в строке «Состояние» появляется надпись «Запись», если она не отображается, то пользователю нельзя отсоединять устройство от сети питания или задавать команды на ККМ.
Аннулирование чека
Аннулирование чека на ККМ Атол 91Ф производится до того, как он будет закрыт, ниже мы привели детальную инструкцию по выполнению данной операции:
При открытом ФД нажмите на клавишу «С», либо выберите в основном меню раздел «Аннулирование чека». Подтвердите действие, нажав «Ввод».
В случае аннулирования ФД, внесённые данные будут стёрты, а ККМ откроет новый чек.
Возврат продажи
Чтобы сформировать возврата продажи на ККМ Атол 91Ф:
Откройте в настройках ККМ режим пробития ФД и кликните на F2.
В списке выставьте «Возврат продажи».
Подтвердите действие, нажав на «Ввод».
Внесите сумму возврата и дважды кликните на «Ввод».
Укажите тип оплаты «Наличная», либо «Безналичная».
Подтвердите действие, нажав на «Ввод».
ККМ автоматически произведёт возврат.
Ошибка на ККМ Атол 91Ф: смены разошлись
Во время снятия отчёта о закрытии смены на ККМ Атол 91Ф может отобразиться ошибка – «Смены разошлись». Она может возникнуть, если:
Ресурс ФН был исчерпан. Для исправления ситуации произведите замену ФН на новый.
Окончился срок хранения данных у оператора. Для исправления ситуации осуществите пересылку ФД оператору.
Если перечисленные способы не помогли в исправлении проблемы, то произведите инициализацию ККМ, для этого воспользуйтесь командой нижнего уровня – EC 02.
Онлайн-кассы АТОЛ для вашего бизнеса. Выгодные предложения.
Оставьте заявку и получите бесплатную консультацию специалиста.






























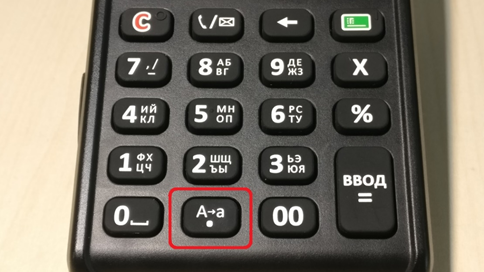
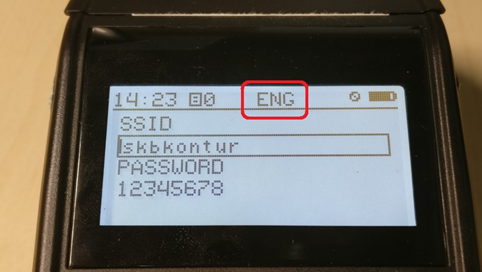
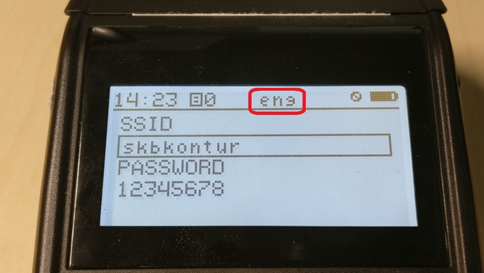
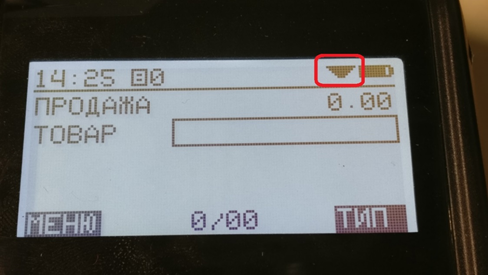 Этот символ обозначает, что касса подключена к устройству, которое раздает wi-fi. Соответственно, интернет должен работать на этом устройстве, иначе данные в ОФД передаваться не будут.
Этот символ обозначает, что касса подключена к устройству, которое раздает wi-fi. Соответственно, интернет должен работать на этом устройстве, иначе данные в ОФД передаваться не будут.