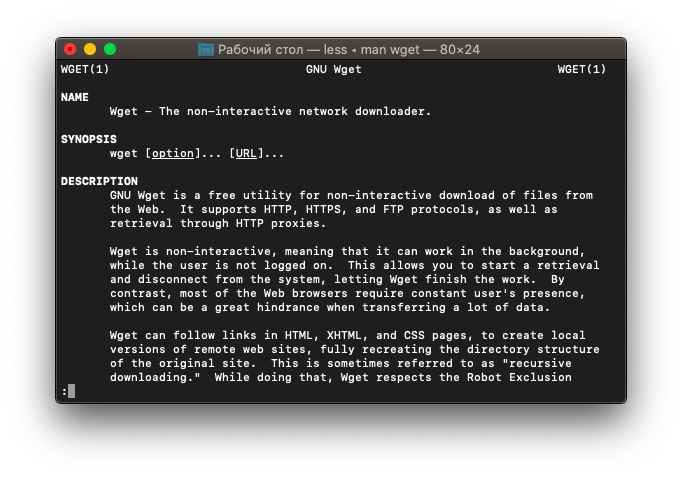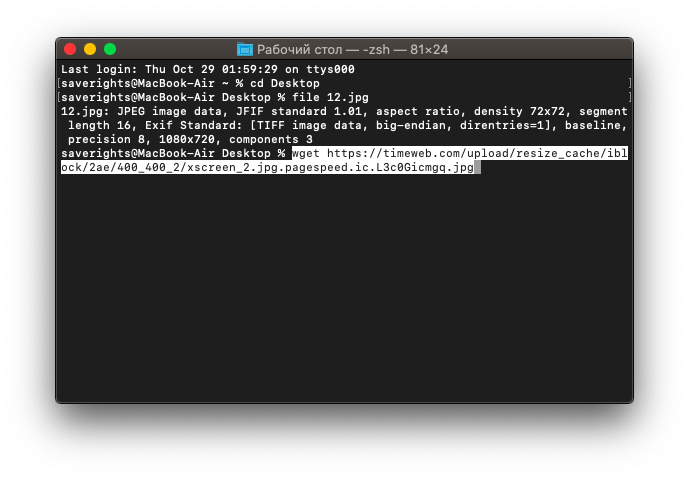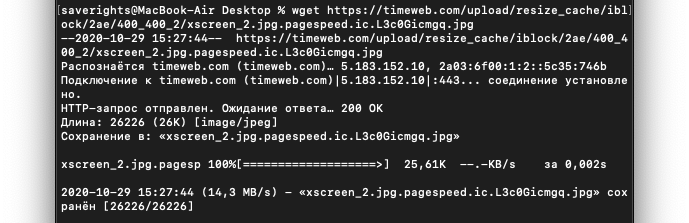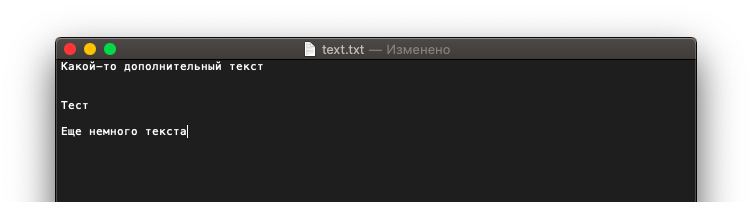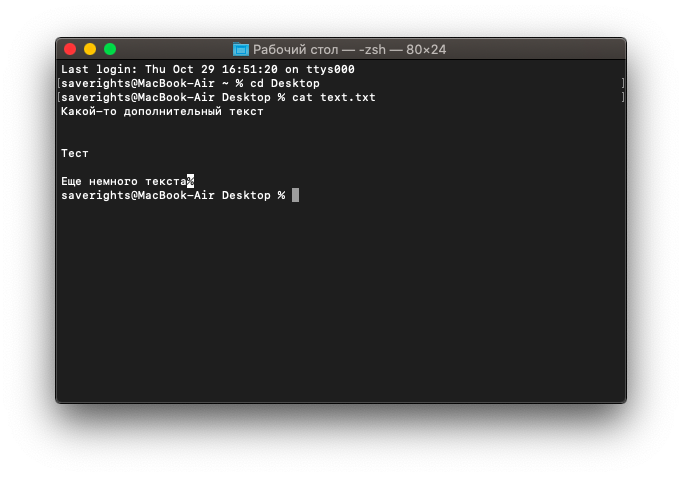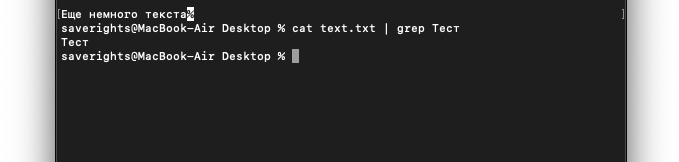Команды Linux для работы с файлами
В этой статье мы рассмотрим самые часто используемые команды Linux для работы с файлами и каталогами, после их освоения терминал больше не будет казаться таким непонятным и объемлемым. Вот какие команды будут нас сегодня интересовать:
А теперь перейдем к подробному рассмотрению всех этих команд.
Команда ls позволяет вывести список файлов заданной папки, по умолчанию, будет выведен список файлов текущей папки:
Чтобы вывести список файлов нужной папки, вы можете передать ее адрес утилите, например, /home:
Команда cd позволяет изменить текущую папку на другую. По умолчанию, текущей считается домашняя папка, например, cd Desktop меняет папку на рабочий стол, если вы выполните ее из домашнего каталога:
Вы также можете указать полный путь к папке:
Вы также можете вернуться в предыдущую рабочую папку:
Команда rm позволяет удалить файл. Будьте очень осторожны с ней, она не будет спрашивать подтверждения:
Например, rm file удалит файл с именем file, который находится в текущей папке. Как и в предыдущих вариантах, вы можете указать полный путь к файлу linux. Например:
Будьте осторожны, потому что эта команда удаляет файлы безвозвратно.
Команда rmdir позволяет удалить пустую папку. Например, команда rmdir directory удалит папку directory, которая находится в текущей папке:
Команда mv перемещает файл в новое место. Она также может использоваться для переименования файлов. Например, mv file newfile переименует файл file в newfile:
Чтобы переместить файл в другую папку нужно указать путь к ней, например, переместим файл file в папку /home/user/tmp/
mv file /home/user/tmp/
Команда mkdir позволяет создать новую папку mkdir test создаст папку в текущем каталоге:
Если нужно создать папку в другом каталоге, укажите полный путь к нему:
Для создания жесткой ссылки никаких опций задавать не нужно:
ln /home/user/Downloads/ /home/user/test/
chmod позволяет изменить права доступа к файлам. Например, chmod +x script.sh добавляет флаг исполняемости к файлу script.sh:
Подробнее о том, как работают разрешения для файлов смотрите в статье права доступа к файлам в Linux.
Команда touch создает пустой файл. Например, touch file создаст пустой файл в текущей папке с именем file:
Для создания файлов через терминал существует еще несколько команд, они рассмотрены в статье как создать файл в linux.
11. mc
sudo apt install mc
После завершения установки достаточно выполнить команду mc:
Используйте клавиши со стрелками для перемещения по файлах, Tab для перехода на другую панель, Alt+1 для просмотра справки и Alt+2 для вывода меню:
Если терминальное окружение поддерживает мышь, то вы можете ее использовать в Midnight Commander.
Выводы
В этой статье мы рассмотрели как выполняется работа с файлами и каталогами в linux, с помощью терминала. Когда вы освоите все эти команды, вы сможете сделать большинство основных действий в терминале. А как часто вы пользуетесь терминалом? Используете его для работы с файлами? Напишите в комментариях!
Работа с файлами и каталогами в Linux
Введение
В этом руководстве для начинающих пользователей мы ознакомимся с основными командами для работы с файлами и каталогами (иногда их еще называют директориями) в Linux-системах.
Требования
Cервер с Ubuntu 20.04
Все команды, описанные ниже, будут работать и в других дистрибутивах Linux.
Расположение каталогов в файловой системе
При входе на сервер, вы, как правило, попадаете в домашний каталог вашей учетной записи, отведенный для хранения файлов и создания директорий.
Для того чтобы узнать, где располагается каталог, в котором мы сейчас находимся, используется команда:
Результат выполнения команды выглядит следующим образом:
Домашний каталог располагается после имени учетной записи пользователя, в приведенном примере он называется /demo. Этот каталог находится в каталоге с именем /home и в каталоге верхнего уровня, который называется root или корневой каталог, поэтому представлен одной косой чертой /.
Просмотр содержимого каталогов
Для просмотра содержимого каталога используется команда ls. Название этой команды является сокращением слов list files.
Просмотреть содержимое любой директории можно следующими способами:
Либо введя команду:
В результате выполнения команды отображаются файлы и каталоги, находящиеся внутри данного каталога:
К команде ls можно добавлять дополнительные флаги, например, чтобы показать детализированное представление (права, список владельцев файлов или папок, размер, дату последнего модифицирования) файлов и директорий в текущей директории, можно использовать флаг -l:
Результат выполнения команды:
Для просмотра списка всех файлов, включая скрытые файлы и каталоги, вы можете добавить флаг -a:
Результат выполнения команды:
Отобразить содержимое текущей директории с добавлением к именам символов, характеризующих тип, можно с помощью команды:
Результат выполнения команды:
Перемещение между каталогами
Для перехода в домашний каталог используется команда cd. Название этой команды является сокращением слов change directory.
Для перехода в домашний каталог пользователя user используется команда:
Для перехода в предыдущую директорию, в которой мы находились до перехода в текущую директорию также используется команда cd.
В Linux-системах каждый файл и каталог находятся в самой верхней директории, которая называется «корневой» и обозначается одним символом слэш /.
Абсолютный путь указывает на расположение каталога по отношению к этой директории верхнего уровня. Это позволяет обращаться к справочникам однозначным образом из любого места в файловой системе.
Каждый абсолютный путь должен начинаться с косой черты — символа слэш /.
Для перехода в директорию уровнем выше используется команда:
Для перехода в директорию двумя уровнями выше:
Операции с файлами и каталогами
У каждой команды имеется множество параметров, чтобы узнать их, наберите команду и параметр —help, например:
Далее приведен список основных команд навигации в консоли Linux.
Создание
Создание файлов производится с помощью команды:
Создание каталогов выполняется с помощью команды вида:
Название этой команды является сокращением слов make directory.
Создание двух каталогов одновременно выполняется с помощью команды:
Для создания дерева каталогов используется команда следующего вида:
Удаление
Для удаления директорий используется команда rmdir имя_директории. Название этой команды является сокращением слов remove directory.
Для удаления файлов используется команда rm. Например, для удаления файла с именем file1 используется команда:
Команда rm также позволяет удалять не только файлы, но и каталоги.
Можно удалить одновременно две директории со всем их содержимым:
Команда для удаления файла будет выглядеть так:
Команда для удаления каталога:
Перемещение
Для перемещения и переименования файлов и каталогов используется команда mv. Название этой команды является сокращением слова move.
Переименовать файл можно с помощью команды:
Для того чтобы переместить файл, используется команда:
Копирование
Для копирования используется команда cp. Название этой команды является сокращением слова copy.
Чтобы скопировать файл file1 и назвать его file2, используется команда:
Для того чтобы копировать директорию dir1 в директорию dir2, используется команда:
Скопировать файл с именем file1 в директорию с именем dir1, можно с помощью команды:
Редактирование файлов
Мы ознакомились с основными командами для работы с каталогами и файлами.
Далее мы изучим, как редактировать файлы и добавлять в них содержание.
Команда nano позволяет работать в одном из самых простых текстовых редакторов командной строки Linux, который занимает весь терминал в течение всего срока его использования.
В результате ввода в терминал команды nano будет открыт чистый файл.
Интерфейс выглядит следующим образом:
В верхней части открывшегося редактора отображается имя приложения и имя файла, который мы редактируем.
В середине должно располагаться содержимое файла, в настоящее время оно пустое.
В нижней части интерфейса расположен ряд комбинаций клавиш, которые указывают с основными элементами управления текстового редактора. Для каждого из них символ ^ означает клавишу CTRL.
Для того чтобы открыть справку используйте сочетание клавиш CTRL-G.
Закрывается справка с помощью сочетания клавиш CTRL-X. После закрытия справки мы возвращаемся к редактированию.
Вводить и редактировать можно любой текст, например, можно ввести: “Hello World!”
Для сохранения внесенных изменений следует нажать сочетание клавиш CTRL-O. Внимание! Это буква О, а не ноль.
Далее система попросит вас ввести либо подтвердить имя файла, который вы хотите сохранить:
Как вы можете видеть, параметры в нижней части окна редактирования также изменились. Они являются контекстными, то есть будут меняться в зависимости от того, что вы пытаетесь сделать.
После ввода имени файла нажмите клавишу ENTER.
Для того чтобы выйти из тестового редактора нажмите сочетание клавиш CTRL-X.
Если вы внесли изменения и не сохранили файл, вам будет предложено сохранить сделанные вами изменения:
Вы можете нажать клавишу Y, чтобы сохранить изменения, клавишу N для отмены изменений и выхода, или сочетание клавиш CTRL-C, чтобы отменить операцию выхода из режима редактирования файла.
Если вы решили сохранить изменения, вам будет предложено сохранить их в том же файле, который был отредактирован.
Нажмите клавишу ENTER, чтобы сохранить файл и выйти из редактора.
Заключение
Мы ознакомились с возможностями просмотра доступных файлов и каталогов, с основными командами для работы с файлами, которые позволяют просматривать, копировать, перемещать и удалять файлы, а также с основами редактирования в текстовом редакторе nano.
ИТ База знаний
Полезно
— Онлайн генератор устойчивых паролей
— Онлайн калькулятор подсетей
— Руководство администратора FreePBX на русском языке
— Руководство администратора Cisco UCM/CME на русском языке
— Руководство администратора по Linux/Unix
Навигация
Серверные решения
Телефония
FreePBX и Asterisk
Настройка программных телефонов
Корпоративные сети
Протоколы и стандарты
Linux: команды для работы с файлами и директориями
Во многих наших статьях проскакивают различные команды, связанные с файловыми манипуляциями – создание директорий, файлов, установка пакетов и т.д. В данной статье мы решили начать повествование последовательно.
Онлайн курс по Linux
Мы собрали концентрат самых востребованных знаний, которые позволят тебе начать карьеру администратора Linux, расширить текущие знания и сделать уверенный шаг к DevOps
Основы
Итак, в Linux в отличие от Windows существует понятие полного и относительного пути. Разница между ними в том, что полный путь всегда начинается с корневого каталога (корневой каталог обозначается как /), и далее также через слеш происходит перечисление всех названий каталогов на пути к искомому файлу или директории, а в случае относительного пути – в начале слеш не указывается. То есть без слеша путь указывается относительно нынешнего местоположения, а со слешем – относительно корневого каталога. Примеры:
Ниже вы встретите часто используемые команды для работы с файлами, архивами и установкой программ.
Команды для работы с файлами и директориями
Команд довольно много, я перечислю самые, на мой взгляд, часто используемые:
В примере выше, команда tail вывела только последние 11 строк.
Работа с архивами
Работа с .tar архивами – очень часто встречающаяся задача, поэтому хотим привести несколько полезных команд, чтобы не пришлось лишний раз пользоваться поисковиком 
Про жёсткие диски
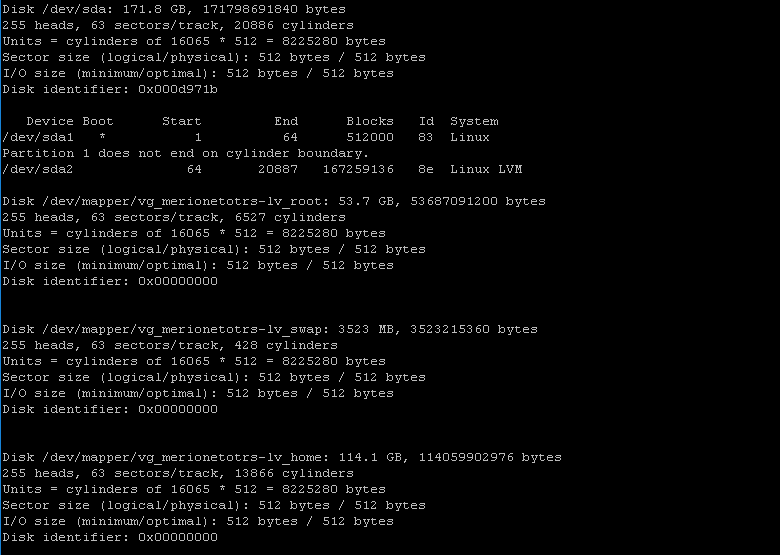
50 основных команд Linux для новичков
Терминал и текстовые команды — главный способ управления операционной системой Linux. Особенно, если речь идет о сервере – на него редко ставят графический интерфейс, и вся работа выполняется исключительно через командную строку. Поэтому любому администратору важно знать хотя бы с десяток ключевых команд для терминала Линукс, нужных для навигации в системе и базового управления файлами. В этом материале мы их как раз разберем.
Базовые команды для работы с терминалом
То, что поможет при работе с консолью в целом.
Команды для управления правами на файлы и директории
Все, что нужно для разрешения проблем, связанных с правами в Linux.
Команды для управления пользователями
Linux — многопользовательская система. Ей одновременно могут управлять несколько людей. Поэтому здесь достаточно сложная система добавления и редактирования учетных записей.
Установка, удаление и обновление пакетов
Для установки программ в Linux используются менеджеры пакетов. Они разнятся от дистрибутива к дистрибутиву, поэтому команды для управления ими тоже отличаются. Рассмотрим наиболее популярные.
Debian/Ubuntu
Red Hat Linux/CentOS
Команды для навигации и базовой работы с файлами
Самый крупный список в статье. Содержит в себе практически все мелкие утилиты и инструменты для взаимодействия с файлами и папками. Причем речь идет не только об их изменении, но и о получении информации о них.
Вот, что написано в тестовом документе
Что в терминал выводит cat
И что выводит grep
Команды для отображения базовой информации и управления системой
Утилиты, делящиеся разного рода справочной информацией с администратором компьютера.
На этом все. Это список команд, которыми я хотел бы поделиться с новичками. Я разобрал основное, что будет важно в самом начале работы. Ну а вы всегда можете воспользоваться документацией, открывающейся через man, и подробнее ознакомиться с любой из команд или утилит.
Основы Linux от основателя Gentoo. Часть 1 (2/4): Управление файлами и директориями
Продолжение перевода первой части руководства. Начало тут.
В данном отрывке рассмотрены команды работы с файловой системой и файлами, такие как ls, mkdir, touch, mv, cp, затронуто использование echo и cat. Рассказано про иноды файловой системы.
Использование команд Linux
Знакомство с ls
А сейчас, мы быстренько пройдемся по команде ls. Скорее всего вы уже хорошо знакомы с этой командой, и знаете, что набрав ls получите список содержимого текущей рабочей директории:
Развернутые списки директорий
Смотрим на директории
Рекурсивный и инодный списки
Понятие инода
Каждому объекту файловой системы назначен уникальный индекс, называемый номером инода. Это может показаться банальным, но понятие инодов очень важно для понимания большинства операций в файловой системе. Рассмотрим например ссылки «.» и «..», которые появляются в каждой директории. Чтобы полностью понять, чем на самом деле является директория «..», мы сперва взглянем на номер инода у /usr/local:
У директории /usr/local номер инода равен 5120. А теперь посмотрим номер инода у /usr/local/bin/..:
Как видно, директория /usr/local/bin/.. имеет такой же номер, как у /usr/local! Посмотрим, как можно справиться с этим шокирующим откровением. В прошлом мы полагали, что /usr/local сама является директорией. Теперь же, мы обнаружили, что фактически директория — это инод с номером 5120, и нашли, по меньшей мере, два элемента (называемых «ссылками»), которые указывают на данный инод. И /usr/local, и /usr/local/bin/.. — ссылки на 5120-ый инод. Хотя этот инод и существует только в одном месте на диске, тем не менее на него может быть множество ссылок.
Если взглянуть на вторую колонку слева, то видно, что на директорию /usr/local (инод 5120) ссылаются восемь раз. На моей системе на этот инод ведут следующие пути:
/usr/local
/usr/local/.
/usr/local/bin/..
/usr/local/games/..
/usr/local/lib/..
/usr/local/sbin/..
/usr/local/share/..
/usr/local/src/..
mkdir
Давайте быстренько пройдемся по команде mkdir, которая используется для создания новых директорий. Следующий пример создает три новых директории, tic, tac, и toe, все внутри /tmp:
$ cd /tmp
$ mkdir tic tac toe
По умолчанию, команда mkdir не создает для вас родительские директории; весь путь вплоть до последнего (создаваемого) элемента должен существовать. Так, если вы захотите создать вложенные директории won/der/ful, вам придется выполнить три отдельные команды mkdir:
$ mkdir won/der/ful
mkdir: cannot create directory `won/der/ful’: No such file or directory
$ mkdir won
$ mkdir won/der
$ mkdir won/der/ful
В целом очень просто. Чтобы узнать больше о команде mkdir наберите man mkdir и прочитайте инструкцию. Это же касается почти всех команд, рассмотренных здесь (например man ls), исключая cd, которая встроена в bash.
touch
Сейчас мы собираемся окинуть взглядом команды cp и mv, используемые для копирования, переименования и перемещения файлов и директорий. Но начнем обзор воспользовавшись командой touch, чтобы создать файл в /tmp:
Теперь, когда файл существует, давайте добавим немного данных в него. Можно сделать это с помощью команды echo, которая принимает аргументы и печатает их на стандартный вывод. Сперва, команда echo сама по себе:
$ echo «firstfile»
firstfile
А сейчас, та же команда echo, но с перенаправлением вывода:
$ echo «firstfile» > copyme
cat и cp
Чтобы вывести содержимое файла на терминал, используйте команду cat:
$ cat copyme
firstfile
Сейчас, мы можем воспользоваться основным вызовом команды cp для создания файла copiedme из оригинального copyme:
$ cp copyme copiedme
Ниже проверим, что это действительно разные файлы; у них отличаются номера инодов:
А сейчас давайте воспользуемся командой mv для переименования copiedme в movedme. Номер иноды останется прежний; однако, имя файла, указывающее на инод, изменится.
Номер инода у перемещаемого файла остается прежним до тех пор, пока файл назначения находится в той же файловой системе, что и исходный файл. Мы подробнее рассмотрим файловую систему в третьей части нашего руководства.
Пока мы рассказываем об mv, давайте посмотрим, как еще можно использовать эту команду. mv, помимо возможности переименовать файлы, позволяет перемещать один или более файлов в другое место в иерархии директорий. Например, чтобы переместить /var/tmp/myfile.txt в директорию /home/drobbins (которая является моей домашней), я наберу (а мог бы воспользоваться
$ mv /var/tmp/myfile.txt /home/drobbins
После этого myfile.txt будет перемещен в /home/drobbins/myfile.txt. И если /home/drobbins располагается в другой файловой системе, нежели /var/tmp, команда mv скопирует myfile.txt в новую файловую систему и удалит его из старой. Как вы уже могли догадаться, когда myfile.txt перемещается между файловыми системами, то myfile.txt на новом месте получает новый номер инода. Это все потому, что у каждой файловой системы свой независимый набор номеров инодов.
Мы также можем воспользоваться mv для перемещения нескольких файлов в одну директорию. К примеру, чтобы переместить myfile1.txt и myarticle3.txt в /home/drobbins, потребуется набрать:
$ mv /var/tmp/myfile1.txt /var/tmp/myarticle3.txt /home/drobbins
Об авторах
Daniel Robbins
Дэниэль Роббинс — основатель сообщества Gentoo и создатель операционной системы Gentoo Linux. Дэниэль проживает в Нью-Мехико со свой женой Мэри и двумя энергичными дочерьми. Он также основатель и глава Funtoo, написал множество технических статей для IBM developerWorks, Intel Developer Services и C/C++ Users Journal.
Chris Houser
Крис Хаусер был сторонником UNIX c 1994 года, когда присоединился к команде администраторов университета Тэйлора (Индиана, США), где получил степень бакалавра в компьютерных науках и математике. После он работал во множестве областей, включая веб-приложения, редактирование видео, драйвера для UNIX и криптографическую защиту. В настоящий момент работает в Sentry Data Systems. Крис также сделал вклад во множество свободных проектов, таких как Gentoo Linux и Clojure, стал соавтором книги The Joy of Clojure.
Aron Griffis
Эйрон Гриффис живет на территории Бостона, где провел последнее десятилетие работая в Hewlett-Packard над такими проектами, как сетевые UNIX-драйвера для Tru64, сертификация безопасности Linux, Xen и KVM виртуализация, и самое последнее — платформа HP ePrint. В свободное от программирования время Эйрон предпочитает размыщлять над проблемами программирования катаясь на своем велосипеде, жонглируя битами, или болея за бостонскую профессиональную бейсбольную команду «Красные Носки».