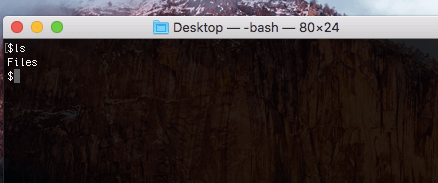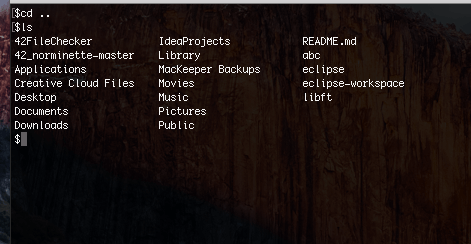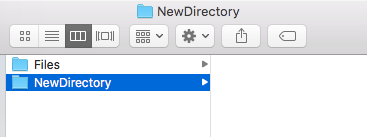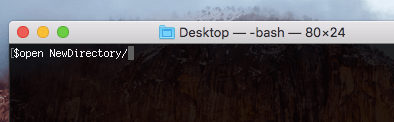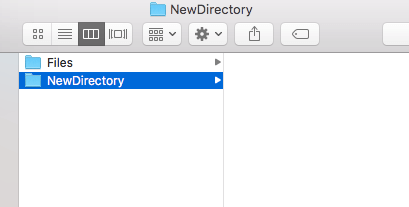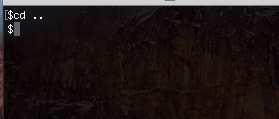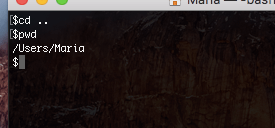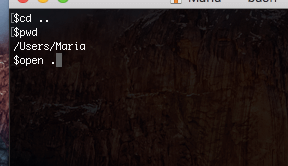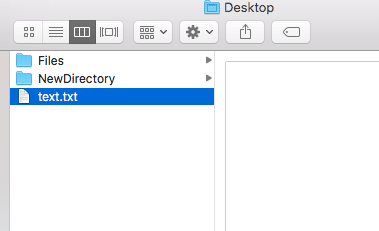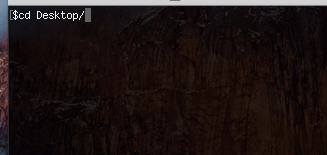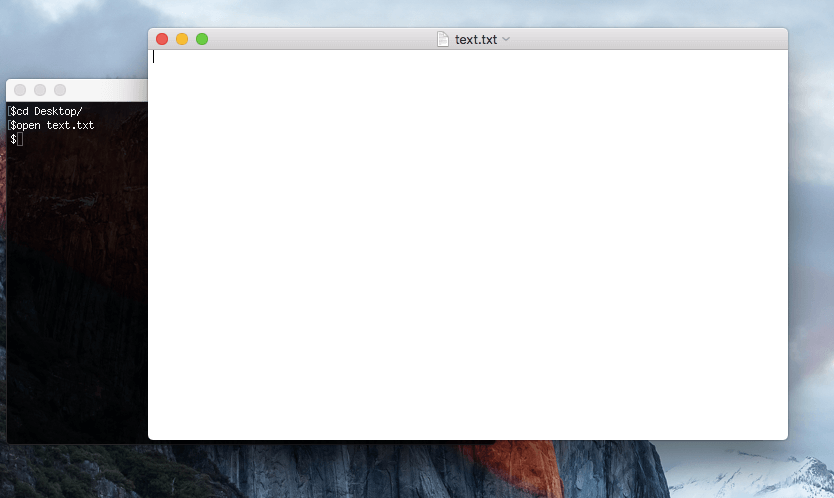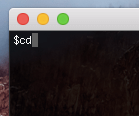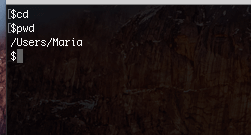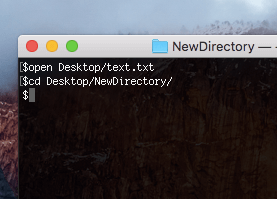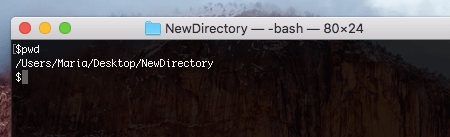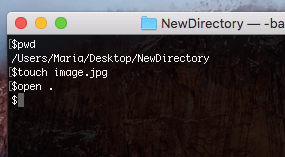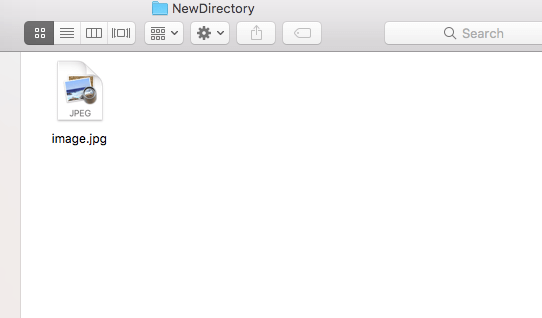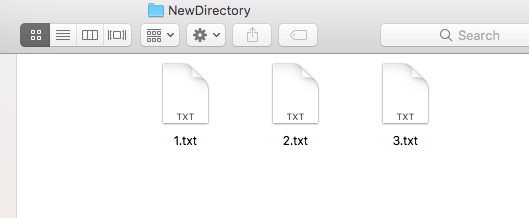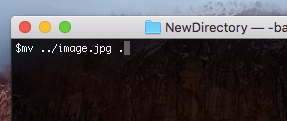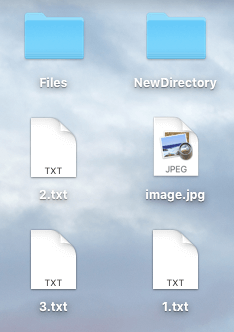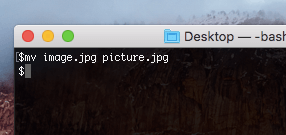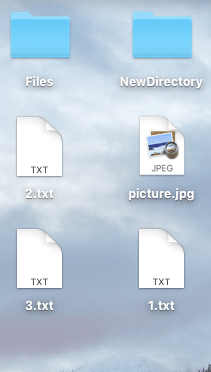Список всех подключенных дисков и их разделов из терминала
Чтобы перечислить все подключенные диски и соответствующие разделы из Терминала в Mac OS X, вы можете использовать команду diskutil с флагом списка. При таком подходе будут отображаться все диски, диски, тома и контейнеры на любом диске, подключенном к Mac, включая загрузочные тома, скрытые тома (например, раздел восстановления), пустые тома, неформатированные диски и все другие диски.
Как вывести список всех подключенных дисков, разделов и томов на Mac через командную строку
Это легко сделать в командной строке, набрав следующую команду:
Нажмите Return, чтобы увидеть результаты, показывающие все подключенные тома, диски и их соответствующие разделы.
Это даст вам обратную связь, отображаемую следующим образом, со списком подключенных дисков, их именами томов, размером диска и разделов, их типами разделов и местоположением их идентификаторов:
$ diskutil list
/dev/disk0
#: TYPE NAME SIZE IDENTIFIER
0: GUID_partition_scheme *121.3 GB disk0
1: EFI 209.7 MB disk0s1
2: Apple_HFS Macintosh HD 120.5 GB disk0s2
3: Apple_Boot Recovery HD 650.0 MB disk0s3
/dev/disk1
#: TYPE NAME SIZE IDENTIFIER
0: Apple_partition_scheme *21.0 MB disk1
1: Apple_partition_map 32.3 KB disk1s1
2: Apple_HFS Sample-OSXDaily-Drive 1.2.6 20.9 MB disk1s2
Это также продемонстрировано на скриншоте, показанном выше, с гораздо более точным представлением форматирования: когда он распечатан в вашем собственном терминале, он будет красиво отображаться в таблицах, что делает его легко сканированным и читаемым.
Обратите внимание, что все контейнеры и / или показаны все разделы с помощью этой команды, включая скрытые разделы, такие как Recovery HD, раздел EFI, перезагрузку, а также информацию о карте разделов и схеме.
Если вам известен другой удобный способ перечисления всех дисков и томов, подключенных к Mac, поделитесь с нами в комментариях ниже!
Подключить и размонтировать диски из командной строки в Mac OS X
Отключите диск из командной строки
Давайте сначала рассмотрим размонтирование дисков. Для этого вам понадобится другой том, подключенный или подключенный к Mac в той или иной форме, затем запустите Terminal для запуска (находится в / Applications / Utilities /).
1: Список всех дисков
Первое, что вам нужно сделать, это перечислить подключенные диски. Это предоставит список всех дисков, подключенных к Mac, которые монтируются и размонтируются, и все их соответствующие разделы. Мы делаем это, чтобы мы могли получить идентификатор диска, который обычно похож на disk1s2 или disk2s2 и т. Д.
Результат будет выглядеть примерно так:
$ diskutil list
/ DEV / disk0
#: ИДЕНТИФИКАТОР РАЗМЕР ИМЕНИ ТИПА
0: GUID_partition_scheme * 121.3 GB disk0
1: EFI 209,7 МБ disk0s1
2: Apple_HFS Macintosh HD 120.5 GB disk0s2
3: Apple_Boot Recovery HD 650.0 МБ disk0s3
/ DEV / disk1
#: ИДЕНТИФИКАТОР РАЗМЕР ИМЕНИ ТИПА
0: GUID_partition_scheme * 16.0 GB disk1
1: EFI 209,7 МБ disk1s1
2: Apple_HFS OSXDaily 15,7 ГБ disk1s2
Ради этого примера мы сосредоточимся на подключенном диске с именем «OSXDaily», который, как представляется, является внешним флэш-накопителем USB, который отображается последним в списке. Обратите внимание, что идентификатор для этого диска — «disk1s2», и мы перенесем его на следующую последовательность команд для размонтирования и повторной установки.
Вероятно, стоит упомянуть, что диски всегда будут находиться в / dev /, и поэтому / dev / всегда будет прикрепляться к идентификатору.
2: Отключите указанный диск
Все еще используя команду diskutil, мы укажем ее на соответствующий диск, чтобы размонтировать.
diskutil unmount / dev / disk1s2
Это приведет к отмене именованного тома, и местоположение было размонтировано, например:
$ diskutil unmount / dev / disk1s2
Объем OSXDaily на диске1s2 размонтирован
Вот и все. Вы заметите, что диск больше не доступен в Finder, но он все равно будет отображаться через diskutil из командной строки или более привычное приложение Disk Utility в графическом интерфейсе OS X.
Установите привод из командной строки
Если вы можете отключить диск, вы, конечно же, можете установить или перемонтировать его. Последовательность команд очень похожа; найдите громкость, затем смонтируйте диск.
1: найдите привод на гору
Если вы уже знаете, где находится тома, вы можете игнорировать часть 1 и перейти прямо к части 2, но в любом случае давайте обнуляем получение идентификатора тома. На этот раз мы немного сократим его, потому что предположим, что мы знаем имя диска для монтирования, поэтому нам нужно всего лишь найти идентификатор. Мы сделаем это, используя grep, чтобы сократить выход команды diskutil следующим образом:
$ diskutil list | grep OSXDaily
2: Apple_HFS OSXDaily 15,7 ГБ disk1s2
Этот вывод, очевидно, намного короче, чем полный вывод списка diskutil, который мы показали выше.
В этом примере диск «OSXDaily» по-прежнему находится на / dev / disk1s2, и это то, что мы будем монтировать.
2: Установите (или перемонтируйте) привод
Чтобы смонтировать (или перемонтировать) диск, мы будем использовать ту же команду diskutil с новым флагом и вводами:
diskutil mount / dev / disk1s2
Используя те же примеры, что и в других местах, вот что будет выглядеть команда и вывод:
$ diskutil mount / dev / disk1s2
Объем OSXDaily на / dev / disk1s2 установлен
Это, очевидно, снова подключит накопитель, а также снова добавит смонтированный том в OS X Finder и приложениях с графическим интерфейсом в различных диалоговых окнах Open или Save.
Отключить и перезагрузить диск / том в одной команде
Хотите быстро размонтировать и перемонтировать один и тот же объем, в основном, питание, связанное с подключением к Mac? Вы можете сделать это в одной команде, наведя два вместе так:
diskutil unmount / dev / disk1s2; diskutil mount / dev / disk1s2; echo «Remounted Volume»
Это будет выглядеть следующим образом:
$ diskutil unmount / dev / disk1s2; diskutil mount / dev / disk1s2; echo «Remounted Volume»
Объем OSXDaily на диске1s2 размонтирован
Объем OSXDaily на / dev / disk1s2 установлен
Повторный объем
Если вы наблюдали за томом в Finder во время этого процесса, вы бы обнаружили, что он исчезнет ненадолго, а затем снова появится почти сразу. Последняя часть эха является необязательной, но делает все командное действие еще более подробным.
Основы навигации
команда cd. Одна из основных команд, позволяющих осуществлять навигацию по различным директориям. Если, открыв терминал, вы сразу хотите оказаться в определенной директории, скажем, в Documents, достаточно набрать в терминале cd Documents.
команда, при помощи которой вы переходите в свою директорию. Для примера, если вы решаете перейти в каталог, где расположены ваши документы, то следующая команда будет выглядеть так: cd
ls выдает список имен файлов в указанной директории
mkdir создает новую директорию. Для примера: набрав команду : mkdir new, вы создадите новую директорию с названием new.
rmdir удалить директорию.
rm new.txt : команда удалит файл new.txt
Script done on Sat Feb 10 18:21:32 2007
файл будет сохранен с именем typescript в вашей домашней директории.
Копирование
Копирование файлов и папок, осуществляется при помощи команды cp. Допустим, вы хотите скопировать файл note.txt с рабочего стола в каталог Documents. В этом случае потребуется набрать в терминале cp note.txt
Необходимо учитывать, что если файл с таким же именем существует на новом месте, он будет удален и заменен скопированным файлом без предупреждений и возможности восстановления.
/Documents/new.txt. И в вашей папке появится файл new.txt, являющийся копией файла note.txt с рабочего стола.
Для того, чтобы скопировать нужный файл в исходный каталог, но уже с новым именем, достаточно будет набрать cp note.txt new.txt
ditto позволяет скопировать директорию, но с сохранением атрибутов скрытых файлов.
ditto Documents «Documents backup» копирует всю директорию под именем «Documents» и называет копию директории «Documents backup».
Поиск
Процессы
top выдает список основных задействованных процессов и постоянно обновляемую информацию о них. Нагрузка на процессор, размер задействованной памяти, время и пр.
Работа с текстом
Жесткий диск
diskutil выдает список всех возможных команд для операций с вашим жестким диском. От просто просмотра командой diskutil list до таких операций, как монтирование разделов, починка всем знакомых «пермишонов» или формата. Говоря проще, перед вами все опции (на самом деле их даже больше) уже знакомой вам Disk Utility с той разницей, что все действия вы выполняете через интерфейс командной строки. Вот пример лишь нескольких команд, предлагаемых вам diskutil
diskutil resizeVolume позволяет изменять размер выбранного раздела
diskutil partitionDisk позволяет совершать операции над диском и его отдельными разделами. Форматирование, выбор файловой системы и пр.
diskutil eraseDisk стирает информацию с вашего жесткого диска.
diskutil info / выводит информацию о загрузочном разделе вашего диска. Его имя, тип файловой системы, общий размер, количество общего и свободного пространства и пр.
diskutil info /Volumes/здесь имя раздела то же самое, но для любого другого, смонтированного, но незагрузочного раздела вашего жесткого диска.
sudo diskutil repairPermissions / еще одна команда для «починки пермишнов» на загрузочном диске с вашей MacOS X. При ее выполнении от вас потребуют ввести пароль администратора.
(Две последние команды выполняются исключительно из-под аккаунта администратора.)
Конечно, немногие пользователи используют возможности терминала в повседневной жизни. Кому-то это кажется древним и отжившим анахронизмом, кого-то отталкивает необходимость запоминать довольно большой список необходимых команд, в то время, когда большинство требуемых задач можно выполнить при помощи обычной мыши. Но, раз начав работать с терминалом, вы сами довольно быстро оцените возможности, которые он вам предоставляет.
Основы работы с командной строкой (Терминалом) на Mac OS X
Привет! Это статья для тех, кто только начинает знакомство с командной строкой.
Сегодня мы рассмотрим основные команды в среде MacOS.
Где найти командную строку
Есть несколько способов:
Там, в папке «Другие», можно найти значок Терминала:
Теперь, если мы нажмем на значок, откроется такое окно:
Основные команды:
Давайте рассмотрим каждую из них по отдельности.
Команда ls
Если нажать Enter, то мы увидим:
Команда cd
Например, как Вы помните, мы только открыли терминал и сейчас находимся в home directory:
Мы можем зайти в одну из этих папок. Давайте, например зайдем в папку Desktop (Рабочий стол). Для этого, напишем:
cd Desktop
Если мы нажмем Enter, мы перейдем на Рабочий стол. Сейчас, у нас на Рабочем столе находится только папка «Files»:
Чтобы выйти обратно, напишем:
То-есть мы пишем «cd«, а потом две точки:
Нажмем Enter. Теперь, давайте еще раз вызовем ls:
Как видите, мы опять находимся в home directory.
Команда pwd
Например, у нас имя пользователя «Maria». Поэтому, наша домашняя папка так и называется:
Опять же, если мы зайдем в папку Desktop:
Если мы сейчас напишем pwd, то увидим, что мы находимся папке «Desktop«:
Команда mkdir
mkdir
Теперь, если мы вызовем команду «ls», то увидим, что у нас уже две папки:
Для большей наглядности, мы можем открыть папку в Finder:
Команда open
open
Например, сейчас мы находимся в папке Desktop. Давайте откроем папку NewDirectory. Для этого мы пишем:
open NewDirectory
Нажмем Enter. Тогда мы увидим, что откроется папка «NewDirectory» в Finder:
Чтобы открыть текущую папку, мы пишем:
Здесь точка означает папку, в которой мы находимся. Например, давайте вернемся в папку home directory:
Теперь, мы находимся в папку, которая называется именем пользователя:
Отлично! Точно так же мы можем открывать и файлы. Например, создадим новый текстовый файл на Рабочем столе:
Теперь, зайдем на Рабочий стол:
open text.txt
Тогда, файл будет открыть в программе по умолчанию:
Мы можем открыть этот же файл и находясь в другой папке. Например, вернемся в «домашнюю» папку. Это, кстати, можно сделать, если просто написать «cd«, без аргументов:
Теперь, мы будем находиться в папке с именем пользователя:
Давайте откроем файл text.txt отсюда. Напишем путь к файлу:
open Desktop/text.txt
Получим такой же результат, как и в первый раз:
Точно так же, мы можем открыть файл и если он находится в папке «выше». Например, зайдем в папку NewDirectory:
Мы можем открыть файл, если напишем следующее:
Увидим, что файл, как и раньше, открылся в программе TextEdit:
Но мы и сами можем выбрать приложение, в котором следует открыть файл. Синтаксис такой:
Например, давайте откроем файл с помощью приложения Safari. Пишем:
Команда touch
С английского «touch» переводится как «прикоснуться», «потрогать» 🙂 Эта команда позволяемое нам создать пустой файл. Синтаксис такой:
touch
Например, сейчас мы находимся в NewDirectory на Рабочем столе. Мы можем проверить это с помощью команды pwd, которую мы выучили раньше:
touch image.jpg
Теперь, в папке NewDirectory появится файл image.jpg. Давайте откроем папку с помощью команды open и посмотрим:
Отлично! Еще, мы можем создать несколько файлов одной командой. Их имена можно указать через пробел:
Например, давайте сделаем несколько файлов с расширением .txt. Напишем в командной строке:
touch 1.txt 2.txt 3.txt
Теперь, если мы откроем папку NewDirectory, мы увидим наши новые файлы:
Команда mv
Итак, чтобы переместить файлы из одной папки в другую, мы пишем следующее:
Например, давайте переместим файл image.jpg из папки NewDirectory на Рабочий стол (т.е. на уровень выше). Для этого, пишем:
mv image.jpg /Users/Maria/Desktop
Как видите, мы указали абсолютный путь. То-есть это путь не относительно нашей текущей папки («относительный» путь), а путь по которому папка находится в системе. Это можно сравнить с адресом. Можно сказать, что дом находится «на соседней улице» (это будет относительный путь), а можно что он находится по адресу. например, Ул. Уличная 123 (это будет абсолютный путь).
Таким образом, наш файл переместиться на Рабочий стол:
Как видите, теперь в папке нет изображения. Вместо этого, оно находится на Рабочем столе:
Давайте теперь вернем файл обратно. Напишем:
Как видите, мы берем файл image.jpg, который находится на уровень выше (../image.jpg), и переедаем его в папку, в которой мы находимся сейчас (.).
Теперь, файл image.jpg опять в папке NewDirectory:
Кроме того, мы можем перемещать несколько файлов одновременно. Синтаксис такой:
mv file1 file2 file3.
Итак, давайте переместим все файлы из папки NewDirectory на Рабочий стол. И в этот раз, мы используем не абсолютный путь, а относительный. Пишем следующее:
Точно так же, мы могли бы написать:
где * означает все файлы в папке.
Вот теперь мы можем увидеть, что все указанные нами файлы переместились на Рабочий стол:
Теперь, давайте посмотрим как можно переименовать файл. Синтаксис такой:
Например, давайте поменяем название файла с image.jpg на picture.jpg. Для этого нам нужно перейти в папку Рабочий стол с помощью команды cd, а потом написать:
mv image.jpg picture.jpg
Если мы теперь откроем папку Рабочий стол, то увидим следующее:
Спасибо, что были с нами! 🙂
Надеемся, что наша статья была Вам полезна. Можно записаться к нам на курсы по Java на сайте.