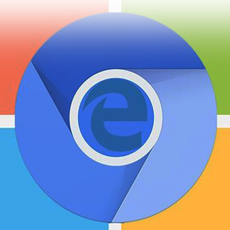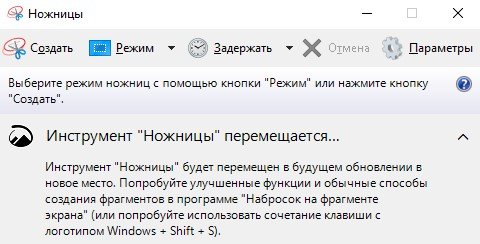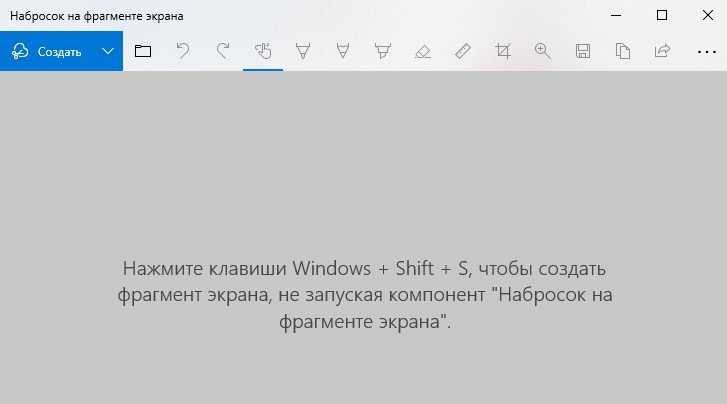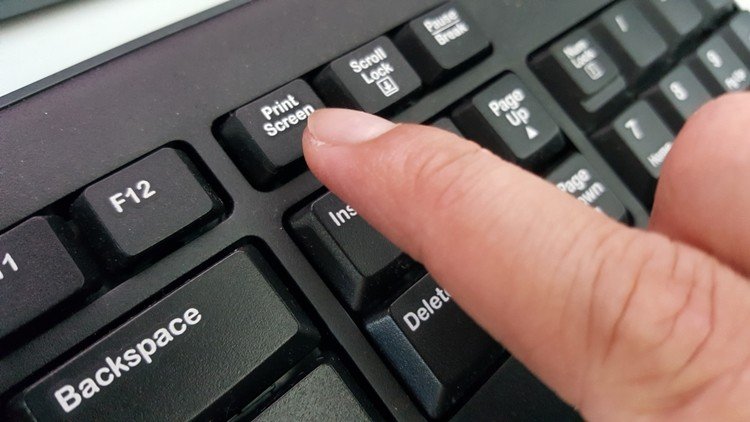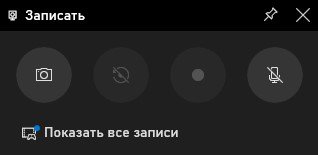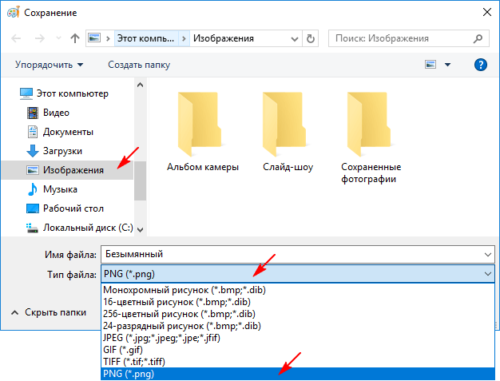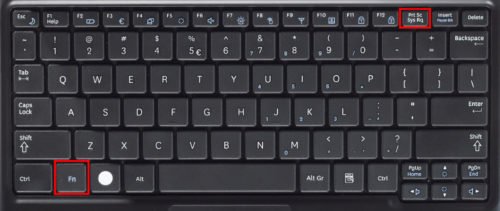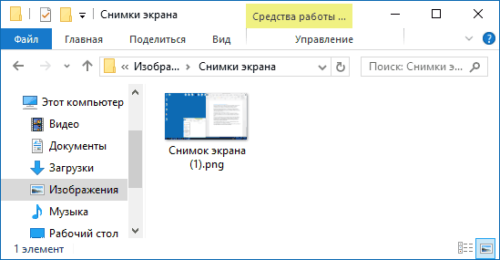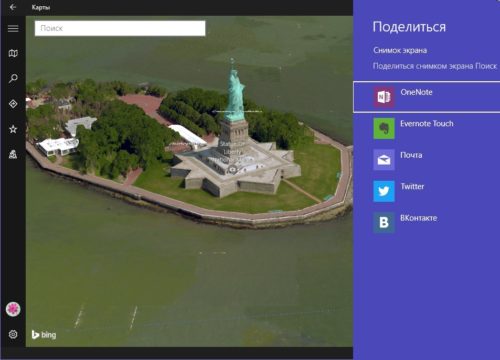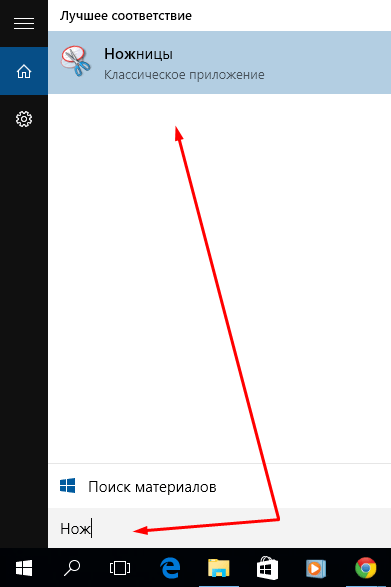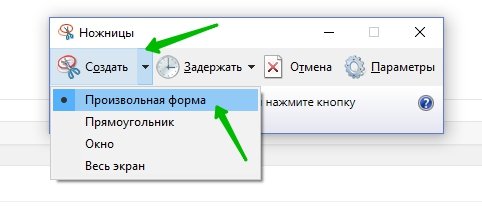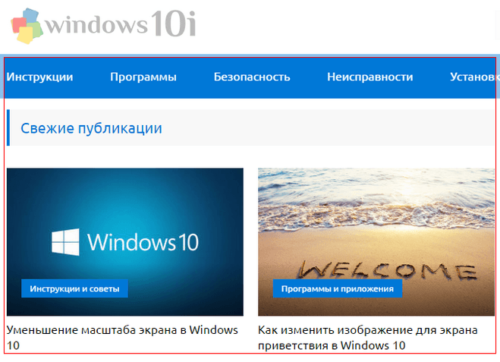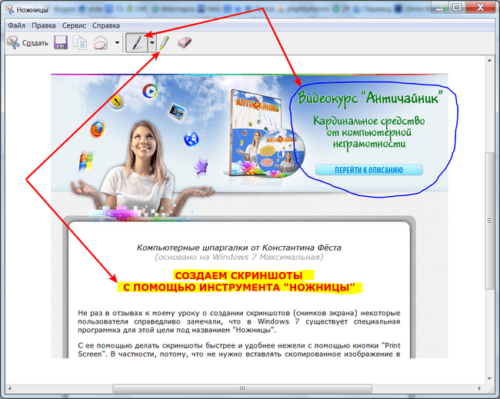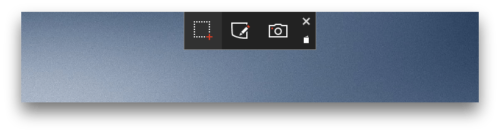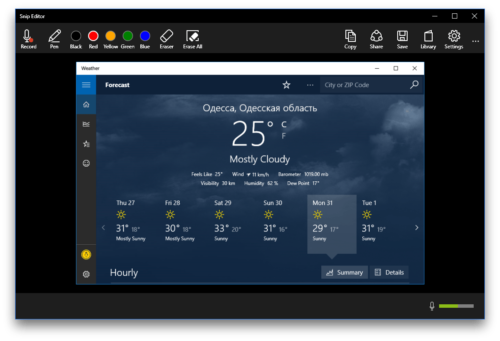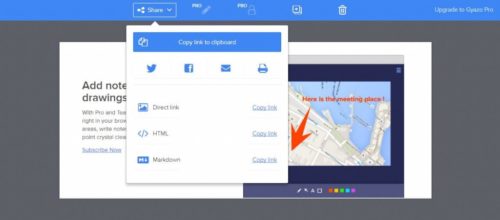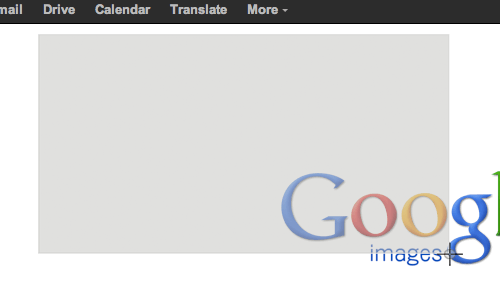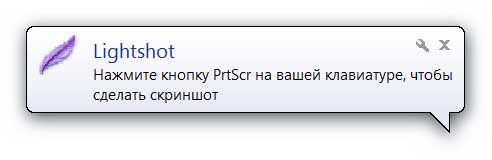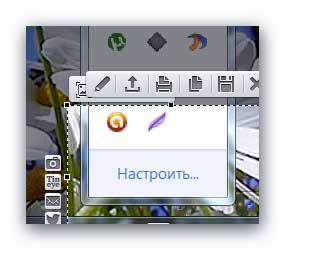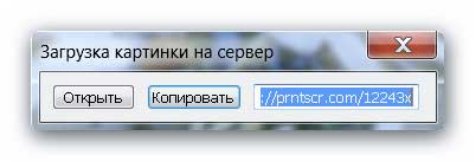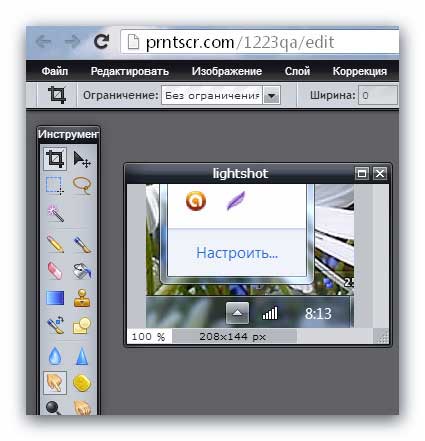Как в Windows 10 сделать скриншот
Скриншот – это снимок рабочего стола, определенной области, активного окна программы, фрагмента в игре и т.д., который можно сохранить на диске или загрузить в «облако», использовать в документах (PDF, DOC) и презентациях, отправить на электронную почту или в мессенджер. Скриншоты необходимы для запечатления важной информации или наглядной демонстрации чего-либо другим пользователям.
Скриншот – это снимок рабочего стола, определенной области, активного окна программы, фрагмента в игре и т.д., который можно сохранить на диске или загрузить в «облако», использовать в документах (PDF, DOC) и презентациях, отправить на электронную почту или в мессенджер. Скриншоты необходимы для запечатления важной информации или наглядной демонстрации чего-либо другим пользователям.
Как делать скриншоты с помощью системных инструментов
Win+PrtSc
PrtSc
Alt+PrtSc
Набросок на фрагменте экрана (Win+Shift+S)
Фрагмент сохраняется в буфере обмена, далее его можно добавить посредством кнопок Ctrl+V в документ или редактор Paint и оттуда сохранить, либо же сразу вставить в текстовое поле мессенджера и отправить другу.
Чтобы открыть скриншот, сразу же после его создания (фрагмент отобразится справа) следует кликнуть по нему дважды левой кнопкой мышки. Если этого не сделать, изображение исчезнет с экрана, а найти его можно будет на панели уведомлений.
Благодаря встроенному редактору есть возможность обрезать, добавить надпись и т.д., а затем – сохранить в любую папку.
Game bar (игровая панель)
По умолчанию скриншот делается путем нажатия на специальную кнопку (иконка фотокамеры) или клавиш Win+Alt+PrtSc.
Скриншоты сохраняются на жестком диске в папке «Пользователи» – «Имя_пользователя» – «Видео».
Как делать скриншоты с помощью дополнительных приложений
Nimbus Screen
Среди опций стоит выделить возможность редактировать картинки, сохранять их на Google Drive, записывать видео, настраивать горячие кнопки. Поддерживает форматы PNG и JPG.
Сделать снимок возможно, если щелкнуть по кнопке «Nimbus Capture» и выбрать область экрана.
Можно оплатить 20 долл. за годовую подписку и получить дополнительные функции, среди которых загрузка в Dropbox и на YouTube, экспорт видео в MP4 и GIF, добавление водяного знака, оперативная техподдержка.
PicPick
Создать снимок экрана возможно, если клацнуть по иконке, расположенной на панели задач, и курсором мышки выделить область.
Программа обновляется в ручном режиме, то есть нужно заходить на сайт и скачивать новую версию. Если требуются именно автообновления, придется купить лицензию за 30 долл.
LightShot
Позволяет делиться снимками. Сохранив на сервере, будет доступна прямая ссылка для отправки пользователям. Есть настройка формата (PNG, JPG).
Инструмент полностью бесплатный, но при установке следует убрать галочки с некоторых пунктов, чтобы дополнительный софт не установился вместе с LightShot.
Greenshot
Есть таймер и несколько вариантов сохранения изображения (буфер обмена, выбранная папка, прямая загрузка на хостинг-сервис Imgur), а также его открытие в любом редакторе и Microsoft Office.
ScreenTray
Инструмент бесплатный, но с водяным знаком. Стоимость лицензии – 10 долл.
Как сделать скриншот в Windows 10 с помощью нескольких нажатий клавиш
Особенно высока польза таких снимков при выполнении различных IT-операций. Зачастую они связаны с созданием графического документа, отображающего текущее состояние системы, например, в программе Speccy или AIDA64. Таким образом, вы можете показать специалисту состояние компьютера без необходимости личной встречи.
Кроме того, с помощью скриншотов можно обмениваться критически важной информацией внутри компании. И легкость возможности поделиться проектными данными со своим коллегой сложно переоценить. Поэтому в наше время невозможно найти компьютер, который не смог бы сделать такую операцию как скриншот.
Содержание статьи:
Как сделать скриншот в Windows 10
Способов сделать скриншот в операционной системе Windows 10 довольно много. Связано это в первую очередь с вопросом удобства. Ведь все мы индивидуальны и каждому пользователю импонирует свой личный способ. В этой статье мы рассмотрим самые простые и распространенные методы создания скриншотов.
Print Screen
Самый распространенный способ создания скриншотов — применение клавиши Print Screen. Нажав ее, снимок экрана сохраняется в буфер обмена и может быть прикреплен куда угодно: в диалог социальной сети, как файл в электронной почте или даже сохранен как отдельное изображение на личном компьютере. К сожалению, нет способа моментального сохранения документа. Для этого потребуется воспользоваться дополнительным софтом, например Microsoft Paint.
Плюсы и минусы способа:
Snipping Tool (Ножницы)
Snipping Tool или, как это привычно для многих, Ножницы — стандартный инструмент операционной системы Windows для создания изображений экрана. Приложение весьма похоже на Print Screen, который мы разобрали ранее, однако у него есть один нюанс. С помощью него вы можете сделать привычный скриншот, однако делать его придется вручную — никаких командных клавиш в приложении нет. Тем не менее, этот недостаток программа компенсирует большим количеством полезных режимов.
Давайте разберем их.
1. Откройте меню Пуск и введите Ножницы.
1. Запустите программу.
3. Как вы видите, в программе присутствует три основных инструмента: Создать, Режим и Задержать.
Создать — режим “сам себе художник”. Позволяет сделать изображение произвольной формы с четырьмя углами.
Режим — позволяет сделать скриншот в четырех разных форматах: произвольная форма (ваша мышь — перо, рисуйте как хотите), прямоугольник, окно и весь экран.
Задержать — полезная функция в условиях отсутствия возможности мгновенного создания скриншота. Подойдет для фильмов, если вы установите нужный тайминг в диапазоне от 0 до 5 секунд.
4. Сохранить изображение можно обычным способом через меню Файл.
Плюсы и минусы способа:
Game bar
Еще один стандартный способ создания скриншотов, который пришел к нам вместе с релизом операционной системы Windows. На мой взгляд, он далек от удобства и подходит разве что для создания снимков в играх-песочницах, где нет ежесекундного экшена. Хоть этот способ и далек от популярности, мы все же его рассмотрим. Это не только поможет сделать красивый скриншот игры, но и позволит узнать что-то новое о Windows 10.
1. Запустите Game bar с помощью комбинации клавиш Windows + G.
2. Щелкните по значку фотоаппарата, чтобы сделать снимок экрана. Альтернативный способ — использование комбинации клавиш Windows + Alt + Print Screen.
При желании, вы всегда можете задать собственную комбинацию клавиш для создания снимков экрана. Сделать это можно следующим способом:
1. Откройте Настройки Windows с помощью клавиш Windows + I.
2. Перейдите в раздел Игры.
3. В разделе Меню игры найдите параметр Сделать снимок экрана и укажите собственное сочетание клавиш для создания скриншотов.
Плюсы и минусы способа:
FastStone Capture
FastStone Capture — многофункциональное приложение, которое включает в себе как функцию мгновенного создания скриншота, так и широкие возможности для редактирования созданных изображений. Дополнительной приятной особенностью программы становится возможность видеозапись экрана. Это, конечно, не OBS Studio и вы не сможете стримить, тем не менее простые действия на записать и показать другим пользователям вы сможете.
Классический захват полного экрана (Print Screen).
Позволяет привычным образом сделать снимок полного экрана, включая все открытые окна.
Захват активного окна (Alt + Print Screen).
Снимок открытого окна.
Захват окна или объекта (Shift + Print Screen).
Позволяет пользователю выбрать между снимком окна и одним из имеющихся в нем элементов.
Захват прямоугольной области (Ctrl + Print Screen).
Сделайте скриншот конкретной прямоугольной области экрана.
Захват произвольной области (Ctrl + Shift + Print Screen).
Режим для художников. Вы вольны нарисовать любую форму, которая требуется для скриншота.
Захват фиксированной области (Ctrl + Shift + Alt + Print Screen).
Установите четкий размер скриншота и управляйте курсором, чтобы создать точное по габаритам изображение.
Видеозапись.
Запишите свои действия на экране, чтобы после показать их коллегам.
Задержка до захвата.
Аналогично системному приложению “Ножницы”, вы можете установить тайминг для создания скриншотов.
Вывод/редактор.
Выберите действие, которое последует созданию изображения или видео. Вы можете перейти как в сразу в редактор или меню сохранения, так и сохранить изображение в буфер обмена для дальнейшей вставки в сообщение.
Плюсы и минусы способа:
LightShot
LightShot — популярное приложение для создания скриншотов, отличительной особенностью которого является возможности поиска дубликатов в сети, а также возможность загрузки созданных снимков в облако.
Скриншот в приложении выполняется простым нажатием клавиши Print Screen. Далее вы просто выбираете нужную область экрана для захвата и редактируете полученное изображение.
Плюсы и минусы способа:
Скриншоты — это хороший способ не только делиться графической информацией со своими коллегами по работе, но и возможность сохранить какой-нибудь забавный момент из игр или другой повседневной деятельности в сети. Именно по этой причине они никогда не выйдут из обихода.
Надеемся, статья оказалась для вас полезной и помогла найти новые способы создания скриншотов.
Похожие статьи про восстановление данных:
Как сделать экран блокировки Windows 10 красивым и функциональным
В этой статье мы рассмотрим 4 способа тонкой настройки экрана блокировки и расскажем о других персон.
Как восстановить закладки и пароли в новом Microsoft Edge Chromium
В этой статье мы подготовили для вас небольшой обзор и полезную информацию, которая позволит вам в л.
Как упростить себе жизнь за ПК — горячие клавиши Windows
Здорово знать и уметь выполнить любую задачу с помощью мыши. Однако, как вы понимаете, это далеко не.
Комбинация чтобы сделать скриншот windows 10
Делать скриншоты на смартфоне легко, но когда дело доходит до Windows, процесс не такой быстрый. Однако последняя версия Windows 10 поставляется с различными инструментами, которые позволяют пользователям делать снимки экрана и редактировать их.
В этом руководстве мы покажем вам 5 лучших способов, как сделать скриншот в Windows 10, чтобы вы могли выбрать тот, который идеально вам подходит.
1. Делайте снимки экрана с помощью инструмента «Ножницы»
Приложение «Ножницы» позволяет пользователям делать снимки экрана в нескольких различных режимах. Оно поставляется с такими опциями, как фрагмент произвольной формы, фрагмент окна, прямоугольный фрагмент и полноэкранный фрагмент, которые можно использовать для создания снимков экрана различных форм и размеров. Все, что вам нужно сделать, чтобы сделать снимок экрана с помощью инструмента «Ножницы», это:
2. Делайте снимки экрана с помощью инструмента «Набросок на фрагменте экрана»
Этот инструмент был недавно представлен в более новых версиях Windows 10. Если вы еще не видите его в своей системе, обязательно установите последнюю версию Windows 10. Также вы можете бесплатно установить приложение «Набросок на фрагменте экрана» через Microsoft Store.
Инструмент «Набросок на фрагменте экрана» похож на инструмент «Ножницы», но предлагает несколько интересных новых функций. Сделав снимок экрана, вы можете использовать карандаш или другие инструменты, чтобы выделить важные части или нарисовать что-то на скриншоте. Чтобы делать снимки экрана с помощью приложения «Набросок на фрагменте экрана», все, что вам нужно сделать, это:
3. Используйте клавишу Print Screen, чтобы сделать снимок экрана
Если вам не нравится перетаскивать мышь по экрану для создания скриншотов, тогда этот метод для вас. Клавиша Print Screen на клавиатуре захватывает весь экран и копирует его в буфер обмена. После того, как вы нажали клавишу Print Screen в своей системе, просто запустите Microsoft Paint и нажмите «Ctrl + V», чтобы вставить скопированное изображение. После этого, сохраните его в желаемом формате файла, и все готово.
4. Клавиша Windows + Print Screen
Одновременное нажатие клавиш Windows + Print Screen автоматически делает снимок экрана и сохраняет его в папке «Изображения» > «Снимки экрана». Когда вы делаете снимок экрана этим способом, ваш экран станет тусклым во время нажатия комбинации клавиш.
5. Игровая панель Xbox
Панель Xbox Game Bar в Windows 10 также позволяет пользователям делать снимки экрана, и в дополнение к этому она также имеет некоторые функции записи экрана. Все, что вам нужно сделать, чтобы сделать снимок экрана с помощью игровой панели Xbox Game Bar, это:
На этом все. Теперь вы знаете, как простыми способами делать снимки экрана на компьютере с Windows 10, при этом не устанавливая никаких дополнительных программ.
Как сделать скриншот в Windows 10
Чем совершенней версия Windows, тем больше быстрых и лёгких способов создания скриншота. Последние разработки позволяют даже записать видеоролик процессов, происходящих на экране ПК или гаджета.
Как делать скриншоты экрана в Windows 10
С помощью клавиши PrintScreen
Клавиша PrintScreen используется либо в сочетании с клавишей Windows, либо сама по себе.
Одиночное использование клавиши PrintScreen
Эта клавиша известна ещё со времён компьютеров IBM PC с установленной Windows 95/98. За 22 года интенсивного развития операционной системы она никуда не делась и является обязательным атрибутом копирайтеров, рерайтеров и технических писателей, срабатывая даже на планшетах с Android (в последнее время часто применяется комбинация Fn + PrintScreen), где есть возможность подключить внешнюю клавиатуру.
Альтернативы для клавиши PrintScreen раньше не было
Чтобы сделать скриншот при помощи клавиши PrintScreen, сделайте следующее:
Нажмите кнопку в виде дискеты для сохранения снимка экрана
По умолчанию в Paint используется папка изображений на системном диске
Комбинация Fn + PrintScreen
Клавиша Fn (от слова «Function» или «Функция») является опциональной. На некоторых клавиатурах её может и не быть, так как раньше она не применялась.
PrintScreen на многих ноутбуках используется в сочетании с клавишей Fn
В этом случае вы действуете по той же схеме, что и при использовании PrintScreen без дополнительных клавиш, но перед нажатием PrintScreen нажимаете Fn. Далее сделанный скриншот вставляется в любой редактор, к примеру, Paint или Photoshop.
Комбинация Win + PrintScreen
Это более простой и быстрый метод. Снимок, сделанный таким образом, сразу сохраняется в отдельный файл. То есть вам не придётся вставлять скриншот в графический редактор.
Скриншот сохранится автоматически как рисунок PNG.
Папка изображений является папкой по умолчанию, а папка снимков используется опционально
Все сохранённые таким образом снимки экрана вы найдёте, пройдя путь: «Этот компьютер» — «Изображения» — «Снимки экрана».
Комбинация Win + H
Клавиши Windows и H нужны, если нужно передать скриншот любому контакту в сети. Например, можно отправить изображение по e-mail или на «облако» типа Google Drive, OneNote или DropBox.
После выбора любой из соцсетей вы будете авторизованы под своим аккаунтом
Если вы ещё не авторизовались после установки Windows 10 в любой из соцсетей, откроется Microsoft Edge (или иной браузер, выбранный по умолчанию). После входа в свой аккаунт можно будет поделиться с другими участниками выбранной соцсети сделанными снимками экрана.
С помощью «Ножниц»
Начиная с Windows 7, стала широко применяться ещё одна встроенная программа — «Ножницы». Она позволяет сделать снимок не всего экрана, а его части.
«Ножницами» пользуются любители значков и надписей, вставляющие их в текст не в виде отдельного рисунка, а между строк в любом месте абзаца. Незачем делать широкоформатный скриншот, когда достаточно значка или изображения кнопки. Яркий пример — компания Apple, делающая инструкции к iTunes и другим своим продуктам. Данный формат очень популярен и прост для восприятия информации.
Чтобы воспользоваться «Ножницами», сделайте следующее:
Найти приложение «Ножницы» можно как в поиске, так и в плиточном меню Windows 10
Выберите форму обрезаемой части снимка экрана
Для точности область за пределами выделения показана в бледных тонах
С помощью «Ножниц» можно сохранять как прямоугольные, так и произвольные фрагменты
Место для сохранения и формат полученного скриншота выберите сами в открывшемся диалоговом окне Windows. Если вы этого не сделаете, рисунки сохранятся по пути: «Этот компьютер» — «Изображения».
Через Microsoft Snip
Создав «Ножницы», компания Microsoft пошла ещё дальше. В Windows 10 появилось новое поколение «Ножниц» — приложение Microsoft Snip, позволяющее не только вырезать произвольные кусочки из целого снимка экрана, но и записывать на видео, например, нанесение меток и надписей.
Приложение Microsoft Snip очень популярно при размещении роликов на YouTube. Например, можно легко на графике или рисунке в стиле граффити нанести метки, надписи, создав наглядное руководство в виде динамичного эскиза, объясняющего моменты, которые автор хочет подчеркнуть в данном видео.
Microsoft Snip можно свернуть
Используйте инструменты для рисования и микрофон в Microsoft Snip
Microsoft Snip сохраняет скриншоты и видеоролики в ту папку, которую вы ему укажете.
Видео: как сделать скриншот в Windows 10 без сторонних приложений
Интерактивные программы для снятия скриншотов
Среди сетевых сервисов стоит выделить, например, Gyazo.
Скриншоты с помощью Gyazo
Вы можете приступить к публикации своих скриншотов с помощью Gyazo
Достаточно лишь обвести прямоугольником область экрана
Вы можете скачать скриншот, загруженный на сервер Gyazo, отдельно
Видео: как сделать скриншот и записать видеоролик с помощью Gyazo
Другие сервисы хранения скриншотов
Среди многообразия интерактивных сервисов выделим те, что стоило бы попробовать:
Для примера взят сервис LightShot — он наиболее популярный и функциональный.
Как пользоваться сервисом LightShot
Приложение LightShot доступно для MacOS (OS X) и Windows.
Генерируемые LightShot ссылки имеют укороченный адрес типа prnt.sc/*, где символ «*» — это шифр картинки, т. е. любые буквы и цифры. Сервис работает по принципу URL-сокращателя для удобства пользователей. Версия для Android ещё не разработана.
Кнопка PrintScreen сразу вставит скриншот в обработчик LightShot
Перемещая указатель мыши, вы задаёте размер вырезаемого фрагмента
LightShot загрузит сделанное изображение на свой сервер
Онлайн-версия LightShot является более функциональной
Многие любят LightShot за обилие инструментов по сравнению с тем же приложением Gyazo. Этот редактор также напоминает Adobe Photoshop.
Где хранятся сделанные скриншоты
По умолчанию скриншоты, сделанные стандартными приложениями и с применением комбинаций клавиш, сохраняются по пути: «Этот компьютер» — «Изображения». Однако у большинства приложений, например, Paint, имеется возможность указать место для сохранения.
А вот в сторонних приложениях, включая большинство интерактивных, нет привязки к системным папкам. Куда пожелаете сохранить снимок, там он и окажется.
Создать скриншот в Windows 10 достаточно просто. Для этого можно воспользоваться как стандартными комбинациями клавиш и программами для создания скриншотов, так и интерактивными приложениями.