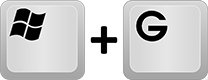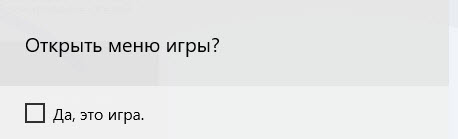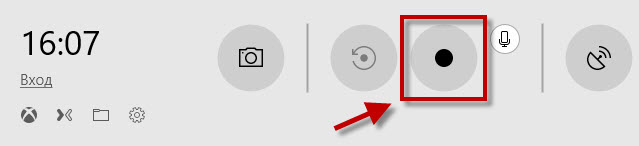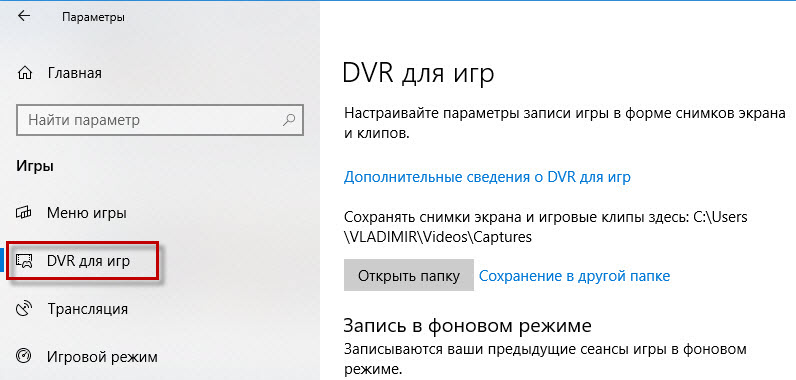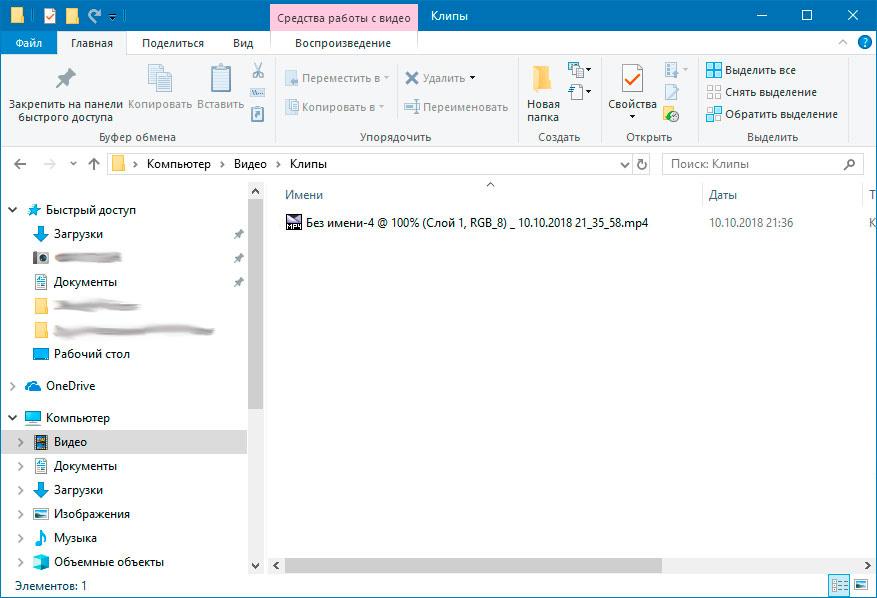Как записать видео с экрана компьютера в Windows 10
Как записать видео с экрана компьютера в windows 10 без сторонних программ
А вы знали, что с помощью встроенных средств операционной системы Windows 10 можно сделать видеозапись экрана компьютера? Например, вы хотите записать для кого-то видеоинструкцию по работе в какой-нибудь программе с вашим комментарием. Или продемонстрировать прохождение компьютерной игры. Это можно сделать, не устанавливая никаких сторонних программ – в Windows 10 уже все есть для записи видео с экрана.
Чтобы начать видеозапись экрана – откройте приложение, работу с которым необходимо записать (например, запустите браузер или игру). Затем нажмите на клавиатуре сочетание клавиш Win+G:
Если ранее не делали видеозапись данного приложения, то сначала появится сообщение: “Открыть меню игры?”. Нужно поставить в этом окошке галочку “Да, это игра”:
Затем внизу экрана появится панель с рядом кнопок:
Для того чтобы утилита записывала видео не только в играх, но и работу в различных приложениях – нужно на панели щелкнуть по значку шестеренки, и убедиться, что в открывшемся окошке стоит галка “Запомнить это как игру”:

Теперь можно начинать запись экрана: нажмите на кнопку в виде черного кружка (либо зажмите сочетание клавиш – по умолчанию Win+Alt+R):
Через пару секунд начнется запись. При этом в правом верхнем углу экрана появится небольшая полоска, на которой показано время записи и включён ли микрофон.
Чтобы остановить запись, нужно нажать здесь кнопку “Стоп”, либо сочетание тех же клавиш Win+Alt+R:
После остановки записи, в правом нижнем углу появится уведомление о том, что клип записан и будет указано место, куда он сохранился: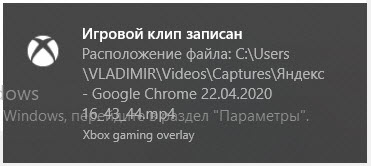
1. В момент записи нет возможности поставить ее на паузу – можно только полностью завершить процесс захвата видео.
2. Запись ведется в приложениях (можно даже переключаться между ними) или в игре, но если выйдите на рабочий стол, то она прекратится.
Что делать, если после нажатия Win+G ничего не происходит (утилита для записи видео не запускается)?
Если после нажатия сочетания клавиш Win+G, панель с кнопками для записи видео с экрана не появилась, то это означает, что утилита отключена. Для того, чтобы ее включить, зайдите в “Пуск” – “Параметры”:
Выберите раздел “Игры”: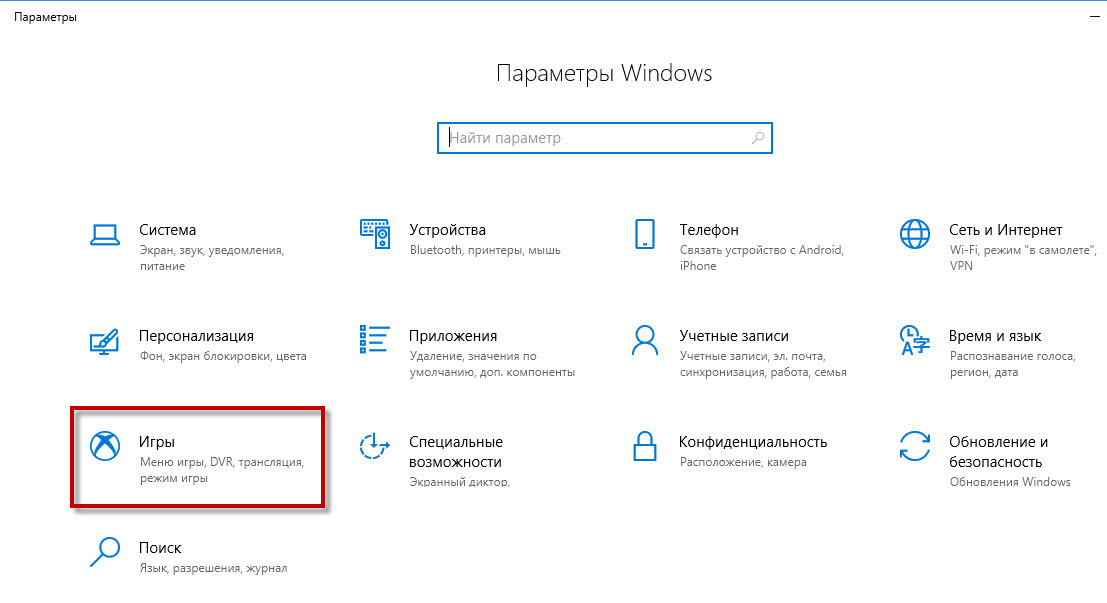
При желании в следующем пункте “DVR для игр” (или “Клипы”) можно задать параметры для будущих видеозаписей: изменить папку для сохранения роликов, длину записи, наличие звука в видео, качество видео, отображение курсора мыши в записи:
Как записать видео с экрана компьютера?
Существует великое множество ситуаций, при которых необходимо записать видео с экрана компьютера. Одни используют данный инструмент в процессе своей работы, другие записывают видео прохождения игры, третьи подготавливают обучающие материалы для своего канала в YouTube, а кому-то нужно записать видео «здесь и сейчас». Думаю, каждому неприятно осознавать свою беспомощность, в определенных ситуациях, но не в данном случае, так как необходимый вам инструмент находится у вас под рукой. Не нужно искать в интернете специальные программы, скачивать их и долго разбираться как ими пользоваться. К тому же, простые в освоении программы, ничем не превосходят стандартную программу записи видео с экрана компьютера в Windows 10.
Как запустить запись видео в Windows 10?
Для записи видео с экрана компьютера в Windows 10, вам достаточно воспользоваться следующей комбинацией клавиш – Win + G. В результате выполнения команды, на экране появится специальная игровая панель. Изначально, программа «задаст» простой вопрос, на который нужно дать единственный ответ – «Да, это игра». После чего вам будет доступна панель управления на которой вы без труда обнаружите кнопку записи.

При нажатии на красную кнопку, вы увидите таймер записи видеоролика.
В зависимости от действий, в процессе записи видео, таймер может перемещаться в правый угол.
Для остановки записи достаточно нажать на кнопку «стоп» (белый квадрат), после чего вы найдете сохраненный видеоролик в папке «Видео».
Запись видео со звуком с микрофона
Запись видео с экрана компьютера производится со звуком, но при желании вы можете переключить источник и писать звук с микрофона. Для этого просто установите галочку на соответствующем пункте панели управления — «записать звук с микрофона».
Данная опция пригодится при комментировании действий в видеоролике, в процессе подготовки обучающих материалов либо видео инструкций.
Скриншот экрана
Игровая панель позволяет не только записывать видео, но и делать снимки экрана. Для создания скриншотов, на панели управления присутствует кнопка в виде фотоаппарата.
Скриншоты по умолчанию сохраняются в туже папку, что и видеоролики.
Как записать экран на ноутбуке [со звуком / без скачивания]
Ksenia Обновлено в 2021-07-30 15:08:48
Пользователям мобильных телефонов для записи экрана удобен встроенный рекордер телефона. А как сделать запись с экрана на ноутбуке? Если у вас Mac или ноутбук на Windows 10, вы можете использовать встроенные устройства записи экрана. Если же система другая, то придется обратиться за помощью к сторонним программам. Независимо от того, какую программу вы выберете, перед этим необходимо четко определить цель и причину и ожидания от записи.
От того, что вы будете записывать с помощью рекордера экрана, зависит, какой способ вам больше подходит. Такие требования, как HD-качество видео, неограниченное время записи и отсутствие отставания кадра, а также запись звука особенно важны при записи рабочих встреч, презентаций, обучающих видео и т.д. Если приоритетным для вас является скорость и простота в использовании, то некоторые онлайн-рекордеры экрана уже могут удовлетворить ваши потребности, без скачивания. В этой статье представлены 4 практических и быстрых способа записи экрана ноутбука со звуком на Windows и Mac.
В зависимости от версии Windows существует 2 способа (без скачивания) специально для записи экрана на ноутбуке: встроенная программа и бесплатный онлайн-вариант.
Пользователи ноутбуков с системой Windows 10, вы до сих пор не знаете, как записать свой экран с помощью Windows 10? Вам очень повезло, потому что в Windows 10 есть встроенная бесплатная программа записи экрана. Xbox Game Bar – это встроенный инструмент для записи экрана в Windows 10, показывающий производительность вашего компьютера с различными параметрами в реальном времени во время игры (например CPU, GPU, RAM, FPS). Он подходит для записи большинства компьютерных игр, а также для записи основных программных операций. Но он работает только на Windows 10 и ограничивается записью одного программного окна.
Шаг 1: Нажмите клавишу логотипа Windows и G, чтобы открыть Game Bar, и установите флажок «Да, это игра».
Шаг 2: Откройте окно программы, которое вы хотите записать.
Шаг 3: Нажмите кнопку микрофона, чтобы сделать запись экрана со звуком. Если нет, пропустите этот шаг.
Шаг 4: Нажмите кнопку записи, чтобы начать запись экрана в Windows 10.
Шаг 5: Нажмите кнопку Stop, чтобы завершить запись.
Для записи всего экрана на ПК используйте клавишу логотипа Windows+Alt+G, чтобы начать и остановить запись. Если Xbox Game Bar не отображает программу на весь экран, попробуйте нажать клавишу логотипа Windows+Alt+R для запуска и остановки.
Плюсы:
Абсолютно безопасен для встроенного инструмента
Со звуком (системный звук и звук микрофона) или без звука
Минусы:
Захват только 1 окна
Невозможно выбрать область и размер экрана
Вывод только в формате MP4
2. Запись экрана на Windows 7, 8, 10 со звуком [рекомендуется]
Поскольку в более старых версиях Windows (таких, как Windows 7 и 
Эта статья представляет вам бесплатное онлайн-средство записи экрана, доступное для всех версий Windows 7, Windows 8, Windows 8.1 и Windows 10. Его легко использовать и вам не нужно будет его загружать. Это iTop Screen Recorder.
Записывайте видео & аудио с экрана бесплатно
iTop Screen Recorder – недавно появившаяся программа для записи экрана ПК на ОС Windows. Несмотря на свою новизну, она имеет разнообразные функции и может компенсировать недостатки, присущие многим другим устройствам записи экрана. Что еще более важно, она совершенно бесплатна!
Вот простые шаги, как записать экран без скачивания.
Шаг 1: Нажмите здесь, чтобы открыть iTop Online Screen Recorder.
Шаг 2: Нажмите красную кнопку «REC» или «Start Recording Now».
Шаг 3: Нажмите «продолжить», чтобы использовать онлайн-средство записи экрана.
Шаг 4: Выберите ресурс звука (с микрофона, из браузера или без звука).
Шаг 5: Выберите экран для записи (весь экран, окно приложения или вкладка браузера).
Шаг 6: Нажмите красную кнопку REC еще раз, чтобы начать, и нажмите «Stop» для завершения записи.
Плюсы:
Можно выбрать область экрана: весь экран, окно приложения или вкладку браузера
Возможность записи звука (с микрофона, из браузера) или без звука
Никаких задержек при записи
Не нужно входить в систему, не нужно устанавливать плагин или расширение
Можно сохранять видео в формате WebM, который распознается проигрывателем Windows по умолчанию
Минусы:
Доступно только для Windows
Всего 2 бесплатных пробных периода Online Screen Recorder
Дополнительные бесплатные функции и настройки iTop Screen Recorder:
iTop Online Screen Recorder обычно удобен для разового использования. Если вам нужны дополнительные настройки для записи или вы часто его используете, бесплатно загрузите его на свой ноутбук с Windows, чтобы узнать о дополнительных функциях и возможностях:







Есть также 2 метода записи экрана Mac на операционной системе MacOS Mojave с помощью соответствующих встроенных инструментов.
1. Запись экрана на macOS – QuickTime Player
Как записать экран и звук, если вы еще не обновились до macOS Mojave? Попробуйте QuickTime Player, встроенную программу записи экрана на Mac.
Шаг 1: Найдите папку приложения, чтобы открыть QuickTime Player.
Шаг 2: Нажмите «File» в верхней части дисплея и выберите «New Screen Recording».
Шаг 3: Щелкните стрелочку (рядом с кнопкой записи), чтобы изменить настройки записи.
Шаг 4: Нажмите круглую кнопку записи:
Щелкните в любом месте экрана, чтобы записать весь экран.
Нажмите и потяните, чтобы выбрать область для записи, затем нажмите «Start Recording» в этой области.
Шаг 5: Нажмите кнопку Stop или нажмите Command+Control+ESC, чтобы закончить запись.
Как только вы завершите запись, QuickTime Player автоматически откроет ее, чтобы вы могли ее воспроизвести, отредактировать или поделиться.
Плюсы:
Весь экран или выбранная часть экрана
Безопасность и простота в использовании
Обрезка и возможность поделиться напрямую
Минусы:
Поддерживается только звук системы ноутбука
Mac поставляется с собственной функцией записи экрана в macOS Mojave и более поздних версиях. Это панель инструментов для создания снимков экрана (Screenshot Toolbar). В Screenshot Toolbar вы можете выбрать время записи, обрезать кадр и поделиться видео и аудио после записи.
Шаг 1: Нажмите Shift+ Command+5, чтобы открыть системный видеорекордер.
Шаг 2: Включите нижнюю панель инструментов, чтобы выбрать весь экран или его выбранную область.
Шаг 3: Выберите место для сохранения видео и активируйте таймер обратного отсчета, чтобы начать запись. (В это время решите, включать микрофон или нет.)
Шаг 4: Нажмите кнопку Stop в строке меню (или нажмите Command-Control-Esc).
После завершения записи в правом нижнем углу экрана ненадолго появится миниатюра видео. Щелкните его, чтобы обрезать или поделиться. Если действий не будет, оно автоматически сохранится.
Плюсы:
Можно записать весь экран или часть экрана
Безопасно и быстро
Можно обрезать и сразу делиться
Поддерживается только системный звук
Заключение
Запись экрана на ноутбуке теперь больше не является проблемой. Простую запись экрана одного окна со звуком можно выполнить с помощью встроенного системного инструмента. QuickTime Player и Screenshot Toolbar – удобны для записи на macOS Mojave. Xbox Game Bar будет полезна для записи экрана в системе Windows 10, в то время как для записи экрана ноутбука в других системах Windows потребуется устройство записи экрана стороннего производителя. iTop Screen Recorder и его встроенный Online Screen Recorder предлагают более профессиональные функции записи и настройки для выведения высококачественных видео и аудио без ограничений по времени.
Записать видео с экрана и звук с микрофона в Windows 10
Для того, чтобы записать видео с экрана и звук с микрофона, выполните следующие действия:
3. Убедитесь, что значок микрофона не перечеркнут (т.е. запись звука с микрофона включена). Теперь можно начать записывать экран, для начала записи нажмите на кнопку «Запись» или следующие сочетание клавиш:
Запуск или остановка записи Win + Alt + R
Включение или отключение микрофона Win + Alt + M
Сочетания клавиш можно изменить в настройках приложения Пуск – Параметры – Игры – Меню игры
4. После того, как Вы остановили запись, можете найти и прослушать свою запись в папке Видео→Клипы.
Требования к оборудованию для записи клипов в Windows 10
Все ПК с ОС Windows 10 должны иметь возможность выполнения снимков экрана в играх независимо от установленного видеоадаптера. Однако, чтобы записывать игровые клипы, видеоадаптер вашего ПК должен поддерживать один из следующих кодировщиков:
Чтобы проверить видеоадаптер, перейдите в поле поиска на панели задач и выполните поиск «Диспетчер устройств». В окне диспетчера устройств разверните узел «Видеоадаптеры».
Видеоадаптеры, совместимые с кодировщиком NVidia NVENC
Дополнительные сведения см. в таблице поддержки NVIDIA NVENC.
Если Ваш компьютер не может записывать игровые клипы, Вы получите подобное сообщение при попытке записи: К сожалению, этот компьютер не соответствует требованиям к оборудованию для записи клипов.
Запись видео с экрана Windows 10 — 3 способа
Многие пользователи сталкиваются с необходимостью записать видео с экрана Windows 10, которое можно выполнить тем или иным способом. С экрана записывают видео для YouTube, презентации или доклады, трансляцию обучающего видео, работу в программе, запись игры и т. д.
В большинстве случаев, запись видео экрана Windows происходит с помощью стороннего программного обеспечения: специализированных программ для захвата экрана монитора. Имеются онлайн сервисы, помогающие записывать видео ролики с экрана компьютера.
Описанные способы предполагают установку специального приложения на ПК, с помощью которого выполняется запись происходящего на экране, а затем сохранение видео в файл. Возникает закономерный вопрос, можно ли сделать запись видео с экрана компьютера в Windows без помощи стороннего ПО?
В операционной системе Windows 10 имеется встроенная функция: экранный рекордер, который предназначен для записи игр. В систему предустановлено приложение Xbox Game Bar, с помощью которого можно записать видео с игры на экране компьютера.
Существуют другие варианты записать видео с экрана компьютера Windows 10: для этого, необходимо воспользоваться инструментами из программного обеспечения для видеокарт NVIDIA и AMD, установленных на компьютере.
Конечно, в специализированных программах, как правило, имеется больший функционал, но в некоторых случаях, пользователь может обойтись без посторонних приложений для записи экрана компьютера.
Как записать видео с экрана Windows средством системы
В Windows 10 имеется приложение Xbox Game Bar, которое записывает с экрана в играх и других приложениях, открытых на полный экран. Запись Рабочего стола и Проводника не доступны.
Запись видео с экрана Windows 10 работает на компьютерах, видеоадаптеры которых поддерживают технологии:
Опции записи настраиваются из параметров операционной системы и самого приложения. Прежде всего, необходимо убедиться, что функция записи игр включена в параметрах операционной системы.
Выполните следующие действия:
В этом разделе находятся опции для изменения сочетаний «горячих» клавиш, если вам понадобится изменить настройки по умолчанию.
Во вкладках «Клипы», «Трансляция», «Игровой режим» и «Сеть Xbox» настраиваются другие параметры: запись в фоновом режиме, запись звука, длина записи, качество записи видео и т. д.
На панели «Трансляция и запись» также доступны кнопки для выполнения других действий, вызываемых клавишами:
Во время записи на экране отображается небольшая панель, откуда можно оперативно поменять некоторые параметры: отключить микрофон или завершить захват экрана.
По умолчанию, записи захвата экрана и созданные скриншоты сохраняются в папке «Клипы», которая находится в папке «Видео». Видеоролики сохраняются в формате «MP4», а снимки экрана в формате «PNG».
Пользователь может посмотреть все записанные клипы из окна игрового режима, после нажатия на кнопку «Показать все записи».
Как записать видео с экрана компьютера Windows в NVIDIA GeForce Experience
В приложении NVIDIA GeForce Experience, распространяемом вместе с видеодрайверами компании NVIDIA, имеется функция записи экрана. Это приложение, кроме игр, может записать происходящее на Рабочем столе или в любых открытых программах.
Пройдите следующие шаги:
На панели имеются инструменты для выполнения необходимых действий, которым соответствуют сочетания клавиш на клавиатуре:
Функции «Фоторежим» и «Фильтр» используются только в поддерживаемых играх.
Записи видео файлов сохраняются в формате «MP4», а снимки экрана в формате «PNG». Они находятся в системной папке «Видео» профиля пользователя. Сохраненные медиа файлы можно посмотреть в «Галерее» из окна программы GeForce Experience.
Запись видео с экрана в AMD Radeon ReLive
В драйверах видеокарт компании AMD имеется программное обеспечение Radeon ReLive, с помощью которого можно записывать видео в играх и с Рабочего стола компьютера.
Функция ReLive не работает на видеоплатах с размером памяти меньше 2 ГБ, необходимо наличие блока кодирования видео AMD Video Coding Engine (VCE).
Необходимо проделать следующие действия:
По умолчанию, записанные файлы сохраняются в папке «Radeon ReLive», находящейся в папке «Видео».
Выводы статьи
В некоторых случаях, пользователь может записать видео с экрана в операционной системе Windows 10 без помощи дополнительных программ. Инструменты для захвата видео имеются в настройках системного приложения Xbox Game Bar, и в программном обеспечении для графических карт NVIDIA и AMD.