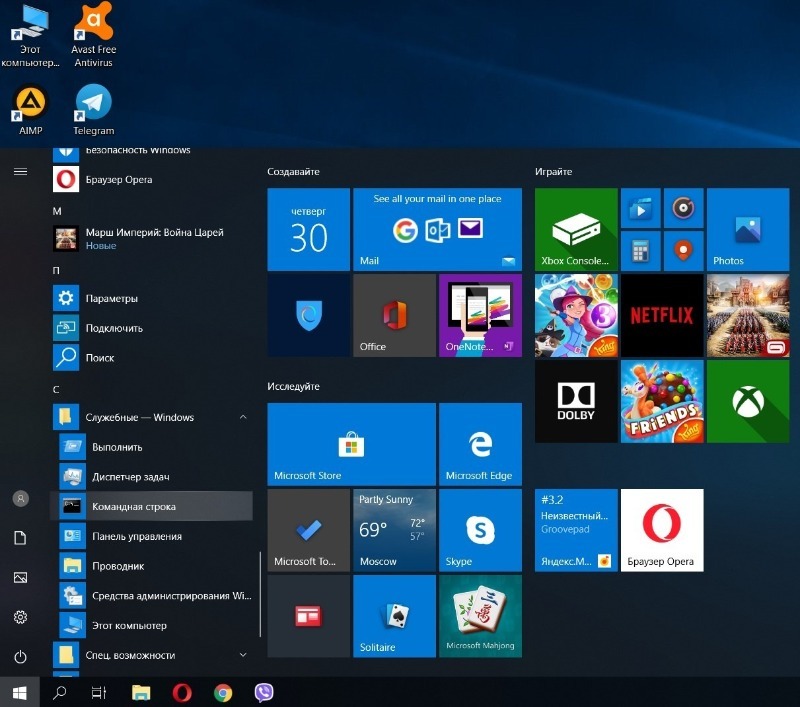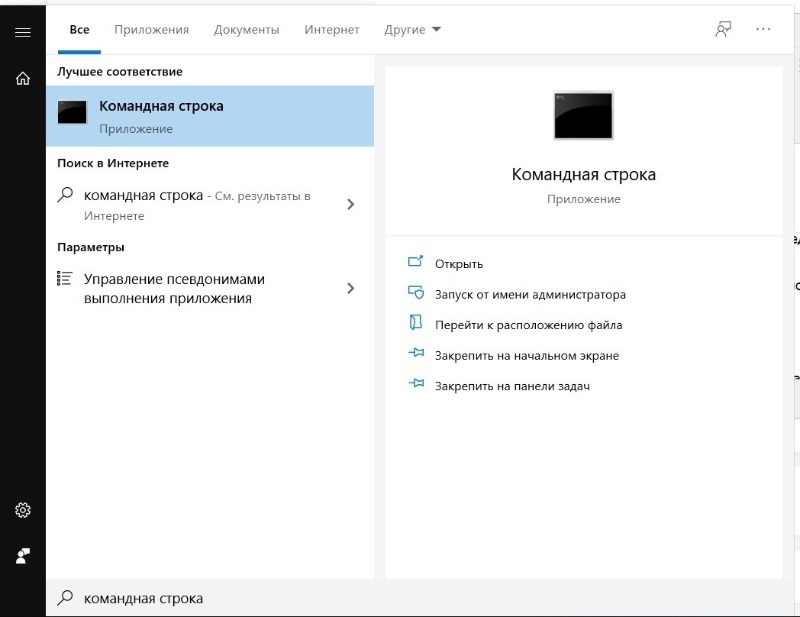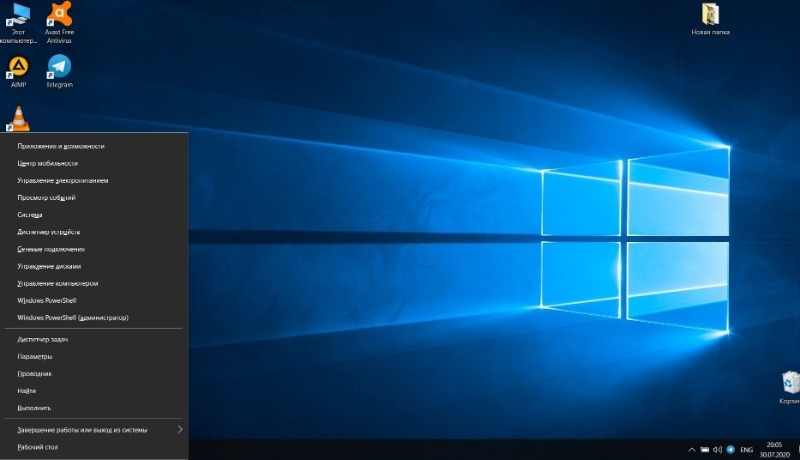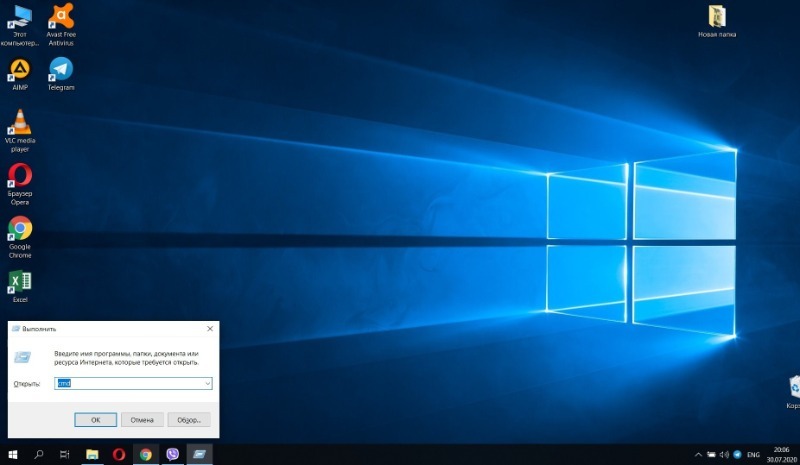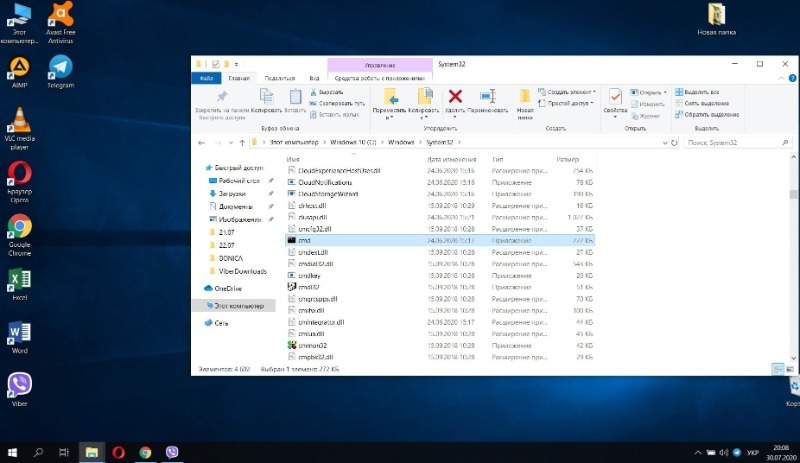5 простых способов запустить «Командную строку» на Windows
Горячие клавиши
К сожалению, разработчики Windows не предусмотрели сочетания клавиш для запуска этой консоли. Но любители работать без мыши все же могут достаточно быстро открыть окно с помощью инструмента «Выполнить». Вот как это сделать:
С помощью меню «Поиск»
Через меню опытного пользователя
Еще один способ вызвать контекстное меню кнопки Пуск — это воспользоваться сочетанием клавиш Win+X
В современных версиях Windows 10 вместо этих пунктов предлагается воспользоваться более совершенным средством PowerShell. Но если вы все же хотите вернуть сюда ссылки на привычный вам инструмент, то вот как это сделать:
Создать ярлык на Рабочем столе
Если вам проще запускать приложения с помощью значков на Рабочем столе, вы можете создать ярлык для Командной строки.
Создать ярлык на Панели задач
Ярлыки на Рабочем столе выглядят не очень красиво. Кажется, лучшее для них место — это Панель задач внизу экрана. Для самого быстрого запуска сюда можно помещать разные программы, папки и отдельные файлы.
Если вы знаете другие рабочие методы, поделитесь ими в комментариях. Давайте вместе соберем полную коллекцию способов запускать командную строку в разных версиях Windows!
5 способов открыть командную строку в Windows
Командная строка играет важную роль при использовании ПК, ведь она помогает работать с различными файлами, просматривать и настраивать параметры системы, но для этого нужно знать способы ее запуска.
Через меню «Пуск»
Это единственный способ, который не требует никакого ввода через клавиатуру.
Чтобы воспользоваться им, необходимо в левом нижнем углу экрана при помощи мыши щелкнуть на меню «Пуск», проследовать в раздел «Все программы», перейти в «Стандартные» (на некоторых версиях — «Служебные») и из списка выбрать наименование «Командная строка».
Через «Поиск»
Данный метод является простым и не требует специальных навыков пользования ПК.
Для начала в левом нижнем углу экрана нажмите на «Пуск». Внизу появится поле «Поиск», в него введите слова «Командная строка» (без кавычек) и выберите Enter на клавиатуре.
В некоторых версиях системы поле для поиска уже будет располагаться в нижней части экрана. Можно сразу кликнуть по нему и вводить запрос.
Комбинация клавиш Win+X
Один из вариантов вызова программы — определенная комбинация. Это самый быстрый и наиболее распространенный способ у пользователей.
Необходимо перевести язык компьютера с русского на английский (Shift + Alt), затем одновременно нажать сочетание двух клавиш Win (выглядит как окошечко) + X. Слева появится перечень команд, среди вариантов обратите внимание на «Windows PowerShell» или «Windows PowerShell (администратор)», это и будет предметом поиска.
Комбинация клавиш Win+R
Один из самых универсальных методов, который работает в любой версии системы.
Чтобы набрать комбинацию, переведите язык компьютера с русского на английский (Shift + Alt), после этого одновременно нажмите на сочетание Win (выглядит как окошечко) + R. Появится окно «Выполнить». В поле введите «cmd» (без кавычек) и выберете мышкой ОК.
Через ярлык в папке Windows
Открыть поле для ввода команд можно и через ярлык, который находится в системной папке. Этот способ длинный, но эффективный.
Сначала нужно мышкой два раза кликнуть по ярлыку «Мой компьютер» на рабочем столе или найти его в меню пуска. Там открыть «диск (C:)» и перейти в папку «Windows». Найти в перечне каталог «System32» и среди предложенных программ выбрать «cmd.exe» или просто «cmd», кликнуть по ней два раза левой кнопкой мыши.
В заключении следует отметить, что, независимо от того, какой метод используется при запуске, команды будут работать четко и без ошибок, если использовать статус «администратор». В противном случае возможны сбои.
34 полезные комбинации клавиш командной строки Windows
Даже если вы долго используете командную строку Windows, то вы наверняка поразитесь количеству доступных комбинаций клавиш, которые она поддерживает. Полный список можно увидеть здесь.
Вы можете использовать их для работы с текстом, выбора его и повтора последних команд.
Командная строка является мощным инструментом Windows, давая быстрый доступ ко многим командам, доступ к которым или затруднен или невозможен другим способом.
Внимание: Некоторые комбинации с клавишей Ctrl в Windows 10 необходимо включить отдельно.
Комбинации запуска и закрытия командной строки
В Windows, на самом деле, имеется несколько способов запуска командной строки. Ниже приведены способы запуска командной строки только с помощью клавиатуры:
Привыкните открывать командную строку с правами администратора, т.к. большинство самых интересных программ требуют прав администратора.
Перемещение курсора с помощью клавиатуры
Переместить курсор в окне командной строки можно с помощью мышки, но для этого придется оторваться от работы и искать рукой мышку, что неудобно. Комбинации помогут вам делать это с помощью клавиатуры.
После того как вы привыкните к перемещению курсора с помощью клавиатуры, то поймете, что это быстрее чем переключаться на мышку.
Комбинации клавиш для выделения текста
Поскольку текст является основой командной строки, то вас не должно удивлять, что имеется множество сочетаний клавиш для выбора текста на экране. Различные сочетания клавиш позволяют выделить текст, символ, слово, строку, или даже весь экран целиком.
На первый взгляд кажется, будто для использования командной строки необходимо помнить слишком много комбинаций клавиш и гораздо проще выделять текст с помощью мышки. Но это лишь первоначальное предположение. Если вы потратите некоторое время для того, чтоб освоить комбинации клавиш командной строки, то поймете, как это удобно и как много времени они вам сэкономят.
Комбинации клавиш для работы с текстом
После того, как вы выделили текст в командной строке вам понадобится произвести действия с выделенным текстом. Следующие команды помогут вам скопировать, вставить и удалить выделенное с помощью клавиатурных комбинаций выше.
Эти комбинации были введены в Windows 10 и являются весьма приятным дополнением которого не хватало в предыдущих версиях командной строки Windows.
Комбинации клавиш для работы с историей команд
Ну, и наконец командная строка Windows хранит историю всех команд, которые вы вводили на протяжении всей текущей сессии. Это позволит вам повторять предыдущие команды и сэкономить огромное количество времени и сил
Это все. Если вы часто используете командную строку Windows, то вы сразу обратите внимание на то, как эти комбинации упрощают работу и экономят время.
Related Posts
Одной из наиболее раздражающих проблем командной строки является отсутствие поддержки клавиатурных комбинаций Ctrl+C и Ctrl+V.…
Новый акцент в Windows 10 на классическом рабочем столе приносит новые сочетания клавиш для пользователей…
Если вам нравится не выключать компьютер, а переводить его в режим гибернации, то вы наверняка…
Сегодня Microsoft опубликовала системные требования для запуска Windows 10 на компьютерах после релиза операционной системы…
Мы уверены, что вы знаете уже все возможные способы скачивания видео с популярного видеохостинга YouTube.…
Как открыть командную строку в Windows 10
Существует несколько способов, с помощью которых возможно открыть командную строку в Windows 10. Благодаря системному инструменту можно решить задачи разного уровня и сложности, введя нужные команды. В отличие от предыдущих версий ОС, многие важные средства сложно найти, поэтому в «Блоге системного администратора» подробно разберем все методы открытия командной строки.
Почему вариантов открытия утилиты так много? Дело в том, что выполнять необходимо различные задачи, поэтому существуют разные методы. Сразу следует отметить, что аналог командной строки в десятой версии ОС Windows– это утилита PowerShell. Она обладает теми же функциями, но при этом имеет более гибкий и визуально приятный графический интерфейс и расширенные возможности.
Комбинация клавиш
Наиболее оперативный метод открыть командную строчку – это сочетание Win + X. В меню, которое следом отобразится, можно выбрать один из вариантов:
Оба варианта присутствуют в появившемся после нажатия комбинации клавиш меню. Также есть возможность использовать сразу оба способа открытия командной строки. Кроме того, в этом меню есть удобные средства, с которыми следует внимательно ознакомиться. Win + R позволяет быстро перейти к важным инструментам операционной системы.
Если вместо строки в списке меню отображается средство PowerShell, то вернуть изначальный вариант можно согласно инструкции:
1. Кликните по иконке «Пуск» и перейдите в параметры системы, нажав на иконку в виде шестерни.
2. В появившемся окне выберите раздел «Персонализация».
3. Нажмите на «Панель задач» в панели слева.
4. Переведите переключатель в неактивное состояние напротив пункта замены командной строки оболочкой PowerShell.
Стоит отметить, что перейти в данное меню, если нажать на кнопку «Пуск» правой клавишей мыши.
Системный поиск
Еще один способ запуска строки для команд – это поиск утилиты через поисковую строку Windows. Для ее вызова можно воспользоваться комбинацией клавиш Win + S или нажать на иконку в виде лупы в нижней панели задач слева.
После того как поисковая строка открыта, действуйте так:
1. Пропишите запрос CMD.
2. Вверху отобразится лучшее соответствие по запросу – Командная строка.
3. Щелкните по средству правой клавишей мыши и выберите параметр «Запустить от имени администратора».
Также способ запуска появится в панели справа, если активирован соответствующий интерфейс в персонализации меню «Пуск».
Еще один вариант запуска строки с расширенным правами не требует использование мыши. Для этого выберите утилиту в результатах поиска с помощью стрелок, затем одновременно зажмите Ctrl + Shift + Enter.
Диспетчер задач
Вызвать командную строку возможно через системную утилиту Диспетчер задач. Этот способ подойдет, если операционная система зависла и не реагирует на вызов меню «Пуск» или другие действия пользователя.
Чтобы вызвать утилиту, действуйте так:
1. Одновременно зажмите клавиши Ctrl + Alt + Delete на клавиатуре.
2. В открывшемся окне выберите «Диспетчер задач».
3. Откроется новое окно, где нужно нажать на вкладку «Файл».
4. Выберите параметр «Запустить новую задача».
5. В диалоговом окне пропишите cmd.exe или CMD.
6. Кликните по клавише Enter или нажмите на «ОК».
Под строкой можно отметить параметр, чтобы открыть средство в расширенном режиме администратора.
Также возможно открыть командую строку без ввода команд через Диспетчер задач. Для этого зажмите клавишу Ctrl и, не отпуская ее, щелкните по «Файл», затем нажмите на функцию создания новой задачи. После этого утилита в режиме администратора.
Диалоговое окно «Выполнить»
Диалоговое окно «Выполнить» является одним из самых распространенных способов вызвать различные системные инструменты и установленные приложения. Но для запуска средств требуется знать запросы. В случае со строкой, команда такая же, как и название исполняемого файла – CMD.
Для запуска строки через окно «Выполнить», действуйте так:
Недостаток такого способа заключается в том, что приложение автоматически запускается в режиме ограниченной учетной записи.
Приложения из меню «Пуск»
В меню «Пуск» в операционной системе от компании Microsoft располагаются практически все установленные и системные утилиты и программы. Для поиска строки команд воспользуйтесь таким способом:
При простом открытии программы с помощью одного нажатия левой кнопки мыши она запустится в режиме ограниченной учетки. Чтобы использовать ее с правами администратора, щелкните правой клавишей мышки по названию, затем наведите курсор на пункт «Дополнительно». В открывшемся списке выберите соответствующий параметр.
Проводник Windows
Через Проводник ОС можно открыть средство несколькими способами. Разберем каждый из них более подробно.
Способ 1: поиск исполняемого файла
Файл, запускающий строку, располагается на локальном диске C. Найти директорию можно через системный Проводник. Для начала откройте встроенный файловый менеджер одним из следующих способов:
После открытия Проводника, перейдите на локальный диск C, если он является системным. Затем найдите папку Windows, а в ней откройте каталог System32. В нем находится файл cmd. Терминал можно запустить с правами администратора, если вызвать контекстное меню правой клавишей мыши и выбрать соответствующий пункт.
Также после двойного нажатия левой кнопки мыши на значок приложения откроется Командная строка с ограниченными возможностями.
Способ 2: адресная строка Проводника
Открыть инструмент с помощью Проводника возможно через его адресную строку. Для этого запустите системную утилиту одним из способов, описанных выше, затем сделайте следующее:
После этого запустится утилита, но без прав администратора. Это один из самых удобных и оперативных способов, который может пригодиться, чтобы решить простые задачи.
Способ 3: меню «Файл» Проводника
Следующий метод вызова командной строки из Проводника позволяет выбрать режим утилиты. Для начала перейдите в каталоге, который будет являться стартовым для приложения. Затем следуйте инструкции:
Способ также является одним из самых быстрых. Главное, не забыть зажать Shift, иначе пункт меню будет подсвечиваться серым – это значит, что он не активен.
Следует отметить, что при зажатой клавиши Shift можно щелкнуть по свободной области Проводника или по папке. В этом случае в дополнительном меню появится новая опция – «Открыть окно PowerShell здесь». Но средство будет без расширенного доступа.
Ярлык командной строки
Если утилита часто используется, то нужно в любом месте создать ярлык для быстрого запуска. После этого можно открыть утилиту обычным способом – дважды щелкнуть по иконке левой клавишей мыши.
Для создания ярлыка действуйте согласно пошагового руководства:
1. С помощью правой клавиши мышки вызовите контекстное меню, нажав по свободному месту рабочего стола или любого каталога, где будет находиться ярлык.
2. В меню наведите курсор мышки на пункт «Создать» и выберите «Ярлык».
3. В следующем окне нужно указать путь к директории, где находится объект. Чтобы это сделать, в строке пропишите cmd.exe и выберите кнопку для продолжения.
4. Далее придумайте имя файла. Оно может быть любым. Затем кликните на кнопку «Готово» внизу.
Чтобы запускать утилиты в расширенном режиме, потребуется настроить файл. Вызовите контекстное меню, чтобы перейти в свойства. Выберите пункт «Дополнительно» внизу и в появившемся окне отметьте соответствующий параметр.
Командная строка – важный и полезный инструмент, помогающий решить задачи различной сложности. В операционной системе предусмотрено, как минимум, 9 способов ее запуска. Также читайте, как можно изменить время в Windows 10. Напишите в комментариях, что, по вашему мнению лучше: классическая командная строка или утилита Windows PowerShell?
Если вы нашли ошибку, пожалуйста, выделите фрагмент текста и нажмите Ctrl+Enter.
Как открыть командную строку в Windows 7÷11 (в т.ч. с правами администратора)
У меня на ноутбуке стоит Windows 10. Не подскажите, как найти и открыть командную строку (в меню ПУСК я ее не нашел, хотя в семерке она там была).
Вопрос, в общем-то, достаточно популярный. Даже в моих статьях (через одну) встречаются советы по изменению определенных параметров через командную строчку. Также частенько строку нужно открыть от имени администратора, что вызывает не мало вопросов у многих пользователей.
В этой статье приведу несколько способов, как можно открыть командную строку в различных версиях Windows.
📌 В помощь!
Самые нужные команды для работы в CMD (командной строке) — см. подборку с практическими примерами.
Способы вызвать командную строку
Универсальный способ 👍
Этот способ один из самых простых и универсальных. Работает во всех версиях Windows: XP, 7, 8, 8.1, 10, 11. Причем, строчку можно открыть даже в тех случаях, когда панель задач подвисла и не откликается на нажатие мышкой.
Итак, действия по порядку:
Сочетание кнопок Win+R
CMD // в качества примера
В Windows 11
Windows 11 — поиск командной строки
В Windows 10
Способ №1
В Windows 10 чтобы открыть командную строку — достаточно 2 раза кликнуть мышкой!
Нажмите правую кнопку мышки по значку ПУСКА 
Правой кнопкой мышки по меню ПУСК (Windows 10)
👉 Обновление от 20.05.2018
Windows PowerShell (вместо командной строки)
После чего в нем впишите команду » CMD » и нажмите Enter. Далее можете использовать командную строчку (см. пример ниже). 👇
Способ №2
Находим CMD через поиск
Способ №3
Также можно открыть командную строку прямо в проводнике
Способ №4
Через системную папку
В Windows 8
Способ №1
Способ №2
В Windows 7
Способ №1
Способ №2
Также в Windows 7 можно открыть проводник (кнопки Win+E), затем открыть системную папку C:\Windows\System32 и в ней найти файл «cmd».
Далее его следует запустить (кстати, если нажать по нему правой кнопкой мышки — то его можно запустить от имени администратора, пример ниже).
Запуск командной строки от имени администратора
Универсальный способ (прим.: для Windows 7/8/10/11)
Командная строка с правами администратора
Задача выполнена, строка от имени админа
Для Windows 10
Меню, появляющееся после клика ПКМ на ПУСКЕ
Примечание : в новых версиях Windows 10 — после клика правой кнопкой мышки по меню ПУСК (или нажатия сочетания Win+X) — вы не увидите ссылки на командную строку. Вместо нее Windows PowerShell.
Можете воспользоваться другими способами, либо запустить PowerShell, затем вписать команду CMD и нажать Enter.
Либо, как вариант, также воспользоваться поиском (значок лупы рядом с кнопкой ПУСК на панели задач).
В поисковую строку введите CMD, затем по найденному приложению щелкните правой кнопкой мышки и выберите, что задачу нужно запустить от имени администратора (см. стрелки 1, 2 на скриншоте ниже).
Запуск CMD от имени администратора
Для Windows 7
В общем-то, всё! См. пример на скриншоте ниже. 👇
Если не грузится Windows (запуск командной строки с установочной флешки)
В некоторых случаях (когда основная ОС не загружается) требуется запустить командную строку с установочного носителя для восстановления ряда параметров, файлов, и пр. Считаю, что этот вариант также стоило бы указать в рамках данной заметки.
1) Создание загрузочной USB-флешки Windows 10 — несколько способов (для тех у кого нет установочной флешки).
Подключив такую флешку к ПК/ноутбуку — необходимо вызвать BOOT-меню и в списке загрузочных устройств выбрать ее (в моем случае «Toshiba TransMemory. » 👇).
Как загрузиться с USB-флешки — по шагам
Загрузка с установочной флешки
Далее есть 2 варианта развития событий.
Вариант 1
После, нужно перейти в раздел «Поиск и устранение неисправностей» — в нем будет заветная «ссылка». 👇
Вариант 2
Можно в процессе установки ОС — просто нажать сочетание Shift+F10 (либо Shift+Fn+F10 // для ноутбуков ).
Важно : если сочетание не сработает — проверьте левый и правый Shift (особенно актуально для ноутбуков).
Этот вариант менее предпочтительный (и обычно используется для форматирования /конвертирования накопителя, когда на этапе выбора диска — Windows «не видит» ни одного раздела на нем).
Для вызова CMD — нажать Shift+F10 (на ноутбуках Shift+Fn+F10) — окно установки Windows 10