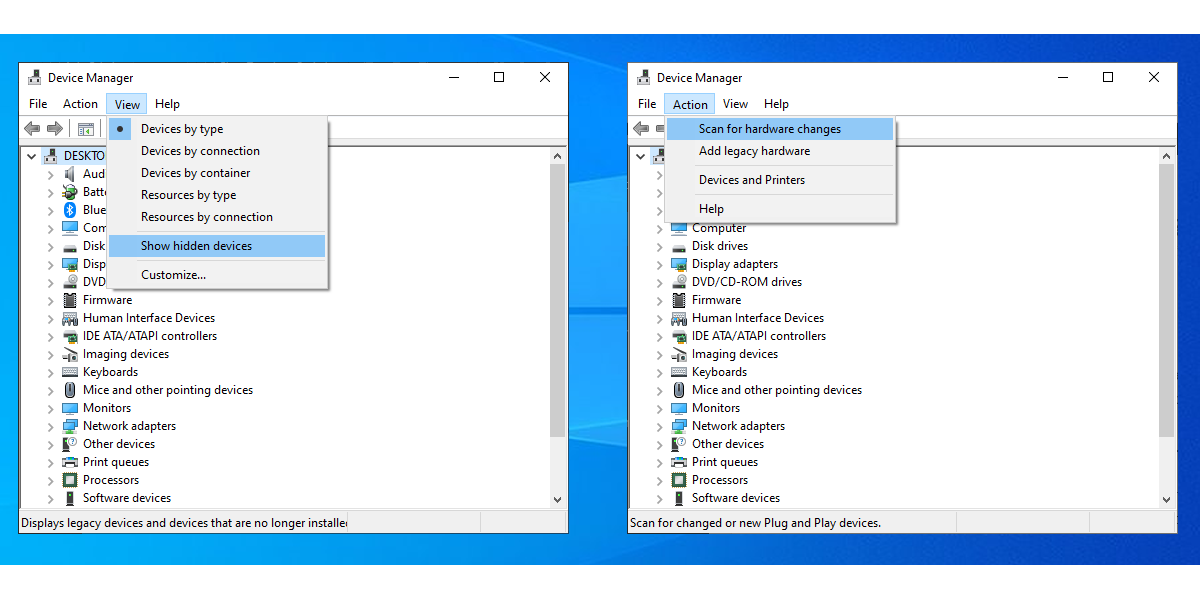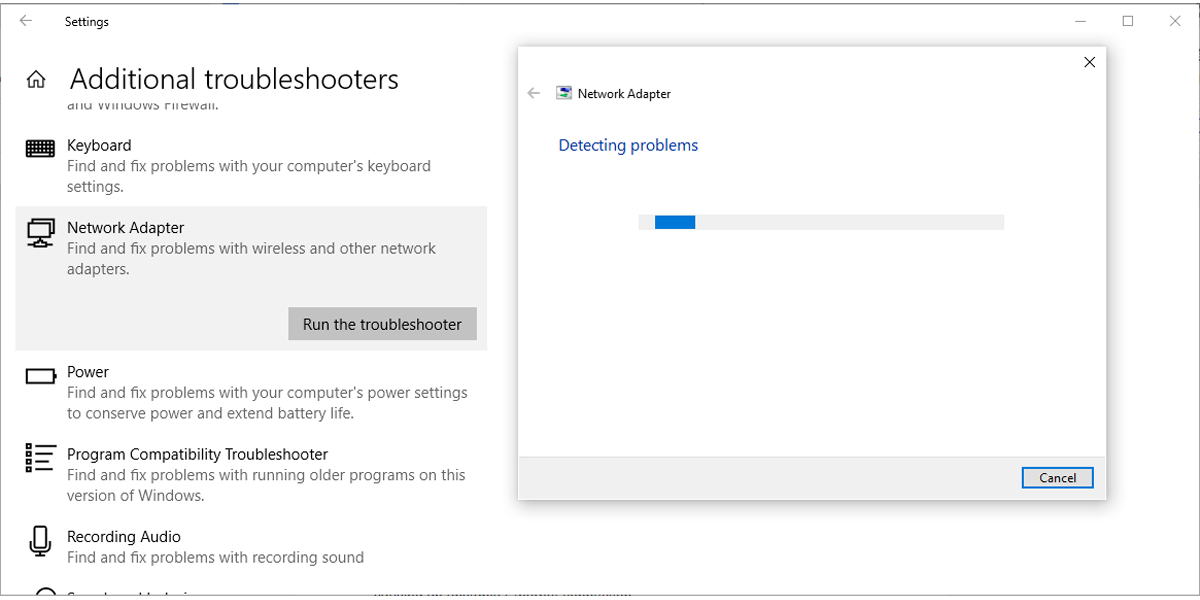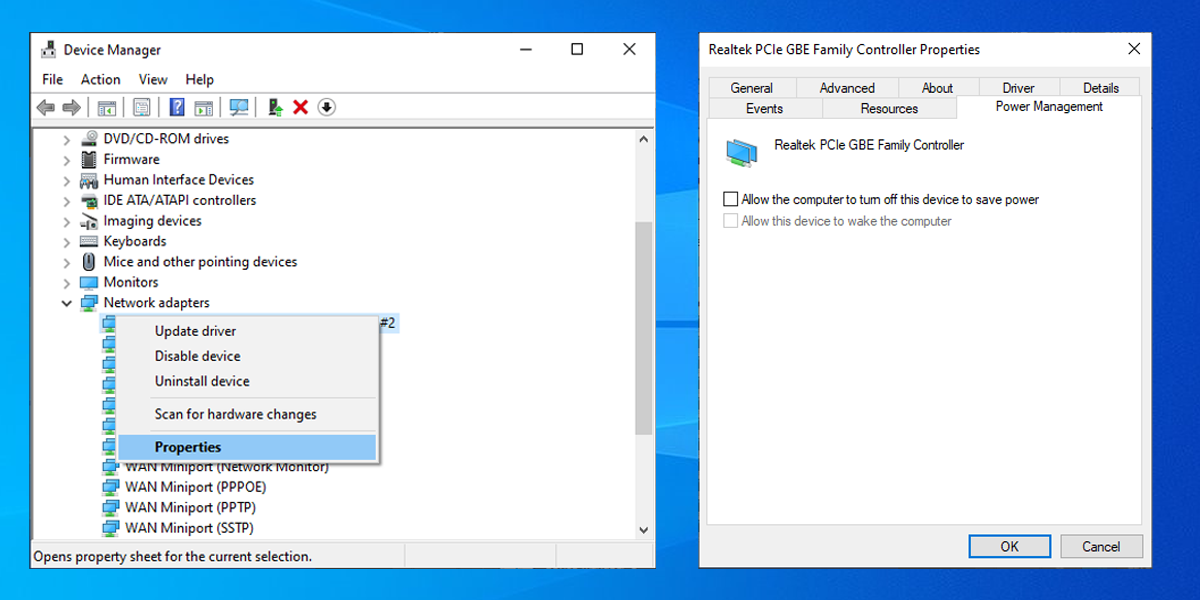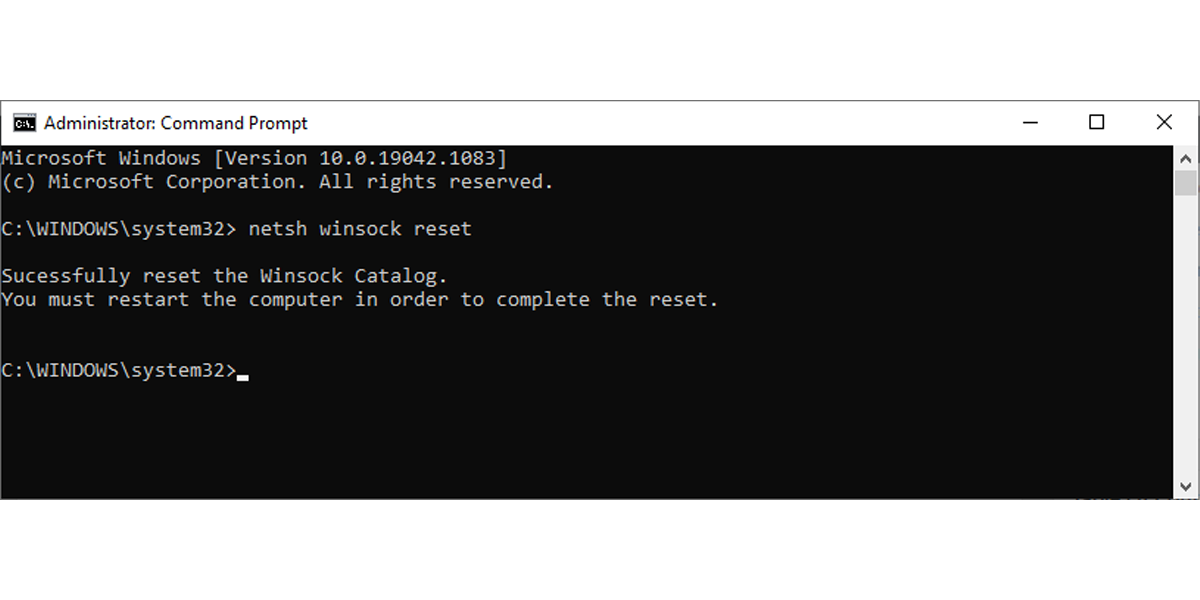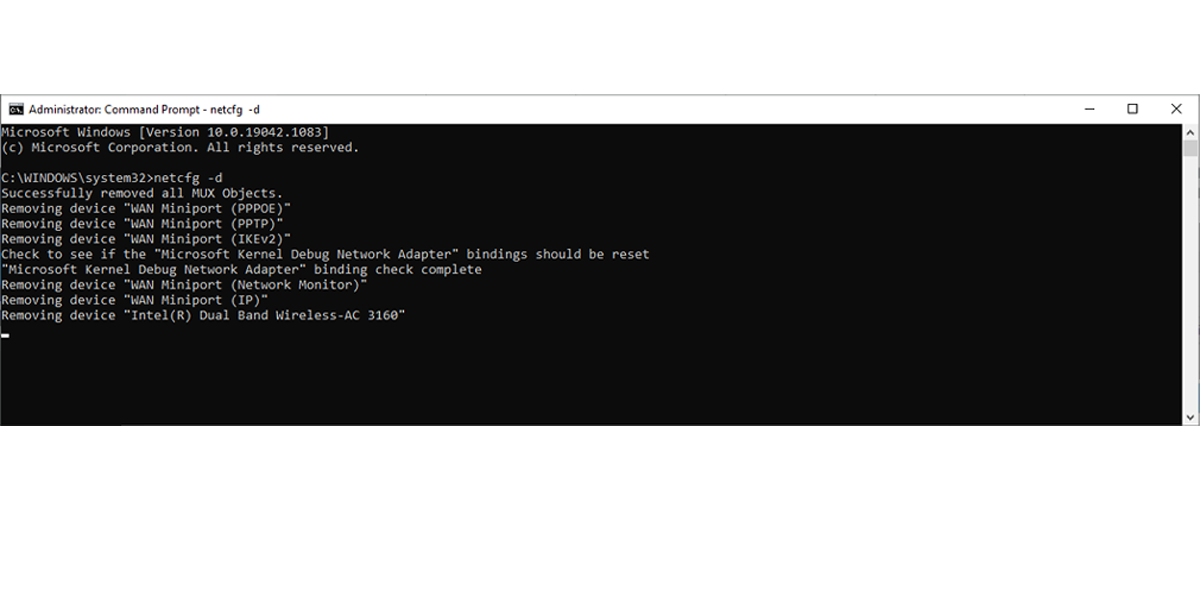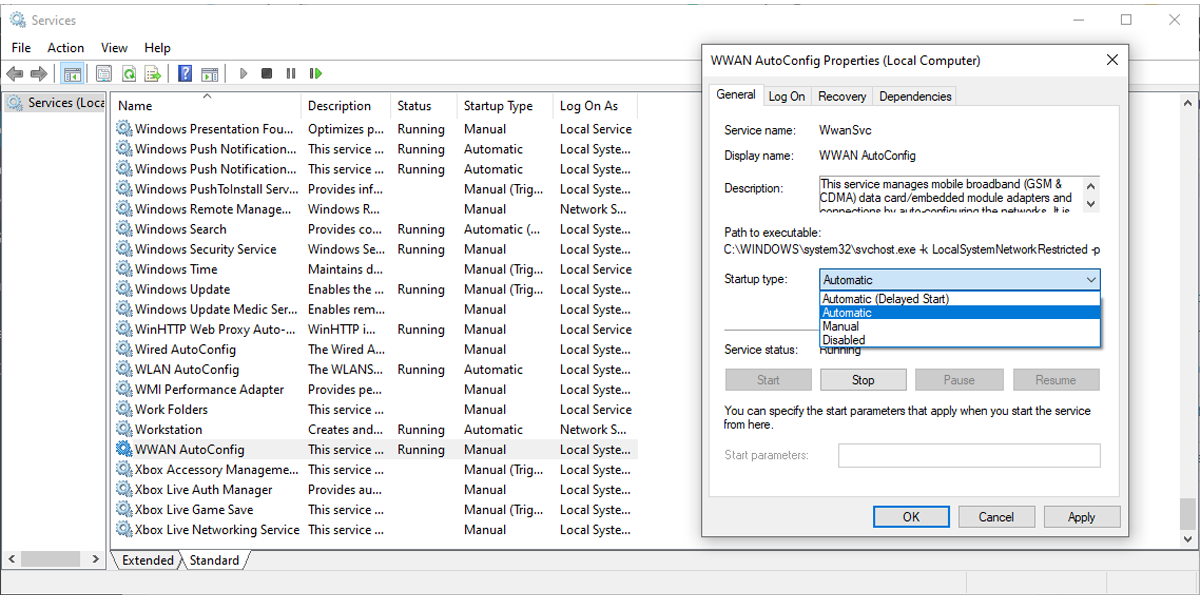Как исправить отсутствующий сетевой адаптер в Windows 10
Сетевой адаптер является важной частью вашего компьютера, поскольку он отправляет и принимает данные на другие устройства как в беспроводных, так и в проводных сетях. Иногда сетевой адаптер исчезает из диспетчера устройств или Windows 10 уведомляет вас о его отсутствии.
Когда это происходит, вы больше не можете подключиться к Интернету, что может сильно раздражать, когда вы пытаетесь работать или смотреть Netflix. Чтобы помочь вам исправить это, мы составили список решений, которые вы можете попробовать исправить свой сетевой адаптер в Windows 10.
1. перезапустите и проверьте соединения
Попробуйте несколько быстрых исправлений, например, перезагрузите компьютер или ноутбук и проверьте, можете ли вы найти сетевой адаптер. Кроме того, если вы подключили кабель Ethernet, вы должны отключить его и снова подключить.
2. Показать скрытые драйверы в Windows 10
Сетевой адаптер может отсутствовать просто потому, что диспетчер устройств не отображает его. Вот как вы можете сделать сетевой адаптер видимым:
Щелкните правой кнопкой мыши Пуск> Диспетчер устройств.
Откройте меню «Просмотр» и нажмите «Показать скрытые устройства».
Разверните список Сетевые адаптеры и проверьте, отображается ли теперь адаптер.
Если адаптер все еще отсутствует, нажмите «Действие»> «Сканировать на предмет изменений в оборудовании».
3. Извлеките аккумулятор из ноутбука.
Если вы используете ПК или ваш ноутбук не имеет съемной батареи, пропустите это решение. Когда вы извлекаете аккумулятор, вы заставляете материнскую плату выполнять программный сброс своих настроек, чего может быть достаточно, чтобы решить вашу проблему. Если ваш ноутбук оснащен съемным аккумулятором, выключите его и выньте аккумулятор на несколько секунд. Затем положите его на место и включите ноутбук.
4. Отключите антивирус и VPN.
Если вы используете VPN на своем устройстве, попробуйте выключить его или даже удалить. Затем перезагрузите ноутбук или компьютер и проверьте, есть ли разница. Также выключите антивирус или проверьте наличие доступных обновлений.
По теме: распространенные мифы о VPN и почему им не следует верить
5. Запустите средство устранения неполадок сетевого адаптера.
Windows 10 предоставляет полезный список средств устранения неполадок, поэтому неудивительно, что вы можете исправить несколько проблем с сетевым адаптером с помощью одного из этих инструментов. Выполните следующие действия, чтобы запустить средство устранения неполадок сетевого адаптера:
Щелкните правой кнопкой мыши «Пуск» и выберите «Параметры» или воспользуйтесь сочетанием клавиш Win + I.
Перейдите в Обновление и безопасность> Устранение неполадок> Дополнительные средства устранения неполадок.
Под надписью «Найти и исправить другие проблемы» выберите «Сетевой адаптер»> «Запустить средство устранения неполадок».
Следуйте отображаемой инструкции.
6. Используйте инструмент сброса настроек сети.
Если средство устранения неполадок не решило проблему, вы можете попробовать сбросить настройки сети. Это вернет все сетевые настройки к настройкам по умолчанию, не влияя на ваши данные. Выполните следующие действия, чтобы сбросить настройки сети:
Откройте «Настройки», затем перейдите в «Сеть и Интернет».
Выберите «Состояние» и прокрутите вниз до «Сброс сети».
Выберите Сбросить сейчас.
Примечание. После перезагрузки сети вам придется переустановить VPN или все используемые виртуальные коммутаторы.
7. Проверьте настройки управления питанием.
Если вы используете ноутбук, Windows 10 отключит некоторые из его функций при низком уровне заряда батареи или при включении режима экономии заряда батареи. Выполните следующие действия, чтобы проверить настройки управления питанием:
Щелкните правой кнопкой мыши Пуск> Диспетчер устройств.
Разверните список Сетевые адаптеры.
Щелкните правой кнопкой мыши сетевой адаптер и выберите «Свойства».
Откройте вкладку Power Management.
Снимите флажок Разрешить компьютеру выключать это устройство для экономии энергии.
Нажмите Применить> ОК, чтобы сохранить изменения.
8. Сбросьте настройки Winsock.
Winsock — это программный интерфейс и вспомогательная программа, определяющая, как сетевое программное обеспечение Windows использует свои сетевые службы. Если что-то пойдет не так с файлами Winsocks, это может привести к тому, что ваш сетевой адаптер исчезнет из Windows 10. Вот как сбросить данные Winsock:
В строке поиска меню «Пуск» найдите командную строку и выберите «Запуск от имени администратора».
В окне командной строки введите netsh winsock reset. Затем нажмите Enter.
Перезагрузите компьютер или ноутбук, чтобы сохранить изменения.
Связано: Команды командной строки Windows (CMD), которые вы должны знать
9. Очистите сетевые устройства.
Если предыдущий метод не сработал, вы можете выполнить следующие действия, чтобы очистить сетевые устройства с помощью командной строки:
Нажмите Win + R, чтобы открыть окно «Выполнить».
В окне «Выполнить» введите cmd и нажмите Ctrl + Shift + Enter, чтобы запустить командную строку от имени администратора.
Перезагрузите устройство и проверьте, можете ли вы обнаружить сетевой адаптер.
10. Проверьте фоновые службы Windows 10.
Ваш сетевой драйвер может отсутствовать, потому что фоновая служба перестала работать должным образом. Выполните следующие действия, чтобы управлять им вручную:
В строке поиска меню «Пуск» найдите службы и выберите «Лучшее совпадение».
В меню Services найдите и откройте WWAN AutoConfig.
Проверьте, находится ли служба в статусе «Работает». В противном случае нажмите «Пуск», чтобы начать работу.
Установите для параметра Тип запуска значение Автоматический.
Нажмите Применить> ОК, чтобы сохранить изменения.
Перезагрузите устройство и проверьте, доступен ли отсутствующий драйвер.
Верните свой сетевой драйвер
Если ваш сетевой драйвер просто пропал, не беспокойтесь; есть много доступных решений. Как мы уже говорили, вы можете попробовать отключить VPN или антивирус и проверить настройки питания. Кроме того, в Windows 10 есть несколько инструментов для устранения неполадок, которые вы тоже можете использовать.
Ноутбук и ПК не видит сетевую карту: полное решение проблемы


Вот почему хорошая идея – покупать всегда сразу два совершенно одинаковых системных блока. Чтобы можно было в случае проблем искать неисправность путем замены подозрительных модулей на заведомо исправные.
Это путь для продвинутых пользователей и компьютерных гиков. Простому смертному юзеру такие излишества чаще всего не по карману. В таком случае следует вспомнить народную мудрость: “Сильный и смелый идет быстро и легко, а слабый и робкий – долго и трудно”.
Расшифровка – если нечем проверить оборудование, придется проверять все проблемные места последовательно и методично.
Установка сетевого драйвера
Прежде чем установить драйвер, необходимо идентифицировать компьютер. Все марки и модели внутреннего оборудования компьютера закодированы специальными «шифрами». Это сделано для того чтобы при установке драйвер мог идентифицировать модель компьютера и его изготовителя. Код драйвера сетевого устройства выглядит так: PCI/TECH_xxxx&DEV_xxxx&SUBSYS_xxxxxx. TECH означает, что оборудование для компьютера был произведено компанией A4Tech, а DEV — ID девайса.
Шаг 1. Идентификация оборудования
Для того, чтобы узнать код нажимаем Пуск, в поле поиска вводим диспетчер устройств. Далее откроется меню, с помощью которого можно идентифицировать оборудование. Нажмите на «Сетевые адаптеры
» и выберите название контролера. Как только вы это сделаете, откроется раздел «Сведения». Найдите их «Свойства» и выберите «ID модели». В первой строчке содержится полная информация о модели устройства.
Шаг 2. Установка/обновление драйвера сетевого адаптера
».
Выбираем «Выполнить поиск драйверов на этом компьютере». Зайдите в папку, где сохранили закачанные на официальном сайте производителя необходимые драйвера, и установите их с помощью кнопки «Дальше». Многие пользователи, прежде чем устанавливать новые версии драйверов, удаляют старые во избежание конфликта и неработоспособности, потому что, даже если вы все сделали правильно, интернет может не появиться на компьютере. В этом случае нужно все-таки воспользоваться советами пользователей и удалить старые версии.
Как это сделать! В Диспетчере устройств можно удалить старую версию драйвера сети. Согласитесь с выбором, и система удалит драйвер сетевого устройства, который был на вашем компьютере раньше установлен.
Осталось два шага и ваш компьютер заработает полноценно. Шаг первый — перезагрузитесь и откройте Диспетчер устройств. На месте удаленного драйвера появится «
Сетевой контролер
» в разделе «
Другие устройства
». На завершающем этапе выполните действия из (обновление/установка сетевых драйверов устройства).
Еже вчера все было прекрасно, вы наслаждались скоростным интернетом, а сегодня с утра включаете, а компьютер не видит сетевую карту. Однако тут призадумаешься. Первое, что приходит в голову – она вышла из строя, нужно срочно бежать в техномаркет за новой запчастью.
Вот почему хорошая идея – покупать всегда сразу два совершенно одинаковых системных блока. Чтобы можно было в случае проблем искать неисправность путем замены подозрительных модулей на заведомо исправные.
Это путь для продвинутых пользователей и компьютерных гиков. Простому смертному юзеру такие излишества чаще всего не по карману. В таком случае следует вспомнить народную мудрость: “Сильный и смелый идет быстро и легко, а слабый и робкий – долго и трудно”.
Расшифровка – если нечем проверить оборудование, придется проверять все проблемные места последовательно и методично.










Сканирование системы
Если не удалось запустить службу автонастройки WLAN, то это может связано с повреждением ее зависимостей, если не столкнулись с ошибкой 1079. Поэтому в этом решении проверим целостность системы утилитой SFC.
Откройте командную строку с правами администратора с помощью системного поиска.
В консоли выполните команду:
Подождите до ее завершения и перезагрузите компьютер. Проверьте, видит ли сетевой адаптер общие ресурсы по сети Wi-Fi.



Компьютер не видит сетевую карту – основные причины
На самом деле китайская электроника портится далеко не так часто, как китайские ботинки. Поэтому, если вы не роняли системный блок на пол, не залезали внутрь и ничего там не переключали, вероятность выхода из строя самой сетевой карты крайне мала. Скорее всего, изменились настройки.
Пройдите в Панель управленияВсе элементы панели управленияЦентр управления сетями и общим доступом и поменяйте настройки
А вот операционная система Windows отличается не только умом и сообразительностью, но и представляет собой довольно-таки хрупкую организацию. Внезапное отключение электричества легко может нанести серьезный урон системным файлам и настройкам подключений.



Несовместимость
Все чаще и чаще пользователи сталкиваются с ситуацией, когда сетевая карта не видит кабель. Windows 7 позволяет обнаружить неполадку очень быстро. Все перечисленные расклады актуальны для данной ОС.
А вот обладатели Windows 10 могут столкнуться с такой проблемой, как несовместимость оборудования. С данной операционной системой не работают некоторые модемы, колонки, микрофоны, мыши и прочие компьютерные составляющие. Поэтому избавиться от проблемы можно:
Больше никаких вариантов по борьбе с несовместимостью оборудования не предлагается. Об этом должен помнить каждый пользователь.
Варианты восстановления
Почему полезно переустановить Windows? Потому, что в дистрибутив входят все драйвера, необходимые для работы. При установке системы в автоматическом режиме производятся все необходимые настройки для всех устройств, и пользователю ничего не требуется делать, кроме как время от времени нажимать кнопку Enter. Обновлять драйвера отдельно – это задача не простая. Больше подходит для продвинутых пользователей.
К тому же, для переустановки драйверов вам понадобится интернет-соединение, которого как раз нет. Если есть резервные выходы в интернет, вы уверены, что в состоянии найти именно тот драйвер для сетевой карты, который вам нужен – тогда пробуйте этот путь.
Можно скачать с официального сайта производителя целый пакет драйверов и затем предоставить компьютеру самому определять наиболее подходящий вариант в автоматическом порядке, при помощи Мастера Установки Драйверов.
Если проблема действительно была с драйвером – после обновления работа компьютера должна нормализоваться.
Настройки
Следующий вариант встречается тоже не так уж и редко. Зачастую сетевая карта не видит кабель от интернета при сбитых настройках сети. Это явление обычно не вызывает паники у пользователей.
Чтобы исключить подобный расклад, пользователю предлагается открыть «Центр управления сетями». В появившемся окне посмотреть на результаты. Если между компьютером и соединением горит крестик красного цвета, проблема с интернетом действительно есть. Скорее всего, сетевая карта не видит кабель из-за сбитых настроек.
Исправление ситуации сводится к тому, что пользователь нажимает на красный крест между ПК и интернетом, после чего ждет результатов проверки. Как только она будет завершена, можно следовать указания мастера помощи для налаживания сети.
Если сетевая карта перестала видеть кабель, необходимо обратиться к провайдеру. У него берутся данные для настройки сети, которые вводятся в соответствующие поля (например, IP-адрес). Работать предлагается в том же «Центре управления сетями».
Сетевая карта не найдена компьютером и не установлена как устройство
Когда вы подключаете к компьютеру какой-то новый элемент, операционная система обнаруживает подключение и затем пытается самостоятельно его настроить как положено. Иногда автоматическое подключение не происходит и тогда нужно произвести ручную установку и настройку.
Зайдите в Панель Управления и выберите пункт меню Установка Нового Оборудования. Откроется интерфейс Мастера Подключения Нового Оборудования. На выбор два варианта:
Попробуйте вариант “подключено” и в открываемся списке ищите ваше потерянное устройство. Если его в списке нет, значит, компьютер его еще не обнаружил. Тогда нажмите “еще не подключено” и перезагрузите систему. Можно так – выключить компьютер, затем открыть системный блок, отсоединить и заново присоединить сетевую карту, возможно, контакт ухудшился.
После запуска системы заново повторите процедуры с Мастером установки нового оборудования. Если устройство появилась в списке подключенных, продолжайте настройку по всем пунктам Мастера.


Как включить сетевое соединение
Включение сетевого подключения аналогично, но вместо этого вы будете использовать опцию Включить.
Вирусное заражение
Иногда причиной исчезновения сетевой карты из виду становится вирусное заражение. Просканируйте компьютер антивирусом. Попробуйте вылечить систему при помощи утилиты Dr. Web CureIt. Если дело в вирусах – все наладится.
Одной из проблем, с которой может столкнуться пользователь после переустановки Windows – отсутствие драйвер для сетевого адаптера (сетевой драйвер) для проводной или беспроводной сети.
И если под рукой нет диска с драйверами, то придется искать драйвер и скачивать его, используя другое устройство, которое имеет выход в Интернет.
В этой статье мы рассмотрим алгоритм, который позволит избежать неприятностей, которые могут возникнуть после установки ОС.
Что же такое драйвер? Это программа, с помощью которой операционная система компьютера взаимодействует с аппаратным обеспечением устройства (материнской платой, видеокартой, сетевой картой, принтером, сканером, МФУ, пр.).
Драйверы разрабатываются компаниями, выпускающими компьютерные комплектующие и периферию, взаимодействующую с ПК (например, оргтехника).
Зачастую современные операционные системы (в т.ч. и Windows 7) уже имеют некий набор драйверов, позволяющих работать с основными комплектующими компьютера, мы рассмотрим случай, когда такие программы отсутствуют.
Особенность ситуации, когда сетевой драйвер не установлен, заключается в отсутствии возможности использования программ для автоматической установки драйверов, поскольку все они для своей работы используют Интернет-соединение, а поскольку сетевой драйвер не установлен, то и доступ к Интернет отсутствует.
С установкой драйверов сетевого адаптера пользователь, как правило, сталкивается в следующих случаях:
1. После покупки нового компьютера и отсутствия на нем установленной ОС.
2. После установки операционной системы.
3. После сбоя драйверов сетевого адаптера.
Для решения проблем, которые возникают в первом случае необходимо поискать диски, которые идут в комплекте с компьютером. На диске с драйверами к материнской плате и находится то, что нам нужно.
В последние несколько лет четко сформировался тренд, который предполагает отказ от использования приводов оптических дисков не только среди производителей ноутбуков, но и настольных ПК.
Пользователи, которые самостоятельно выбирают комплектующие, из которых будет собран их компьютер, также отказываются от установки DVD-привода.
Рекомендуем скачать все необходимые драйвера (а не только сетевой) в отдельный каталог на жестком диске и/или флеш-накопителе. Это позволит избежать ситуаций, когда после установки операционной системы нужно будет искать привод или ПК (планшет, телефон), чтобы скачать драйвера с диска или Интернет.





Как настроить параметры TCP/IP
Если проблема не в драйвере, нужно изучить основные программные настройки, которые влияют на интернет-подключение. Необходимо проверить, активированы ли нужные протоколы, и как работает получение IP-адреса и DNS.
Проверка активированных сетевых протоколов
Для нормальной работы интернета необходимо, чтобы основной протокол IPv4 был активирован. Кроме того, стоит попробовать включить и выключить протокол IPv6 — в некоторых ситуациях сетевое подключение может вести себя непредсказуемо именно из-за него.
Проверка настроек получения IP-адреса и DNS
Если активация или деактивация протоколов не помогли, стоит проверить настройки IP и DNS.
Если это не решило проблему, следует попробовать изменить адреса DNS на предоставляемые Google. Довольно часто это помогает.
После всех этих операций стоит перезагрузить компьютер, чтобы проверить, помогли они или нет.
Настройка стандарта FIPS
Иногда может помочь включение или отключение стандарта FIPS (Federal Information Processing Standards или Федеральные Стандарты Обработки Информации). Он создан для государственных учреждений США, но доступен компьютеров в любом регионе.
Установка сетевого драйвера
Процедуру установки драйверов можно условно разделить на 2 этапа: идентификация оборудования и установка драйверов.
С целью идентификации производителей и конкретных моделей оборудования была разработана система кодирования моделей и марок компьютерных комплектующих.
Как правило, код для сетевого адаптера имеет следующий вид: PCI/VEN_xxxx&DEV_xxxx&SUBSYS_xxxxxx, где VEN_xxxx – идентификатор производителя оборудования (Vendor ID), DEV_xxxx – код модели оборудования (Device ID).
Исправление с использованием командной строки
Если сетевой адаптер по-прежнему не видит общие ресурсы в сети, попробуйте выполнить следующие команды.
Наберите в строке системного поиска «cmd», при отображении в результатах поиска командной строки, запустите ее от имени администратора.
В консоли запустите по очереди команды, подтверждая каждую на Enter:
После успешного завершения перезагрузите компьютер.
Программа для бновления драйверов Driver Updater от Carambis
Если у вас появилась потребность в поиске универсальных программ, которые способны функционировать на разных ОС: имеются в виду утилиты для создания групповых политик, программы для очистки системы от вирусов и, конечно же, софт для работы с драйверами ОС — лучшим решение будет использование программы Carambis Driver Updater.
Благодаря Driver Updater вы сможете не только получить необходимое программное обеспечение, но и хорошо сэкономить. Ведь одна покупка подписки позволяет подключить сразу два компьютера.
Что касается процесса работы, утилита отлично справляется с поставленными задачами. Теперь не нужно исправлять ошибки подключённых аппаратных компонентов на каждом компьютере.
Настройка автоматического поиска и установки обновлений теперь самостоятельно обновляет все устройства.
Но, если вам нужно ускорить работу компьютера, рекомендуем воспользоваться еще одной утилитой от этого же производителя — Carambis Cleaner.
Помните, файлы, которые были удалены программой, восстановить уже невозможно (в отличие от обычной процедуры удаления с помощью встроенных функций ОС). Проводите диагностику своего компьютера несколько раз в месяц, чтобы поддерживать систему в нормальном состоянии.
Вместо введения
Существует много адаптеров разных производителей, при этом они еще отдельно делятся на внешние (USB) и внутренние. Конечно, есть отдельные нюансы, но в основном все проблемы на них одинаковы, и решения для них тоже одинаковы.
Так что читаем последовательно, ищем свою проблему, задаем вопросы – вместе мы наверняка найдем решение любой сложной проблемы. Начинаем!
Почти под каждую модель адаптера у нас на сайте есть отдельная инструкция по настройке. Просто воспользуйтесь поиском по нашему сайту при возникновении проблемы с настройкой.