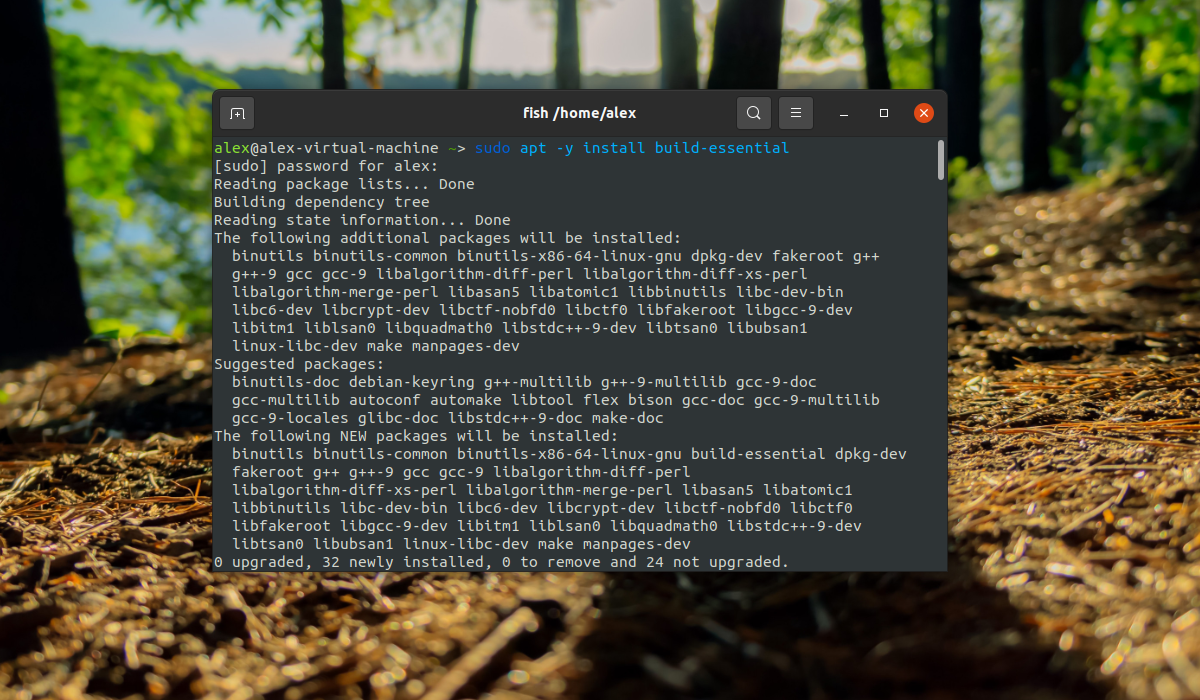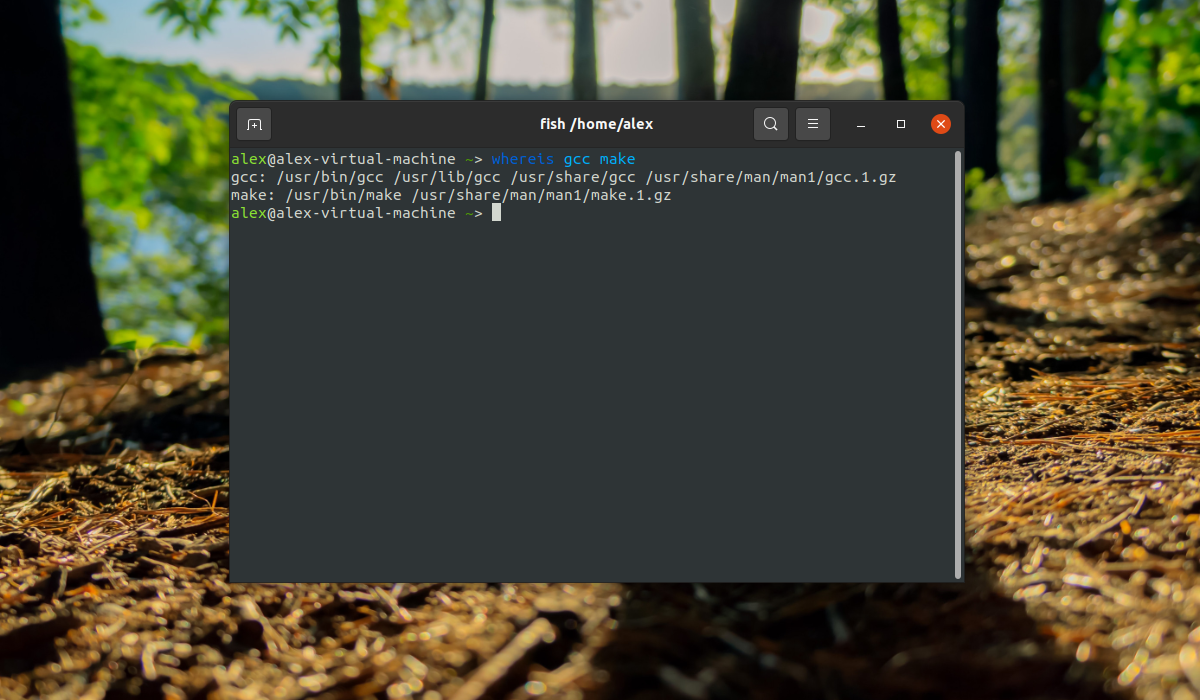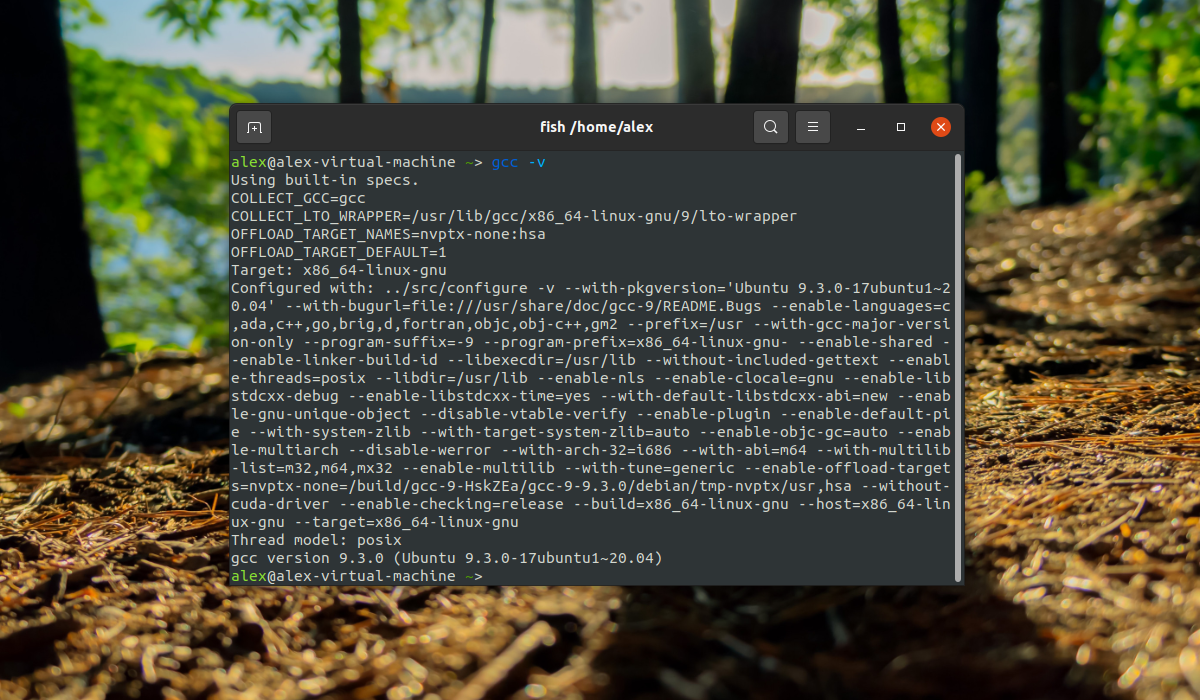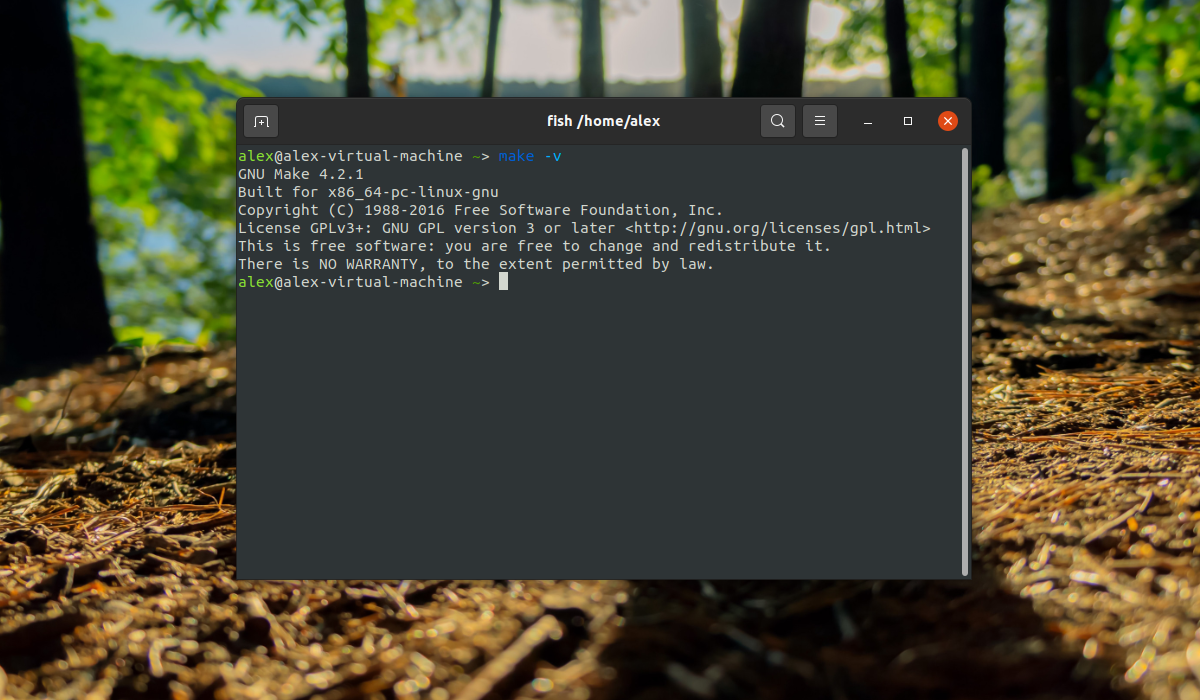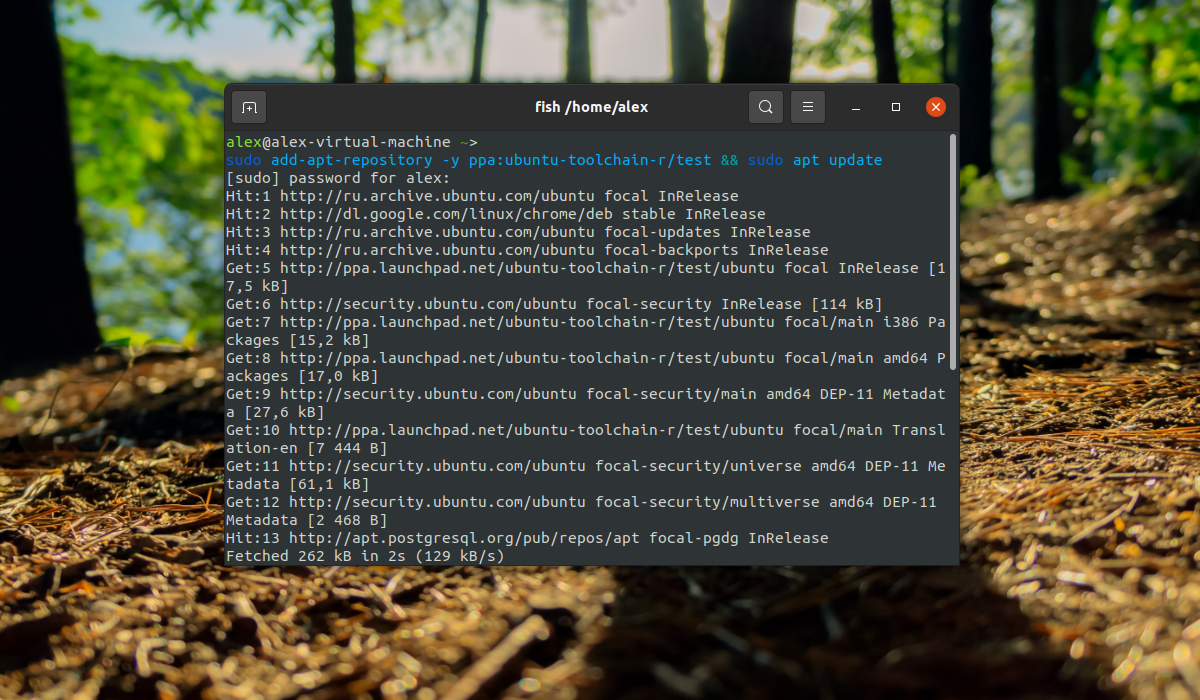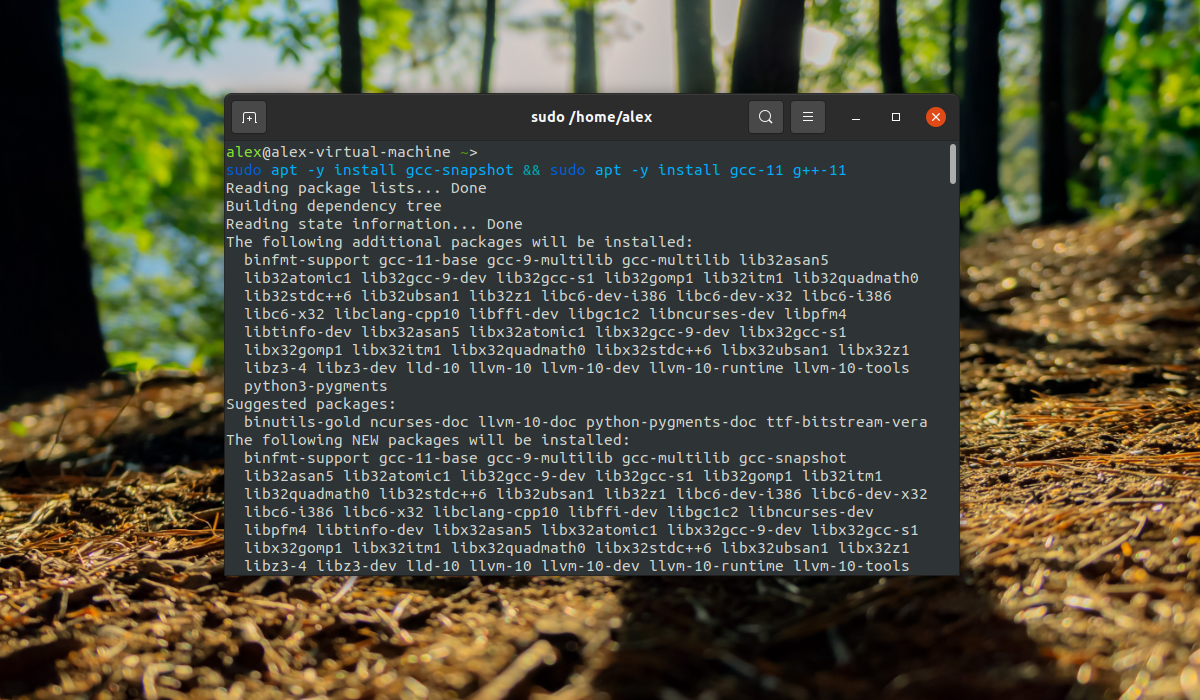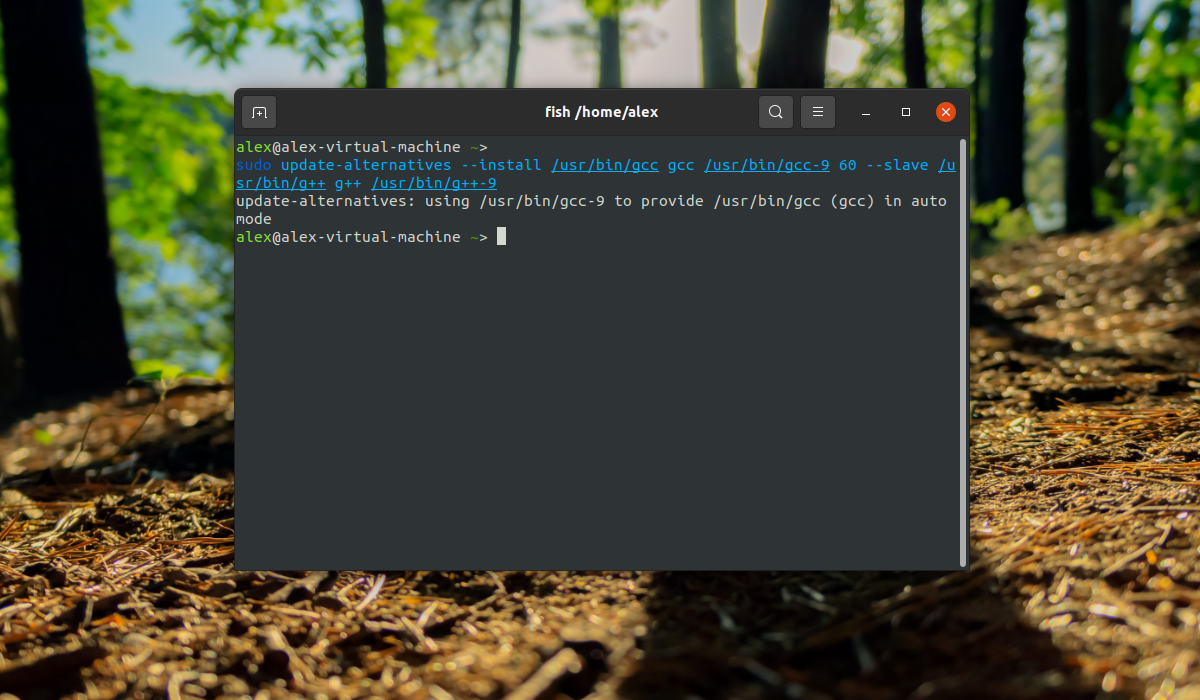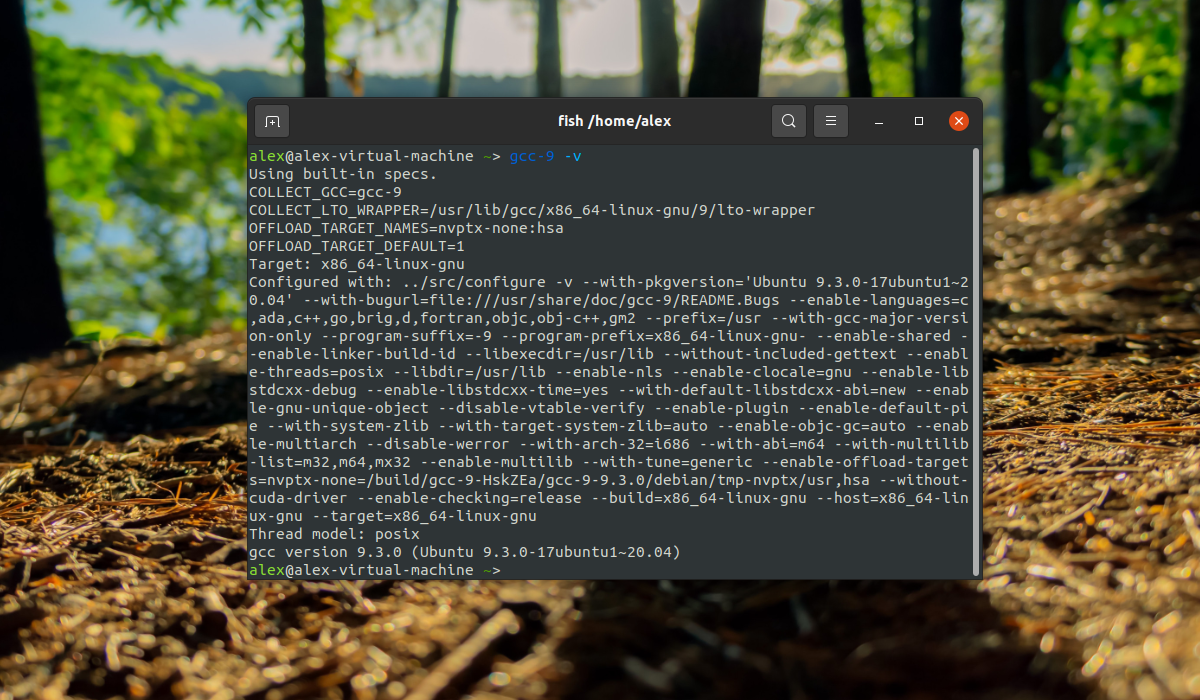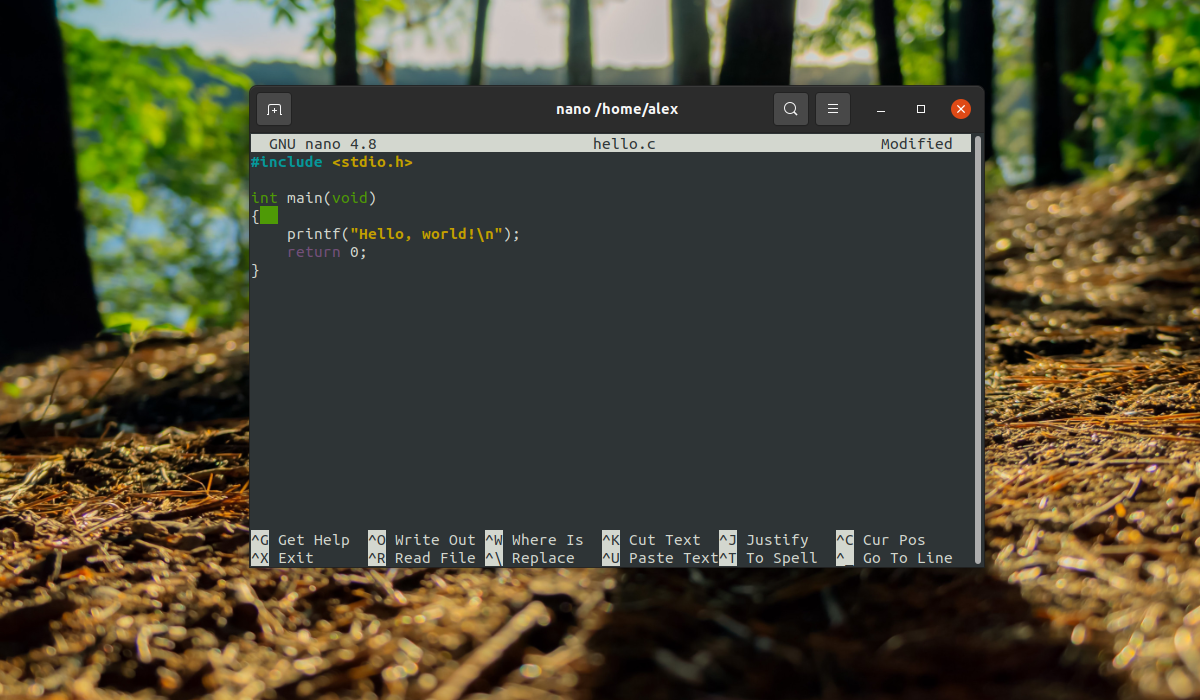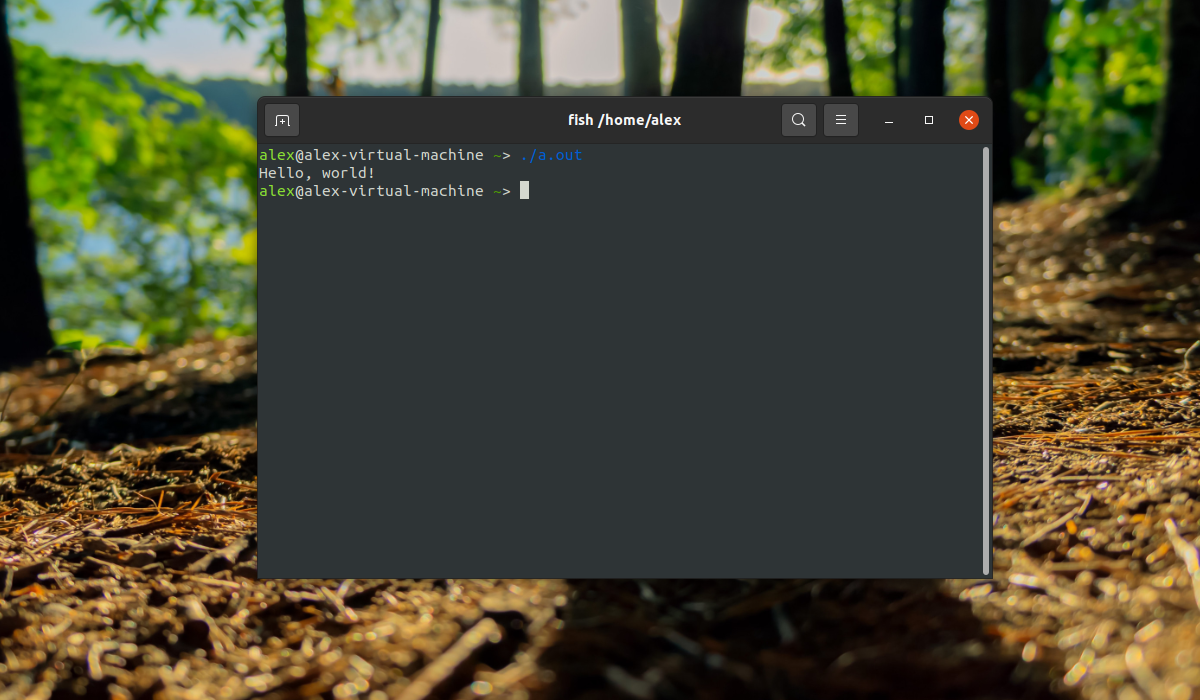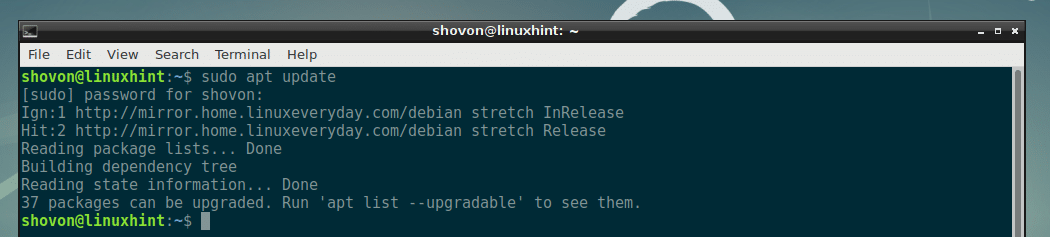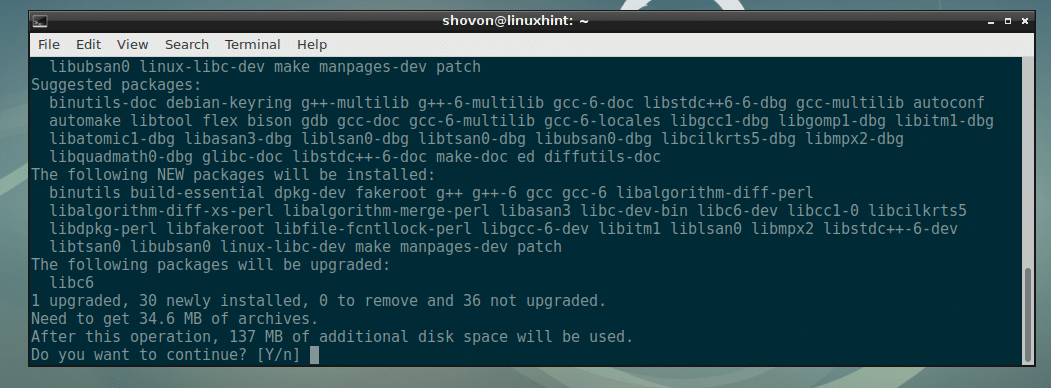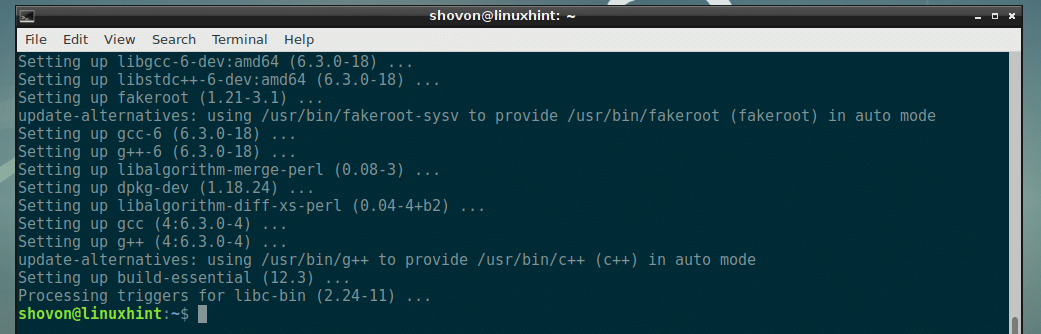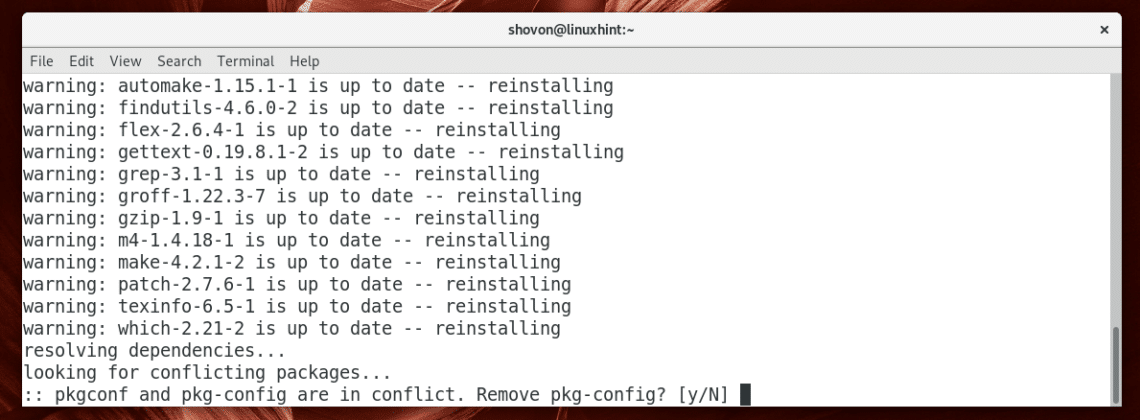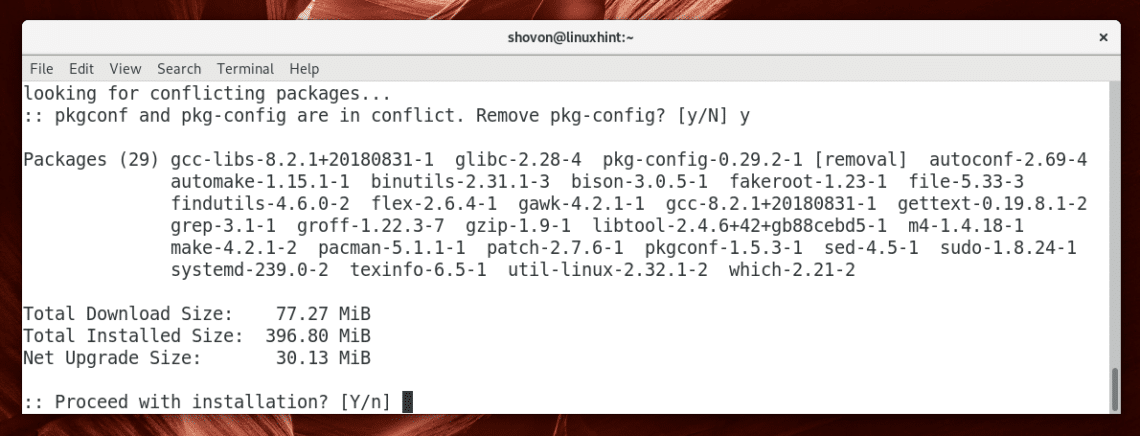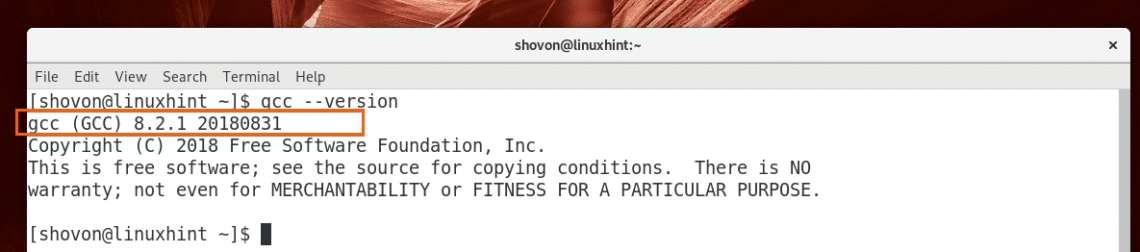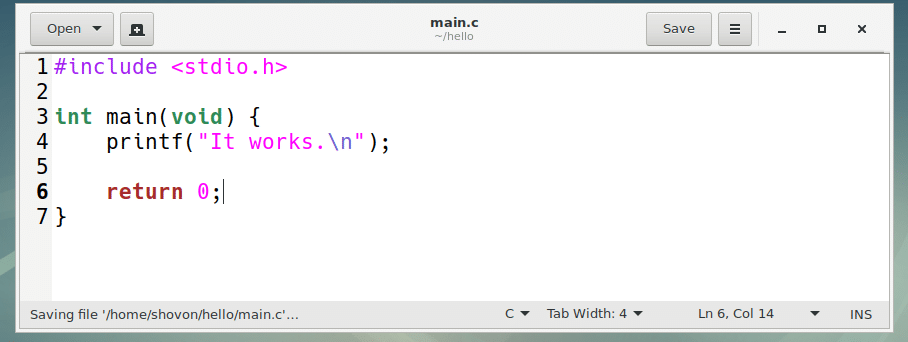🐧 Как скомпилировать и запустить программы на C, C++ в Linux
Настройка среды разработки
После установки необходимых инструментов разработки проверьте их с помощью одной из следующих команд:
Компиляция и запуск программ на C, C ++ на Linux
Напишите свой код / программу в вашем любимом редакторе CLI / GUI.
Я собираюсь написать свою программу на C, используя редактор nano.
Если ошибки нет, компилятор успешно сгенерирует исполняемый файл с именем itisgood в текущем рабочем каталоге.
Наконец, выполните программу, используя команду:
Вы увидите вывод, как показано ниже:
Чтобы разрешить предупреждения, отладьте символы в выводе:
Чтобы скомпилировать исходный код без ссылок:
Приведенная выше команда создаст исполняемый файл с именем source.o.
Если ваша программа содержит математические функции:
Для более подробной информации обратитесь к справочным страницам.
Компиляция и запуск программ C ++
Вот простая программа на C ++.
Чтобы скомпилировать эту программу C ++ в Linux, просто запустите:
Если ошибок не было, вы можете запустить эту программу C ++ под Linux, используя команду:
Вы увидите вывод, как показано ниже:
Нет необходимости использовать расширение для компиляции программ на C ++ с помощью команды make.
Для более подробной информации обратитесь к справочным страницам.
Надеюсь все было достаточно просто и понятно! 🙂
Добавить комментарий Отменить ответ
• Свежие записи
• Категории
• itsecforu.ru
• Страны посетителей
 IT is good
IT is good
Компилируем и запускаем программы C, C++ в Linux
Это краткое руководство объясняет, как компилировать и запускать программы на Си/Си++ в операционной системе GNU/Linux.
Если вы студент или новый пользователь Linux, который переходит с платформы Microsoft, то вам может быть интересно, как запускать программы на Си или Си++ в дистрибутиве Linux. Мы должны понимать, что компиляция и запуск кода на платформах Linux немного отличается от Windows.
Установка необходимых инструментов
Как вы, наверное, уже понимаете, для запуска кода нужно установить необходимые инструменты и компиляторы для работы. Ниже мы опишем как установить все инструменты разработки в Linux.
В этом кратком руководстве мы обсудим, как установить средства разработки в такие дистрибутивы Linux, как Arch Linux, CentOS, RHEL, Fedora, Debian, Ubuntu, openSUSE и др.
Эти средства разработки включают в себя все необходимые приложения, такие как компиляторы GNU GCC C/C++, make, отладчики, man-страницы и другие, которые необходимы для компиляции и сборки нового программного обеспечения и пакетов.
Инструменты разработчика могут быть установлены как по отдельности, так и все сразу. Мы собираемся установить все сразу, чтобы нам было намного проще работать.
Установка в Arch Linux
Для установки средств разработки в Arch Linux и его дистрибутивов, таких как Antergos, Manjaro Linux, просто запустите:
Вышеуказанная команда установит следующие пакеты в ваши системы на базе Arch:
Просто нажми ENTER, чтобы установить их все.
Если вы хотите установить пакет в определенную группу пакетов, просто введите его номер и нажмите ENTER, чтобы продолжить установку.
Установка средств разработки в RHEL, CentOS
Для установки средств разработки в Fedora, RHEL и его клонах, таких как CentOS, Scientific Linux, выполните следующие команды как пользователь root:
Вышеуказанная команда установит все необходимые инструменты разработчика, например:
Установка инструментов разработки в Debian, Ubuntu и дистрибутивы
Для установки необходимых инструментов разработчика в системах на базе DEB, запустите:
Эта команда предоставит все необходимые пакеты для настройки среды разработки в Debian, Ubuntu и его дистрибутивов.
Теперь у Вас есть необходимые средства разработки для создания программного обеспечения в Linux.
Скрипт Mangi
Если Вам не нравится метод установки средств разработки выше, есть также скрипт под названием «сценарий манги» (mangi), доступный для легкой настройки среды разработки в DEB-системах, таких как Ubuntu, Linux Mint и других производных Ubuntu.
После свежей установки Ubuntu возьмите этот скрипт из репозитория GitHub, сделайте его исполняемым и начните установку всех необходимых инструментов и пакетов для настройки полной среды разработки. Вам не нужно устанавливать инструменты один за другим.
Этот скрипт установит следующие среды разработки и инструменты на вашу систему Linux:
Сначала установите следующее:
Скачайте скрипт манги, используя команду:
Извлеките загруженный архив:
Вышеуказанная команда распакует zip-файл в папку под названием mangi-script-master в вашей текущей рабочей директории. Перейдите в каталог и сделайте скрипт исполняемым, используя следующие команды:
Наконец, запустите скрипт с помощью команды:
Пожалуйста, имейте в виду, что этот скрипт не полностью автоматизирован. Вам необходимо ответить на ряд вопросов «Да/Нет» для установки всех инструментов разработки.
Установка инструментов разработки в openSUSE/SUSE
Для настройки среды разработки в openSUSE и SUSE enterprise выполните следующие команды от имени root пользователя:
Проверка установки
Теперь проверим, были ли установлены средства разработки или нет. Для этого запустите:
Как видно из приведенного выше вывода, средства разработки были успешно установлены. Теперь можно начать разрабатывать свои приложения.
Настройка среды разработки
Скрипт под названием ‘mangi’ поможет вам настроить полное окружение в системах на базе Ubuntu.
Еще раз, после установки необходимых средств разработки проверить их можно с помощью одной из следующих команд:
Эти команды покажут путь установки и версию компилятора gcc.
Компиляция и запуск программ C, C++
Сначала посмотрим, как скомпилировать и запустить простую программу, написанную на языке Си.
Компиляция и запуск программ на C
Напишите свой код/программу в любимом редакторе CLI/GUI.
Я собираюсь написать свою программу на Си с помощью редактора nano.
Скопируйте/вставьте следующий код:
Нажмите Ctrl+O и Ctrl+X для сохранения и выхода из файла.
Чтобы скомпилировать программу, запустите:
Если в вашем коде/программе есть синтаксические или семантические ошибки, они будут отображены. Сначала необходимо их исправить, чтобы двигаться дальше. Если ошибки нет, то компилятор успешно сгенерирует исполняемый файл ostechnix в текущем рабочем каталоге.
Наконец, запустите программу с помощью команды:
Вы увидите вывод, как показано ниже:
Чтобы скомпилировать несколько исходных файлов (например, source1 и source2) в исполняемый файл, запустите:
Для разрешения предупреждений, необходима отладка символов на выходе:
Скомпилировать исходный код в инструкции ассемблера:
Скомпилировать исходный код без связывания:
Вышеприведенная команда создаст исполняемый файл под названием source.o.
Если ваша программа содержит математические функции:
За более подробной информацией обращайтесь к man-страницам (страницы руководства).
Компиляция и запуск программ на C++
Пример простой C++ программы:
Чтобы скомпилировать эту программу на C++ в Linux, просто запустите:
Если ошибок не было, то можно запустить эту Си++ программу под Linux с помощью команды:
В качестве альтернативы мы можем скомпилировать приведенную выше программу на C++, используя команду «make«, как показано ниже.
Запустите, используя команду:
За более подробной информацией обращайтесь к man-страницам.
Установка GCC в Ubuntu
Большинство программ в Linux написаны на C или С++, и если вы хотите собирать их из исходников, то вам обязательно понадобиться компилятор, также он понадобиться, если захотите начать писать свои программы на одном из этих языков.
Набор компиляторов GCC
В базовую поставку компилятора входят такие программы:
Все эти пакеты являются зависимостями пакета build-essential, поэтому для установки всего необходимого достаточно установить этот пакет.
Установка GCC в Ubuntu
Если вас устраивает текущая версия GCC, которая есть в официальных репозиториях дистрибутива, то вам достаточно установить пакет build-essential. Для этого выполните команду:
После завершения установки все необходимое для компиляции программ будет установлено. И вы сможете использовать компилятор. Рассмотрим версии и расположение файлов компилятора:
Далее установите сам компилятор:
Это не заменит ваш текущий компилятор на новый. В системе просто появятся 2 версии компиляторов gcc-11 и g++11, которые вы можете использовать для своих программ. Это лучший вариант на данный момент, но если вы хотите все же сделать gcc-9 компилятором по умолчанию, выполните:
Готово, теперь вы можете проверить версию gcc-6:
Установка GCC в Ubuntu завершена, и можно переходить к сборке программ. Для удаления компилятора достаточно удалить пакет build-essential при помощи команды:
Использование GCC в Ubuntu
Рассмотрим пример компиляции минимальной программы hello.c для освоения работы с gcc. Вот код программы, откройте любой текстовый редактор и сохраните его в файле с названием hello.c:
#include
int main(void) <
printf(«Hello, world!\n»);
return 0;
>
Теперь запустим сборку программы:
Когда сборка программы будет завершена, на выходе появится файл с названием a.out. a.out –это имя исполняемого файла, которое по умолчанию, сгенерировано при помощи gcc. Далее можно запустить данный файл:
Готово, компилятор прекрасно работает в системе, и теперь можно писать свои программы или собирать чужие.
Выводы
В этой статье мы рассмотрели, как установить gcc в Ubuntu 20.04, это один из самых популярных компиляторов для этой операционной системы. И устанавливается он очень просто, если у вас остались вопросы, спрашивайте в комментариях!
На завершение видео с демонстрацией самого процесса:
Как установить GCC на Linux Mint 20
Как установить GCC на Linux Mint 20
В этом руководстве мы покажем вам, как установить GCC на Linux Mint 20. Для тех из вас, кто не знал, GNU Compiler Collection (GCC) — это система компиляции, созданная проектом GNU для поддержки различных языков программирования. Текущая версия — GCC 9.3, выпущенная 12 марта 2020 года, поддерживает несколько основных языков программирования: C, C ++, Objective-C, Objective-C ++, Fortran, Ada, D, Go и BRIG (HSAIL).
В этой статье предполагается, что у вас есть хотя бы базовые знания Linux, вы знаете, как использовать оболочку, и, что наиболее важно, вы размещаете свой сайт на собственном VPS. Установка довольно проста и предполагает, что вы работаете с учетной записью root, в противном случае вам может потребоваться добавить ‘ sudo ‘ к командам для получения привилегий root. Я покажу вам пошаговую установку GNU Compiler Collection (GCC) на Linux Mint 20 (Ульяна).
Установить GCC на Linux Mint 20 Ulyana
Шаг 1. Перед запуском приведенного ниже руководства важно убедиться, что ваша система обновлена, выполнив следующие apt команды в терминале
Шаг 2. Установка GCC на Linux Mint 20.
Теперь мы запускаем следующую команду для установки компилятора GCC:
Иногда бывает целесообразно также иметь справочную страницу. Установите справочные страницы с помощью следующей команды:
Проверьте установку компилятора GCC с помощью команды:
Вы увидите что-то вроде того, что показано ниже:
Compile C Program in Linux Using GCC
In this article, I will show you how to install GCC and compile C programs in Linux using GCC. I will use Debian 9 Stretch for the demonstration. But I will show you how to install GCC on wide variety of Linux distributions. Let’s get started.
Installing GCC on Ubuntu and Debian GNU/Linux:
On Ubuntu and Debian GNU/Linux distributions, GCC is really easy to install as all the required packages are available in the official package repository of Ubuntu and Debian. There is a meta package called build-essential, which installs everything you need in order to compile C and C++ programs on Ubuntu and Debian GNU/Linux distribution.
First, update the APT package repository cache with the following command:
The APT package repository cache should be updated.
Now install build-essential with the following command:
Now press y and then press to continue.
GCC should be installed.
Now you can check whether GCC is working with the following command:
Installing GCC on Linux Mint:
You can install GCC on Linux Mint the same way as in Ubuntu/Debian as shown in the earlier section of this article.
Installing GCC on CentOS 7 and Fedora:
On CentOS 7 and Fedora, GCC is easier to install as well. The required packages are available in the official package repository of CentOS 7 and Fedora. You can install the Development Tools group to install all the required packages to compile C and C++ programs on CentOS 7 and Fedora.
First, update the YUM database with the following command:
YUM database should be updated.
Now install Development Tools group packages with the following command:
Now press y and then press to continue.
GCC should be installed.
Now you can check whether GCC is working with the following command:
Installing GCC on Arch Linux:
You can install GCC on Arch Linux too. All the required packages are available in the Arch package repository. Arch also has a meta package base-devel, which you can install to get all the required tools needed to compile C and C++ programs on Arch Linux.
First, update the Pacman database with the following command:
Pacman database should be updated. In my case, it was already up to date.
Now install base-devel package with the following command:
Now press to select all unless you want to install very specific set of packages.
GCC should be installed.
Now check whether GCC is working with the following command:
Writing Your First C Program:
Now let’s write a very simple C program, which we will compile in the next section of this article below using GCC C compiler.
First, create a project directory (I am going to call it hello) with the following command:
Now navigate to the newly created directory with the following command:
Now create a new C source file (I am going to call it main.c) here with the following command:
Now open the file with any text editor (such as vim, nano, gedit, kate etc) of your choice.
To open the file with nano, run the following command:
To open the file with vim, run the following command:
To open the file with Gedit, run the following command:
To open the file with Kate, run the following command:
I am going to use Gedit text editor in this article.
Now type in the following lines and save the file.
Here, line 1 includes the stdio.h header file. It has function definition for the printf() function I used on line 4.
Every C program must have a main() function. It is the function that will get called when you run a C program. If you don’t write a main() function, you can’t run the C program. So I wrote a main() function in line 3 – line 7.
Inside the main() function, I called printf() library function in line 4 to print some text to the screen.
Finally, in line 6, I returned 0 from the program. On Linux world, when a program returns 0, it means the program ran successfully. You can return any integer you like but there are some Linux specific rules on what return value means what.
In the next section, I will show you how to compile the C program with GCC and run it.
Compiling and Running C Programs with GCC:
The command to compile a C source file with GCC is:
NOTE: Here, SOURCE_FILES is a whitespace separated list of C source files. The compiled executable file will be saved as OUTPUT_BINARY in your current working directory.
In our case, the main.c source file doesn’t depend on other C source file, so we can compile it with the following command:
The source file main.c should be compiled and hello executable file should be created as you can see in the screenshot below.
Now, you can run the hello executable binary file as follows:
As you can see, the correct output is printed on the screen.
So that’s basically how you use GCC to compile C programs on Linux. Thanks for reading this article.


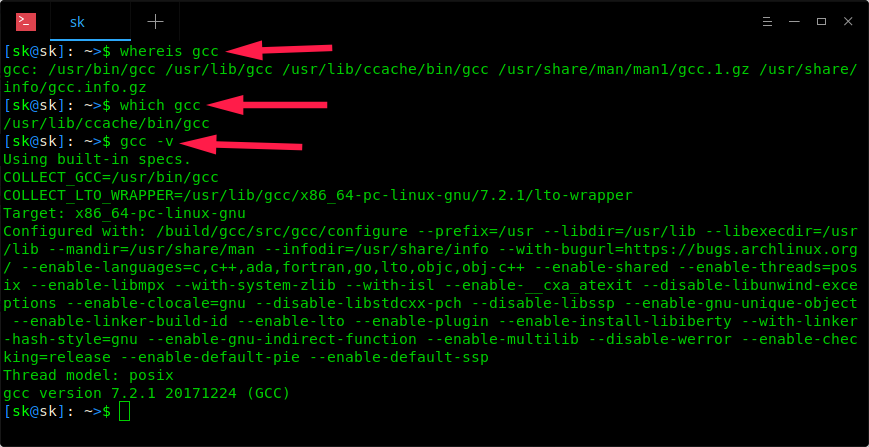

 IT is good
IT is good