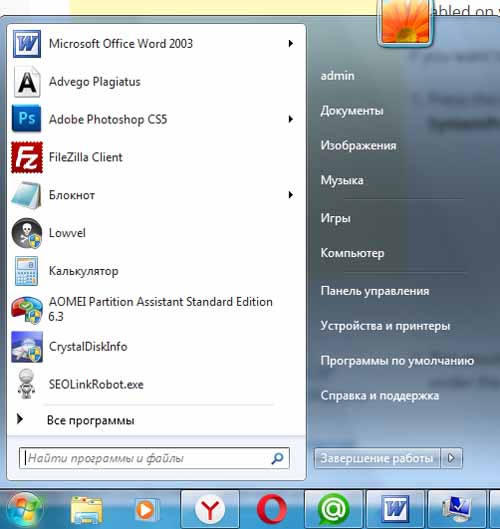Включение композиции рабочего стола.
в Windows 7/8/10 28.04.2018 0 4,586 Просмотров
Особенность композиции рабочего стола впервые появилась в Windows Vista. Это принципиально иной способ отображения графики на экране. Если состав рабочего стола включен, а приложение хочет что-то нарисовать на экране, оно сначала рисует его через внутренний буфер видео, а затем на реальных видимых поверхностях, которые вы видите на экране вашего компьютера.
Композиция рабочего стола – это необходимый инструмент для всевозможных визуальных эффектов в Windows, таких как стеклянные рамки, прозрачность, 3D-анимация, аэро, окна флип и флип 3D и многое другое. Если ваш ПК с Windows 7 не показывает эти визуальные эффекты, то, возможно, на вашем компьютере отключена композиция рабочего стола.
Если вы хотите включить композицию рабочего стола, то вам необходимо выполнить следующие действия:
Нажмите на клавиатуре сочетание клавиш Win + R для открытия диалога выполнить. В диалоговом окне “Выполнить” введите SystemPropertiesAdvanced.exe и нажмите клавишу Ввод.
Эта команда открывает дополнительные Системные свойства окна. В этом окне нажмите на кнопку Настройки под категорией Производительность.
При выполнении функции открывается окно в нём выберите вкладку визуальные эффекты и установите флажок включить композицию рабочего стола.
Нажмите на кнопку “ОК”, чтобы сохранить настройки.
После включения композицию рабочего стола в состав рабочего стола, Вы заметите улучшение выполнения в сторону различных эффектов, таких как Aero, 3D флип, прозрачные границы окон и т. д. Но, если оборудование компьютера старое и не поддерживает Aero и другие 3D-эффекты в Windows 7, то не вижу никаких вариантов, чтобы включить композицию рабочего стола.
Как отключить композицию рабочего стола windows 10
Как отключить (включить) фоновый рисунок рабочего стола в Windows 10
В данной статье показаны действия, с помощью которых можно отключить или включить фоновый рисунок рабочего стола в операционной системе Windows 10.
Фоном рабочего стола могут быть изображения из вашей личной коллекции или встроенные в Windows фоновые изображения, сплошной цвет или слайд-шоу.
Как отключить (включить) фоновый рисунок рабочего стола используя «Параметры Windows»
Затем на вкладке Дисплей, в правой части окна установите переключатель Отображать фоновый рисунок рабочего стола в положение Откл. для отключения фонового рисунка, или в положение Вкл. для включения фонового рисунка рабочего стола.
Как отключить (включить) фоновый рисунок рабочего стола используя «Панель управления»
Чтобы отключить или включить фоновый рисунок рабочего стола, откройте классическую панель управления и выберите Центр специальных возможностей.
Далее выберите Оптимизация изображения на экране
Затем в разделе «Упрощение зрительного восприятия изображений на экране», установите или снимите флажок опции Удалить фоновые изображения (по возможности) и нажмите кнопку OK.
Когда вы отключите отображение фонового рисунка рабочего стола, фон рабочего стола будет отображаться только сплошным черным цветом.
Когда вы включите показ фонового рисунка рабочего стола, то все, что вы ранее установили в качестве фона рабочего стола будет отображаться снова.
Используя рассмотренные выше действия, можно отключить или включить фоновый рисунок рабочего стола в операционной системе Windows 10.
Как отключить композицию рабочего стола windows 10
Как настроить совместимость программ с операционной системой Windows
Проблема, когда какая-либо программа несовместима с какой-либо операционной системой, может быть довольно просто решена. Так, в операционных системах Windows имеются несколько встроенных режимов совместимости. Данные режимы могут имитировать среду предыдущих операционных систем семейства Windows, благодаря специальным параметрам. Таким образом, Вы сможете запустить приложение в максимально приближенной к совместимой операционной системе среде.
Средство устранения совместимости программ
Ручной режим настройки совместимости программ
Запуск программы в режиме совместимости с выбранной операционной системой
Данный параметр стоит выше всех, он и важнее всех, так как именно он предоставляет то, о чем мы тут глаголим. Активировав данный пункт, пользователь волен выбрать в выпадающем меню любую из доступных операционных систем. При последующем запуске, приложение будет запускаться в режиме совместимости с выбранной системой, если Вы конечно выберете какую-нибудь операционную систему и сохраните изменения.
Визуальное оформление приложения
Ниже первого параметра будет расположен блок из нескольких параметров, цель которых настроить необходимое визуальное оформление приложения. Содержимое данного блока может отличаться в зависимости от используемой операционной системы. Так, в операционной системе Windows 7 данный блок состоит из следующих параметров:
А вот в Windows 8 некоторые из этих параметров недоступны. Доступными остались только 1,2 и 5, с той лишь разницей, что первый параметр уже предоставляет возможность использования 65536 цветов.
Выбор уровня прав для выполнения приложения
Некоторые приложения требуют того, чтобы они запускались от имени администратора компьютера. Именно для таких случаев имеется третий блок, в котором наличием галочки можно указать, что программу необходимо запускать только от имени администратора компьютера. И это, как ни странно, тоже относится к настройке совместимости программ.
Применение настроек для всех пользователей
Ну и последним параметром является кнопка Применить настройки для всех пользователей. Такая кнопка убьет необходимость настройки совместимости приложения у всех пользователей компьютера. Используйте ее только после окончания всех настроек, когда Вы убедитесь, что в выбранном режиме совместимости программа работает правильно.
Удачи, и пусть несовместимые программы запускаются без проблем. А если нет, то используйте такие мощные инструменты для совместимости программ, как Windows XP Mode.
Временно отключить композицию рабочего стола в Windows 10?
НАС РЕКОМЕНДУЮТ ДРУЗЬЯМ.
Оптимизация это — процесс модифицирования системы для улучшения её эффективности.В Windows 7 в отличие от предыдущих версий Windows, есть функция Aero.Эта функция хоть и дает красивую анимацию и плавное исчезновение, зато достаточно сильно нагружает операционную систему. Но если отключить некоторые настройки, которые тормозят систему, то увеличение быстродействия ОС будет заметно тут же. Заходим: Пуск->Панель управления->Система и безопасность->Система->Дополнительные параметры системы->Быстродействие->Параметры. Визуальные эффекты можно отключить сняв галочку, и нажав применить.




Как настроить совместимость программ с операционной системой Windows
Проблема, когда какая-либо программа несовместима с какой-либо операционной системой, может быть довольно просто решена. Так, в операционных системах Windows имеются несколько встроенных режимов совместимости. Данные режимы могут имитировать среду предыдущих операционных систем семейства Windows, благодаря специальным параметрам. Таким образом, Вы сможете запустить приложение в максимально приближенной к совместимой операционной системе среде.
Средство устранения совместимости программ
Ручной режим настройки совместимости программ
Запуск программы в режиме совместимости с выбранной операционной системой
Данный параметр стоит выше всех, он и важнее всех, так как именно он предоставляет то, о чем мы тут глаголим. Активировав данный пункт, пользователь волен выбрать в выпадающем меню любую из доступных операционных систем. При последующем запуске, приложение будет запускаться в режиме совместимости с выбранной системой, если Вы конечно выберете какую-нибудь операционную систему и сохраните изменения.
Визуальное оформление приложения
Ниже первого параметра будет расположен блок из нескольких параметров, цель которых настроить необходимое визуальное оформление приложения. Содержимое данного блока может отличаться в зависимости от используемой операционной системы. Так, в операционной системе Windows 7 данный блок состоит из следующих параметров:
А вот в Windows 8 некоторые из этих параметров недоступны. Доступными остались только 1,2 и 5, с той лишь разницей, что первый параметр уже предоставляет возможность использования 65536 цветов.
Выбор уровня прав для выполнения приложения
Некоторые приложения требуют того, чтобы они запускались от имени администратора компьютера. Именно для таких случаев имеется третий блок, в котором наличием галочки можно указать, что программу необходимо запускать только от имени администратора компьютера. И это, как ни странно, тоже относится к настройке совместимости программ.
Применение настроек для всех пользователей
Ну и последним параметром является кнопка Применить настройки для всех пользователей. Такая кнопка убьет необходимость настройки совместимости приложения у всех пользователей компьютера. Используйте ее только после окончания всех настроек, когда Вы убедитесь, что в выбранном режиме совместимости программа работает правильно.
Удачи, и пусть несовместимые программы запускаются без проблем. А если нет, то используйте такие мощные инструменты для совместимости программ, как Windows XP Mode.
Нажмите, если я сумел Вам помощь
Возможность настроить рабочий стол в windows 10 позволяет сделать операционную систему более личной, и это может даже помочь вам быть более продуктивными. Таким образом, сегодня мы рассмотрим некоторые настройки, которые каждый должен знать, чтобы улучшить работу с Windows 10.
Возможно, одной из самых сильных сторон Windows является способность настраивать практически все; пользователи могут настроить рабочий стол с доступными опциями в операционной системе и даже с помощью настроек в реестре и политиках. После установки лучше провести более тонкую настройку ОС.
Настройка меню «Пуск» именно таким, как вам нравится
Меню «Пуск» в Windows 10 очень похоже на то, что вы использовали в Windows 7. Однако оно также объединяет части экрана «Пуск» из Windows 8.1, и это одна из первых функций, которые вы захотите настроить.
Существует несколько способов настройки меню «Пуск»:
Можно воспользоваться небольшой по умолчанию версией меню, к которой удобнее всего обращаться. В этом случае у вас будет меню с живыми плитками справа, а с левой стороны с доступом ко всем вашим приложениям и список наиболее используемых и недавно установленных приложений.
Вы также можете изменить размер меню «Пуск» по горизонтали и вертикали, но как далеко изменить размер меню, будет зависеть от разрешения экрана. Например, при разрешении экрана 1366 x 768 вы получите только до 3 столбцов.
На 4K дисплее вы сможете растянуть горизонтально до 4 столбцов и до 5 столбцов. Изменить размер меню «Пуск» легко, просто перетащите края вправо или вверх.
У вас также может быть меню «Пуск» без «Живых плиток», и оно будут ближе всего к виду меню «Пуск» в Windows 7. Однако Windows 10 не включает в себя возможность скрыть все фрагменты; вам придется вручную, щелкать правой кнопкой мыши каждый фрагмент и нажимать «Отключить» из «Пуск».
Теперь вы можете всегда использовать меню «Пуск» в полноэкранном режиме. Если вы предпочитаете этот режим, откройте «Настройки»>«Персонализация»>«Пуск» и включите «Использовать полноэкранный режим».
Настроить новый интерфейс очень просто. В полноэкранном режиме меню «Пуск» будет охватывать все положение на дисплее, очень похожее на экран «Пуск» в Windows 8.1. У вас все равно будет доступ к рабочему столу, и приложения будут запускаться в окне.
Наконец, есть планшетный режим, который Microsoft специально разработала для устройств 2-в-1. Это функция, которая должна появляться автоматически при удалении клавиатуры и мыши с устройства с сенсорным экраном.
Основной недостаток с использованием режима Tablet заключается в том, что вы не можете получить доступ к рабочему столу, но приложения, проводник файлов и все будут отображаться в полноэкранном режиме.
Режим планшета можно включить с помощью кнопки быстрых действий, расположенной в центре действий, или выбрав «Настройки»> «Система»> «Планшет» и включив функцию.
Вы также можете настроить, вход в систему, (операционная система должна запросить вас, когда ему необходимо автоматически переключиться в режим Tablet). Кроме того, у вас есть возможность скрывать или показывать значки приложений на панели задач в режиме Tablet.
Рабочий стол и «Пуск» Windows 10 как в Windows 7
Сделать стандартное меню «Пуск», как в Windows 7 возможно с помощью сторонних приложений. Если вам хочется работать со стандартным меню «Пуск» можно воспользоваться популярной утилитой Classic Shell.
Настройка живых плиток и групп
Как и в Windows 8.1, Windows 10 предлагает возможность перетаскивать и группировать Живые плитки любым удобным вам способом. Если вы хотите назвать группу, просто щелкните правой кнопкой мыши в верхнем краю группы и назовите ее, как угодно.
В режиме Живых плиток можно просмотреть последнюю информацию без необходимости открывать приложение. Но иногда вам может не нравиться, или вам не нужно видеть определенную информацию. Хотя вы не можете отключить эту функцию по всему миру, вы можете щелкнуть правой кнопкой мыши по каждой плитке и выбрать «Выключить живые фрагменты».
Точно так же вы можете изменить размер каждой плитки на любой из поддерживаемых размеров (малый, средний, широкий и большой). Кроме того, из того же меню вы можете привязать приложение к панели задач, или вы также можете удалить любое приложение, включая универсальные для Windows и настольные.
Вам будет интересно:
Каждый пользователь ОС Windows всегда стремится настроить внешний вид «Рабочего стола» на собственный «вкус и цвет». Поэтому корпорация «Майкрософт» старается каждый раз предоставить потребителям максимально расширенный инструментарий по оформлению «рабочего пространства». В своей последней версии ОС Windows 10, разработчики добавили ещё несколько полезных настроек кастомизации.
Оформление «Рабочего стола» на Windows 10
Бо́льшую часть инструментария по оформлению «Рабочего стола» корпорация «Майкрософт», как обычно, поместила в отдельный параметр настроек «Персонализация». Однако существуют и другие способы изменения внешнего вида «Рабочего стола».
Настройка «Персонализация» на Windows 10
Для того чтобы открыть меню настроек «Персонализация» на Windows 10, достаточно щёлкнуть правой кнопкой мыши (ПКМ) по «Рабочему столу» и выбрать соответствующую строчку.
Настройки «Персонализация» также можно найти, открыв «Пуск»/«Панель управления»
Благодаря «Персонализации» вы сможете кастомизировать пять отдельных компонентов «Рабочего стола».
Настройка фона «Рабочего стола»
Даёт пользователю возможность установить любой фон на ваш «Рабочий стол». Существует три варианта по настройке фона:
Настройка цвета
Благодаря параметру настройки «Цвета» у вас появляется возможность подобрать цветовую палитру для ключевых компонентов ОС: меню «Пуск», панели задач, рамок вокруг окон, центра уведомлений. Если отключить функцию «Показать цвет в меню Пуск, на панели задач и в центре уведомлений» то цветовое оформление этих элементов «Рабочего стола» останется стандартным — чёрного/серого цвета. Помимо этого вы можете включить режим «Высокой контрастности», щёлкнув по соответствующей строке, который предназначен для людей с ослабленным зрением (позволяет лучше различать мелкие детали интерфейса).
Если включить параметр «Автоматический выбор главного цвета фона», то система будет автоматически подстравивать цвета всех элементов «Рабочего стола» под цвет установленного фона
Настройка «Экрана блокировки»
«Экран блокировки» — это приветственное загрузочное окно Windows 10, защищённое паролем для входа в систему. Также «Экран блокировки» может активироваться при переходе ОС в «Спящий режим». В настройках «Экрана блокировки» имеется два параметра:
Так как «Экран блокировки» не имеет настройки вариаций расположения картинки на экране, то вам стоит подбирать картинки исключительно подходящие под размер разрешения вашего монитора. В «Дополнительных параметрах слайд-шоу» также присутствует возможность включить режим «автоматического подбора картинок под разрешение экрана» (при выборе папки с собственными картинками).
Вы также можете включить автоматический «Экран блокировки» при переходе в «Спящий режим»
Настройка «Темы» для Windows 10
«Тема» отвечает за общий стиль основных компонентов «Рабочего стола» (набор системных звуков оповещения, внешний вид иконок и курсора мыши). Всего в настройках «Темы» четыре раздела:
Настройка меню «Пуск»
Данная категория «Персонализации» предназначена для настроек отображения тех или иных приложений в меню «Пуск».
Чтобы настроить отображение конкретных приложений в меню «Пуск», нажмите на строку «Выберите, какие папки…»
Часто используемыми приложениями считаются те, которые пользователь запускал раз в сутки (минимум) на протяжении нескольких дней. Недавно добавленные (установленные) приложения будут считаться таковыми на протяжении последних семи дней.
Видео: обзор настроек «Персонализация» на Windows 10
Другие способы настройки внешнего вида «Рабочего стола»
Помимо инструментов «Персонализации», существует ещё несколько встроенных системных функций Windows по визуальной кастомизации «Рабочего стола».
Настройка размера шрифта
Для изменения размера шрифта необходимо:
Помимо базовых настроек размера шрифта вы можете воспользоваться технологией ClearType, открыв «Дополнительные параметры экрана».
«Дополнительные параметры» находятся в настройках «Экран»
Данная технология позволяет выбрать подходящий вариант чёткости текста на экране. По умолчанию приложение ClearType автоматически подбирает настройку под ваш LCD монитор (учитывается разрешение экрана, яркость, количество герц). Однако проводить настройки рекомендуется вручную.
Уровень чёткости определяется степенью сглаживания шрифта
Видео: как настроить размер шрифта на Windows 10
Отключение теней окон
Чтобы убрать эффект затемнения вокруг системных окон ОС, стоит проделать следующее:
Настройка иконок на «Рабочем столе»
Помимо изменения внешнего вида иконок, их также можно удалять или добавлять на «Рабочий стол». Для этого:
Видео: как добавить иконки на «Рабочий стол»
Чтобы настроить масштаб иконок «Рабочего стола», достаточно выполнить пару простых шагов: щёлкните ПКМ на «Рабочем столе», наведите курсор на строку «Вид» и выберите желаемый размер иконок.
Вы также можете изменять размер иконок, зажав находясь на «Рабочем столе» клавишу CTRL и прокручивая колесо мыши
Настройка «Панели задач»
«Панель задач» Windows является неотъемлемой частью оформления «Рабочего стола», поэтому разработчики также предусмотрели отдельный инструментарий для её настройки. Для того чтобы открыть параметры настройки, достаточно кликнуть ПКМ по «Панели задач» и выбрать пункт «Параметры панели задач».
Настройки «Параметры панели задач» также можно найти в настройках «Панели управления» Windows 10
Всего в настройках «Панели управления» имеется два параметра:
В новой версии ОС Windows 10 корпорация «Майкрософт» предоставила пользователям достаточно большой инструментарий настроек по кастомизации системы в целом и оформлению «Рабочего стола» в частности. Теперь у каждого есть возможность изменить внешний вид практически каждого элемента на свой «вкус», начиная от фона «Рабочего стола» и заканчивая настройкой отбрасываемых от окон теней.
Как отключить (включить) фоновый рисунок рабочего стола в Windows 10
В данной статье показаны действия, с помощью которых можно отключить или включить фоновый рисунок рабочего стола в операционной системе Windows 10.
Фоном рабочего стола могут быть изображения из вашей личной коллекции или встроенные в Windows фоновые изображения, сплошной цвет или слайд-шоу.
Как отключить (включить) фоновый рисунок рабочего стола используя «Параметры Windows»
Затем на вкладке Дисплей, в правой части окна установите переключатель Отображать фоновый рисунок рабочего стола в положение Откл. для отключения фонового рисунка, или в положение Вкл. для включения фонового рисунка рабочего стола.
Как отключить (включить) фоновый рисунок рабочего стола используя «Панель управления»
Чтобы отключить или включить фоновый рисунок рабочего стола, откройте классическую панель управления и выберите Центр специальных возможностей.
Далее выберите Оптимизация изображения на экране
Затем в разделе «Упрощение зрительного восприятия изображений на экране», установите или снимите флажок опции Удалить фоновые изображения (по возможности) и нажмите кнопку OK.
Когда вы отключите отображение фонового рисунка рабочего стола, фон рабочего стола будет отображаться только сплошным черным цветом.
Когда вы включите показ фонового рисунка рабочего стола, то все, что вы ранее установили в качестве фона рабочего стола будет отображаться снова.
Используя рассмотренные выше действия, можно отключить или включить фоновый рисунок рабочего стола в операционной системе Windows 10.
Фишки Windows 10: как просто взаимодействовать с окнами и рабочими столами
Содержание
Содержание
В статье мы расскажем о практичности работы в операционной системе Windows 10 по сравнению с предыдущими версиями.
Работа с окнами
Windows 10 предлагает гибкий инструмент работы с окнами для тех, кто работает в нескольких окнах одновременно. При этом функция доступна независимо от того, какой у вас монитор и сколько их вы используете. Неважно также, какие характеристики у вашего ПК или ноутбука. Работа с окнами доступна бесплатно и включается парой нажатий на клавиатуру. Единственным ограничением является количество окон на один экран — это 4 окна при условии, что вы доверили ОС определить их расположение. В ручном же режиме подобных окон можно открыть в несколько раз больше (но нужно ли?).
Для примера, окна трех приложений можно расположить таким образом:
Чтобы воспользоваться данным функционалом, сперва необходимо запустить все необходимые приложения в любом порядке. Рекомендуем открывать не более четырех окон.
После этого вам необходимо сделать окно активным, просто нажав на него. Теперь с помощью комбинации клавиши Win и клавиш-стрелок выбрать направление, в котором окно должно «прилипнуть».
Для примера: комбинация «Win + ←» расположила окно слева на всю высоту экрана.
Если хотите, чтобы окно заняло четверть рабочего стола, то комбинация «Win + ↓» или «Win + ↑» разместит окно снизу или сверху соответственно.
Следующий пример был получен сначала нажатием «Win + →», а затем «Win + ↓», что «прилепило» окно снизу и справа соответственно.
Такими же комбинациями можно настроить оптимальное расположение и размер остальных окон, переключаясь между ними. Все окна можно расположить в том порядке, который вам необходим.
Если у вас есть еще один монитор, вы можете таким же образом расположить окна в нем, расширив работу до 8 окон одновременно. Вероятно, такой способ кому-то покажется нагруженным и непрактичным, но тем, кто не хочет постоянно переключаться между окнами, он будет в самый раз.
Работа с рабочими столами
Работа с виртуальными рабочими столами повысит продуктивность и расширит понятие многозадачности при работе в Windows 10. Этот инструмент позволит увеличить кол-во окон, в которых можно работать одновременно, и отделить одну группу окон от другой. Например, если в одной группе окон вы работаете с текстом, а в другой — с фото. Как уже говорилось ранее, завышенных требований к характеристикам вашего ПК нет, платить за это тоже не надо.
Как только вам необходимо дополнительное пространство — новый рабочий стол для работы с необходимыми приложениями или даже играми, — нажмите комбинацию «Win + Tab».
Вы увидите менеджер работы с окнами и рабочими столами.
В верхнем левом углу, в блоке рабочих столов, вы можете создать необходимое количество рабочих столов.
Создав рабочий стол, вы получаете виртуальное пространство, аналогичное вашему основному рабочему столу, но только без запущенных в нем окон. Также вы можете переключаться на окна предыдущего рабочего стола, чтобы не загромождать рабочее пространство.
Если вам необходимо переключиться на предыдущий или следующий рабочий стол, воспользуйтесь комбинациями «Ctrl+Win+←» или «Ctrl+Win+→» соответственно. Переключение происходит почти мгновенно, нет необходимости ждать загрузки.
Виртуальные рабочие столы имеют общий буфер обмена, которым вы можете воспользоваться для того, чтобы скопировать и перенести информацию на любой из ваших рабочих столов.
Используя полученный опыт использования «многооконности» и «мультизадачности», вы можете приумножить скорость и удобство работы в приложениях. Это применимо к работе, общению, играм, разработке и так далее.