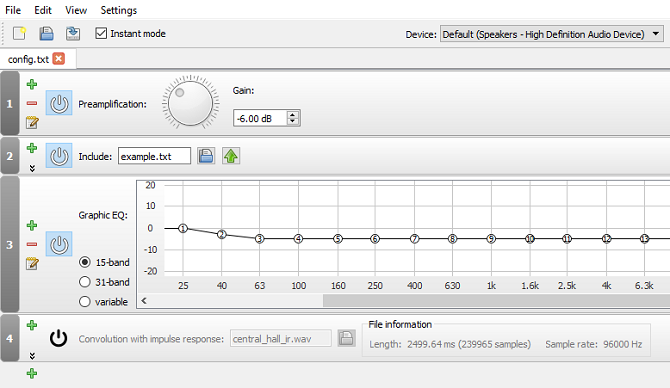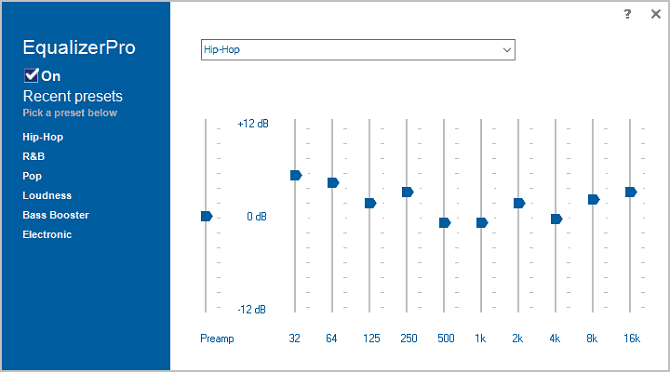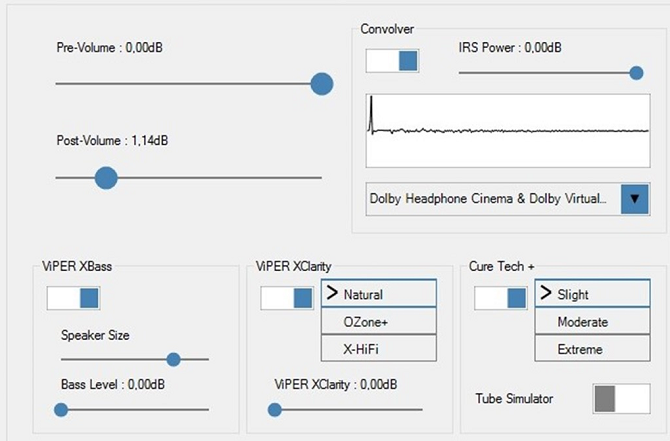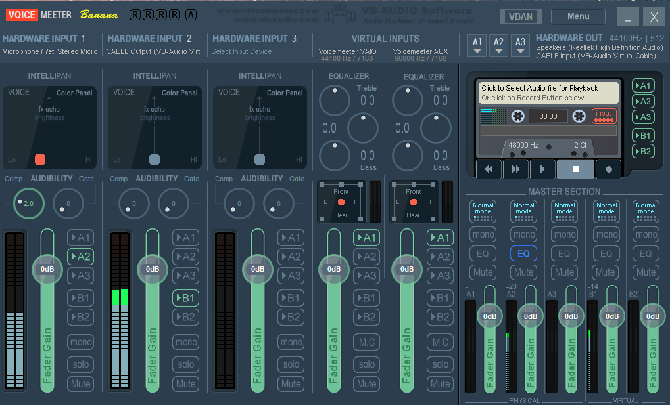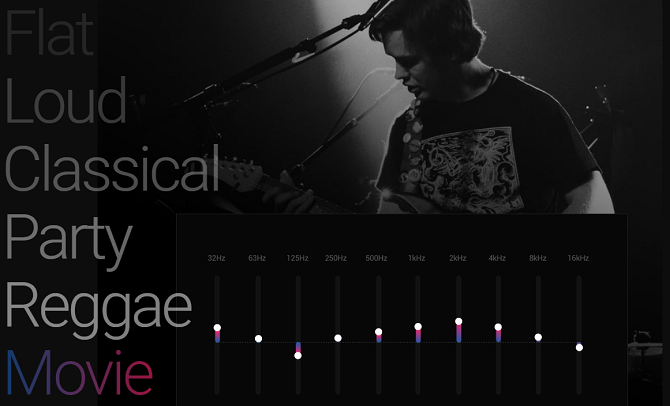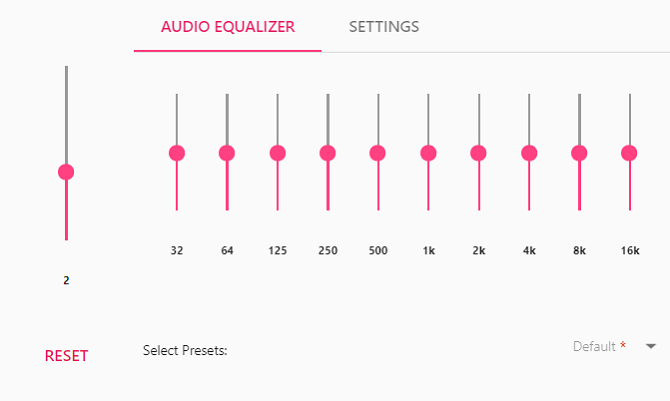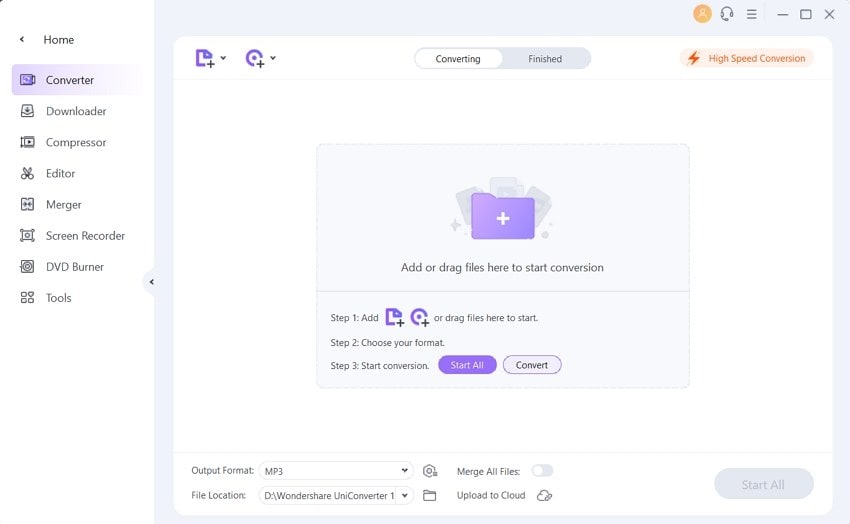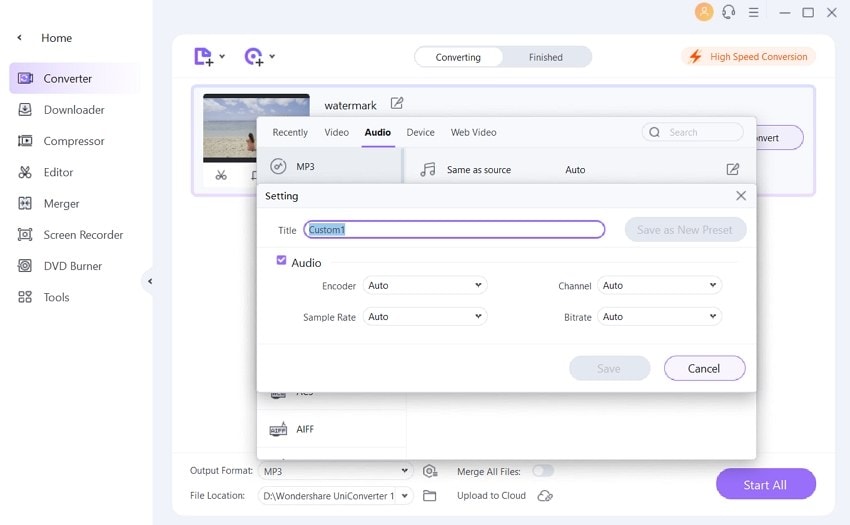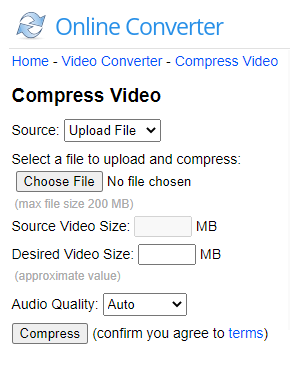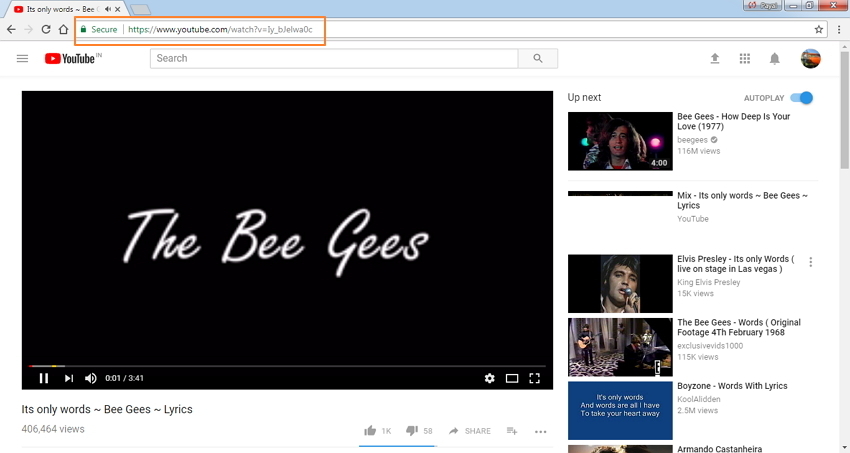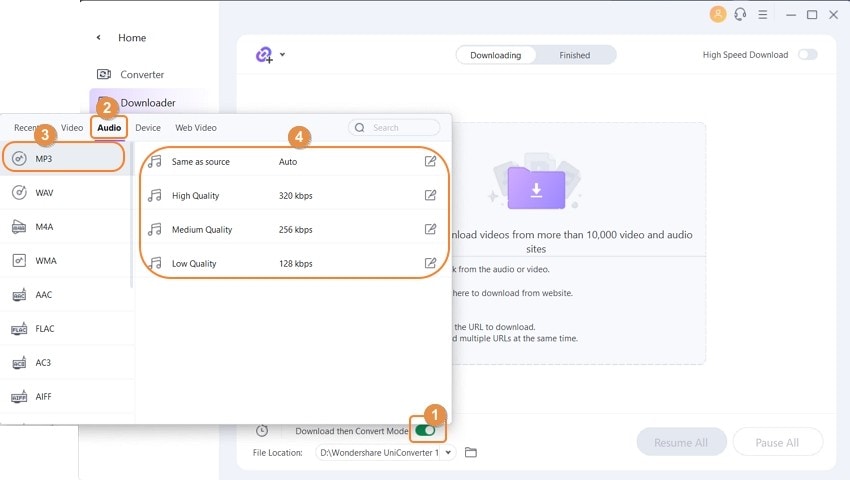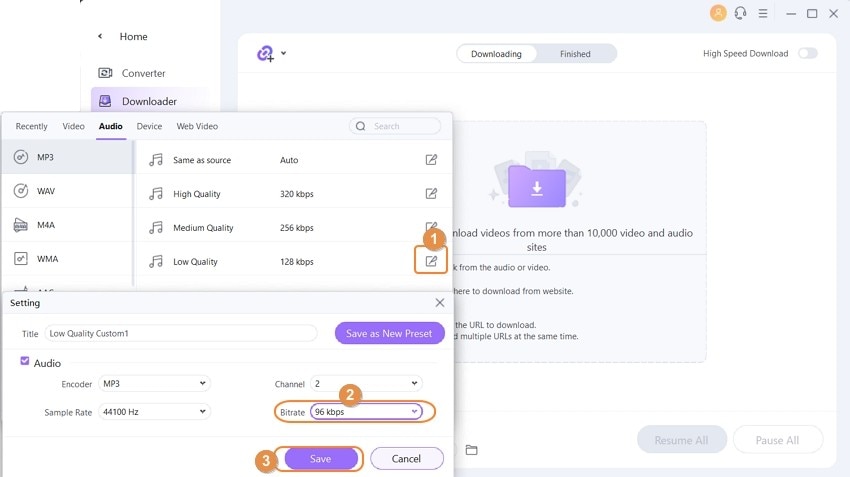7 лучших звуковых эквалайзеров Windows 10 для улучшения звучания вашего ПК
Если вы меломан, любитель игр или просто любите настраивать звук в Windows 10, возможно, вы ищете приложение для эквалайзера звука.
Эквалайзер может регулировать громкость определенных звуковых частот, называемых группы— соответствовать как предпочтениям слушателя, так и акустике окружающей среды. Например, эквалайзер позволит вам повысить бас при прослушивании танцевальной музыки или увеличить высокие частоты в комнате, которая реагирует на низкочастотные звуки.
Но какой лучший эквалайзер для Windows 10? Есть ли бесплатные эквалайзеры для Windows 10? Продолжайте читать, чтобы узнать больше.
1. Эквалайзер АПО
Наша первая рекомендация — эквалайзер APO. Это самый мощный, настраиваемый и полнофункциональный бесплатный эквалайзер звука, который вы найдете. Приложение работает как Объект обработки аудио (APO)поэтому, если ваше аудио использует такие API, как ASIO или WASAPI, оно не будет работать.
Лучшие функции Equalizer APO включают в себя неограниченное количество фильтров, многоканальное использование, поддержку объемного 3D-звука и очень низкую загрузку процессора. Вы также можете создать несколько профилей (возможно, для внешних динамиков и наушников) и быстро переключаться между ними.
Большим недостатком является отсутствие графического интерфейса пользователя (GUI). Вам нужно отредактировать фильтры в TXT-файле. К счастью, доступно несколько сторонних графических интерфейсов. Мы рекомендуем Эквалайзер мира,
Скачать: Эквалайзер АПО (Свободно)
2. Эквалайзер Pro
Equalizer Pro — еще один популярный выбор. Он более удобен в использовании, чем Equalizer APO, благодаря чистому интерфейсу без помех.
Приложение предлагает десятиполосный эквалайзер. Это не так много, как некоторые другие звуковые эквалайзеры в этом списке и далеко позади профессионального музыкального оборудования, которое может обеспечить 30 или более. Однако этого более чем достаточно для всех, кроме самых преданных аудиофилов.
Equalizer Pro поставляется с 20 предустановками, функцией усиления низких частот в масштабе всей системы и возможностью сохранения собственных профилей эквалайзера. Приложение также предлагает регулятор громкости предусилителя. Это означает, что вы можете настроить одну полосу, чтобы усилить низкие тона с необходимостью настраивать каждую полосу индивидуально.
Эквалайзер Pro не является бесплатным. Вы можете пользоваться семидневной пробной версией, но после этого вам придется заплатить 19,95 долларов США за лицензию.
Скачать: Эквалайзер Pro ($ 29,95, бесплатная пробная версия доступна)
3. Viper4Windows
Viper4Windows — это эквалайзер звука с открытым исходным кодом для Windows 10. Он также работает с Windows Vista, 7 и 8.1.
Viper4Windows также предлагает некоторые функции, помимо выравнивания звука. Они включают:
(Замечания: Убедитесь, что вы настроили Viper4Windows для работы в режиме администратора. Щелкните правой кнопкой мыши файл приложения и перейдите к Свойства> Совместимость> Настройки> Запустить эту программу от имени администратора, Это гарантирует, что эквалайзер все еще будет работать, если программное обеспечение запускается другим приложением.)
Скачать: Viper4Windows (Свободно)
4. FXSound
Приложение FXSound — это два инструмента в одном. Есть эквалайзер (и связанные с ним эффекты) и функция обработки звука в реальном времени.
Во-первых, давайте посмотрим на эквалайзер. Он поставляется с 10 полосами, которые идут от 110 Гц до 15 КГц. Есть также настраиваемые ползунки для точности (чтобы уменьшить приглушенный звук в сжатом аудио), окружения (чтобы добавить дополнительную глубину стерео), объемного звука, динамического усиления (для увеличения громкости с увеличением динамического диапазона) и усиления низких частот. Предустановленные профили включают Rap, Alternative Rock, Dialog Boost, Country, Techno и многие другие.
Обработка в реальном времени превосходна, когда вы слушаете аудио в Интернете. Интернет-звук только 16-битный, но FXSound использует 32-битный процессор. Процессор автоматически настраивает точность, окружение и объемный звук в звуке, а затем изменяет его на 16-битный. Это позволяет приложению значительно улучшить теоретические ограничения 16-битного вывода в Интернете.
Скачать: FX Sound ($ 39,99, бесплатная пробная версия доступна)
5. Voicemeeter Банан
Если вы много работаете с микрофоном — возможно, потому что вы запустили свой собственный подкаст или загрузили много видео на YouTube — вам следует попробовать Voicemeeter Banana.
Главная особенность приложения — продвинутый аудио микшер. Это позволяет вам контролировать звук вашего компьютера
для любого вида потоковой передачи или записи.
С точки зрения эквалайзера, микшер позволяет вам настраивать аудио вход и выход. Поэтому, если вы снимаете экран с помощью Twitch, разговариваете с семьей по Skype или записываете подкаст с друзьями, вы можете восполнить любые недостатки микрофона, сделав звук более четким и менее искаженным. Вы можете играть с настройками эквалайзера в мастер-разделе приложения.
Voicemeeter Banana является бесплатной. Вы можете платить за программное обеспечение все, что вам нравится, и вам вообще ничего не нужно платить.
Скачать: Voicemeeter Банан (Свободно)
6. Boom3D
Boom3D — это эквалайзер для Windows 10 и macOS.
Программное обеспечение в первую очередь предназначено для людей, которые слушают звук своего компьютера через наушники. Он может конвертировать весь ваш аудио выход в 3D объемный звук без каких-либо дополнительных аппаратных средств или усилителей.
Он также может похвастаться одним из самых совершенных эквалайзеров из всех приложений в нашем списке. Эквалайзер имеет 31 полосу и десятки подарков, каждая из которых в совокупности обеспечивает захватывающее звучание независимо от жанра аудио, которое вы воспроизводите.
7. Эквалайзер EQ Audio
EQ Audio Equalizer немного отличается от других эквалайзеров Windows 10, которые мы рассмотрели. EQ Audio Equalizer — это не файл EXE, который вы загружаете и запускаете в операционной системе Windows, а приложение Chrome.
Быть приложением Chrome имеет как преимущества, так и недостатки. С другой стороны, он будет работать только с аудио, которое воспроизводится в веб-браузере Chrome; это не может изменить полосы на всей вашей машине.
Тем не менее, большинство людей слушают большинство аудио через Chrome на рабочем столе — будь то YouTube, Netflix, Spotify или что-то еще. Расширение также будет работать на всех ваших устройствах, на которых работает Chrome и не использует ваши системные ресурсы.
Скачать: EQ Audio Equalizer (Свободно)
Узнайте больше о звуке в Windows 10
Использование эквалайзера звука в Windows 10 — это только одна часть битвы. Есть много способов настроить аудио выход операционной системы по своему вкусу.
Например, знаете ли вы, что можно настроить устройства вывода звука для каждого приложения отдельно? И помните, если что-то пойдет не так, мы вас обеспечим. Просто ознакомьтесь с нашей статьей о том, как исправить проблемы со звуком в Windows 10
Настройка эквалайзера в Windows 10: штатные средства и сторонние утилиты
Звук во время воспроизведения музыкальных композиций и фильмов может быть некачественным — отсутствие басов, помехи и прочее. В этом случае юзеры запускают эквалайзер и настраивают частотное звучание, чтобы исправить ситуацию. Что эквалайзер представляет собой? Есть ли в Windows подобное стандартное средство? Какие сторонние приложения для настройки звука предлагают разработчики?
Что такое эквалайзер и для чего он нужен
Качество воспроизведения звука зависит от помещения, акустических систем (колонки, наушники и прочее), условий записи композиций (звук может быть частично искажённым из-за использования низкокачественного оборудования) и других факторов.
В связи с этим в функционал практически любого музыкального плеера включён хотя бы простой эквалайзер. Его ещё называют темброблоком. Он призван улучшать качество звука при воспроизведении определённых аудио- или видеозаписей.
Существуют также отдельные утилиты, которые отвечают только за настройку частот без функции воспроизведения музыки (встроенного плеера). Плюс их в том, что они обрабатывают звуки на уровне всей системы Windows (под регулировку попадают даже системные), а не для конкретного плеера.
У каждого музыкального инструмента есть свой частотный диапазон. Эквалайзер включает в себя, как правило, 10 и больше полос — данных диапазонов частот. Они позволяют настраивать амплитуду избирательно для каждого инструмента — увеличивать или уменьшать громкость его звучания в общем миксе композиции за счёт передвижения бегунков, расположенных на полосах. Таким образом выравнивается общая амплитудно-частотная характеристика звукового сигнала для комфортного восприятия композиции на слух.
Настройка звучания штатными средствами «десятки»
В Windows есть штатные эквалайзеры, которые настраивают звук для всей системы в целом. Их недостаток — скудный функционал и всего 10 полос. Тем не менее даже этого будет достаточно начинающему пользователю, чтобы настроить звучание.
Настройка динамиков в окне «Свойства»
Один из стандартных эквалайзеров можно найти в настройках ваших динамиков. Следуйте инструкции:
Видео: настраиваем эквалайзер в свойствах динамиков
Использование драйвера Realtek
Похожий эквалайзер вы найдёте и в стандартной утилите «Диспетчер Realtek». Она устанавливается вместе с драйверами одноимённой звуковой карты. Если вы не сможете найти диспетчер у себя на ПК, обновите драйверы звуковой карты в окне «Диспетчер устройств» либо вручную скачайте апдейт с официального сайта производителя вашего устройства. Чтобы запустить «Диспетчер Realtek», воспользуйтесь инструкцией:
Видео: как пользоваться эквалайзером
Обзор лучших сторонних эквалайзеров
Сторонние приложения, как правило, предлагают более широкий спектр возможностей. В окнах можно не только тонко настраивать частоты (полос них обычно больше 10), но и добавлять эффекты, убирать искажения, делать речь и вокал более понятными и многое другое.
Equalizer APO: бесплатное приложение с достаточным количеством функций
Equalizer APO — настоящая находка для обычных юзеров и музыкантов, которые хотят пользоваться бесплатным, но довольно функциональным софтом. Она даёт возможность тонко настроить звук как в «операционке» в целом, так и в отдельных аудиофайлах. При этом она не грузит процессор.
У приложения есть следующие достоинства:
Приложение подходит для таких версий Windows, как 7, 8, 8.1, 10. Есть ещё одно требование: утилита, которая будет впоследствии воспроизводить аудиофайл после настройки эквалайзера, не должна обходить системные эффекты обработки звука (как это делает WASAPI Exclusive, ASIO).
Загрузить установщик приложения можно с официальной страницы разработчика jthedering на этом сайте.
Видео: как пользоваться Equalizer APO
Viper4Windows: отдельная настройка звучания музыки и фильмов
Viper4Windows — бесплатный продукт от компании Viper’s Audio для полноценной настройки звука, где эквалайзер — лишь одна из функций. Минус его в том, что он не подойдёт для обработки и сохранения отдельных аудиофайлов. Приложение регулирует звучание только в целом в операционной системе.
Плюсов у программы достаточное количество:
Все опции настраиваются отдельно для трёх отдельных режимов: «Музыка», «Видео» и «Фристайл».
Приложение подходит практических для всех версий Windows: 7, 8, 8.1, 10, XP, Vista. Оно находится в свободном доступе на официальном сайте разработчика.
Видео: как установить Viper4Windows
Graphic Equalizer Studio: бесплатный инструмент с визуализацией настроек
Graphic Equalizer Studio от компании PAS-Products также сочетает в себе удобный интерфейс и множество функциональных возможностей. Он способен редактировать и воспроизводить отдельные файлы (есть встроенный плеер). Приложение подходит только для 64-разрядных систем. В эквалайзере есть 31 настраиваемая полоса. Для удобства можно использовать экран визуализации. Кроме этого, разработчики добавили в свой продукт профессиональные инструменты для обработки звука: микшер, ограничитель, усилитель и другое.
У программы есть ещё и следующие преимущества:
Утилита работает в таких версиях Windows, как 2000, XP, 2003, Vista, Server 2008, 7, 8, 10. При этом она бесплатная и не занимает много места на ПК. Установщик весит всего 10 МБ. Скачивать приложение лучше с официального сайта.
Hear: множество эффектов и объёмное звучание
Hear — компактный, удобный и функциональный инструмент от разработчика Prosoft Engineering, где эквалайзер — не единственная функция. Здесь он, кстати говоря, даёт возможность очень тонко настроить звук (256 регулируемых полос). Опция работает в двух режимах — стандартные слайдеры (Sliders) в виде вертикальных полос и кривая (Curve). В нижней части окна находится полоса для предусиления звучания (Preamp).
В утилите есть множество готовых наборов настроек для самых популярных музыкальных жанров, речи, игр, фильмов. Отдельно для каждой группы созданы свои эффекты: с S — для колонок, а с H — для наушников. Вы вправе редактировать сами пресеты, а также создавать свои и сохранять их в библиотеке.
После установки программы система создаёт виртуальное аудиоустройство Hear. Весь звук в ОС будет обрабатываться приложением, а затем передаваться на реальное оборудование — наушники либо колонки.
Hear предлагает ещё и такие возможности:
Окно утилиты разделено на 13 вкладок — отдельных групп с параметрами. Минус, однако, в том, что в приложении отсутствует поддержка русского языка, поэтому пользователю, который не владеет английским, будет достаточно сложно в ней разобраться.
Ещё один недостаток — программа только условно бесплатная. Полный набор функций доступен только в течение месяца. Приложение также может начать потреблять много системных ресурсов, поэтому для слабых ПК не подойдёт. Программа поддерживает только версии Windows выше «семёрки».
Каждый юзер может скачать утилиту на официальном ресурсе разработчика. Инсталлятор весит всего 7 МБ.
Некачественную запись можно обработать с помощью эквалайзера. Конечно, при сильных помехах идеального звучания не добиться, но сделать прослушивание комфортным более чем возможно. Вы вправе воспользоваться как штатными эквалайзерами в «Диспетчере Realtek» или в окне «Свойства: Динамики», так как сторонними утилитами. Последние имеют более широкий функционал по сравнению со стандартными — добавление различных эффектов и устранение явных звуковых помех.
Топ 10 аудио компрессоров для легкого сжатия аудиофайлов
Автор: Михаил Владимирович • 2021-10-29 13:40:54 • Проверенные решения
Независимо от того, являетесь ли вы профессиональным диджеем, музыкантом или фанатом музыки, место для хранения всегда будет проблемой. Аудиокомпрессор здесь играет важную роль в уменьшении размера файлов, чтобы можно было легко сохранять файлы на вашем ПК или устройствах. Программное обеспечение сжатия звука также необходимо в тех случаях, когда портативный проигрыватель или другие инструменты не поддерживают формат музыкальных файлов. Кроме того, вам нужно сжимать mp3-файлы, когда вы хотите передать MP3-данные или загрузить их в социальные сети или на другие сайты. В этой статье рассматриваются различные типы компрессоров с их функциями, включая онлайн, бесплатные и лучшие инструменты для Windows / Mac.
Смотрите видео, чтобы узнать о 13 лучших видео-компрессорах
Часть 1. Лучший компрессор аудиофайлов, который рекомендуется попробовать
Какой самый лучший аудио компрессор? Wondershare UniConverter (изначально Wondershare Video Converter Ultimate), Как следует из названия, это отличный инструмент для конвертации видео, который также работает как идеальный компрессор аудиофайлов. С длинным списком функций, предлагаемых программным обеспечением, оно становится одним из лучших в своей категории. Программа поддерживает множество аудиоформатов, которые можно редактировать для своих форматов, а также параметры в зависимости от ваших требований. Пакетная обработка также облегчается программным обеспечением для экономии времени. Wondershare UniConverter позволяет изменять размеры как локальных, так и онлайн аудио файлов. С технологией APEXTRANS программы скорость сжатия в 30 раз выше. Кроме того, программное обеспечение также работает как отличный конвертер видео, загрузчик и редактор.
Посмотрите видеоинструкцию по сжатию видео, те же шаги для аудиофайлов
Как легко сжимать аудио файлы с локального компьютера, используя лучший компрессор аудио файлов:
Шаг 1 Установите Uniconvertor и найдите Конвертер.
Установите и откройте программное обеспечение Wondershare Uniconvertor на своем компьютере. Перейдите на вкладку Аудио конвертер и добавьте аудиофайл.
Шаг 2 Откройте окно настроек.
В разделе Формат вывода выберите Аудио > MP3, а затем выберите Низкое качество. Вы можете выбрать настройки звука, связанные с битрейтом.
Шаг 3 Измените настройки звука и сожмите аудиофайл.
После успешного изменения размера аудиофайла вы можете управлять им с помощью вкладки Конвертировать сохраняет сжатый файл.
Если вы хотите узнать больше о MP3 или других аудио решениях с помощью Wondershare UniConverter, вы можете перейти к информации о Wondershare MP3 Конвертер >>, чтобы узнать больше.
Часть 2. Топ 4 бесплатных аудиокомпрессоров для сжатия аудиофайлов онлайн
Есть множество бесплатных инструментов, которые облегчают сжатие аудиофайлов. Эти бесплатные программы просты в использовании и идеально подходят для пользователей, размер файлов которых ограничен. Большинство этих инструментов поддерживают все популярные аудиоформаты и позаботятся о ваших основных потребностях сжатия. Знать сводку лучших бесплатных программ сжатия аудио:
1. Online UniConverter
Сетевой брат Wondershare UniConverter, онлайн UniConverter, представляет собой онлайн-приложение, которое может сжимать файлы MP3 с минимальным ручным вмешательством и усилиями. Кроме того, приложение также оснащено множеством других функций, таких как аудиоконвертер, видеоконвертер, видеокомпрессор, видеоредактор и т.д. Все эти инструменты могут быть доступны прямо из вашего любимого веб-браузера, без установки какой-либо специальной программы на вашем ПК.
● Это приложение бесплатно и не требует никакой регистрации для использования. Однако при использовании веб-приложения зарегистрированные пользователи могут пользоваться некоторыми преимуществами по сравнению с незарегистрированными.
● В качестве онлайн-инструмента все решения остаются независимыми от платформы, то есть к ним можно получить доступ с компьютера Windows, Mac или Linux, если операционная система имеет веб-браузер и подключена к Интернету.
● В отличие от настольной версии, Online UniConverter не может записывать файлы на DVD или Blu-ray диски.
2. Online Converter
Бесплатное веб-решение, которое также можно использовать в качестве компрессора, в дополнение к универсальному инструменту преобразования, оно может принимать исходные файлы с их URL или с вашего компьютера. После загрузки вы можете вручную определить размер выходного звукового сопровождения. Это означает, что вы можете иметь полный контроль над степенью сжатия.
● Интерфейс прост, и процесс сжатия легко выполняется.
● Позволяет вам выбрать предпочитаемое качество звука из соответствующего раскрывающегося списка.
● Вы можете загрузить только файл размером до 200 МБ для сжатия или преобразования.
3. YouCompress
● YouCompress шифрует все передачи файлов, чтобы сохранить ваши данные в безопасности.
● Он не добавляет водяные знаки в выходные файлы.
● Позволяет неограниченное количество сеансов в день.
● Не дает никакого контроля над степенью сжатия
4. FileZigZag
Данная программа широко известна своими многочисленными функциями. Как бесплатное программное обеспечение, данная программа лучше, чем любая другая, и работает с различными форматами файлов. Тем не менее, это программное обеспечение является не только онлайн-инструментом сжатия аудио и может выполнять несколько задач, таких как преобразование архивов, преобразование видео, преобразование изображений и другие. После изменения размера ссылка для скачивания сжатого файла отправляется по почте. Максимум 180 МБ файла может быть загружено за один раз.
Шаг 1: Откройте http:/www.filezigzag.com/ на вашем компьютере.
Шаг 2: Нажмите «Выбрать», найдите и добавьте на свой ПК аудиофайл, который хотите сжать.
Шаг 3: Выберите выходной формат, который уменьшит размер файла.
Шаг 4: Введите адрес электронной почты, где вы хотите получить сжатые файлы.
Шаг 5: Наконец, нажмите Сконвертировать, чтобы начать процесс.
● Поддерживает несколько аудио форматов.
● Позволяет сжимать, а также конвертировать файлы.
● Программа медленная по сравнению с другими инструментами в своей категории.
● Не поддерживает пакетную обработку.
Часть 3. Другое 5 Настольное программное обеспечение для сжатия аудио файлов
Бесплатное программное обеспечение всегда привлекательно, но не может соответствовать характеристикам и профессионализму платного программного обеспечения. Так что, если вы ищете лучший вариант для сжатия ваших аудиофайлов или работаете в качестве mp3-компрессора, настольное программное обеспечение является ответом. Платное программное обеспечение имеет множество преимуществ по сравнению с бесплатными. Прежде всего, все они представляют собой законченные программы, которые имеют множество функций, позволяющих полностью позаботиться о ваших аудиофайлах. Эти платные программы не имеют ограничений по размеру файла или размеру и не зависят от интернет-соединения. Платное настольное программное обеспечение практически всех популярных форматов и позволяет обрабатывать сразу несколько файлов одновременно. Знайте некоторые из известных и лучших настольных программ в следующей части.
1. Monkey’s Audio
Шаг 1: Загрузите и установите программу Monkey’s Audio на ПК с Windows.
Шаг 2: Нажмите «Добавить файлы» и добавьте аудиофайлы, которые хотите сжать.
Шаг 3: Нажмите кнопку «Сжать» и выберите тип сжатия, чтобы начать процесс сжатия.
● Позволяет сжимать аудио без потерь.
● Поддерживает пометки музыкальных файлов.
● Поддерживает массив медиаплееров.
● Поддержка лицензий и платформ ограничена.
● Метод сжатия интенсивно использует процессор.
2. Freemake Audio Converter
Это еще одно популярное бесплатное программное обеспечение, которое позволяет уменьшить аудиофайлы, указав кодеки и каналы, отредактировав частоту дискретизации и частоту кадров. Программа поддерживает более 50 аудиоформатов, а также позволяет извлекать аудио из видеофайлов. У инструмента также есть предопределенные форматы для ПК, MP3-плееров, мобильных телефонов, планшетов и других устройств. Кроме того, этот инструмент также облегчает загрузку музыки в облачное хранилище и iTunes.
Шаг 1: Скачайте и установите Freemake Audio Converter на свой компьютер.
Шаг 2: Нажмите «+ Audio», чтобы добавить аудио файлы, которые вы хотите сжать.
Шаг 3: Выберите выходной формат и отредактируйте настройки, которые приведут к уменьшению размера файла.
Шаг 4: Нажмите Сконвертировать, чтобы начать процесс.
● Поддерживает несколько аудио форматов.
● Поддерживает пакетную обработку.
● Это облегчает объединение аудио файлов.
● Поддерживать только аудио файлы, которые меньше 3 минут.
3. Ashampoo Zip Pro
● Он работает как комплексное сжатие файлов и набор резервных копий.
● Он поддерживает шифрование данных, резервное копирование и облачную поддержку.
● Это дорогое программное обеспечение для покупки.
4. WinSoft Magic Compressor
Программное обеспечение работает как полноценный инструмент сжатия звука, который позволяет изменять размеры цифровых аудиофайлов, чтобы они были пригодны для хранения и обмена. Кроме того, программное обеспечение также позволяет конвертировать аудио файлы во многие форматы, включая MP3, OGG, AAC, WMA и другие. Программное обеспечение также поддерживает преобразование видео в аудио файлы и сжатие mp3, чтобы их можно было воспроизводить на разных портативных устройствах. Программа поддерживает пакетную обработку. Используя программное обеспечение, вы можете видеть, насколько уменьшается размер файла в режиме реального времени.
● Поддерживает множество аудио форматов.
● Позволяет конвертировать видеофайлы в аудиофайлы.
● Облегчает пакетную обработку файлов.
● Некоторая текстовая часть на интерфейсе трудна для чтения.
5. WonderFox HD Video Converter Factory
Это настольное программное обеспечение работает как приличный аудио и музыкальный компрессор, который позволяет сокращать различные аудио форматы на быстрой скорости. Несколько файлов могут быть обработаны одновременно с помощью средства пакетной обработки. Кроме того, программное обеспечение работает как мощный видео конвертер с поддержкой всех популярных форматов. Программа позволяет выполнять множество функций, связанных со звуком, таких как обрезка аудио, добавление субтитров, объединение аудиофайлов, извлечение аудио из видеофайлов и другие.
● Он поддерживает все основные аудио форматы.
● Это облегчает дополнительные функции, такие как обрезка аудио, извлечение аудио из видео и объединение аудио файлов.
● Поддерживает пакетную обработку.
● Нужна установка программного обеспечения.
Часть 4. Сравнение этих 10 программ сжатия звука.
Таблица сравнения всех вышеперечисленных программ, программ и инструментов приведена ниже, чтобы помочь вам сделать осознанный выбор.
| Программное обеспечение / Особенности | Wondershare UniConverter | Файл ZigZag | Monkey’s Audio | Freemake Audio Converter | Ashampoo Zip Pro | WinSoft Magic Compressor | WonderFox HD Video Converter Factory | Online UniConverter | Online Converter | YouCompress |
|---|---|---|---|---|---|---|---|---|---|---|
| Бесплатно/Платно | Платное программное обеспечение с бесплатной пробной версией | Бесплатно | Бесплатно | Бесплатно | Платно | Платно | Платное программное обеспечение с бесплатной пробной версией | Бесплатно | Бесплатно | Бесплатно |
| Поддерживаемые форматы | Более 1000 популярных форматов | Все популярные форматы | Популярные аудио форматы | Поддержка более 50 аудио форматов | Популярные форматы | Все популярные форматы | Все популярные форматы | Более 1000 популярных форматов | MP3 | MP3 |
| Конвертировать аудио и видео в другие форматы | Да | Да | Нет | Конвертировать аудио форматы | Нет | Да | Да | Да | Нет | Нет |
| Скорость конвертации | Очень быстро | Подходящая | Подходящая | Подходящая | Хорошая | Хорошая | Быстрая | Очень быстрая | Хорошая | Хорошая |
| Передача мультимедийных файлов на другие устройства | Да | Нет | Нет | Нет | Нет | Нет | Нет | Нет | Нет | Нет |
| Пакетная обработка | Да | Нет | Нет | Да | Да | Да | Да | |||
| Функции редактирования видео, такие как обрезка, обрезка, добавление водяных знаков и эффектов | Да | Нет | Нет | Нет | Нет | Нет | Нет | Да | Нет | Нет |
| Загрузка видео и аудио | Поддерживает загрузку с более чем 10000 сайтов | Нет | Нет | Нет | Нет | Нет | Разрешить только загрузку с YouTube | Нет | Нет | Нет |
| Записать и редактировать DVD | Да | Нет | Нет | Нет | Нет | Нет | Нет | Нет | Нет | Нет |
Часть 5. Бонус: легко сжимайте видео файлы в MP3
Wondershare UniConverter также позволяет загружать онлайн-видео, а затем конвертировать файл в MP3. Выполните следующие шаги, чтобы сжать YouTube MP3.
Step 1 Скопируйте URL видео на YouTube.
Откройте нужное видео YouTube в браузере своего ПК и скопируйте его URL.
Step 2 Запустите Wondershare UniConverter и выберите настройки звука.
Откройте компрессор Wondershare на вашем компьютере. Нажми на вкладку Загрузчик на основной интерфейс программного обеспечения. С правой стороны переместите ползунок рядом с Скачать затем режим конвертирования и сделать его активным.
В раскрывающемся списке выберите Audio > MP3 как желаемый выходной формат и качество. Нажмите значок «Редактировать», чтобы внести дополнительные изменения в аудиофайл. Нажмите на Создать и сохраните изменения.
Шаг 3 Вставьте скопированный URL.
Так что не беспокойтесь, если вам нужен отличный музыкальный компрессор или MP3-ресайзер. Wondershare UniConverter позаботится обо всех ваших компрессиях, а также о нуждах конверсии.
Если вы хотите узнать больше о аудио компрессорах с помощью Wondershare UniConverter, вы можете перейти к информации о Аудио компрессоров онлайн >>, чтобы узнать больше.
Filmora Video Editor
Un’esperienza di editing video potente e intuitiva