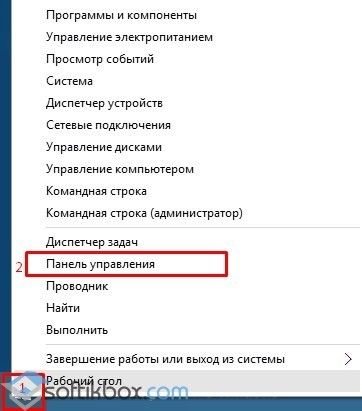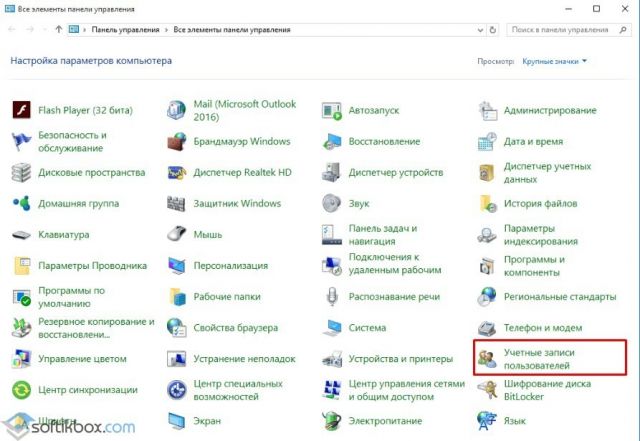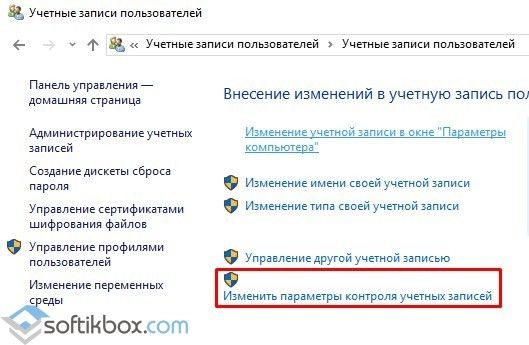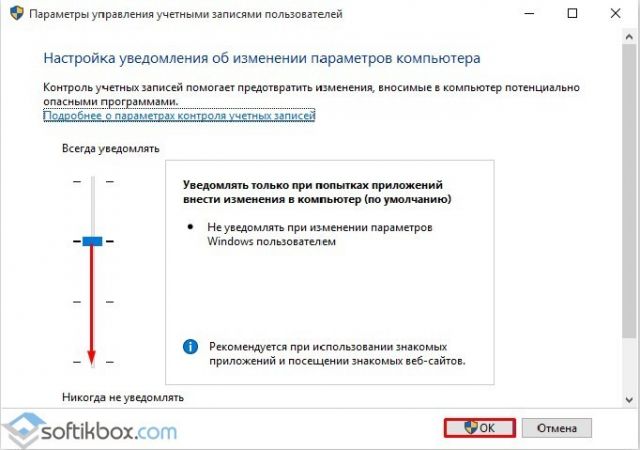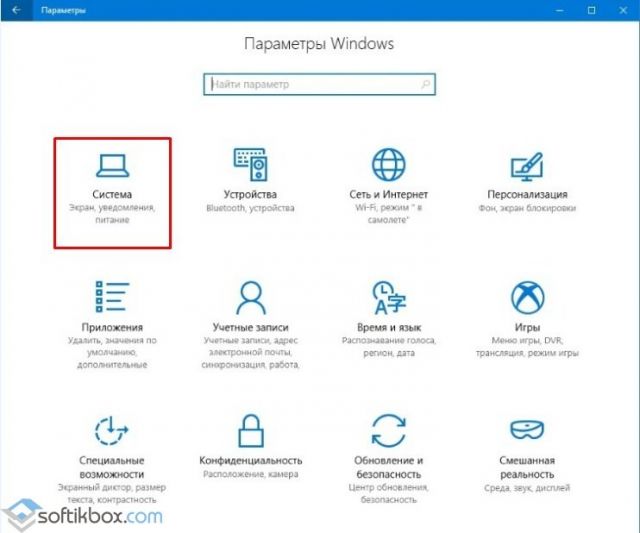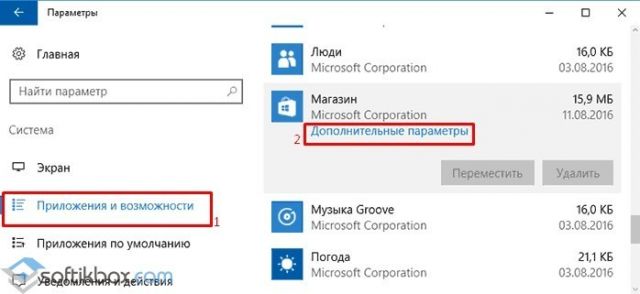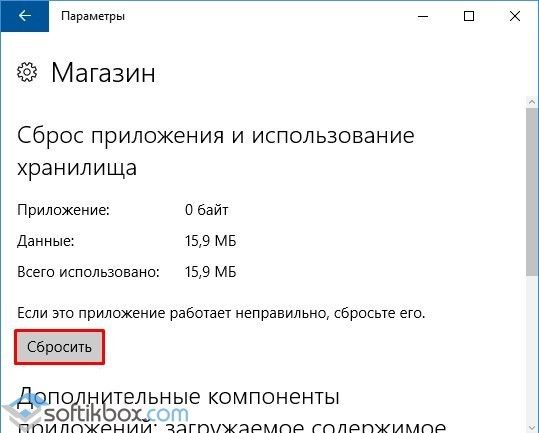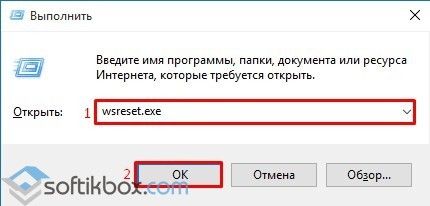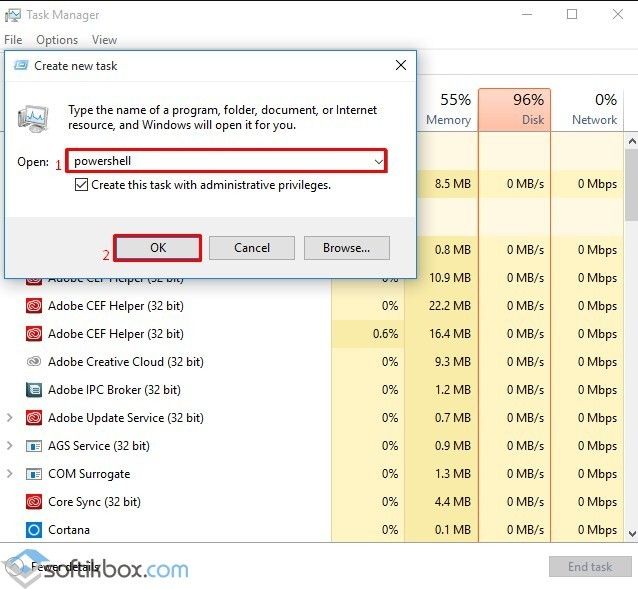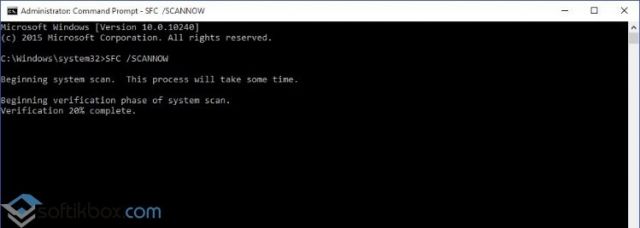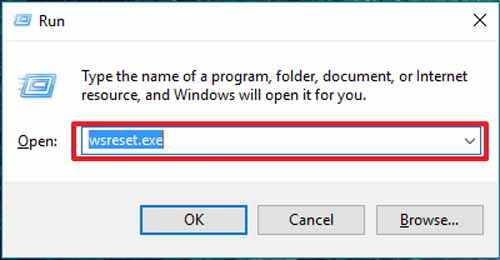Не удается открыть приложение на Windows 10: причины и решение проблемы
Часто пользователи ПК сталкиваются с проблемой, когда не работают приложения Windows 10. Причин тому много. Поэтому выделить какую-то одну невозможно. Единственное, что стоит отметить, это наличие уведомления на синем фоне, в котором указано, что не удается открыть софт из-за использования учетной записи гостя или другого пользователя, а не администратора. В любом случае, решить проблему, когда не удается открыть приложение на Windows 10 можно. Для этого стоит испробовать следующие методы.
Если при попытке открыть приложение в Windows 10 на синем фоне появилось уведомление, что не удалось запустить выбранный софт, стоит испробовать следующие методы.
Метод №1. Отключение UAC
Часто контроль учетных записей Виндовс 10 не разрешает запускать стандартные приложения. Поэтому данную функцию стоит отключить на время. Для этого выполняем следующее:
Метод №2. Сброс приложения
Если вам не удалось запустить приложение из плиток Метро, то есть программы, которая загружена из Магазина Microsoft, решение проблемы будет следующим:
Метод №3. Сброс кэша Магазина
Выполнить сброс кэша Магазина можно в несколько кликов. Жмём «Win+R» и вводим (или копируем) «wsreset.exe».
Запустится консоль. Будет выполнена очистка кэша.
Метод №4. Переустановка и регистрация программ
Выполнить перерегистрацию приложения можно с помощью консоли PowerShell. Для этого стоит выполнить следующее:
Метод №5. Проверка системы на наличие повреждённых файлов
Если целостность системных файлов Windows 10 нарушена, стоит запустить командную строку с правами Администратора и ввести «sfc /scannow».
Также не помешает запуск команды «Dism /Online /Cleanup-Image /RestoreHealth».
Если выполнение данных команд не помогло решить проблему, стоит выполнить восстановление системы или запустить FixIt.
О том, как решить проблему, когда не запускается приложение на Windows 10, смотрите в видео:
Устранение проблем с приложениями из Microsoft Store
Если в Windows 11 у вас возникли проблемы с приложением из Microsoft Store, воспользуйтесь следующими обновлениями и исправлениями.
Сначала войте в свою учетную запись Майкрософт. Затем используйте следующие решения в указанном порядке.
Убедитесь, что система Windows обновлена
Нажмите кнопку Пуск > Параметры > Центр обновления Windows > Проверить наличие обновлений. Если есть доступное обновление, выберите Установить сейчас.
Убедитесь, что ваше приложение совместимо с Windows 11.
Дополнительные сведения см. в статье Ваше приложение несовместимо с Windows.
Обновите Microsoft Store
Нажмите кнопку Пуск, затем в списке приложений выберите Microsoft Store. В Microsoft Store выберите Библиотека > Получить обновления. Если доступно обновление для Microsoft Store, автоматически запустится процесс установки.
Устранение неполадок с играми
Если при установке игры возникли проблемы, см. статью Устранение неполадок при установке игр в Windows.
Переустановка приложений
В Microsoft Store выберите Библиотека. Выберите приложение, которое нужно переустановить, затем выберите Установить.
Вот дополнительная справка
Если вы не можете найти Microsoft Store, см. статью Не удается найти приложение Microsoft Store в Windows.
Если у вас возникли проблемы при открытии Microsoft Store, см. статью Microsoft Store не запускается.
Если вы можете запустить Microsoft Store, но не получается найти или установить приложение, см. статью Не удается найти или установить приложение из Microsoft Store.
Если у вас возникли проблемы с приложением из Microsoft Store в Windows 10, воспользуйтесь следующими обновлениями и исправлениями.
Сначала войте в свою учетную запись Майкрософт. Затем используйте следующие решения в указанном порядке.
Убедитесь, что в Windows установлены последние обновления: выберите Проверить наличие обновлений сейчас, затем выберите Проверить наличие обновлений. Также можно нажать кнопку Пуск и выбрать Параметры > Обновление и безопасность > Центр обновления Windows > Проверить наличие обновлений. Если есть доступное обновление, выберите Установить сейчас.
Убедитесь, что ваше приложение работает с Windows 10. Дополнительные сведения см. в статье Ваше приложение несовместимо с Windows 10.
Обновите Microsoft Store: нажмите кнопку Пуск и в списке приложений выберите Microsoft Store. В Microsoft Store выберите Подробнее > Загружаемые компоненты и обновления > Получить обновления. Если доступно обновление для Microsoft Store, автоматически запустится процесс установки.
Устранение неполадок с играми: если при установке игры возникли проблемы, см. статью Устранение неполадок при установке игр в Windows 10.
Переустановите приложения: в Microsoft Store выберите Подробнее > Моя библиотека. Выберите приложение, которое нужно переустановить, а затем выберите Установить.
Вот дополнительная справка
Если вам удается найти Microsoft Store, см. статью Не удается найти Microsoft Store в Windows 10.
Если у вас возникают проблемы при запуске Microsoft Store, см. статью Microsoft Store не запускается.
Если вы можете запустить Microsoft Store, но не получается найти или установить приложение, см. статью Не удается найти или установить приложение из Microsoft Store.
Исправление ошибки Windows 10 “не удается открыть это приложение”.
в Windows 7/8/10 29.09.2017 0 494 Просмотров
Пользователи Windows 10, при попытке открыть на ПК настройки приложения Metro сообщили, что они получают сообщение об ошибке, называемой “невозможно открыть это приложение” – это очень распространенная проблема, с которой многие пользователи сталкиваются в Windows 10. В то время как она имеет ряд решений, здесь описаны методы, как легко её исправить, что это работало для нас.
“Невозможно открыть это приложение” – это общая проблема, когда люди впервые перешли на ОС Windows 10. Тем не менее, были некоторые незначительные отчёты людей, имеющих повторения этой ошибки при обновлении. Но в приведенном ниже разделе, Вы получите полную фиксацию решения для этой ошибки. Windows – это операционная система, которая разрабатывалась в течение почти двух десятилетий.
Есть сотни тысяч инженеров Microsoft, которые разрабатывали эту ОС и наверняка большое число разработчиков сделали несколько приложений для него. Это такая сложная платформа, которая гарантирует, что она останется безглючной при выполнении различных задач. Именно поэтому Microsoft делает Windows 10 всё более надежной и пользователи не имеют другого выбора, кроме как принять ошибки, которые она периодически выкидывает, и тогда они пытаются исправить их самостоятельно.
“Это приложение не может открыть” имеет место быть одной из ошибок, которую легко восстановить, выполнив два простых шага в системе. Это решение проверено и работает на моём собственном ноутбуке и ещё на ноутбуке друга, который также столкнулся с этой же проблемой. Теперь давайте рассмотрим каждый из шагов по одному.
Ручной метод как исправить ошибку “невозможно открыть это приложение”:
“Это приложение не может быть открыто” – такую ошибку в Windows 10 можно легко решить если есть какие-то конкретные полезные ручные методы. Но, ниже приведены некоторые эффективные мануальные методы, которые могут быть использованы, чтобы исправить ошибку “невозможно открыть это приложение” вручную. Выполните указанные ниже действия, чтобы вручную разрулить ошибку “невозможно открыть это приложение” в Windows 10:
Способ 1: сброс кэша магазина Windows:
Для любой версии Windows 10 вопросы даже отдаленно не работающие с магазином Windows, это важный шаг для сброса кэша магазина Windows, это ваш первый шаг, чтобы попробовать решить эту проблему. Для того, чтобы сбросить кэш магазина Windows, Вам необходимо выполнить следующие действия:
Во первых, вы должны правой кнопкой мыши щёлкнуть на Пуск и выбрать Menu, чтобы открыть WinX Menu.
Далее, в меню WinX Menu вы должны нажать на командной строке.
Теперь введите wsreset.ехе в командной строке, а затем просто нажмите ввести ключ. После выполнения команды, кэш магазина Windows будет сброшен.
Если вы хотите использовать DNS-серверы Google, как ваш новый DNS-сервер, вы можете установить 8.8.8 в качестве предпочтительного DNS-сервера и 8.8.484 в качестве альтернативного DNS-сервера. Если вы хотите использовать DNS-серверы OpenDNS – сервис с открытым исходным кодом 208.67.222.222 DNS в качестве предпочтительного DNS-сервера и 280.220.220 в качестве альтернативного DNS-сервера. Оба эти выбора будут гарантированно работать. После того, как вы завершили процесс изменения DNS вашего сетевого подключения сервера предпочтения гарантированно будут работать, убедитесь, что вы проверили настройки при выходе.
Нажмите на ОК и нажмите на кнопку ОК в свойствах Подключение по локальной сети.
Теперь перезагрузите ваш компьютер и когда он загрузится, вы должны быть в состоянии успешно открыть магазин Windows без ошибки “невозможно открыть это приложение”.
Теперь вы можете также увидеть действия некоторых изображений инструкции по изменению ДНС.
Microsoft Store не открывается
Если у вас возникли проблемы при открытии Microsoft Store, попробуйте сделать вот что:
Проверьте, нет ли проблем с подключением и убедитесь, что вы вписались с помощью учетной записи Майкрософт
Убедитесь Windows что у вас есть последние обновления
Выберите Начните> Параметры > Windows обновление > Проверить обновления.
Проверка параметров времени и расположения
Выберите начать> Параметры > время & языке. Выберите Дата & время, чтобы проверить параметры времени, и выберите Язык & регион, чтобы проверить расположение. Эти параметры должны показать текущее расположение и часовой пояс.
Сброс кэша Microsoft Store кэша
Нажмите клавиши Windows клавиши с логотипом + R, чтобы открыть диалоговое окно Выполнить, введитеwsreset.exe и нажмите кнопку ОК.
Откроется пустое окно командной строки. По истечении десяти секунд оно закроется, и Microsoft Store откроется автоматически.
По-прежнему не удается открыть Microsoft Store? Отправьте нам отзыв. Выберите Начните, введите Центр отзывов,а затем на домашней странице сделайте следующее, чтобы предоставить свой отзыв:
Выберите Сообщить о проблеме и следуйте инструкциям.
Введите свою проблему или предложение в поле Поиск отзывов вверху, выберите значок поиска, выберите кнопку Добавить новый отзыв и следуйте указаниям. Вы также можете просмотреть или отоносят существующие отзывы, аналогичные вашему.
Связанные ссылки
Если у вас возникли проблемы при запуске Microsoft Store, попробуйте следующие решения.
Проверьте, нет ли проблем с подключением и убедитесь, что вы впислись с помощью учетной записи Майкрософт.
Примечание: Если ваша Windows 10 ниже 15063, вам потребуется обновить Windows или перейти в www.microsoft.com/store. Чтобы проверить версию Windows, наймем здесь сборку ОС.
Очистите кэш Microsoft Store: нажмите клавишу с логотипом Windows + R для открытия диалогового окна Выполнить, введите wsreset.exe и нажмите кнопку ОК.
Примечание. Откроется пустое окно командной строки. По истечении десяти секунд оно закроется и Microsoft Store откроется автоматически.
Выберите Сообщить о проблеме и следуйте инструкциям.
Введите свою проблему или предложение в поле Поиск отзывов вверху, выберите значок поиска, затем кнопку Добавить новый отзыв и следуйте указаниям. Вы также можете просмотреть или отоносят существующие отзывы, аналогичные вашему.
Microsoft Store Приложения не могут запуститься, если реестр по умолчанию или разрешения на файл изменены
В этой статье помогают устранить проблему, из-за которой нельзя запустить приложение Microsoft Store, если изменен реестр по умолчанию или разрешения на файл.
Применяется к: Windows 10 — все выпуски
Исходный номер КБ: 2798317
Эта статья предназначена для ИТ-специалистов. Для домашних пользователей, которые сталкиваются Microsoft Store с приложениями, перейдите к устранению проблем с приложениями из Microsoft Store.
Проблема 1
При выборе приложения Microsoft Store приложение начинает запускаться, а затем Windows возвращается на стартовом экране. На экране не отображается ошибка.
Событие Microsoft-Windows-Immersive-Shell 5961 входит в журналы приложений и служб\Microsoft\Windows\Apps\Microsoft-Windows-TWinUI/Operational event log path:
Префиксы для других встроенных приложений Microsoft Store:
Проблема 2
Вы не можете запустить приложение Microsoft Store, открыть начните экран и использовать поиск в Windows. Кроме того, вы получаете следующий журнал событий в журналах приложений:
Если вы используете Process Monitor для отслеживания исполняемых или связанных с приложениями файлов, возможно, будет отказано в доступе. В нем указывается отсутствие разрешений для текущего пользователя с логотипом. Он включает следующее:
Ульи реестра и его подкайки:
Для подсистемы файлов:
Причина проблемы 1
Разрешения реестра и файловой системы, возможно, были изменены по умолчанию.
Группа All Application Packages — это хорошо известная группа с заранее. Группа должна иметь определенный доступ к определенным расположениям реестра и файловой системы, чтобы Microsoft Store приложения для правильной работы.
Причина проблемы 2
Эта проблема возникает из-за того, что разрешения на чтение отсутствуют из всех или всех ключей. В этом случае 0xc000027b регистрируется. Эта ошибка без исключения отсутствует разрешение для ВСЕХ ПАКЕТОВ ПРИЛОЖЕНИЙ в расположении реестра или расположения подсистемы файлов.
Разрешение системы реестра и файловой системы должно быть отобрато в состояние, которое позволит Microsoft Store app функционировать
Только измените разрешение ключей реестра, которые, как известно, вызывают ошибку с отказом в доступе. Неправильное изменение разрешения ключей реестра может вызвать серьезные проблемы или непреднамеренно ослабить параметры безопасности.
Обширные изменения разрешений, распространяемые в реестре и файловой системе, не могут быть отменены. Корпорация Майкрософт предоставит коммерчески обоснованные усилия в соответствии с вашим контрактом на поддержку. Однако в настоящее время откат этих изменений не может быть откатом. Мы можем гарантировать только то, что вы можете вернуться к рекомендуемые параметры вне коробки, переформатируя жесткий диск и переустановив операционную систему.
Если вы используете групповую политику для управления разрешениями или не уверены, используется ли группа политика для управления разрешениями, выполните следующие действия:
Разрешение реестра и файловой системы должно быть отобрато обратно в состояние, которое позволит Microsoft Store app для работы. Следуйте этому методу, чтобы устранить проблему:
Определите, были ли изменены разрешения файловой системы
Проверьте папки, указанные ниже. Определите, есть ли у группы «Все пакеты приложений» указанный доступ. Большинство, но не все под каталоги Windows, программных файлов и WER также выдают разрешения группе All Application Packages.
Определите, изменились ли разрешения реестра
Проверьте указанные ниже ключи реестра. Убедитесь, что группа «Все пакеты приложений» имеет разрешения на чтение следующих путей реестра:
Большинство, но не все подкайки указанных выше ключей реестра будут предоставлять группе «Все пакеты приложений» доступ к считывке.
Определите, используется ли группа политика для управления разрешениями
Во входе на компьютер в качестве пользователя, столкнулись с проблемой.
Откройте команду администрирования, а затем запустите следующую команду:
Откройте файл gpreport.html и расширив следующий путь:
Компьютерные Параметры > политики\Windows Параметры\Security Параметры. Найди файловую систему и реестр. Если они существуют, GP назначает разрешение. Необходимо изменить GP, чтобы включить необходимые разрешения для группы «Все пакеты приложений».
Действия по устранению проблемы
В зависимости от того, как были изменены разрешения файловой системы, определится, как восстановить проблему. Наиболее распространенные способы изменения разрешений вручную и групповой политики.
Убедитесь, что перед широкой развертываемой проверкой разрешения в лаборатории. Всегда резервное копирование любых важных данных перед изменением разрешений реестра и файловой системы.
Исправление разрешений файловой системы, измененных вручную
Исправление разрешений файловой системы, измененных групповой политикой
Администратор групповой политики сделает следующие действия:
Необходимо дождаться изменения групповой политики для репликации всем контроллерам домена и обновлению параметров групповой политики для всех клиентов.
Обработка изменений файловой системы может понести некоторую задержку с логотипом при первой обработке этой политики. Последующие логотипы не будут влиять, если в политику не будут внесены изменения. В качестве альтернативы можно использовать сценарий, который пользователем называется почтовый логотип, запускается в качестве запланированной задачи.
Исправление разрешений реестра, измененных вручную
Исправление разрешений реестра, измененных групповой политикой
Администратор групповой политики сделает следующие действия:
Дополнительная информация
Дополнительные сведения см. в Microsoft Store Приложенияне удается запустить, если профили пользователей или каталог ProgramData перемещены из расположения по умолчанию.
Изменения списка управления доступом к файловой системе и реестру
Windows XP и более поздние версии Windows ужесточили разрешения по всей системе. Поэтому не следует вносить существенные изменения в разрешения по умолчанию.
Дополнительные изменения в списке управления доступом на дискреционный доступ (DACL) могут привести к недействительности всех или большинства тестов на совместимость приложений, которые проводит Корпорация Майкрософт. Часто такие изменения не подвергались тщательному тестированию, которое корпорация Майкрософт делала в других параметрах. Случаи поддержки и опыт работы с полями показали, что изменения DACL изменяют фундаментальное поведение операционной системы, часто непреднамеренно. Эти изменения влияют на совместимость и стабильность приложений и уменьшают функциональные возможности как производительности, так и возможностей.
Из-за этих изменений мы не рекомендуем изменять DACLs файловой системы на файлах, включенных в операционную систему в производственных системах. Мы рекомендуем вам оценить любые другие изменения ACL на фоне известной угрозы, чтобы понять все потенциальные преимущества, которые изменения могут предоставить определенной конфигурации. По этим причинам наши руководства внесения только минимальных изменений DACL и только Windows 2000. Для Windows 2000 года требуется несколько незначительных изменений. Эти изменения описаны в руководстве по Windows безопасности 2000 г.
Обширные изменения разрешений, распространяемые в реестре и файловой системе, не могут быть отменены. Новые папки, например папки профилей пользователей, которые не присутствовали при первоначальной установке операционной системы, могут быть затронуты. Поэтому вы не можете откатать исходные DACLs, если вы:
Изменения daCL в папке %SystemDrive% могут привести к следующим сценариям:
Чтобы помочь вам удалить худшие результаты таких разрешений на доступ к файлам и реестрам, Корпорация Майкрософт обеспечит коммерчески обоснованные усилия в соответствии с вашим контрактом на поддержку. Однако в настоящее время откат этих изменений не может быть откатом. Мы можем гарантировать только то, что вы можете вернуться к рекомендуемые параметры вне коробки, переформатируя жесткий диск и переустановив операционную систему.
Например, изменения в реестре DACLs затрагивают большие части ульев реестра и могут привести к тому, что системы перестают функционировать, как ожидалось. Изменение DACLs на ключах единого реестра создает меньше проблем для многих систем. Мы рекомендуем тщательно рассмотреть и проверить эти изменения перед их реализацией. И мы можем гарантировать только то, что вы можете вернуться к рекомендуемые параметры, если переформатировать и переустановить операционную систему.