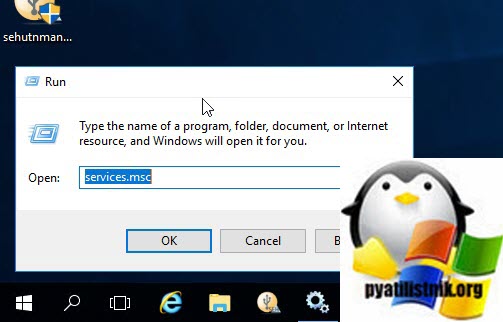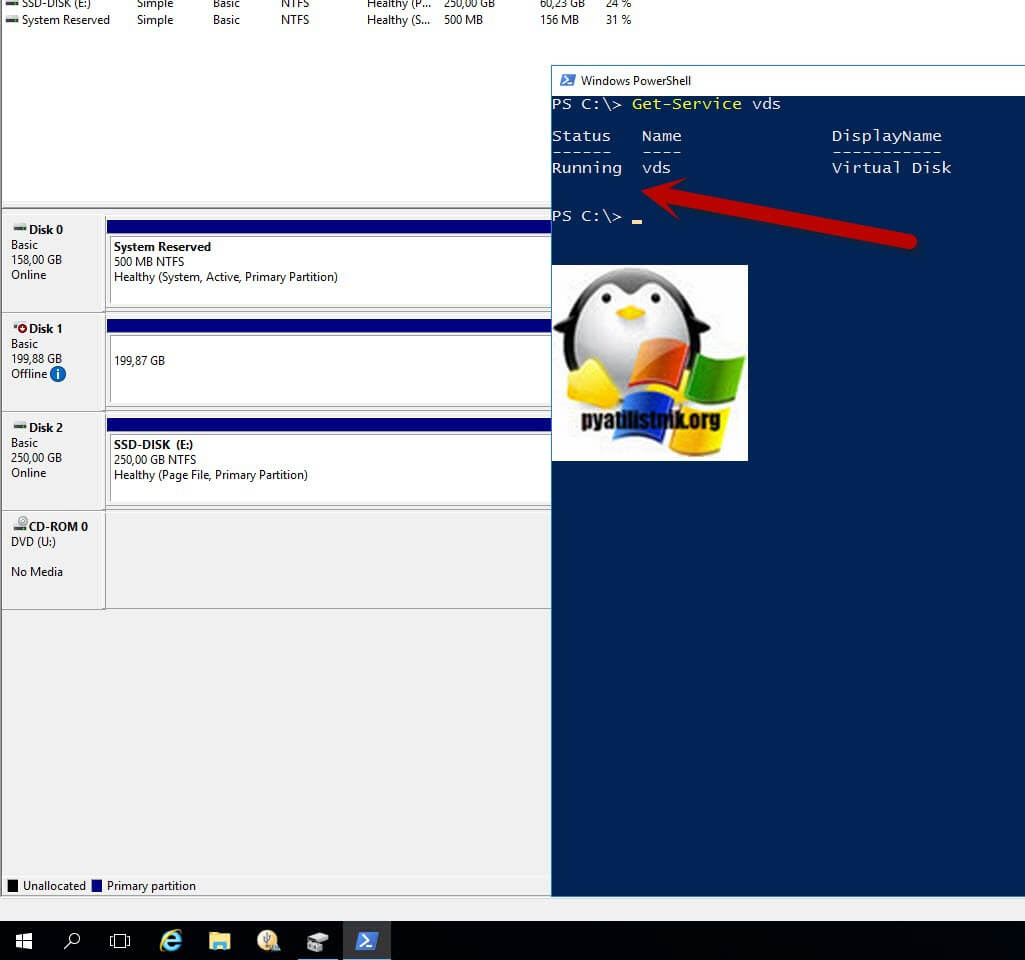Не удается подключиться к службе виртуальных дисков windows 10

Описание ситуации
И так у меня есть арендованная инфраструктура vCloud Director, где есть тестовый контур из виртуальных машин. Появилась необходимость произвести расширение одного из дисков на виртуальной машине, на уровне гипервизора ESXI 6.5 это было сделано, дело оставалось за малым и произвести, это внутри операционной системы. Зашел я по удаленному рабочему столу на сервер и попытался открыть оснастку «Управление дисками (Disk Management)«, но вместо привычной оснастки я получил на своем сервере Windows Server 2016 вот такую ошибку:
По сути у вас минут 5 висит вот такое окно
Если не получилось получить список дисков из графического интерфейса, то я решил воспользоваться утилитой DISKPART. Как открыть командную строку я уже рассказывал, пишем в ней DISKPART, но и тут меня ожидало фиаско, я получил ошибку:
В PowerShell ошибка повторилась и DISKPART не работала. Я даже пробовал запустить командную строку от имени системы, но и в этом случае я получал сообщение «Virtual Disk Services error: The service failed to initialize«. У меня до этого была собрана мега консоль mmc и я попробовал для теста сделать удаленное подключение к оснастке «Управление дисками», тут я получил отбивку:
For additional information about diagnosing and correcting this problem, see Troubleshooting Disk Management in Disk Management Help.
Дополнительные сведения по диагностике и исправлению этой проблемы см. в разделе «Устранение неполадок администрирования дисков» в справке по администрированию дисков.»
Еще вы можете получить ошибку:
В логах Windows вы можете найти события:
Но они особо не влияют на нашу ситуацию, когда вы не можете открыть оснастку «Управление дисками».
Как решается ошибка «Unable to Connect to Virtual Disk Service»
Исходя из сообщения ошибки при удаленном доступе, что есть сложности к подключению к службе «Virtual Disk (Виртуальный диск)». Служба виртуальных дисков (VDS) управляет широким спектром конфигураций хранилища, от одно дисковых рабочих столов до внешних массивов хранения. Сервис предоставляет интерфейс прикладного программирования (API). По умолчанию данная служба в системе автоматически не запускается, и начинает работать, когда какая-то оснастка или программа начинает ее запрашивать.
Первое, что вы должны сделать в ситуации с ошибкой «Unable to Connect to Virtual Disk Service (Невозможно подключиться к службе виртуальных дисков.)» это изменить ее тип запуска. Для этого вы должны попасть в оснастку services.msc запущенную через окно выполнить.
Далее вам нужно найти службу «Virtual Disk (Виртуальный диск)«. У нее с большой вероятностью будет тип запуска «Вручную (Manual)».
Щелкнем по ней правым кликом и выберите свойства (Properties)
Далее в пункте «Тип запуска (Startup type)» выберите пункт «Automatic (Автоматическая)».
Кстати, если вы по каким-то причинам не можете подключиться по RDP, но необходимо произвести настройку типа запуска, то при наличии административных прав, вы можете сделать, это удаленно, через утилиту PSEXEC.
После того, как мой сервер перезагрузился я смог спокойно открыть оснастку «Управление дисками» и ошибка «Unable to Connect to Virtual Disk Service» исчезла.
Ошибка при удаленном подключении
Если у вы изменили тип запуска, перезагрузили сервер и ничего не произошло, то есть большая вероятность, что у вас закрыты порты на брандмауэре, чтобы это проверить я вам советую на время тестирования выключить брандмауэр на сервере куда вы подключаетесь, для этого в командной строке в режиме администратора вы можете выполнить команду netsh:
Далее если все удачно подключилось вы можете включить брандмауэр, и разрешить три правила
Благодаря им вы включите правила входящего трафика для трех служб
Так же вы можете выполнить нужные правила для брандмауэра и удаленно, так же через утилиты из пакета SysInternals.
Но и этого так же может оказаться недостаточным, служба виртуального диска может не запуститься, в таком случае вы можете еще произвести правку в реестре Windows. Перейдите по пути:
Щелкните правым кликом по ветке VDS и откройте разрешения. Убедитесь, что у группы «ВСЕ ПАКЕТЫ ПРИЛОЖЕНИЙ (ALL APPLICATION PACAKAGES)» есть права на чтение, если их нет, то их нужно предоставить.
Не удалось запустить или подключиться к службе виртуальных дисков
Столкнулся с одной странной ошибкой при попытке расширить дисковый раздел на Windows Server 2012 R2. При попытке открыть консоль управления дисками (diskmgmt.msc), список доступных дисков системы не отображался, а внизу консоли Disk Management указана ошибка:
Невозможно подключиться к службе виртуальных дисков.
При удаленном подключении к компьютеру через оснастку Управления Дисками (Управления компьютером) ошибка выглядит так:
Программе администрирования дисков не удается запустить службу виртуальных дисков на Имя_Компьютера.
Я решил попытаться расширить том с помощью diskpart, но и эта утилита не работает, возвращая ошибку:
The service failed to initialize
В нормальной конфигурации служба vds в Windows остановлена и настроена на ручной запуск (тип запуска Manual). Т.е. она должна запускаться по необходимости при обращении других приложений к ней. Однако по какой-то причине в нашем случае это не происходит
Понятно, что нужно проверить состояние системной службы Virtual Disk (vds) / Виртуальный диск. Открыв консоль управления службами (services.msc), я увидел, что служба Virtual Disk не запушена. Попробовав запустить ее вручную, я получил ошибку:
More help is available by typing NET HELPMSG 2186.
В журнале системы при этом появляются события:
Я попробовал изменить тип запуска службы Virtual Disk с Manual (Вручную) на Automatic (Автоматически) и перезагрузил Windows.
После перезагрузки, служба Виртуальный диск успешно запустилась и работоспособность консоли Disk Management и diskpart восстановилась.
В том случае, если не удается удаленно подключится к службе Виртуальный диск, проверьте в файерволе Windows, что разрешены следующие правила для входящих подключений:
Можно разрешить удаленный доступ так:
netsh advfirewall firewall set rule group=»Remote Volume Management» new enable=yes
netsh advfirewall firewall set rule group=”Windows Firewall Remote Management” new enable =yes
netsh advfirewall firewall set rule group=”remote administration” new enable=yes
Если служба Виртуальный диск все равно не запускается, откройте редактор реестра и проверьте, что в разрешениях на ветку HKLM\SYSTEM\CurrentControlSet\Services\vds у группы ALL APPLICATION PACAKAGES есть право на чтение (Read).
Если все вышеописанные способы не помогли восстановить работу службы VDS, выполните проверку целостности системных файлов командой:
Управление дисками не загружается в Windows 10 [FULL FIX]
Средство управления дисками предоставляет удобные параметры для дисков, файловых систем и томов. Однако иногда вы можете получить сообщение об ошибке « Невозможно подключиться к службе виртуального диска » или « Управление дисками не может запустить службу виртуального диска (VDS) при… ».
Тогда инструмент управления дисками не открывается. Если вы не можете открыть окно «Управление дисками», вот как вы можете исправить системную утилиту в Windows 10.
Каковы наиболее распространенные проблемы управления дисками на ПК?
Управление дисками – это полезный инструмент, который позволяет вам управлять дисками на вашем ПК. Однако иногда могут возникать определенные проблемы, такие как:
Что я могу сделать, если Управление дисками не работает в Windows 10?
Решение 1. Исправление управления дисками из окна служб
Большинство пользователей не знают, что делать, если их ключ Windows перестает работать. Проверьте это подробное руководство и будьте на шаг впереди.
Решение 2. Запустите проверку системных файлов
Scannow, или System File Checker, – это удобный инструмент, который может исправить системные файлы Windows. Так что это также может пригодиться для исправления утилиты управления дисками. Вы можете запустить сканирование sfc/scannow следующим образом:
Если у вас возникли проблемы с доступом к командной строке от имени администратора, то вам лучше ознакомиться с этим руководством.
Команда сканирования теперь остановлена до завершения процесса? Не волнуйтесь, у нас есть простое решение для вас.
Если сканирование SFC не решает вашу проблему, вы можете попробовать выполнить сканирование DISM.Чтобы сделать это, просто сделайте следующее:
Сканирование DISM начнется. Имейте в виду, что сканирование DISM может занять до 20 минут или более, поэтому не прерывайте его. По завершении сканирования проверьте, сохраняется ли проблема.
Если вам не удалось выполнить сканирование SFC раньше, попробуйте запустить его после сканирования DISM. После завершения сканирования SFC поврежденные файлы будут восстановлены, и проблема должна быть решена.
Кажется, что все теряется при сбое DISM в Windows? Посмотрите это краткое руководство и избавьтесь от забот.
Решение 3 – Проверьте ваше оборудование
Иногда Disk Management не может запуститься, если есть проблемы с вашим оборудованием. Чтобы проверить, все ли в порядке, убедитесь, что ваш жесткий диск правильно подключен к компьютеру.
Помимо вашего жесткого диска, несколько пользователей сообщили, что проблема может возникнуть из-за вашего устройства чтения карт.
Если контакты устройства чтения карт согнуты, возможно, у вас проблемы с управлением дисками. В случае возникновения проблемы с устройством для чтения карт памяти, вам может потребоваться доставить компьютер в ремонтный центр, чтобы решить эту проблему.
Решение 4 – Отключите ненужные устройства
По словам пользователей, проблемы с управлением дисками могут возникать из-за других USB-устройств, подключенных к вашему ПК. Если у вас подключен внешний жесткий диск или USB-накопитель, обязательно отключите их, прежде чем пытаться запустить Управление дисками.
В некоторых редких случаях ваш телефон может вызвать эту проблему. Если ваш телефон подключен к компьютеру, обязательно отключите его и попробуйте снова запустить Управление дисками.
Решение 5. Убедитесь, что Cyberlink Virtual Drive работает
Это решение применимо только к вам, если на вашем ПК установлено программное обеспечение Cyberlink. По словам пользователей, они не смогли запустить Управление дисками, потому что Cyberlink Virtual Drive не работал.
Чтобы решить эту проблему, проверьте свои услуги и убедитесь, что Cyberlink Virtual Drive включен и работает.
Как только вы включите его, проблема должна быть окончательно решена.
Решение 6 – Рассмотрите возможность использования сторонних инструментов
Если программа «Управление дисками» не загружается на ваш компьютер, вы можете вместо этого рассмотреть возможность использования стороннего инструмента.
В отличие от Disk Management, эти инструменты предлагают некоторые расширенные функции, но они не слишком сложны в использовании, поэтому, если вы вообще не можете запустить Disk Management, вы можете попробовать одно из этих приложений.
Ищете альтернативное программное обеспечение для управления дисками? Взгляните на этот список с нашими лучшими выборами.
Решение 7 – Используйте diskpart
Если вы опытный пользователь и знакомы с командной строкой, вы можете попробовать использовать diskpart.
Diskpart предлагает те же функции, что и Disk Management, но работает в среде командной строки, поэтому он может быть не таким удобным для пользователя, как Disk Management.
Если вы не знакомы с этим инструментом, мы советуем вам прочитать один или два учебника и изучить его синтаксис, чтобы использовать его.
Diskpart более сложен, чем «Управление дисками», и поскольку в нем нет графической среды, иногда вы можете случайно внести необратимые изменения в свой ПК.
Чтобы избежать каких-либо проблем и потери файлов, будьте предельно осторожны и прочитайте учебник или два о том, как правильно использовать diskpart.
Решение 8 – Поддерживайте свою систему в актуальном состоянии
Иногда проблемы с управлением дисками могут возникать из-за определенных ошибок. Если это так, лучшим способом будет убедиться, что на вашем компьютере установлены обновления системы.
Эти обновления часто содержат новые функции и исправляют ошибки, поэтому рекомендуется регулярно обновлять компьютер.
По умолчанию Windows 10 автоматически загружает обновления в фоновом режиме, но из-за определенных сбоев вы можете пропустить одно или два обновления. Однако вы можете проверить наличие обновлений вручную, выполнив следующие действия:
После загрузки обновлений перезагрузите компьютер, чтобы установить обновления. После обновления вашей системы проверьте, сохраняется ли проблема.
Если у вас возникли проблемы с открытием приложения Настройка, обратитесь к этой статье, чтобы решить эту проблему.
Не можете обновить Windows? Проверьте это руководство, которое поможет вам решить их в кратчайшие сроки.
Решение 9 – Создать новую учетную запись пользователя
Если программа Disk Management не загружается на ваш компьютер, возможно, проблема в поврежденном профиле пользователя. Чтобы решить эту проблему, рекомендуется создать новый профиль, выполнив следующие действия:
После создания новой учетной записи переключитесь на нее и проверьте, решает ли это проблему. Если проблема не появляется в новой учетной записи, необходимо переместить файлы в новую учетную запись и использовать ее вместо старой.
Windows не позволяет добавить новую учетную запись пользователя? Выполните несколько простых шагов и создайте или добавьте, сколько учетных записей вы хотите!
Таким образом, есть несколько способов исправить утилиту управления дисками в Windows, если она не открывается.
Кроме того, вы также можете попытаться восстановить Windows до более ранней даты, когда вы можете открыть утилиту управления дисками с помощью инструмента восстановления системы.
Если у вас есть другие вопросы, не стесняйтесь оставлять их в разделе комментариев ниже.
Служба виртуальных дисков Windows: ошибки подключения
На очереди разбор ошибок со «Службой виртуальных дисков Windows» и «Службой логических дисков». Проблемы с этими компонентами возникают редко: при попытке «разбить» диски на виртуальные части, переименовать их, подключить дополнительный или внешний жесткий диск. Службы могут зависать, выдавать различные ошибки или попросту зависать при попытке подключиться к службе или зайти в настройки.
У обычных пользователей тоже могут возникнуть ошибки с сообщениями вроде «Не удалось подключиться к службе диспетчера логических дисков», либо служба просто начинает грузиться бесконечно долго. Чаще всего это происходит в случае заражения троянами, установкой вирусного ПО или изменения настроек системы по незнанию или по вине каких-либо программ.
Содержание:
Распространенные ошибки и быстрое решение
Ошибка «Не удалось подключиться к службе виртуальных дисков» может быть вызвана программами для создания образов вроде NERO, Daemon Tools и Alkohol 120 — подобный софт стоит удалить. Также нужно убедиться, что служба виртуальных дисков включена, а библиотека dmserver.dll находится на компьютере, не поражена вирусами и не присутствует в карантине антивируса.
Возможно, исправить проблему получится быстро. Для этого нужно:
Перед любыми изменениями желательно сделать резервные копии библиотек или реестра. Практически все вносимые изменения требуют перезагрузки компьютера. Если ничего не помогает, самым крайним вариантом является переустановка Windows или возврат к точке восстановления. Сначала стоит попробовать решить проблему менее радикальными методами, поскольку откат системы подразумевает удаление всех файлов, которые появились с момента создания точки восстановления.
Удаление или заражение dmserver.dll и dmdskmgr.dll
Системные библиотеки dmserver.dll и dmdskmgr.dll, нужные Windows для работы службы виртуальных дисков, часто поражаются при заражении систему вирусами. Если служба вообще не запускается или грузится бесконечно долго, файлы могут отсутствовать на компьютере, либо не открываться.
Перед загрузкой файлов или изменением настроек следует запустить полную проверку системы на вирусы. Это особенно актуально, если в последнее время скачивался контент с торрентов, неизвестных сайтов и аналогичных сомнительных источников. Сканирование Windows на вирусы будет не лишним и в том случае, если служба неожиданно стала потреблять слишком много ресурсов.
Если библиотеки отсутствуют на компьютере:
Папка, куда надо копировать DLL, отличается в зависимости от версии Windows:
Если статус автозапуска службы стоит «Вручную», следует нажать по ней правой кнопкой мыши, выбрать пункт «Свойства» в появившемся контекстном меню и изменить автозапуск на «Автоматически». После изменения настроек автозапуска может потребоваться повторная перезагрузка компьютера.
NERO, Daemon Tools и Alkohol 120
Ошибки со службой виртуальных дисков часто вызывают программы вроде Daemon Tools или Alkohol 120. Этот софт вмешивается в работу системы, создает виртуальные образы дисков. Такие программы часто используются для того, чтобы запускать без лицензионного диска программы и игры, загруженные из интернета. Помимо вмешательства в работу службы дисков, в этой ситуации добавляется еще и риск заражения системы вирусами и троянами из-за сомнительных источников загружаемых файлов.
Для исключения рисков с этой стороны следует:
Итого, приблизительная последовательность действий должна быть такая:
Если ничего не помогает, остается два варианта: либо откатывать систему к точке восстановления или переустанавливать Windows, либо воспользоваться платной компьютерной помощью. Если выбран вариант с восстановлением системы, следует сохранить все данные, созданные с момента последней точки восстановления.
One thought on “ Служба виртуальных дисков Windows: ошибки подключения ”
Если служба Виртуальный диск все равно не запускается, откройте редактор реестра и проверьте, что в разрешениях на ветку HKLM\SYSTEM\CurrentControlSet\Services\vds у группы ALL APPLICATION PACAKAGES есть право на чтение ( Read ).
Служба виртуальных дисков Windows: ошибки подключения
На очереди разбор ошибок со Службой виртуальных дисков Windows и Службой логических дисков. Проблемы с этими компонентами возникают редко: при попытке разбить диски на виртуальные части, переименовать их, подключить дополнительный или внешний жесткий диск. Службы могут зависать, выдавать различные ошибки или попросту зависать при попытке подключиться к службе или зайти в настройки.
У обычных пользователей тоже могут возникнуть ошибки с сообщениями вроде Не удалось подключиться к службе диспетчера логических дисков, либо служба просто начинает грузиться бесконечно долго. Чаще всего это происходит в случае заражения троянами, установкой вирусного ПО или изменения настроек системы по незнанию или по вине каких-либо программ.
Содержание:
Распространенные ошибки и быстрое решение
Ошибка Не удалось подключиться к службе виртуальных дисков может быть вызвана программами для создания образов вроде NERO, Daemon Tools и Alkohol 120 подобный софт стоит удалить. Также нужно убедиться, что служба виртуальных дисков включена, а библиотека dmserver.dll находится на компьютере, не поражена вирусами и не присутствует в карантине антивируса.
Возможно, исправить проблему получится быстро. Для этого нужно:
Перед любыми изменениями желательно сделать резервные копии библиотек или реестра. Практически все вносимые изменения требуют перезагрузки компьютера. Если ничего не помогает, самым крайним вариантом является переустановка Windows или возврат к точке восстановления. Сначала стоит попробовать решить проблему менее радикальными методами, поскольку откат системы подразумевает удаление всех файлов, которые появились с момента создания точки восстановления.
Удаление или заражение dmserver.dll и dmdskmgr.dll
Системные библиотеки dmserver.dll и dmdskmgr.dll, нужные Windows для работы службы виртуальных дисков, часто поражаются при заражении систему вирусами. Если служба вообще не запускается или грузится бесконечно долго, файлы могут отсутствовать на компьютере, либо не открываться.
Перед загрузкой файлов или изменением настроек следует запустить полную проверку системы на вирусы. Это особенно актуально, если в последнее время скачивался контент с торрентов, неизвестных сайтов и аналогичных сомнительных источников. Сканирование Windows на вирусы будет не лишним и в том случае, если служба неожиданно стала потреблять слишком много ресурсов.
Если библиотеки отсутствуют на компьютере:
Папка, куда надо копировать DLL, отличается в зависимости от версии Windows:
Если статус автозапуска службы стоит Вручную, следует нажать по ней правой кнопкой мыши, выбрать пункт Свойства в появившемся контекстном меню и изменить автозапуск на Автоматически. После изменения настроек автозапуска может потребоваться повторная перезагрузка компьютера.
NERO, Daemon Tools и Alkohol 120
Ошибки со службой виртуальных дисков часто вызывают программы вроде Daemon Tools или Alkohol 120. Этот софт вмешивается в работу системы, создает виртуальные образы дисков. Такие программы часто используются для того, чтобы запускать без лицензионного диска программы и игры, загруженные из интернета. Помимо вмешательства в работу службы дисков, в этой ситуации добавляется еще и риск заражения системы вирусами и троянами из-за сомнительных источников загружаемых файлов.
Для исключения рисков с этой стороны следует:
Итого, приблизительная последовательность действий должна быть такая:
Если ничего не помогает, остается два варианта: либо откатывать систему к точке восстановления или переустанавливать Windows, либо воспользоваться платной компьютерной помощью. Если выбран вариант с восстановлением системы, следует сохранить все данные, созданные с момента последней точки восстановления.