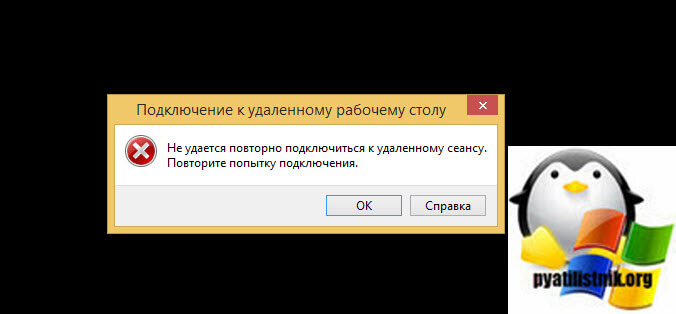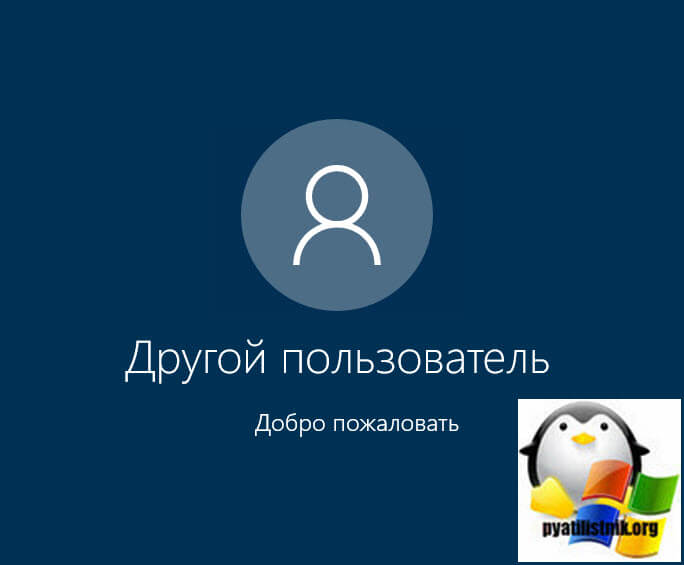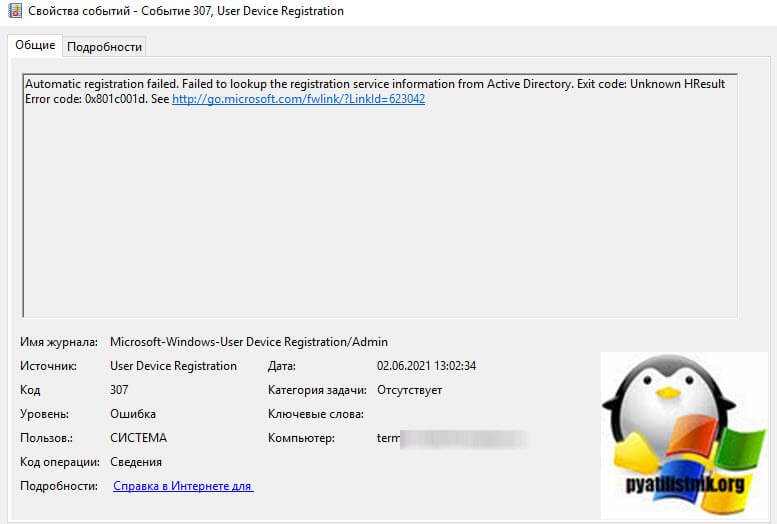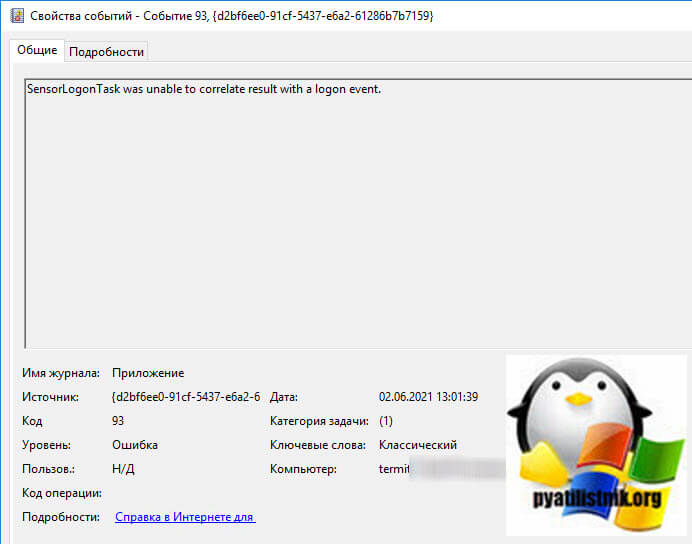Не удается повторно подключиться к удаленному сеансу windows 10
Добрый день! Уважаемые читатели и гости одного из крупнейших IT блогов в рунете по системному администрированию Pyatilistnik.org. В прошлый раз мы с вами рассмотрели вопрос, как устраняется ошибка с кодом 28 при подключении оборудования в Windows. Идем далее и сегодня я хочу вам показать новую ошибку с которой я столкнулся на RDS ферме буквально на днях, звучит она так «Не удается повторно подключиться к удаленному сеансу» или в английском варианте «Failed to reconnect to your remote session».
Описание ситуации
У меня есть RDS ферма на базе Windows Server 2019, построенная на виртуальных машинах ESXI. Я начал производить базовое обслуживание серверов, обновление VMware Tools, обновление Hardware Version и конечно же сами пакеты обновления Windows. После включения виртуальной машины и попытке подключиться к ней, чтобы проверить все ли корректно работает я получаю ошибку:
После этого если нажать кнопку «Ok» вас просто выкидывает из данного сеанса и при повторной попытке вы будите наблюдать долгую попытку прорваться.
Решение ошибки «Не удается повторно подключиться к удаленному сеансу»
Начав свое исследование я попытался подключиться через «Console» в интерфейсе vCenter, но там было два пути развития:
Далее я попытался подключиться через Windows Admin Center к данному серверу и посмотреть логи Windows, там было несколько предупреждений и пара ошибок с ID 10016.
Данные ошибки, как оказалось не мешали входу, и тут я начал копать дальше. Меня привлекло предупреждение в самом vCenter, что данная виртуальная машина стала потреблять много CPU. Так как попасть на нее не удавалось, я решил удаленно посмотреть все процессы в системе и определить, какой именно из них выедал ресурсы.
В результате я увидел, что антивирус Касперского (Kaspersky Anti-Virus worker process) выедал весь процессор.
Удаленный рабочий стол не подключается в Windows 10, 8.1 и 7
Удаленный рабочий стол – очень полезная функция Windows 10, которая позволяет нам управлять нашим компьютером с другого устройства.
Конечно, для работы требуется подключение к Интернету, поэтому, если ваш компьютер не подключен к Интернету должным образом, вы не сможете использовать эту функцию.
Однако даже некоторые другие факторы могут привести к тому, что удаленный рабочий стол перестанет работать, и мы поговорим об этих проблемах и их решениях в этой статье.
Как решить проблемы с удаленным рабочим столом в Windows 10
Удаленный рабочий стол является полезной функцией, однако могут возникнуть проблемы с ним. Говоря о проблемах, многие пользователи сообщили о следующих проблемах:
Существует несколько причин проблем с удаленным рабочим столом в Windows 10: ограниченное сетевое соединение, недостаточно памяти и неправильные настройки брандмауэра.
Поэтому, если вы не можете подключиться к удаленному рабочему столу в Windows 10, убедитесь, что на вашем компьютере нет вышеуказанных проблем.
Центр обновления Windows блокирует удаленный рабочий стол? Все не так страшно, как кажется! Обратитесь к нашему руководству, чтобы решить проблему!
Решение 1. Проверьте подключение к интернету
Как я уже сказал, для удаленного рабочего стола требуется соединение с другим устройством. Итак, проверьте, все ли в порядке с вашим подключением к интернету.
Если вы обнаружите, что у вас есть проблемы с подключением к Интернету, ознакомьтесь с нашими статьями о проблемах с Интернетом и ограниченным подключением к Интернету в Windows 10, и вы можете найти решение.
Решение 2 – Изменить настройки брандмауэра
Брандмауэр Windows также является одной из наиболее распространенных причин проблем с удаленным рабочим столом. Если удаленный рабочий стол заблокирован брандмауэром, вы не сможете подключить его к другому устройству.
Чтобы проверить, заблокирован ли брандмауэр Windows удаленный рабочий стол, выполните следующие действия:
Теперь попробуйте подключить свои компьютеры через удаленный рабочий стол, и он должен работать.
Удаленный рабочий стол не включен в брандмауэре по умолчанию, поэтому, если вы запускаете удаленный рабочий стол в первый раз, необходимо разрешить его через брандмауэр Windows.
Помимо брандмауэра, важно проверить, не блокирует ли ваш антивирус функцию удаленного рабочего стола. Иногда антивирус может мешать работе вашей системы и препятствовать нормальной работе этой функции.
Этот антивирус в настоящее время занимает первое место в мире и предлагает отличную защиту и множество функций, поэтому мы настоятельно рекомендуем вам защитить его с помощью ПК.
Он также прекрасно работает с Windows 10, поэтому он не будет мешать другим процессам и приложениям, создавая проблемы.
Решение 3. Проверьте, разрешены ли удаленные подключения
Точно так же, как вам нужно разрешить удаленный рабочий стол через брандмауэр, вам также необходимо разрешить удаленные подключения на вашем компьютере, если вы впервые используете эту функцию.
Чтобы включить удаленные подключения на компьютере с Windows 10, выполните следующие действия.
Удаленные подключения теперь включены, и вы должны попытаться подключиться снова. Мы также заметили еще одну возможную проблему, которая может помешать использованию удаленного рабочего стола.
Если компьютер, к которому вы хотите подключиться удаленно, находится в спящем режиме или в режиме гибернации, подключение будет невозможным, поэтому проверьте, не включен ли компьютер, и попробуйте снова подключиться.
Удаленное соединение заблокировано? Вот лучшие советы по решению проблемы!
Решение 4 – Используйте стороннее приложение
Если вы все еще не можете решить проблему с удаленным рабочим столом на вашем ПК, возможно, вас заинтересует стороннее решение.
Существует множество отличных сторонних приложений для дистанционного управления, которые удобны и просты в использовании.
Это простое в использовании приложение, позволяющее вам совместно использовать экран с несколькими участниками и настраивать сеансы несколькими способами: от выбора скорости передачи до приостановки сеансов.
Решение 5. Удалите свои учетные данные с удаленного рабочего стола
По словам пользователей, иногда Remote Desktop не может подключиться из-за проблем с вашими учетными данными. Однако эту проблему можно устранить, просто удалив сохраненные учетные данные. Для этого просто выполните следующие действия:
После удаления ваших учетных данных проверьте, сохраняется ли проблема. Многие пользователи сообщили, что это решение решило проблему для них, поэтому обязательно попробуйте.
Решение 6 – Отключить пользовательское масштабирование
Если удаленный рабочий стол не будет подключен, проблема может быть связана с пользовательским масштабированием. Многие пользователи используют настраиваемое масштабирование на больших мониторах, но иногда эта функция может вызвать проблемы с удаленным рабочим столом.
Однако это можно исправить, просто отключив пользовательское масштабирование. Чтобы сделать это, просто сделайте следующее:
После того, как вы снова войдете в систему, для масштабирования должно быть установлено значение по умолчанию, и все проблемы с удаленным рабочим столом будут решены. Многие пользователи сообщили, что это решение работает для них, поэтому мы настоятельно рекомендуем вам попробовать его.
Решение 7. Внесите изменения в свой реестр
По словам пользователей, вы можете решить эту проблему, внеся одно небольшое изменение в ваш реестр. Для этого выполните следующие действия:
После внесения этих изменений проверьте, сохраняется ли проблема. Это может быть немного продвинутое решение, но многие пользователи сообщают, что оно работает для них, поэтому вы можете попробовать его.
Не можете получить доступ к редактору реестра? Все не так страшно, как кажется. Ознакомьтесь с этим руководством и быстро решите проблему.
Решение 8. Добавьте IP-адрес и имя сервера в файл hosts
Несколько пользователей сообщили, что им не удалось использовать удаленный рабочий стол из-за файла hosts. По их словам, для решения этой проблемы вам нужно вручную добавить IP-адрес и имя сервера в файл hosts на вашем ПК.
Помните, что файл hosts – это системный файл, поэтому, если вы хотите изменить его, вам потребуются права администратора.
Для получения дополнительной информации о том, как изменить ваш файл hosts и получить права администратора, мы настоятельно рекомендуем проверять Access denied при редактировании статьи из файла hosts.
После того, как вы внесете изменения в ваш файл hosts, проблема с удаленным рабочим столом должна быть решена.
Решение 9. Проверьте, включен ли порт 3389
Если удаленный рабочий стол не подключается, возможно, проблема в брандмауэре. Ваш брандмауэр может блокировать определенные порты для защиты вашего ПК, но иногда ваш брандмауэр может заблокировать определенные порты по ошибке.
Например, порт 3389 используется удаленным рабочим столом, и если ваш брандмауэр блокирует этот порт, вы вообще не сможете использовать эту функцию.
Если этот порт включен, но проблема все еще появляется, попробуйте отключить и включить брандмауэр. Иногда быстрая перезагрузка брандмауэра может решить проблему, поэтому вы можете попробовать это.
Не удается сбросить брандмауэр? Мы получили ваше полное руководство о том, как это сделать!
Решение 10 – Измените ваше соединение с публичного на частное
Чтобы защитить ваш компьютер, удаленные подключения отключены, если вы используете общедоступное подключение. Однако вы можете легко переключиться на частное соединение, выполнив следующие действия:
После этого проблема с удаленным рабочим столом должна быть полностью решена.
Вот и все, я надеюсь, что по крайней мере некоторые из этих решений помогли вам с проблемами подключения к удаленному рабочему столу в Windows 10.
Если у вас есть какие-либо комментарии или вопросы, просто зайдите в раздел комментариев ниже, и мы постараемся помочь вам в дальнейшем.
Примечание редактора . Этот пост был первоначально опубликован в ноябре 2015 года и с тех пор был полностью переработан и обновлен для обеспечения свежести, точности и полноты.
Не удается повторно подключиться к удаленному сеансу. Решаем проблему с невозможностью подключения к удаленному пк
В этой статье мы рассмотрим базовые приемы диагностики проблемы с RDP подключением к удаленному рабочему столу. К примеру, при попытке установить подключение к рабочему столу удаленного сервера с помощью стандартного клиента mstsc.exe (Remote Desktop Connection), появляется строка «Инициализация удаленного подключения…», а затем пользователь получает ошибку:
Удаленному рабочему столу не удалось найти компьютер %PCName%». Это может означать, что %PCName% не принадлежит указанной сети. Проверьте имя и домен компьютера, к которому выполняется подключение.
Remote Desktop Can’t Find the computer %PCName%. This might mean that %PCName% does not belong to the specified network. Verify the computer name and domain that you are trying to connect to.
В большинстве случае эта ошибка свидетельствует о том, что имеются проблемы с вашим DNS сервером, из-за которых ваш компьютер не может отрезолвить указанное имя.
В первую очередь убедитесь, что вы правильно указали имя удалённого RDP хоста в клиенте RDP в поле Компьютер.
Попробуйте подключиться к RDP серверу по IP адресу вместо DNS имени.
Затем попробуйте выяснить, знает ли ваш DNS сервер FQDN имя RDP сервера, к которому вы подключаетесь (%rdpserver%). Откройте командную строку с правами администратора и выполните команду:
Убедитесь, что команда вернула IP адрес сервера, например:
В том случае, если команда вернула некорректную запись, попробуйте на клиенте сбросить кэш DNS (ipconfig /flushdns) и разрешить имя вашего RDP сервера с помощью еще раз.
В том случае, если команда Nslookup по прежнему возвращает неверную запись, откройте файл hosts комадой:
В том случае, если в файле отсутствуют статические записи для вашего RDP сервера (это, в общем-то, правильно), вы можете попробовать добавить их вручную (тем самым вы сможете обойти некорректные записи, которые возвращает ваш DNS сервер). Нужно добавить строку формата:
Если проблема при этом решится — виноват ваш DNS сервер, вам нужно проверить записи на нем, либо сообщить о проблеме администратору DNS.
Проверьте доступность RDP сервера с помощью команды ping:
Затем следует проверить, что с клиента на сервере доступен RDP порт 3389 (это порт для RDP подключения по-умолчанию). Проще всего проверить доступность порта с помощью PowerShell команды:
Несколько советов, которые стоит проверить, при невозможности подключиться к удаленному RDP хосту:
Если ошибка «Удаленному рабочему столу не удалось найти компьютер» возникает при выполнении удаленного RDP подключения со страницы RD Web Access, попробуйте в настройках RDP подключения вручную указать правильный адрес сервера RD Gateway (подключение через RDWebAccess выполняется не через стандартный порт 3389, а через 443 порт HTTPS) и попробовать подключиться. Если подключение успешно установится, значит у вас неправильно настроен сервер RDWebAccess.
Добрый день уважаемые читатели и гости блога, сегодня столкнулся с такой ситуацией, при попытке подключиться к серверу терминалов на Windows Server 2008 R2 я получил ошибку «Не удается подключиться к удаленному компьютеру . Повторите попытку подключения. Если проблема повторится, обратитесь к владельцу удаленного компьютера.» после ввода логина и пароля, что говорит как минимум о том, что порт доступен, давайте смотреть как можно решить данную проблему и восстановить доступ.
Причины ошибки «Повторите попытку подключения»
Как я и писал выше, появляется она после ввода корректного логина и пароля.
Как решить ошибку с RDP подключением
Существует несколько методов решения ошибки «Не удается подключиться к удаленному компьютеру. Повторите попытку подключения. Если проблема повторится, обратитесь к владельцу удаленного компьютера.» что вы должны сделать:
Удаление или обновление ПО
Удаления обновления KB2992611
Следующим методом я вам посоветую установка новых обновлений, которые это решают, могу посоветовать KB3018238 (оно идет теперь вместе с KB2992611) и KB3011780, с ходом времени, данные обновления могут перекрываться уже более новыми, так, что следите за ними на официальном сайте Microsoft. Если KB2992611 установлено, то попробуйте его удалить, проверить возможность подключения и снова поставить.
Скачать KB2992611 https://www.microsoft.com/ru-ru/download/details.aspx?id=44618
Скачать KB3011780 https://www.microsoft.com/ru-ru/download/details.aspx?id=44966
Понижение требования к уровню шифрования
Не самое правильное решение, так как уменьшает уровень защиты и шифрования трафика, но может быть палочкой-выручалочкой в некоторых ситуациях. В настройках сервера терминалов снизить уровень «безопасности/уровень шифрования». Для этого заходите в «Пуск > Администрирование > Удаленный рабочий стол > Конфигурация узла сеансов удаленного рабочего стола», выбираете «Настройка для сервер», далее вкладка «Общие» и два пункта:
Все теперь повторите подключение и повторите попытку зайти по RDP, ошибка должна исчезнуть, но поищите возможность все же обновиться.
Если проблема не исчезла, обратитесь к владельцу удаленного компьютера или к сетевому администратору. Прежде всего, убедитесь, что удаленный компьютер доступен по сети, и отвечает порт удаленного рабочего стола. Вы можете проверить доступность порта, используя.
Если удаленный рабочий стол включен, необходимо проверить параметр, который определяет максимальное количество одновременного подключения к удаленному рабочему столу.
Соединение должно быть успешно установлено. Для доступа к файлу вашей компании по сети необходимо следующее.
Причины ошибки «Повторите попытку подключения»
Найдите и откройте файл компании
Папка, в которой хранится файл компании, должна быть должным образом распространена. Компьютеры, которые будут обращаться к файлу компании, должны быть настроены для многопользовательского режима.
Дополнительно: включить обнаружение сети и защищенный паролем общий доступ
Как я и писал выше, появляется она после ввода корректного логина и пароля.
Однако одним из недостатков этой договоренности является то, что когда компьютер сотрудника неисправен, нет никакого специалиста по местному отделению, чтобы его исправить. Если есть ошибка подключения к удаленному компьютеру, например компьютер, который не отвечает, есть три процедуры, которые можно использовать для исправления проблема. Введите «Брандмауэр» в поле поиска в правом верхнем углу окна.
Включение подключения к удаленному рабочему столу на удаленном компьютере
Включение пароля пользователя на удаленном компьютере
Существует несколько методов решения ошибки «Не удается подключиться к удаленному компьютеру. Повторите попытку подключения. Если проблема повторится, обратитесь к владельцу удаленного компьютера.» что вы должны сделать:
Удаление или обновление ПО
Начинаю я с этого метода, так как он самый правильный и с точки удобства и с точки безопасности. Если вам данное ПО не нужно, то советую его удалить его и провести очистку системы от мусора, если же программы нужны, то рассмотрите вариант их обновления на свежие версии в которых уже таких проблем нет. В моем случае это не получилось сделать, так как мне была необходима старая версия VipNet.
Экземпляр немедленно прекращается
После запуска экземпляра мы рекомендуем вам проверить его статус, чтобы подтвердить, что он переходит из состояния ожидания в статус работы, а не с завершенным статусом. Чтобы получить причину, по которой экземпляр завершен с помощью консоли. На вкладке «Описание» найдите причину рядом с понятием «Переход состояния метки». Если вы явно остановили или завершили экземпляр, причиной является выключение пользователя.
Удаления обновления KB2992611
Следующим методом я вам посоветую установка новых обновлений, которые это решают, могу посоветовать KB3018238 (оно идет теперь вместе с KB2992611) и KB3011780, с ходом времени, данные обновления могут перекрываться уже более новыми, так, что следите за ними на официальном сайте Microsoft. Если KB2992611 установлено, то попробуйте его удалить, проверить возможность подключения и снова поставить.
Как решить ошибку с RDP подключением
В разделе Создание группы безопасности. Если вы скопировали пароль, но получили ошибку. Ваши учетные данные не работали, попробуйте ввести их вручную при появлении запроса. Возможно, что вы пропустили персонажа или получили дополнительный символ пробела при копировании пароля.
Убедитесь, что экземпляр прошел проверку состояния. Запустите временный экземпляр в той же зоне доступности, что и поврежденный экземпляр. Подключитесь к временному экземпляру, откройте утилиту управления дисками и принесите диск в режим онлайн. Этот ключ является родным братом ключа, который вы нашли на предыдущем шаге. В правой панели выберите элемент, а затем выберите «Изменить» в контекстном меню. Переверните байты, чтобы создать подпись диска, и запишите его.
Скачать KB2992611 https://www.microsoft.com/ru-ru/download/details.aspx?id=44618
Скачать KB3011780 https://www.microsoft.com/ru-ru/download/details.aspx?id=44966
Скачиваете и производите обновление, это похоже на шаги описанные в проблеме, где windows 7 не находит обновления, мы так же устанавливали автономные версии.
Отсоедините том от временного экземпляра. Вы можете завершить временный экземпляр, если вы больше не используете его. Убедитесь, что пароль не истек. Если пароль истек, вы можете его сбросить. Другой пользователь подключен к удаленному компьютеру, поэтому ваше соединение было потеряно.
Экземпляры теряют возможность подключения к сети или запланированные задачи, если они ожидаются
Чтобы решить эту проблему, попробуйте следующее. Изменение размера экземпляра.
Понижение требования к уровню шифрования
Не самое правильное решение, так как уменьшает уровень защиты и шифрования трафика, но может быть палочкой-выручалочкой в некоторых ситуациях. В настройках сервера терминалов снизить уровень «безопасности/уровень шифрования». Для этого заходите в «Пуск > Администрирование > Удаленный рабочий стол > Конфигурация узла сеансов удаленного рабочего стола», выбираете «Настройка для сервер», далее вкладка «Общие» и два пункта:
Экземпляр в конечном итоге восстанавливает сетевое подключение, но это может занять несколько часов. Эта же проблема времени также может привести к тому, что запланированные задачи не будут выполняться, когда вы их ожидаете. В этом случае запланированные задачи не выполняются, если они ожидаются, потому что экземпляр имеет неправильное время.
Недостаточная емкость экземпляра
Шаги по быстрому устранению неполадок
Все теперь повторите подключение и повторите попытку зайти по RDP, ошибка должна исчезнуть, но поищите возможность все же обновиться.
Ознакомьтесь с более и пояснениями о модели развертывания диспетчера ресурсов и классической модели развертывания. В разделе «Расширения» выводится имя. Перезапустите виртуальную машину, чтобы решить другие проблемы при запуске.
Устранение неполадок при подключении к удаленному компьютеру
Сделайте запрос поддержки или прочитайте его. Устранение неполадок виртуальных машин, созданных с использованием классической модели развертывания. После каждого этапа устранения неполадок попробуйте подключиться к виртуальной машине. Просмотрите журнал консоли виртуальной машины или снимок экрана, чтобы решить проблемы с запуском. Проверьте целостность ресурсов виртуальной машины для любых проблем с платформой. Наиболее распространенные сообщения об ошибках.
Соединение с удаленным сеансом отключено, так как серверы лицензий для удаленного рабочего стола отсутствуют. Причина. Срок действия 120-дневного для роли сервера удаленных рабочих столов истек, и вы должны установить лицензии. Это приведет к отключению лицензии только для этого подключения.
Удаленный рабочий стол не может найти имя компьютера
Если вам действительно не требуется более двух одновременных подключений к удаленному рабочему столу с виртуальной машиной, вы можете использовать диспетчер сервера для удаления роли сервера удаленных рабочих столов.
Локальный орган безопасности недоступен
Этот компьютер не может подключиться к удаленному компьютеру
У учетной записи для подключения нет прав входа в систему для удаленного рабочего стола. Пользователи локальной группы администраторов также имеют доступ, хотя эти учетные записи не указаны в локальной группе пользователей удаленных рабочих столов. Для компьютеров, подключенных к домену, в группу локальных администраторов также входят администраторы домена для домена. Убедитесь, что учетная запись, к которой вы подключаетесь, имеет права входа в систему на удаленном компьютере. В качестве обходного пути используйте учетную запись домена или учетную запись локального администратора для подключения через удаленный рабочий стол.
Ошибки возникающие при подключении VPN:
В свойствах vpn-соединения на вкладке «Безопасность» в пункте «Шифрование данных» в ниспадающем меню выберите пункт «необязательное (подключаться даже без шифрования)»
Если это подключение к виртуальной частной сети (VPN), вы, возможно, неверно указали адрес TCP/IP в конфигурации сети, либо сервер, к которому вы пытаетесь подключиться, может быть недоступен. Проверьте правильно ли указан VPN-сервер в свойствах VPN-подключения на вкладке «Общие».
Окно с ошибкой «Не удается подключиться к удаленному компьютеру» возникает при попытке подключения к удаленному серверу через RDP-клиент. Исправление ситуации может требовать много времени из-за длительной диагностики причины проблемы, так как все настройки сети и подключения оказываются в порядке.
Попытка определить проблему и последующая трассировка показывает, что при попытке подключения клиент все-таки подключается к удаленному серверу. Все порты также исправно работают и оказываются доступны. Выходит, что компьютер успешно подключается к серверу, но тот его не пускает.
Причины и история появления ошибки
Возникновение ошибки «Не удается подключиться к удаленному компьютеру» после ввода логина и пароля говорит о том, что порт доступен. Проблема началась с 2014 года, после того, как было выпущено обновление KB2992611. Этот пакет обновлений существенно ужесточил параметры безопасности.
Уровень безопасности и шифрования поднялся, но при этом появились непредвиденные последствия вроде этой ошибки. Последующие обновления ситуацию не исправили, а только ухудшали. Усиление безопасности Windows приводило к новым программным конфликтам между разными версиями ОС и сторонним ПО. К примеру, конкретно эта ошибка имеет одинаковые шансы появиться на Windows XP, 7, 8, 10, Windows Server 2012 и даже менее популярных версиях системы.
Причины возникновения ошибки:
Это основные, но не единственные причины, по которым Windows вступает в конфликт с ПО и выдает ошибку с сообщением «Не удается подключиться к удаленному компьютеру. Повторите попытку подключения. Если проблема повторится, обратитесь к владельцу удаленного компьютера.»
Если начать просматривать логи Windows, то можно увидеть следующее системное предупреждение: «Возникло следующее неустранимое предупреждение: 80 (или 36888). Внутренне состояние ошибки: 1250.»
Помимо этого, можно найти информацию об ошибке в компоненте протокола: «Компонент X.224 RDP-протокола обнаружил ошибку в потоке протокола и отключил этого клиента.» Именно эта ошибка ответственна за то, что не удается установить соединение с удаленным компьютером по RDP-клиенту.
Если причиной появления проблемы стала конкретная программа, установленная недавно, самым простым способом будет ее удаление с компьютера. Практически всегда можно найти аналогичное по функционалу ПО, которое не будет вступать в конфликт с операционной системой. Если это невозможно, либо возникновение ошибки не связано с недавно установленным софтом, можно попробовать исправить ситуацию при помощи одного из советов ниже.
Исправление ошибки с RDP-подключением
Существует несколько способов исправить системную ошибку с RPD-подключением. Следует выбрать способ решения проблемы, наиболее подходящий для конкретной ситуации, в зависимости от вызвавшей ошибку причины. При помощи советов ниже можно исправить ошибку «Не удается подключиться к удаленному компьютеру. Повторите попытку подключения. Если проблема повторится, обратитесь к владельцу удаленного компьютера» в 9 из 10 случаев.
Первое, что следует сделать:
После выполнения этих действий Windows должна перестать конфликтовать с удаленным компьютером, и подключение успешно установится.
Удаление конфликтного ПО
Удаление «Крипто ПРО», VipNet и других программ с аналогичным функционалом или связанных с шифрованием — самый простой способ исправление проблемы. Деинсталляция ПО также является правильным и самым безопасным способом, поскольку исключает вмешательство в систему.
Если требуются конкретно эти программы, следует все равно удалить их и очистить систему от мусора при помощи CCleaner или аналогичного софта. После этого следует перезагрузить компьютер и убедиться, что ошибка при подключении к удаленному компьютеру более не появляется. Затем можно заново установить нужный софт, только использовать последнюе лицензионные версии — они не вызывают ошибки при RDP-подключении.
Откат изменений обновления KB2992611
В случае с обновлением KB2992611 есть два способа действий: переустановка этого обновление и установка других, перекрывающих проблемное.
Можно пойти двумя путями:
Указанные версии обновлений со временем могут становиться недействительными, поскольку будут перекрываться более новыми версиями. Следует посетить сайт Microsoft и проверить наличие обновлений. Для версий операционной системы начиная с Windows 7, все нужные обновления можно устанавливать через «Центр обновлений» в Панели управления.
Скачать обновление KB2992611 можно с официального сайта Microsoft по ссылке microsoft.com/ru-ru/download/
Скачать обновление KB3011780 можно по ссылке microsoft.com/ru-ru/download/id=44966
Данные обновления системы безопасности предназначены для Windows Server 2008 R2 x64 Edition. Это логично, так как ошибка часто возникает при попытке подключения компьютера к удаленному серверу, работающему под управлением Windows Server 2008.
Снижение требований к уровню шифрования
Этот способ советуется использовать в самом конце, так как он снижает общий уровень безопасности соединения. Тем не менее, уменьшение защиты RDP-соединения и понижение требований к шифрованию может помочь во многих случаях. Для того, чтобы это сделать, потребуется изменить настройки безопасности удаленного рабочего стола.
После того, как указанные действия были сделаны, ошибка должна исчезнуть. Можно сразу пробовать подключиться по RDP при помощи логина и пароля — соединение успешно установится. Если это не помогло, то следует воспользоваться одним из альтернативных вариантов решения проблемы.
Смена или обновление RDP-клиента
Обновление работает на следующих версиях Windows: Windows 7 (Service Pack 1, Enterprise, Home Basic, Home Premium, Professional, Starter, Ultimate),Windows Server 2008 (R2 Service Pack 1, R2 Enterprise, R2 Datacenter, R2 Foundation, R2 Standard), Windows Web Server 2008 R2.
Указанные действия должны помочь в 99% случаев. Оставшемуся проценту можно посоветовать:
Удаленный компьютер может попросту находиться в спящем режиме. Для того, чтобы этого не происходило, следует в настройках выставить переход в спящий режим «Никогда». К удаленному компьютеру не получится подключиться, если на учетной записи пользователя не установлен пароль — эта мера необходима по соображениям безопасности. В конце концов, подключению могут мешать настройки NLA, если включена проверка подлинности на уровне сети на стороне сервера.