Не удается соединиться windows phone
не могу зайти в учётную запись после возврата к заводским настройкам
Нокиа люмия 625н
ОС и прошивка: 8.1
Описание проблемы:
Вчера по личным причинам вернулся к заводским настройкам на люмия 625. После этого не могу зайти в учётную запись Майкрософт. Все вытекающие с этим проблемы-невозможно пользоваться магазином и т.д.
Предпринимались действия:
Прочитал что подобное было в феврале этот года. Перепробовал всё.
Присоединяюсь. Lumia 630DS. Сделал полный сброс а тут. Приплыли. Ни создать аккаунт, не зайти в существующий.Что это значит?
у меня с прошлого вечера, нокия 730 жены стала кнопочной звонилкой, без кнопок. Туда бы вайбер и фонарик и фиг с ним. Но нет. Ладно заставил себя не сбрасывать её старый 720 и сбросил контакты по блютусу. Облака нет, магазина нет. Бесит. На зачем такое. мат. и шах.
Вчера пришлось делать откат так как последний апдейт криво встал. И тоже не могу зайти в учетку теперь. Пробовал все что можно, тп Майкрософта ответила мне, что это связано с тем что прекращена поддержка 8.1 так что ждите.
Либо если ваш телефон как мой может в 10ку, то можно попробовать обновить с помощью ПК (Обновление до 10 с помощью ПК), вот сейчас пробую вроде обновляется.
Устранение неполадок с функцией «Связь с Windows»
Если ниже отсутствует ответ на ваш вопрос, попробуйте ознакомиться со страницей устранения неполадок приложения «Ваш телефон».
Как проверить, используется ли у меня последняя версия приложения «Связь с Windows»?
Обновления будут устанавливаться автоматически, если этот параметр включен на вашем устройстве Android. Для бесперебойной работы рекомендуется обновлять версию до последней доступной. Для проверки вручную выполните следующие действия.
На устройстве Android:
Перейдите в раздел Настройки > Дополнительные функции > Связь с Windows.
Если обновление доступно, откроется диалоговое окно. Коснитесь пункта Обновить.
Подождите, пока обновление завершится, а затем закройте и вновь откройте приложение «Ваш телефон».
Что случилось со значком приложения «Диспетчер вашего телефона» после обновления телефона до Android 10?
После последнего обновления значок старый значок приложения больше не отображается. Вместо него на вашем устройстве предварительно устанавливается приложение «Связь с Windows». Проведите вниз с верхней части экрана, чтобы открыть панель уведомлений Android, затем нажмите Связь с Windows.
Кроме того, вы можете найти его в разделе Настройки > Дополнительные функции или ввести Связь с Windows в поле поиска в разделе Настройки.
У меня возникают проблемы с приложением «Ваш телефон» при одновременном использовании с Samsung DeX
Если приложение «Ваш телефон» и DeX открыты одновременно, могут возникнуть проблемы с обоими приложениями. Чтобы добиться оптимальной работы, открывайте только одно приложение за раз.
Как обновить приложение «Ваш телефон» из Microsoft Store?
На компьютере проверьте следующее.
Откройте Microsoft Store.
Найдите приложение Ваш телефон.
Если обновление доступно, отобразится кнопка «Обновить». Выберите Обновить и дождитесь успешного завершения обновления, а затем нажмите Запустить.
Как обновить приложение «Диспетчер вашего телефона — Связь с Windows» из магазина Galaxy Store?
Обновление приложения с помощью Galaxy Store:
Откройте приложение Galaxy Store на устройстве Android.
В приложении Galaxy Store коснитесь значка поиска и введите «Диспетчер вашего телефона — Связь с Windows».
Коснитесь элемента Диспетчер вашего телефона — Связь с Windows, чтобы открыть описание приложения.
Коснитесь кнопки Обновить.
Также необходимо проверить, что приложение «Связь с Windows» обновлено до последней версии. Для этого:
Перейдите в раздел Настройки > Дополнительные функции > Связь с Windows.
Коснитесь пункта О программе «Связь с Windows».
Коснитесь кнопки Обновить. Вы будете перенаправлены на страницу описания приложения в Galaxy Store. На этот раз вам будет предложена возможность обновить также приложение Связь с Windows. Коснитесь Обновить.
Дождитесь завершения обновления и перезапустите устройство Android. Подождите несколько минут, затем закройте и откройте приложение «Ваш телефон» на компьютере.
Примечание: Распознавание обновления приложением может занять несколько минут. Если приложение «Ваш телефон» все еще обновляется, подождите несколько минут, а затем перезапустите устройство Android. На компьютере закройте и вновь откройте приложение «Ваш телефон».
Устранение неполадок с обновлением приложений «Ваш телефон» и «Диспетчер вашего телефона — Связь с Windows»
Распознавание обновления приложением может занять несколько минут. Если после обновления приложение все равно заблокировано, перезапустите устройство Android. Подождите несколько минут и закройте и вновь откройте приложение «Ваш телефон».
Убедитесь, что устройство Android и компьютер подключены к сети Wi-Fi. Для скачивания обновлений потребуется подключение к Wi-Fi.
Не работает интернет по Wi-Fi на телефоне с Windows Phone 8 (8.1)? Решение проблем с подключением к Wi-Fi на Nokia Lumia
Мобильная операционная система Windows Phone сейчас очень активно развивается, и с этим трудно поспорить. У меня, так же телефон на Windows Phone (Nokia Lumia 925), и я им очень доволен. Честно говоря, Android надоел, хочется чего-то нового. Но в этой статье не о моей Lumia, и не о том, какая OS лучше. Телефоны на этой операционной системе работают стабильно, и в плане выхода в интернет по Wi-Fi, все так же хорошо.

[NEW] Рейтинги F1 на начало 2019 года:
ноутбуки, роутеры для дома, МФУ, Power bank, SSD, Smart TV приставки с поддержкой 4K UHD, игровые видеокарты, процессоры для ПК, усилители Wi-Fi, смартфоны до 10000 рублей, планшеты для интернет-серфинга, антивирусы
Но, как я заметил, появляться разные вопросы о проблемах, которые все таки возникают при попытке подключать телефон на Windows Phone к Wi-Fi, или уже после подключения. Как правило, это проблемы, когда соединение с беспроводной сетью установлено, но сайты на телефоне не открываются. Или, например, когда Nokia Lumia не видит Wi-Fi сеть. Причем не видит только одну, нужную сеть, а соседние видит.
В этой статье, мы постараемся разобраться, почему могут возникнуть проблемы с подключением телефона на Windows Phone к беспроводным сетям, и как эти проблемы решить. На данный момент, версия WP 8 (я буду показывать на примере этой версии), скоро выйдет обновление до Windows Phone 8.1. Возможно, там будут какие-то изменения в работе с беспроводными сетями.
Windows Phone к Wi-Fi подключается, но интернет не работает
Это наверное самая популярная проблема. И как правило, в этой проблеме виновен не смартфон, а сама точка доступа (роутер). Вы подключаете телефон к сети, как это сделать я писал в этой статье, он подключается (статус: соединение установлено), но при попытке открыть в браузере сайт, появляется ошибка: Не удается отобразить страницу. Такие приложения как ВКонтакте, Твиттер, Skype – в интернет выйти не могут.
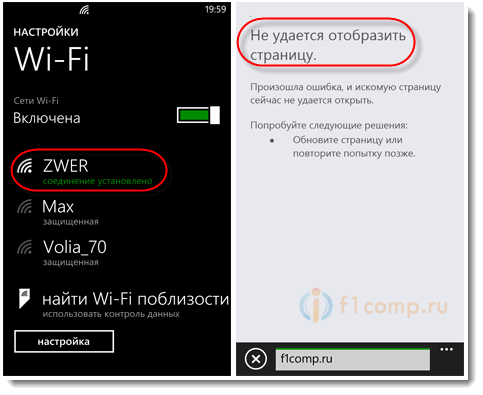
Все очень просто, если вы подключаете к своему роутеру другие устройства, по Wi-Fi, и интернет на них отлично работает, то проблема скорее всего именно в телефоне (Nokia Lumia). Но, если интернет на других устройствах так же не работает, то проблема в роутере. Возможно, он настроен не правильно. В таком случае, смотрите эту статью «Без доступа к интернету» — решаем главную причину. Настраиваем Wi-Fi роутер на работу с провайдером. Или просто интернет забыли оплатить.
Как исправить проблему?
Для начала, перезагрузите ваш Windows Phone смартфон, и роутер.
Если проблема осталась, то стоит проверить, не включили ли вы случайно на телефоне ручные настройки прокси серверов. Эта проблема очень часто возникает на Android устройствах.
Зайдите в настройки Wi-Fi, и нажмите на вашу сеть. В меню выберите пункт Изменить. Проследите, что бы функция Прокси-сервер была выключена.
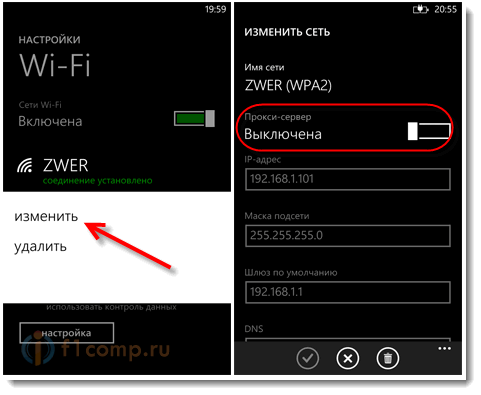
Проблемы с подключением Windows Phone к Wi-Fi
Чаще всего, проблемы появляются еще при попытке подключится к беспроводной сети.
Еще одна популярная ошибка, это неправильно указанный пароль от беспроводной сети. Сразу советую вам вспомнить пароль одним из способов, из этой статьи. Если при подключении вы неправильно укажите пароль, то сначала очень долго будет идти подключение, а затем появится сообщение, что для соединения с сетью, нужно ввести пароль еще раз.
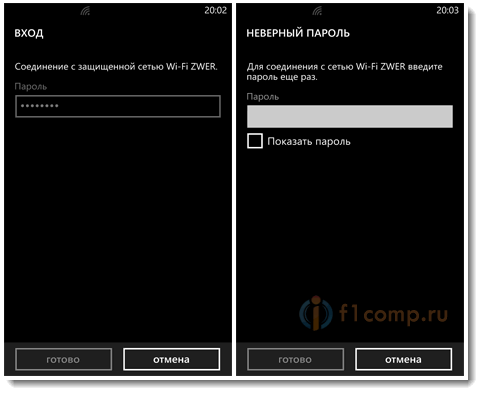
Когда смартфон не может получить IP адрес
Обычно, роутеры сами раздают IP адреса, на них включен DHCP сервер. Но, бывает, что DHCP по какой-то причине отключен (когда, например IP прописывают вручную на устройствах). Честно говоря, я не нашел, как на Windows Phone 8 можно вручную прописать IP адрес. Думаю, что в Windows Phone 8.1, эту проблему исправят.
Если ваш телефон не сможет получить IP, то вы скорее всего увидите ошибку, что-то типа: Телефону не удается соединится с сетью Wi-Fi, так как сеть не отвечает. Повторите попытку позже. Или, возле названия сети, будет просто надпись защищенная.
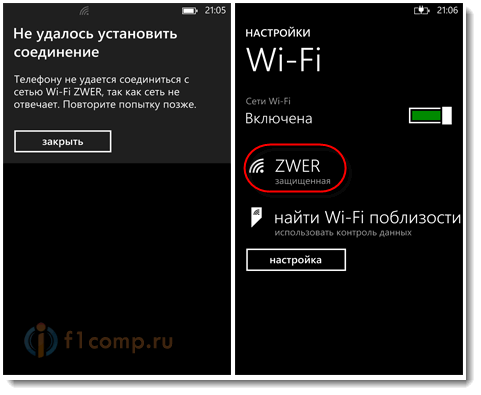
Так же, можно попробовать сменить режим работы, на котором работает ваша беспроводная сеть. Попробуйте, например, только n, или g.
Nokia Lumia не видит Wi-Fi сеть
Выдел на каком-то форуме проблему, что Lumia (не помню уже точно какая модель), не видела домашнюю беспроводную сеть. Ее просто не было в списке доступных для подключения сетей. Проблема не редкая, и может наблюдаться на любых устройствах.
Я даже писал отдельную статью по этому вопросу Ноутбук (телефон, планшет) не видит домашнюю Wi-Fi сеть (соседние видит), почитайте.
Так вот, в случае с операционкой от Microsoft, я так же посоветую сменить канал, на котором роутер транслирует вашу беспроводную сеть. Как это сделать, подробно написано здесь. Так как именно помехи на канале, обычно вызывают подобные проблемы. Попробуйте какой-то статический канал, а не режим Авто. И не ставьте канал выше 12-го.
Послесловие
Вроде бы о всех популярных проблемах написал. Если вы столкнулись с какой-то другой проблемой в работе интернета по Wi-Fi на Windows Phone, или знаете какие-то новые решения выше описанных проблем, то можете поделится полезной информацией в комментариях. Не ленитесь 🙂
Устранение неполадок с приложением «Ваш телефон»
Проблемы с синхронизацией данных и подключением
Проверьте наличие обновлений в приложении «Ваш телефон», открыв Параметры > Сведения > Проверить обновления. Установите все ожидающие обновления, чтобы обеспечивать актуальность своего содержимого.
Для поддержания синхронизации содержимого необходимо, чтобы компьютер с Windows и устройство с Android были включены и подключены к Интернету. Кроме того, рекомендуется установить функцию Экономия заряда в положение Отключено (поскольку она может повлиять на важные уведомления для приложения).
Да, мобильный Интернет можно использовать для синхронизации с компьютером. Однако если вас беспокоит ограничение по объему данных, рекомендуется использовать подключение к сети Wi-Fi.
На устройстве с Android:
Откройте приложение Диспетчер вашего телефона.
Выберите Синхронизация через мобильный Интернет.
Включите этот параметр.
Для наиболее быстрого и надежного соединения устройство Android и компьютер должны быть подключены к той же доверенной сети Wi-FI. Эта оптимизация невозможна в общедоступной сети, например в кафе, отеле или аэропорту.
При первом подключении к сети Wi-Fi в Windows 10 вам будет предложено обозначить ее общедоступной или частной (доверенной). Этот параметр можно изменить в любое время.
Эти изменения могут быть не всегда доступны, например если ваше сетевое подключение контролируется на рабочем месте.
Прежде чем приступить к изменению параметров рекомендуется выполнить следующие быстрые проверки:
Убедитесь, что вы используете одну учетную запись Майкрософт для входа как в приложение «Ваш телефон», так и в дополнительное приложение на устройстве Android.
Убедитесь, что режим экономии заряда на компьютере или устройстве Android отключен, так как это может повлиять на возможности подключения.
Проверьте наличие активного подключения к Wi-Fi. Можно ли открыть браузер и перейти на какой-либо сайт?
Для некоторых устройств Android параметры оптимизации заряда батареи могут прерывать подключение. Рекомендуем отключить эти параметры для дополнительного приложения на устройстве Android (в диспетчере вашего телефона или в «Связь с Windows»). Ниже описано, как это можно сделать в зависимости от установленного дополнительного приложения:
Если используется приложение Диспетчер вашего телефона*:
Откройте Параметры Android > Приложения и уведомления > Сведения о приложении > Диспетчер вашего телефона > Дополнительные параметры > Батарея > Управление использованием батареи > Оптимизация батареи. Прокрутите страницу вниз до Диспетчера вашего телефона и выберите пункт Не оптимизировать.
Если используется приложение Связь с Windows*:
Откройте Параметры Android > Приложения > Служба «Связь с Windows» > Батарея > Оптимизирование использование батареи. Выберите Всеиз раскрывающегося списка, прокрутите страницу вниз, чтобы найти Службу «Связь с Windows», и установите для параметра значение Выкл..
*Примечание: Эти действия могут отличаться в зависимости от модели устройства Android.
По-прежнему не работает? Выполните следующие рекомендации по устранению неполадок.
На компьютере проверьте следующее.
Убедитесь, что приложение «Ваш телефон» может выполняться в фоновом режиме.
Нажмите кнопку Пуск (или клавишу с логотипом Windows на клавиатуру), затем выберите Параметры > Конфиденциальность > Фоновые приложения.
В списке Выберите, какие приложения могут работать в фоновом режиме, убедитесь, что приложение Ваш телефон включено.
Убедитесь, что общему доступу к файлам с разных устройств ничего не мешает.
Нажмите кнопку Пуск (или клавишу с логотипом Windows на клавиатуру), затем выберите Параметры > Конфиденциальность > Общие возможности.
Если вы видите пункт Устранить неполадки в разделе Учетные записи, выберите его и следуйте инструкциям.
На устройстве с Android:
Убедитесь, что вы можете получать уведомления от приложений.
На устройстве Android перейдите в Параметры > Приложения (или Приложения и уведомления на некоторых телефонах) > Диспетчер вашего телефона и убедитесь, что уведомления включены.
Убедитесь, что параметр Не беспокоить отключен.
На устройстве Android перейдите в Параметры > Звуки (на некоторых устройствах этот раздел может называться Звуки и вибрация или Звуки и уведомления) и убедитесь, что режим Не беспокоить отключен.
Если у вас по-прежнему возникают постоянные проблемы с подключением, попробуйте сбросить приложение. Вы также можете выполнить действия по отмене привязки устройства Android.
Если оба устройства используют одну и ту же сеть Wi-Fi, но вы все равно видите сообщение об ошибке, это может быть вызвано параметром маршрутизатора.
Многие маршрутизаторы поддерживают функцию изоляции беспроводной сети, которая позволяет заблокировать сеть. Если эта функция (или изоляция точки доступа) включена, то всем устройствам, подключенным к сети Wi-Fi, будет заблокирован обмен данными с другими устройствами.
Чтобы отключить изоляцию беспроводной сети или точки доступа, выполните следующие действия:
На большинстве маршрутизаторов найдите раздел Беспроводная сеть > Дополнительные параметры беспроводной сети и отключите изоляцию точки доступа.
Обновления
Если вы видите страницу «Требуется обновление», это может быть потому, что на компьютере с Windows 10 и/или устройстве с Android работает более старая версия приложения «Ваш телефон» или «Диспетчер вашего телефона — связь с Windows», и вам необходимо обновить его.
Чтобы обеспечить новейшие улучшения надежности и производительности, а также избежать потенциальных проблем с функциями, которые скоро будут развернуты, мы спрашиваем, видите ли вы страницу «Требуется обновление». поставить новейшую версию приложения.
Обновления будут устанавливаться автоматически, если этот параметр включен на вашем устройстве с Android/компьютере. Для исправной работы рекомендуется обновлять версию до последней доступной. Прежде чем сделать это, убедитесь, что ваше устройство с Android и компьютер подключены к сети Wi-Fi.
На устройстве с Android:
Откройте приложение Диспетчер вашего телефона.
Выберите пункт Параметры.
Нажмите Проверить наличие обновлений.
Подождите, пока обновление завершится, а затем закройте и вновь откройте приложение «Ваш телефон».
На компьютере проверьте следующее.
Откройте Microsoft Store.
Найдите приложение Ваш телефон.
Если обновление доступно, отобразится кнопка «Обновить». Выберите Обновить и дождитесь успешного завершения обновления, а затем нажмите Запустить.
Также можно использовать следующий способ.
Откройте Microsoft Store.
Выберите Подробнее … (рядом с аватаром учетной записи Майкрософт).
Нажмите Загрузки и обновления.
Если доступно обновление приложения «Ваш телефон», отобразится кнопка «Обновить». Выберите Обновить и дождитесь успешного завершения обновления, а затем нажмите Запустить.
Примечание: Распознавание обновления приложением может занять несколько минут. Если приложение «Ваш телефон» все еще обновляется, подождите несколько минут, а затем перезапустите устройство Android. На компьютере закройте и вновь откройте приложение «Ваш телефон».
Обновления будут устанавливаться автоматически, если этот параметр активирован на вашем компьютере. Чтобы обновить приложение вручную, сначала убедитесь, что компьютер подключен к Интернету, а затем:
На компьютере проверьте следующее.
Откройте Microsoft Store.
Найдите приложение Ваш телефон.
Если обновление доступно, отобразится кнопка «Обновить». Выберите Обновить и дождитесь успешного завершения обновления, а затем нажмите Запустить.
Также можно использовать следующий способ.
Откройте Microsoft Store.
Выберите Подробнее … (рядом с аватаром учетной записи Майкрософт).
Нажмите Загрузки и обновления.
Если доступно обновление приложения «Ваш телефон», отобразится кнопка «Обновить». Выберите Обновить и дождитесь успешного завершения обновления, а затем нажмите Запустить.
Примечание: Распознавание обновления приложением может занять несколько минут. Если приложение «Ваш телефон» все еще обновляется, подождите несколько минут, а затем, на своем компьютере, закройте его и снова откройте.
На устройстве с Android:
Откройте приложение Диспетчер вашего телефона.
Выберите пункт Параметры.
Нажмите Проверить наличие обновлений.
Подождите, пока обновление завершится, а затем закройте и вновь откройте приложение «Ваш телефон».
Примечание: Распознавание обновления приложением может занять несколько минут. Если приложение «Диспетчер вашего телефона» все еще обновляется, подождите несколько минут, а затем перезапустите устройство Android.
На определенных устройствах Samsung и Duo обновления будут устанавливаться автоматически, если соответствующий параметр активирован. Чтобы обновить приложение вручную, сначала убедитесь, что устройство Samsung или Duo подключено к Интернету, а затем:
На выбранном устройстве Samsung или Duo:
Перейдите в раздел Параметры > Дополнительные функции > Связь с Windows.
В правом верхнем углу выберите «. » (Дополнительно) > О программе «Связь с Windows».
Если обновление доступно, откроется диалоговое окно. Коснитесь пункта Обновить. Вы можете обновить приложение из Магазина GooglePlay или Galaxy Store.
Дождитесь успешного завершения обновления. Коснитесь значка Готово.
Примечание: Распознавание обновления приложением может занять несколько минут. Если приложение «Связь с Windows» все еще обновляется, подождите несколько минут, а затем перезапустите устройство Samsung или Duo.
Убедитесь, что версия приложения соответствует требуемой минимальной версии. Вот как проверить, есть ли у вас последняя версия.
На компьютере проверьте следующее.
Откройте приложение Ваш телефон
Выберите Параметры > Сведения.
Раздел Об этом приложении содержит номер версии текущего приложения «Ваш телефон», установленного на компьютере. Номер версии выглядит примерно следующим образом: «Ваш телефон номер>».
Убедитесь, что номер версии не ниже «Ваш телефон» 1.21042.136.0. Если ваша версия приложения ниже указанной, обновите приложение или, если доступных обновлений нет, зарегистрируйте ошибку в Центре отзывов.
На устройстве с Android:
Откройте Параметры > Приложения и уведомления > Диспетчер вашего телефона.
Коснитесь Дополнительные, а затем прокрутите, пока не увидите Номер версии.
Убедитесь, что номер версии не ниже 1.21042.136.0. Если ваша версия приложения ниже указанной, обновите приложение или, если доступных обновлений нет, зарегистрируйте ошибку, отправив нам сообщение.
На выбранном устройстве Samsung или Surface Duo:
Перейдите в раздел Параметры > Дополнительные функции > Связь с Windows.
Выберите «. » (Дополнительно) > О программе «Связь с Windows»
Убедитесь, что номер версии не ниже 1.21042.136.0. Если ваша версия приложения ниже указанной, обновите приложение или, если доступных обновлений нет, зарегистрируйте ошибку, отправив нам сообщение.
Если после обновления до Android 10 вы не можете предоставить разрешения для различных функций (например, уведомлений, сообщений, фотографий), выполните следующие действия.
Чтобы фотографии и сообщения начали работать:
На устройстве с Android откройте Параметры.
Выполните поиск Сведения о приложениях и выберите этот пункт.
Выберите Показать все приложения.
Найдите и выберите Диспетчер вашего телефона.
Выберите Разрешения и предоставьте следующие разрешения:
Чтобы получать уведомления, выполните указанные ниже действия:
На устройстве с Android откройте Параметры.
Выполните поиск по запросу “ доступ к уведомлениям.”
Найдите приложение Диспетчер вашего телефона в списке и коснитесь его, чтобы включить или выключить.
Появится всплывающее окно. Выберите Разрешить при отображении соответствующего запроса.
Если вы установили последнее обновление, выполнили проверку номера версии приложения вручную и по-прежнему видите страницу «Требуется обновление», отправьте нам сообщение, чтобы зарегистрировать ошибку.
На компьютере проверьте следующее.
Откройте приложение Ваш телефон
Выберите Параметры > Отзывы и сообщество.
Выберите Отправить отзыв и следуйте инструкциям, чтобы указать нужные сведения в сообщении об ошибке.
Вам будет предложено поделиться диагностическими данными с мобильного устройства. Выбрав Разрешить, вы позволите нам получать дополнительные данные в целях диагностики, чтобы понимать, что происходит с вашим мобильным устройством.
Откройте приложение Центр отзывов.
Выберите Предоставить новый отзыв.
Введите свой отзыв с максимально подробной информацией и отправьте его.
Устранение неполадок с функциями в приложении «Ваш телефон»
Если вам нужно устранить неполадки с определенной функцией в приложении «Ваш телефон», найдите ее в списке ниже.


