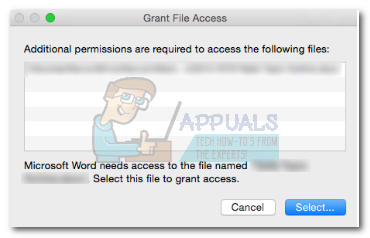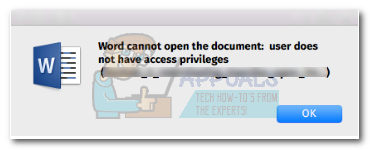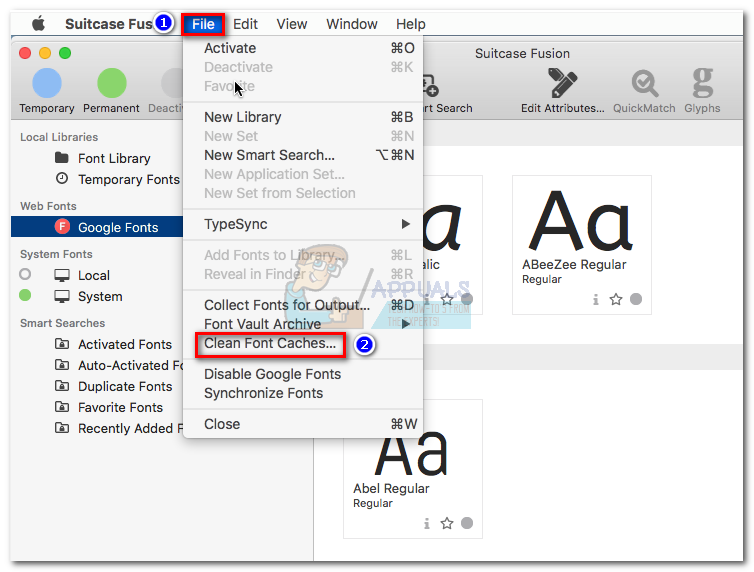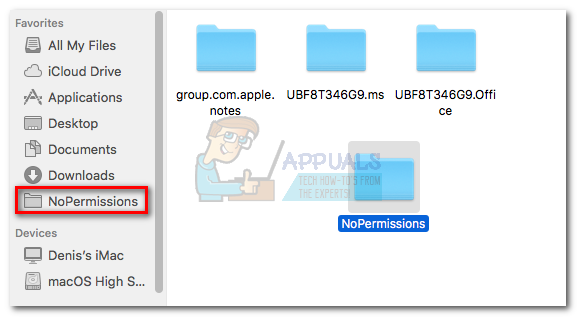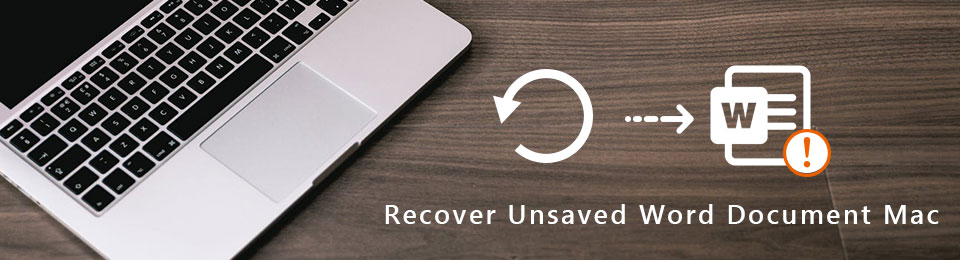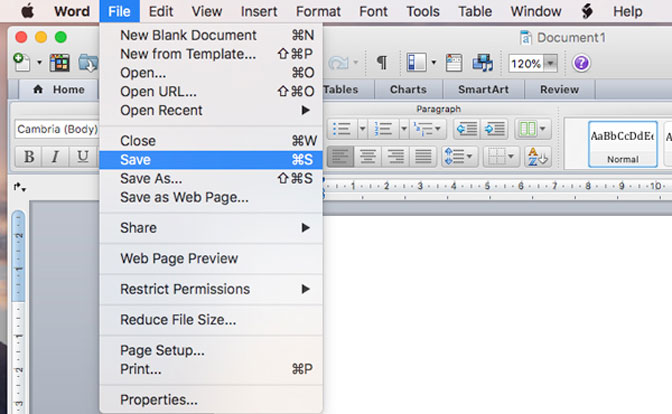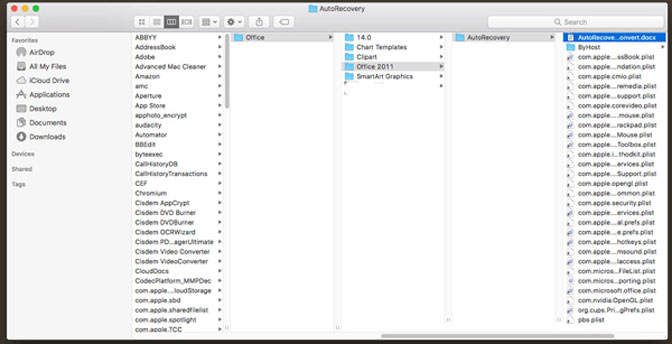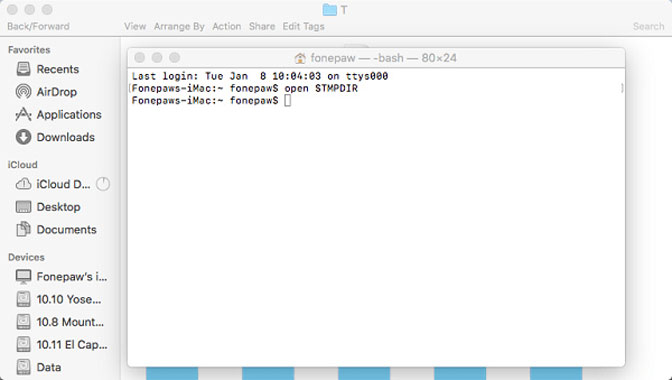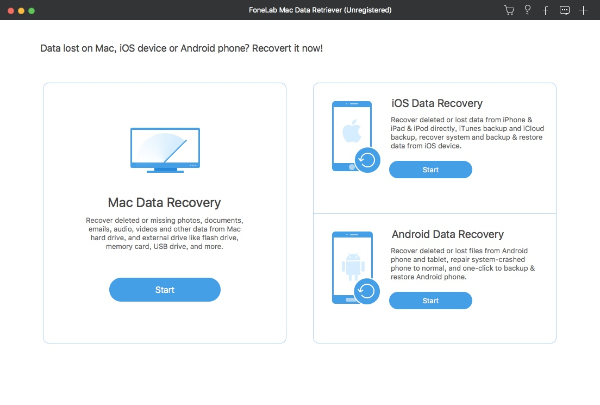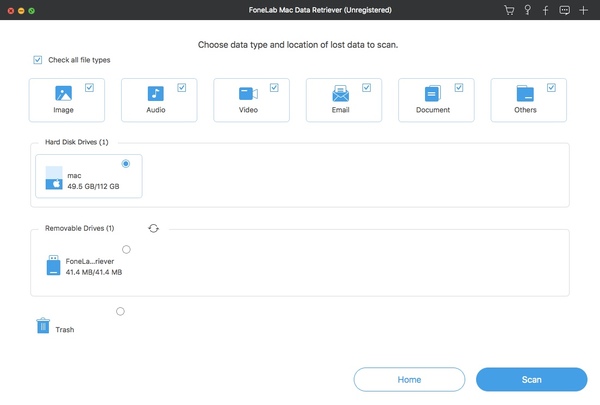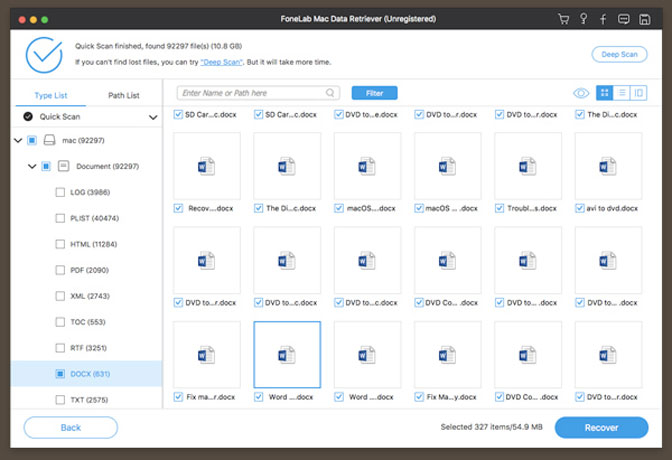6 способов исправить сбой Microsoft Word на Mac
Microsoft Word продолжает вылетать на Mac? Не можете загрузить какие-либо документы и файлы?
В этом посте мы перечислили несколько методов устранения неполадок, которые позволят вам исправить проблему с ошибками MS Word на Mac.
Но прежде чем мы перейдем к решениям, давайте узнаем немного о том, что вызывает проблему «Microsoft Word продолжает сбой на Mac» на вашем устройстве.
Также читайте: Быстрые исправления для Microsoft Word продолжает вылетать в Windows 10
Почему Microsoft Word неожиданно аварийно завершает работу на macOS?
Вот несколько причин, которые могут вызвать неожиданный сбой Microsoft Word на MacOS.
Также читайте: Как полностью удалить Microsoft 365 с Mac
Как исправить ошибку «Microsoft Word продолжает вылетать на Mac»?
1. Очистите папку автоматического восстановления.
Все мы знаем о функции «Автосохранение» в MS Word, которая автоматически сохраняет содержимое документа на случай, если приложение выйдет из строя и неожиданно закрывается. Как только вы откроете файл после сбоя, функция автосохранения позволит вам возобновить работу именно с того места, где вы ушли, без потери каких-либо данных.
В папке Auto-Recovery на Mac хранятся все такие файлы, даже поврежденные. Чтобы убедиться, что MS Word работает без каких-либо помех в macOS, мы рекомендуем вам удалить папку автоматического восстановления. Вот что вам нужно сделать.
Откройте Finder Mac и перейдите к «Перейти»> «Перейти к папке».
Перейдите в следующее место, и для этого вам просто нужно скопировать и вставить этот адрес в строку поиска, расположенную в правом верхнем углу окна.
/ Библиотека / Контейнеры / com.microsoft.Word / Data / Library / Preferences / AutoRecovery /
Как только вы перейдете в папку «Auto Recovery», удалите все файлы, которые вы видите помещенными в эту папку.
Закройте все окна и попробуйте снова запустить MS Word, чтобы проверить, не возникает ли проблема «Microsoft Word продолжает сбой на Mac».
2. Сбросить настройки Word
Чтобы сбросить настройки в приложении Microsoft Word, выполните следующие действия:
Найдите значок MS Word на рабочем столе. Щелкните правой кнопкой мыши значок Word и выберите «Настройки».
На вкладке «Настройки Word» нажмите на «Расположение файлов».
Нажмите на опцию «Пользовательские шаблоны» и «Сбросить».
После сброса настроек Word выйдите из Windows и попробуйте снова запустить приложение Microsoft Word на устройстве Mac, чтобы проверить, сохраняется ли проблема.
Читайте также: 63 лучших сочетания клавиш в MS Word для повышения производительности
3. Сохраните документ Word в другом месте.
Если какой-либо из накопителей вашего Mac поврежден и вы пытаетесь сохранить на нем файл Word, это может вызвать проблему «Microsoft Word продолжает вылетать на Mac». Чтобы устранить это препятствие, мы рекомендуем вам попробовать сохранить документ Word в любом другом месте.
Откройте файл MS Word, перейдите в меню «Файл»> «Сохранить как».
Нажмите кнопку «Обзор» и на этот раз выберите другое место для сохранения файла Word.
После того, как файл был успешно перемещен в новое место, откройте его и посмотрите, не работает ли приложение MS Word по-прежнему.
4. Перейти в безопасный режим.
Как и в Windows, в вашей macOS даже есть безопасный режим, который можно использовать для устранения проблемы «Microsoft Word продолжает вылетать на Mac». Переход в безопасный режим позволяет ОС обходить несколько фоновых приложений, чтобы снизить нагрузку. Чтобы выяснить основные проблемы приложения MS Word, давайте узнаем, как переключиться в безопасный режим на Mac для запуска приложения Microsoft Word.
Выключите устройство Mac. Когда вы перезагружаете свой компьютер, нажмите клавишу Shift, как только увидите логотип Apple на экране.
Нажатие клавиши Shift во время перезапуска устройства перенаправит вас в безопасный режим.
После активации безопасного режима на Mac попробуйте запустить приложение MS Word, чтобы проверить, не вылетает ли он по-прежнему неожиданно при запуске.
Также читайте: Загрузите Mac в безопасном режиме: когда, как и почему?
5. Запустите Дисковую утилиту на Mac.
Да, вы не ослышались. Ваша macOS также включает функцию Дисковой утилиты, которая позволяет восстанавливать поврежденные системные файлы и приложения.
Откройте утилиты Mac. Найдите опцию «Дисковая утилита», нажмите на нее, чтобы открыть Дисковую утилиту в macOS.
Выберите диск, который необходимо отремонтировать, на левой панели меню, а затем нажмите «Первая помощь».
Подождите несколько минут, пока процесс восстановления не будет успешно завершен.
После завершения процесса выйдите из всех окон и попробуйте снова запустить MS Word, чтобы проверить, не возникает ли у вас по-прежнему проблема «Microsoft Word продолжает вылетать на Mac».
Также читайте: Как решить проблемы с жестким диском с помощью дисковой утилиты на Mac
6. Загрузите и установите последнее обновление MS Word.
Чтобы проверить, используете ли вы последнюю версию Microsoft Word, выполните следующие быстрые действия:
Запустите MS Word на своем Mac, перейдите в «Справка> Проверить наличие обновлений».
Нажмите кнопку «Проверить наличие обновлений», чтобы узнать, доступны ли последние обновления для приложения MS Word.
Если доступно какое-либо обновление, сразу же установите его.
После завершения процесса установки снова откройте MS Word, чтобы убедиться, что он по-прежнему дает сбой.
Заключение
Вот несколько способов решить проблему «Microsoft Word продолжает вылетать на Mac». Если MS Word снова и снова неожиданно дает сбой, это может снизить вашу производительность, а также привести к потере данных.
Вы можете использовать любое из вышеупомянутых решений по устранению неполадок, чтобы снова возобновить использование MS Word без каких-либо препятствий.
Исправлено: ошибка предоставления доступа к Office 2016 в MacOS —
Многие пользователи MacOS получают Ошибка доступа к файлу при попытке открыть файлы различных типов в Office 2016. Эта проблема обычно возникает при попытке открыть файлы Word, но некоторые пользователи также сообщают о проблеме с файлами Excel и Powerpoint.
При решении этой проблемы пользователю будет предложено всплывающее окно с просьбой предоставить права доступа при открытии файла с помощью программы Office 2016. Если пользователь выбирает файл и нажимает Грант Ацесс Кнопка, появится следующая ошибка:
Как оказалось, Ошибка доступа вызвано обновленными правилами песочницы Apple. Apple теперь использует песочницу, чтобы ограничить различные действия, привязав их к определенному месту. Песочница в приложениях очень эффективна для предотвращения воздействия вирусов или других вредоносных программ на файлы ОС. Следуя новым правилам, каждое приложение, использующее пользовательские шрифты, должно гарантировать, что шрифты остаются эксклюзивными для данного конкретного приложения. Apple больше не позволяет приложению устанавливать шрифты для общесистемного использования.
В случае изменения общесистемного шрифта на этом пути он будет рассматриваться как нарушение безопасности и будет заменен при следующем обновлении. Начиная с Office 2016, Microsoft должна была соблюдать правила Apple, чтобы иметь возможность продавать пакет Office в магазине приложений. Microsoft предоставляет набор шрифтов специально для своего программного обеспечения, которое будет установлено в другом месте.
Однако большинство сторонних утилит для работы с шрифтами не были полностью обновлены для работы с новыми правилами песочницы и будут вызывать конфликты, которые MacOS считает нарушениями безопасности. Было подтверждено, что сторонние приложения для управления шрифтами, такие как Чемодан, Линотипный шрифт Explorer, Extense, или же FontExplorer X являются основными виновниками Ошибка доступа с пакетом Office 2016. На данный момент, FontBook является единственной утилитой управления шрифтами, которая специально разработана для работы с новой системой безопасности Apple.
Замечания: Некоторые пользователи сообщают, что сокращение количества шрифтов в сторонних приложениях для управления шрифтами привело к исчезновению проблемы. Если у вас много шрифтов (более 1000), попробуйте уменьшить их количество. Затем перезагрузите компьютер и попробуйте снова.
Ниже у вас есть набор методов, которые сделают Ошибка доступа уходи. Если вы установили внешнее приложение для управления шрифтами (кроме FontBook), но оно вам не нужно, следуйте инструкциям Способ 1 или Способ 2. Если вы полагаетесь на стороннее приложение для управления шрифтами, следуйте Способ 3 или же Способ 4.
Обновить: Мы добавили еще один метод, который будет Ошибка доступа для использования, которые сталкиваются с проблемой с macOS 10.13 High Sierra или выше. Если это применимо, перейдите непосредственно к Способ 5.
Способ 1. Отключение шрифтов в сторонних приложениях для управления шрифтами
Поскольку приложения для управления шрифтами, такие как FontExplorer X, Универсальный сервер типов, Чемодан или Extense вызывают Ошибка доступа, отключение шрифтов в этих приложениях обычно делает проблему навсегда.
Если вы используете Чемодан Фьюжн, Вы можете легко решить эту проблему, очистив кэши шрифтов. Для этого откройте Suitcase Fusion и перейдите к Файл> Очистить кеш шрифтов. Затем перезагрузите систему, и офисные файлы должны открыться нормально.
Замечания: Это исправление будет работать только временно. От вас может потребоваться повторять процедуру время от времени.
Если вы используете FontExplorer X, универсальный сервер типов или же Extense, у вас нет другого выбора, кроме как открыть эти приложения и отключить все шрифты. Затем перезагрузите устройство и попробуйте открыть файлы, в которых ранее отображалась ошибка. Если этого недостаточно, удалите приложение для управления внешними шрифтами и следуйте инструкциям ниже:
Способ 2: загрузка из раздела восстановления для сброса прав доступа к папке
Если описанный выше метод был неудачным при удалении Предоставление доступа Ошибка, давайте попробуем загрузиться из режима восстановления и использовать Терминал утилита для сброса разрешений на папки и ACL. Этот метод оказался успешным для многих пользователей, которые все еще боролись с ошибкой после удаления стороннего диспетчера шрифтов. Вот что вам нужно сделать:
Метод 3: Избегать требований песочницы Apple
В предыдущих версиях Mac Office (более ранних, чем Office 2016) пользователи могли сохранять файлы в любом месте и использовать любой шрифт без предупреждений и запросов на разрешение. Но это больше невозможно из-за новых требований к песочнице. Люди, которые используют VBA с Excel, серьезно пострадали, так как они постоянно запрашивают разрешения при запуске своих сценариев.
Тем не менее, Mac имеет несколько мест, которые вы можете использовать, чтобы избежать этих запросов доступа. Эти места позволяют энтузиастам VBA свободно запускать свои сценарии без дополнительного взаимодействия с пользователем. К счастью, мы также можем использовать эти места, чтобы обойти Предоставление доступа ошибка. Хитрость в том, что это местоположение не легко доступно, поэтому нам придется пройти через дополнительные шаги, чтобы сделать его более доступным.
Один из примеров безопасного местоположения, в котором не отображаются запросы на разрешение Office: / Users / * YourUsername * / Library / Group Containers /UBF8T346G9.Office
Вы можете использовать эту папку для обмена данными между приложениями Office или сторонними приложениями, поскольку она имеет права как на чтение, так и на запись. Вот краткое руководство по использованию этого места, чтобы обойти Предоставление доступа ошибка:
Замечания: Это руководство подтверждено только для работы с файлами Excel, но теоретически должно работать с файлами других типов из пакета Office 2016.
Замечания: Для быстрого доступа вы можете выбрать папку и нажать Command + Ctrl + T автоматически добавить его в Избранные в Finder.
Способ 4: извлечение Microsoft из папки ресурсов (временно)
Если ваша работа связана с использованием внешнего приложения для управления шрифтами, то удаление его из вашей системы не вариант. К счастью, некоторые пользователи смогли сделать предоставлять разрешения проблема исчезнет, удалив шрифты Microsoft из папки ресурсов. Однако это исправление будет только временным. Когда вы разрешите следующее обновление Office, шрифты будут переустановлены в пакете, и ошибка вернется.
Предупреждение: Некоторые пользователи сообщают о сбоях Word после использования этого метода. Если вы не выполняете резервное копирование шрифтов, как мы сделаем в следующих шагах, вам потребуется переустановить / восстановить пакет Office, если что-то пойдет не так.
Вот краткое руководство по извлечению шрифтов из папки ресурсов:
Способ 5: очистка кэшей шрифтов Mac OS через терминал
Некоторые затронутые пользователи, которые сталкивались с этой проблемой с macOS 10.13 High Sierra или выше сообщили, что проблема была решена после очистки кэшей шрифтов с помощью терминала. После этого и перезапуска Mac, большинство пользователей сообщили, что Предоставление доступа ошибка перестала происходить.
Если этот сценарий применим к вашему конкретному сценарию, вот что вам нужно сделать:
Замечания: Этот шаг очень важен. Невыполнение этого требования приведет к ошибке, если в данный момент открыто приложение, использующее кэши шрифтов.
Авто восстановление не работает? Вот решения для восстановления несохраненного документа Word на Mac
Когда Microsoft Word внезапно падает или отключается, у вас может не быть времени, чтобы сохранить файл Word. Чтобы восстановить несохраненный документ Word на Mac, вы можете просто снова открыть программу Word. Если вы включили Автосохранение Эта функция позволяет восстановить потерянный документ Word на Mac из-за принудительного выхода или отключения питания.
Что делать, если вы не можете найти нужный документ Word? Просто проверьте файлы из Автосохранение папку или Временная Папка. Если он недоступен, вы также можете использовать FoneLab Data Retriever для восстановления несохраненного документа Word в несколько кликов.
Просто прочитайте статью, чтобы получить работоспособное решение сейчас.
1. Как восстановить несохраненный документ Word на Mac с помощью функции автоматического восстановления
Автосохранение это функция Microsoft Office для автоматического извлечения несохраненного документа Word на Mac. По умолчанию, он будет сохранять документ Word каждые 10 минут. Просто убедитесь, что функция включена с Настройки > Вывод и обмен > Сохраните, Настройте параметры в Экономьте каждые минуты 10.
Решение 1: восстановление несохраненного документа Word на Mac с помощью Word
Шаг 1 Запустите программу Word снова. В случае сбоя программы или выключения Mac вы можете перезапустить Word, чтобы получить несохраненный документ Word на Mac. Обычно Word запускает другую версию как восстановленный Word.
Шаг 2 Если он недоступен, вы можете перейти к Файл > Сохраните, который вы можете проверить восстановленный документ Word на Mac. Откройте несохраненный документ Word прямо на вашем компьютере.
Внимание: Если Mac просто выключается без сохранения документа Word, вам придется подождать, пока программа автоматически получит файлы с большой оперативной памятью.
Решение 2: восстановление несохраненного Word на Mac из папки автоматического восстановления
Шаг 1 Откройте папку автоматического восстановления на Mac в соответствии с различными MacOS. Вот пример для местоположения автоматического восстановления.
Office Word 2016 / 2019:
/ Library / Контейнеры / com.microsoft.Word / Data / Library / Preferences / Автосохранение
/ Библиотека / Поддержка приложений / Microsoft / Office / Office 2011 AutoRecovery
Шаг 2 Запустите Finder, нажмите Go > Перейти в папку и введите указанный выше адрес, чтобы найти восстановленный несохраненный документ Word на Mac.
Шаг 3 Проверьте, не являются ли документы Word тем, который вы не сохранили в Word на Mac. После этого вы можете документ Word на Mac.
Решение 3: извлечение несохраненного Word на Mac из временной папки
Шаг 1 Войдите в Finder > Применение > терминал открыть терминал на вашем Mac. Вы также можете нажать Launchpad на вашем Mac и выбрать терминал от Утилиты.
Шаг 2 После этого вы можете ввести командную строку открытый $ TMPDIR и откройте Временный файл папка с несохраненным документом Word. Выберите папку с именем TemporaryItems с
Шаг 3 Скопируйте и вставьте текст в Word, вы можете восстановить только часть несохраненного документа Word на Mac из временных файлов. Вы можете собрать все в соответствии с вашей памятью.
2. Восстановление несохраненного документа Word на Mac в случае сбоя автоматического восстановления
Если вы все еще не можете восстановить несохраненный документ Word на Mac с помощью вышеуказанного решения, FoneLab Data Retriever должно быть профессиональное восстановление данных, чтобы легко восстановить несохраненные, удаленные, перезаписанные и потерянные документы Word. Кроме того, он позволяет извлекать файлы с Mac, жесткого диска, флэш-накопителя, карты памяти, SD-карты и других устройств.
Шаг 1 Скачать и установить Удаленное Восстановление Word на Mac. Запустите программу и выберите Mac Восстановление данных вариант. Если вам нужно получить файлы с жесткого диска или другое устройство, вы должны сначала подключить устройство.
Шаг 2 Выберите Документ и выберите диск, который вы хотите получить несохраненный документ Word на Mac. После этого вы можете выбрать Быстрое сканирование режим и нажмите Scan кнопка, чтобы получить файлы.
Шаг 3 После процесса сканирования вы можете найти все извлеченные несохраненные документы в DOCX папка. Вы можете просто найти имя или созданные данные, чтобы получить несохраненное Слово в соответствии с вашими требованиями.
Шаг 4 Найдя файл, вы можете получить несохраненный документ Word на Mac, нажав Recover кнопка. После этого вы можете проверить восстановленный несохраненный документ Word на вашем Mac.
Если вы пользователь Windows, вы можете узнать, как восстановить несохраненный документ Word в Windows.
Заключение
Если вы только что потеряли несохраненный документ Word на Mac, откройте Word и верните файлы из Автосохранение должен быть первым выбором. Даже если вы не можете найти документы Word из приложения, вы все равно можете проверить Word Autocover папку или Временные файлы чтобы восстановить их.
Но когда вы не можете получить документы Word с вышеуказанными решениями. Просто скачать FoneLab Data Retriever с легкостью восстановить несохраненный документ Word на Mac.
Больше запросов о способах возврата файлов вы можете поделиться более подробной информацией в комментариях.
Ошибка Word для Mac: «в Microsoft Word возникла ошибка, и его нужно закрыть»
Проблемы
При запуске Microsoft Word для Mac 2011 или 2008 может появляться следующее сообщение об ошибке:
В Microsoft Word обнаружена проблема, и ее необходимо закрыть. Приносим извинения за причиненные неудобства.
Причина
Это может быть вызвано тем, что:
Параметры Word повреждены.
Профиль учетной записи пользователя поврежден.
Программы, запущенные в фоновом режиме, мешают работе с Word для Mac.
Файлы приложения повреждены.
Решение
Способ 1: Сброс параметров Word для Mac
Предупреждение. Это действие удалит пользовательские настройки, такие как сочетания клавиш или изменения, внесенные в панели инструментов или словари. Эта ошибка может быть вызвана повреждением параметров Word. Чтобы сбросить параметры, выполните указанные ниже действия.
Закройте все программы.
В меню Перейти выберите пункт домашняяБиблиотека>. Если у вас есть ОС X 10,7 (Lion) или более поздней версии, нажмите кнопку Перейти, удерживайте нажатой клавишу Option и выберите библиотеку.
Откройте папку настройки и перетащите com. Microsoft. Word. plist на Рабочий стол. Если вы не можете найти файл, перейдите к следующему действию.
Теперь откройте папку Microsoft (в настройках) и перетащите com. Microsoft. Word. prefs. plist на Рабочий стол.Примечание. Если у вас установлен пакет обновления 2, откройте службу поддержки приложений > microsoft вместо настроек > Microsoft.
Запустите Word. Вы видите сообщение об ошибке?
Нет. Выйдите из Word и перетащите один из файлов в папку по умолчанию и протестируйте еще раз. Если ошибка снова появляется, файл, который вы просто переместили, поврежден. Переместить в корзину. Если ошибка не устранена, перетащите другой файл с рабочего стола в корзину. Поздравляем, эта проблема устранена.
«Да». Выйдите из Word и восстановите оба файла в исходном расположении. Перейдите к следующему шагу.
Закройте все программы.
В меню Перейти выберите пункт домашняяБиблиотека>. Если у вас есть ОС X 10,7 (Lion) или более поздней версии, нажмите кнопку Перейти, удерживайте нажатой клавишу Option и выберите библиотеку.
Откройте папку «Поддержка приложения», а затем папку Microsoft, папку Office, а затем — папку «пользовательские шаблоны».
Найдите файл Normal. dotm и перетащите его на Рабочий стол.
Запустите Word. Вы видите сообщение об ошибке?
Нет. Выйдите из Word и перетащите Normal. dotm из рабочего стола в корзину. Поздравляем, эта проблема устранена.
«Да». Выйдите из Word и восстановите файл в исходном расположении. Переходите к следующему способу.
Способ 2: создание новой учетной записи пользователя
Эта ошибка может быть вызвана поврежденной учетной записью пользователя. Проверить, не является ли это причиной проблемы; чтобы создать новую учетную запись пользователя, выполните действия, описанные в этой статье.
Способ 3-Чистый запуск операционной системы
Рекомендуем запустить операционную систему, чтобы убедиться, что другие программы мешают работе с Word для Mac. Чтобы сделать это, ознакомьтесь со статьей сведения о том, как выполнить чистую работу компьютера:
Способ 4: разрешения на доступ к диску для восстановления
Для устранения неполадок в Mac OS X 10,2 или более поздних версиях можно использовать параметр «восстановить разрешения диска». Чтобы воспользоваться этим параметром, выполните указанные ниже действия.
В меню Перейти выберите пункт Служебные программы.
Выберите основной жесткий диск для компьютера.
Нажмите кнопку восстановить разрешения на доступ к диску.
Примечание: Программа Disk предназначена только для восстановления программного обеспечения, установленного компанией Apple. Эта служебная программа также восстанавливает папки, такие как папка приложения. Однако эта служебная программа не предназначена для восстановления программного обеспечения, которое находится в вашей домашней папке. Дополнительные сведения об этом параметре можно найти в статье Apple о том, как с помощью дискового пространства для восстановлениядоступны средства. Если проблема сохранится, перейдите к следующему способу.
Способ 5: удаление и повторная установка Office для Mac
Эта ошибка может быть вызвана повреждением файлов приложения Word для Mac. Мы рекомендуем удалить и переустановить Office, чтобы исправить этот тип повреждений. Для этого выберите статью в соответствии с вашей версией Office для Mac: