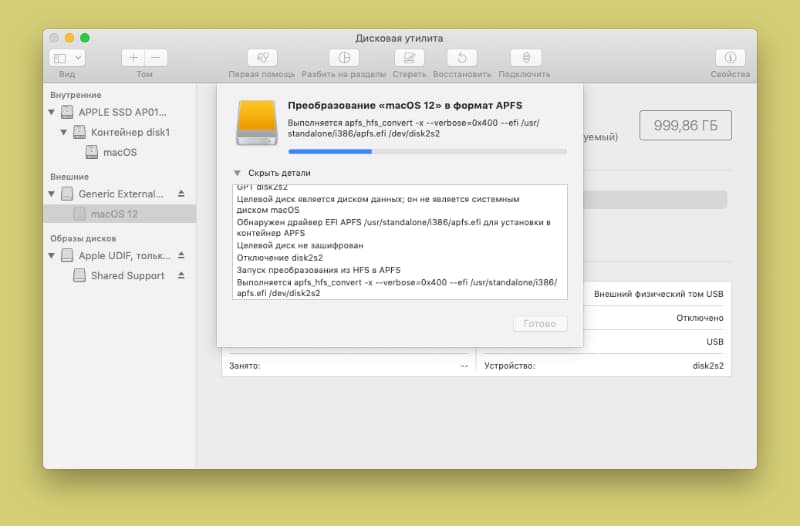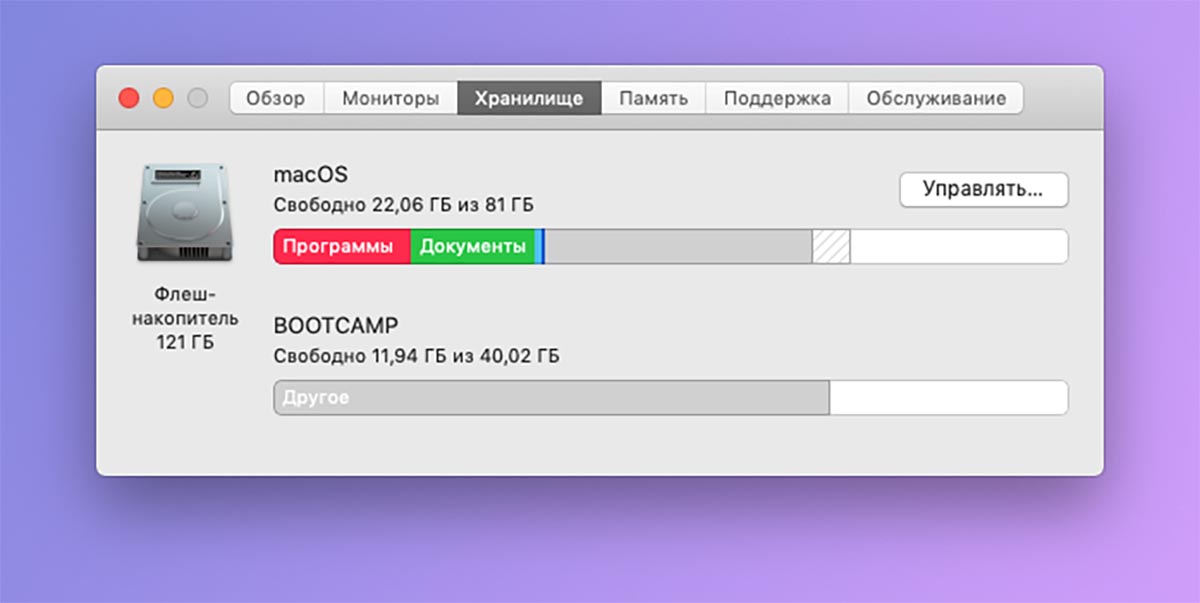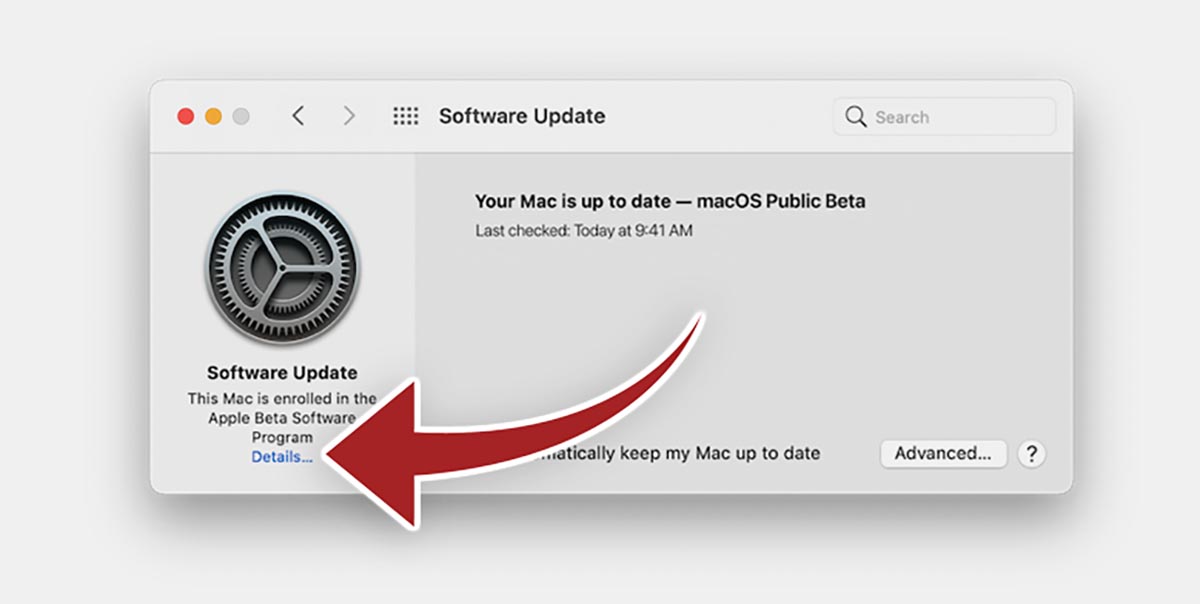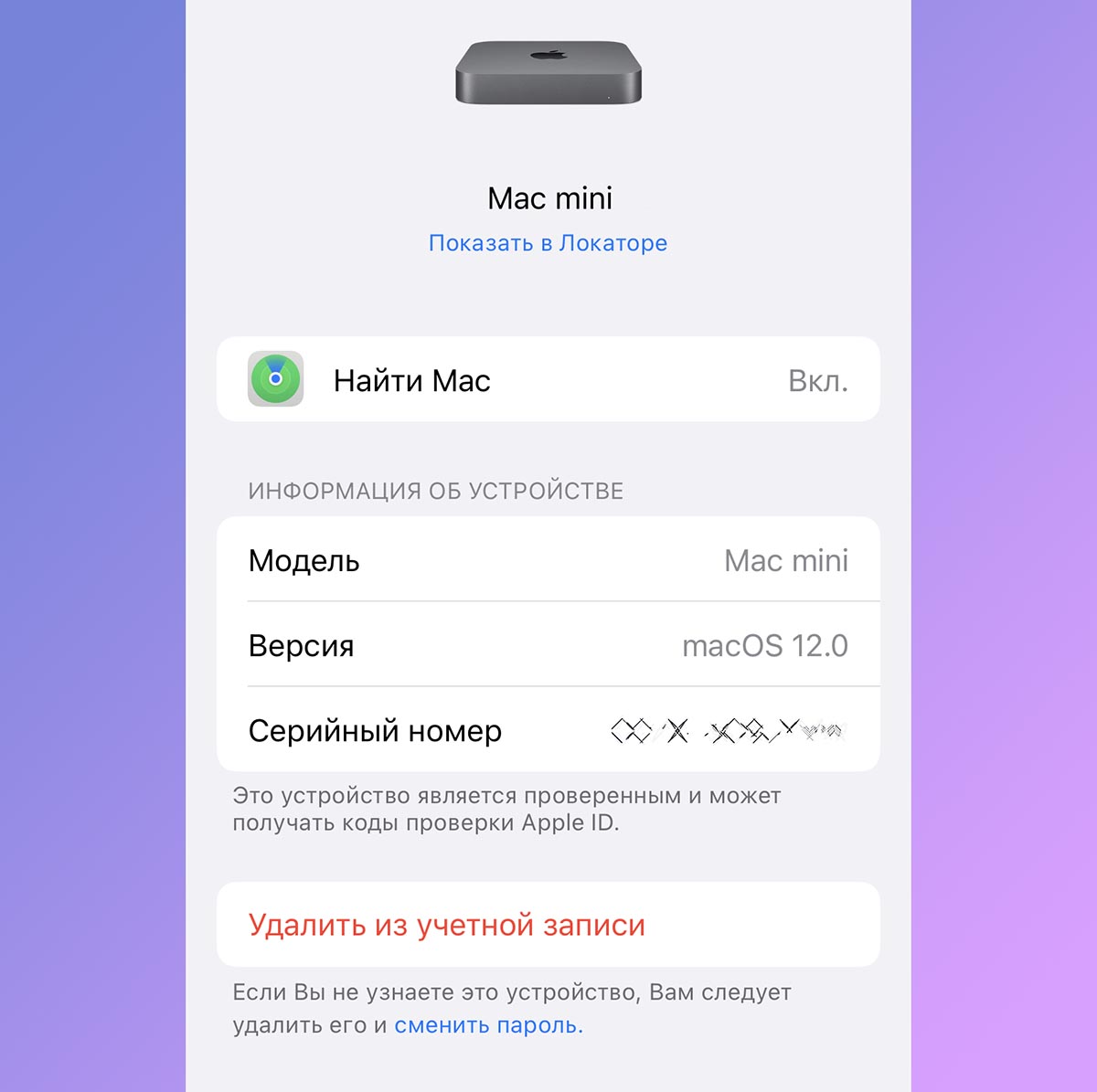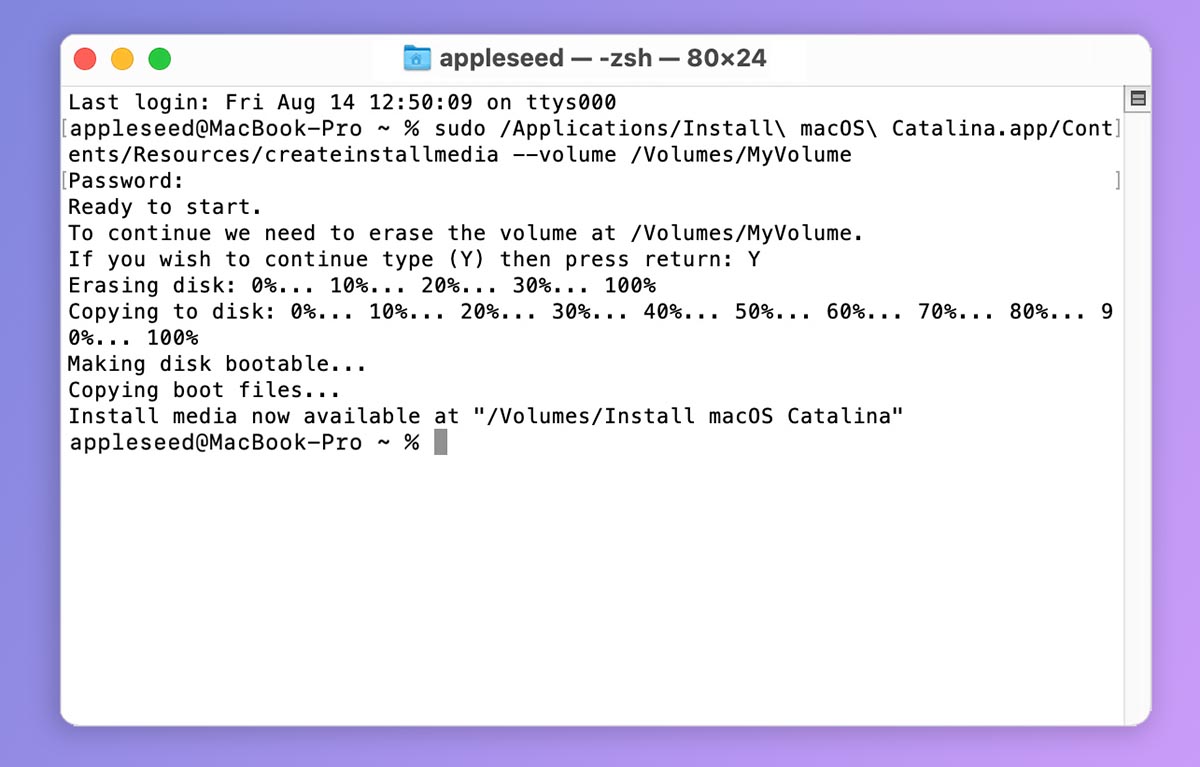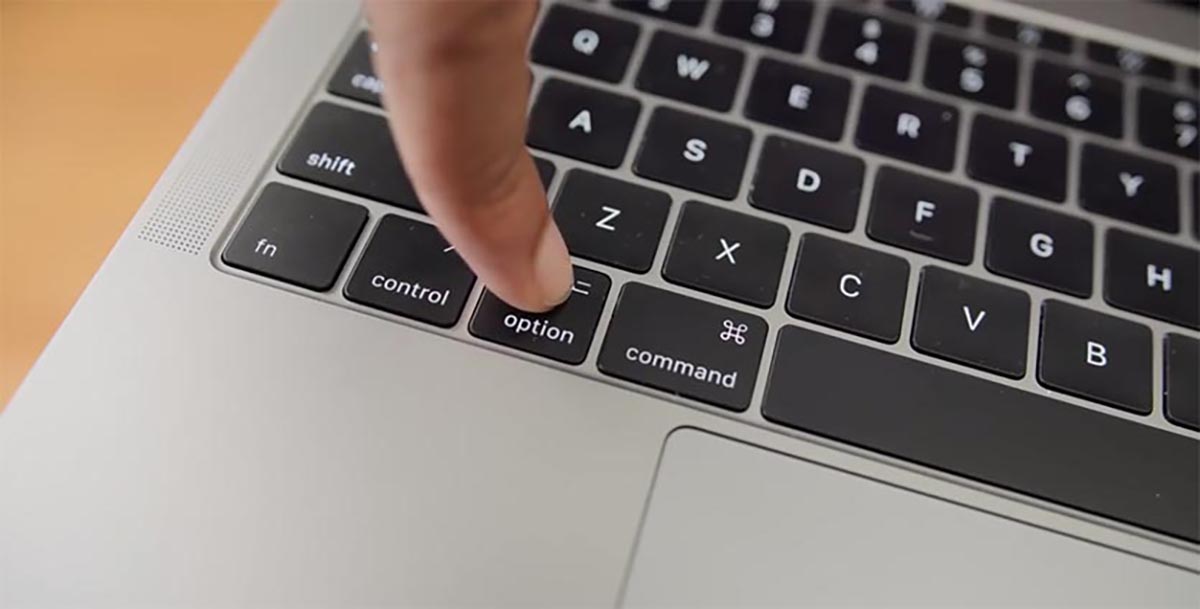Почему не удается установить macOS на внешний накопитель
✏️ Нам пишут:
Пытаюсь поставить macOS 12 на внешний диск. Отформатировал его в APFS, но при установке системы диск выбрать невозможно. Почему?
Мы уже рассказывали, как можно создать загрузочную флешку для быстрой установки или восстановления macOS 12. Произвести установку можно как на основной накопитель, так и на внешний диск.
К сожалению, иногда возникают определенные проблемы и ошибки во время такой установки macOS.
Как подготовить внешний диск к установке на него macOS
1. Запустите Дисковую утилиту и отформатируйте в APFS с включенной Схемой разделов GUID.
2. После форматирования выделите готовый накопитель и из контекстного меню выберите пункт Преобразовать в APFS.
3. Если преобразование произошло успешно, можете устанавливать macOS на внешний накопитель.
Не забывайте отключать блокировку загрузки с внешних накопителей на Mac с чипом T2.
Если же во время преобразования возникла ошибка, придется воспользоваться сторонней утилитой.
5. Запустите приложение и найдите в нем подключенный накопитель.
6. Выберите действие конвертирования в формат GPT из контекстного меню.
После успешного окончания процесса сможете установить macOS на данный внешний накопитель.
Все способы установки macOS Monterey. От стандартного обновления до загрузки с флешки
Вчера вечером стала доступна для загрузки финальная версия macOS 12. Систему уже можно установить на любой поддерживаемый компьютер Mac.
Сейчас расскажем обо всех доступных способах обновления и переустановки системы.
Обновиться получится на таких компьютерах Mac:
▪️ iMac 2015 и новее
▪️ iMac Pro 2017 и новее
▪️ MacBook 2016 и новее
▪️ MacBook Air 2015 и новее
▪️ MacBook Pro 2015 и новее
▪️ Mac Pro 2013 и новее
▪️ Mac mini 2014 и новее
Сколько места понадобится для установки macOS Monterey
Если обновляетесь с одной из последних бета-версий системы, вам потребуется меньше всего дискового пространства. Финальное обновление для релизной версии занимает около 2.5 ГБ и еще нужно иметь около 5 ГБ свободного места для быстрой и беспроблемной установки.
При обновлении с macOS Big Sur или предыдущих версий операционной системы, обновление займет более 12 ГБ. В этом случае системе понадобится 20-25 ГБ места для загрузки, распаковки и обновления данных.
Таким образом для подобного вида установки желательно иметь не менее 30 ГБ места на встроенном в Mac накопителе.
Проверить наличие свободного места на диске можно по пути Apple – Об этом Mac – Хранилище. Здесь же доступны штатные средства очистки системы по нажатию кнопки Управлять. Для освобождения места будет предложено очистить корзину, сгрузить данные в iCloud или удалить большие файлы.
Не забывайте, что перед любым обновлением операционной системы нужно делать бекап всех данных при помощи Time Machine или сторонних средств резервного копирования.
Как обновиться с последних бета-версий macOS Monterey
Для начала нужно отказаться от участия в программе тестирования macOS, чтобы вместо финального релиза Monterey вам не прилетела новая тестовая сборка более позднего обновления. При желании в дальнейшем снова сможете обновляться до доступных бета-версий, но обновление лучше произвести на финальную версию macOS 12.
▶ Перейдите в Системные настройки – Обновление ПО.
▶ Нажмите кнопку Подробнее и выберите пункт Настройки по умолчанию.
▶ Подтвердите действие вводом пароля администратора.
▶ Дождитесь проверки наличия обновления и подтвердите апдейт до финальной версии macOS Monterey.
Процедура не займет много времени. В зависимости от мощности компьютера и скорости интернет-соединения обновление пройдет за 20-40 минут. Установщик поменяет ряд системных файлов и обновит номер сборки. Чем более поздняя бета-версия Monterey была установлена на компьютере, тем быстрее она обновится до финальной.
Как обновиться с macOS Big Sur и более старых версий системы
Такое обновление займет гораздо больше времени, потребует больше свободного места на диске и произойдет в полуавтоматическом режиме.
Апдейт по предыдущей инструкции не потребует от пользователя подтверждения каких-либо операций и завершится автоматически. В случае переустановки с предыдущих систем отходить от компьютера не рекомендуется, чтобы не пропустить очередное диалоговое окно или запрос пароля администратора.
◈ Для запуска обновления перейдите в меню Apple – Об этом Mac – Обновление ПО.
◈ Дождитесь окончания проверки доступных обновлений.
◈ Нажмите кнопку Обновить сейчас и следуйте инструкциям мастера установки.
Процесс займет больше времени, все будет зависеть от мощности устройства и скорости подключения к сети. На обновление может потребоваться от получаса до нескольких часов.
Как произвести чистую установку macOS Monterey через режим восстановления
Некоторые пользователи предпочитают производить чистую установку macOS при выходе новой версии системы. Так вместе с обновление получится удалить накопившийся мусор и кэш.
Чистая установки предполагает удаление всех приложений и пользовательских данных с накопителя. Поэтому заранее побеспокойтесь о сохранение файлов, фото и рабочих документов. Их можно загрузить в любое доступное облако или на внешний накопитель.
◉ На любом iPhone или iPad со своей учетной записью Apple ID перейдите в Настройки – Учетная запись Apple ID и найдите нужный компьютер.
◉ Откройте раздел с параметрами устройства и нажмите Удалить из учетной записи. Без данной процедуры произвести чистую установку системы не получится.
◉ Выключите Mac и запустите его с зажатыми клавишами Command + Option (Alt) + R на клавиатуре. Так вы попадете в режим восстановления системы с возможностью загрузки последней доступной версии macOS для вашего Mac.
◉ После загрузки выберите Дисковую утилиту.
◉ Удалите системный раздел со старой установленной macOS либо полностью сотрите системный диск, если на нем нет других логических разделов.
◉ Закройте Дисковую утилиту и выберите пункт Переустановить macOS.
◉ Следуйте подсказкам мастера установки и дождитесь окончания процесса.
Данный способ является достаточно долгим и зависит в первую очередь от скорости интернет-соединения.
При медленном и нестабильном подключение к сети лучше произведите чистую установку с использованием флешки. Так система к моменту перестановки уже будет загружена на съемный диск, что ускорит процесс.
Как произвести чистую установку macOS Monterey с флешки
Этот способ чистой установки macOS более сложный, но при этом и более безопасный. При этом вам потребуется фишка или внешний накопитель объемом 16 ГБ и более.
Внимание! При установке macOS с внешнего накопителя на Mac с чипом T2 придется отключить защиту прошивки по нашей инструкции.
Это касается таких моделей Mac с процессорами Intel:
▪ Mac Pro 2019
▪ iMac Pro 2017
▪ iMac 27″ 2020
▪ Mac mini 2018
▪ MacBook Air 2018-2019
▪ MacBook Pro 2018-2020
Для подготовки накопителя и установки с него новой версии macOS 12 сделайте следующее:
▣ Подключите флешку или накопитель к Mac.
▣ Откройте приложение Дисковая утилита и отформатируйте съемный диск в формате Mac OS Extended.
▣ Запустите Терминал и введите следующую команду:
В команде вместо MyVolume подставьте название отформатированной флешки или диска.
▣ Нажмите кнопку Ввод и подтвердите действие паролем администратора.
▣ Дождитесь окончания загрузки данных на флешку.
▣ Перезагрузите Mac с подключенным накопителем. Для перехода в меню выбора загрузочного диска удерживайте кнопку Option (Alt) ⌥ (на Mac с процессорами Intel) или кнопку питания (на Mac с процессорами Apple).
▣ Выберите вариант загрузки со съемного диска и следуйте инструкциям мастера установки macOS Monterey.
Данный способ потребует от пользователя максимум внимания и времени. Установить систему в автоматическом режиме таким способом не получится.
Выбирайте подходящий тип апдейта или переустановки системы в зависимости от времени и желаемого результата.
Если при обновлении или установке macOS произошла ошибка
В сообщении может быть указано, что при загрузке, подготовке или установке произошла ошибка либо что установщик поврежден или не может быть проверен.
Такие сообщения могут появляться по разным причинам, иногда эти причины являются временными. Если в сообщении рекомендовано решение проблемы, например повторная загрузка установщика перед повторением попытки, попробуйте его в первую очередь. Здесь предложены другие решения, начиная с самого простого. Если проблема не решена или нужны дополнительные инструкции, обратитесь в службу поддержки Apple.
Проверка подключения к Интернету
Даже если вы устанавливаете macOS не через Интернет, установщику требуется доступ в интернет для получения прошивки и другой информации, необходимой для компьютера Mac. Убедитесь, что компьютер Mac имеет активное и стабильное подключение к Интернету.
Установка в безопасном режиме
Выполните установку после запуска компьютера Mac в безопасном режиме. Для запуска в безопасном режиме убедитесь в том, что используете компьютер Mac с процессором Apple, а затем выполните следующие действия.
Процессор Apple
Процессор Intel
Установка после восстановления диска
Установка из раздела восстановления macOS
Выполните установку после запуска компьютера Mac из раздела восстановления macOS. Эта процедура позволяет установить последнюю версию macOS. Чтобы выполнить запуск из раздела восстановления macOS, выполните следующие действия.
Процессор Apple
Нажмите кнопку питания, чтобы включить компьютер Mac, и удерживать ее, пока не отобразится окно с параметрами запуска. Нажмите значок в виде шестеренки (меню «Параметры»), затем нажмите «Продолжить».
Процессор Intel
Включите компьютер Mac и сразу же нажмите и удерживайте клавиши Command (⌘)-R, пока не увидите логотип Apple или другое изображение.
Если вам предложат выбрать пользователя, пароль которого вы знаете, выберите такого пользователя, нажмите «Далее» и введите пароль администратора. После того как при запуске из раздела восстановления macOS отобразится окно утилит, выберите «Переустановить macOS», затем нажмите «Продолжить» и следуйте инструкциям на экране. Узнайте больше об использовании раздела восстановления macOS для переустановки системы.
Установка после стирания данных с компьютера Mac
Если другие решения не работают, сотрите данные с компьютера Mac, а затем переустановите macOS или восстановите из резервной копии.
Как правильно установить macOS Big Sur, чтобы ничего не сломалось
Вчера финальная версия macOS Big Sur стала доступна для загрузки. Пришло время обновить ПО на своем компьютере Mac.
В зависимости от задач, времени и свободного места на накопителе, сделать это можно сразу несколькими способами.
Для начала убедитесь, что ваш Mac поддерживает macOS 11.0. Установить систему получится на такие маки:
▶ MacBook 2015 года или новее;
▶ MacBook Air 2013 года или новее;
▶ MacBook Pro конца 2013 года или новее;
▶ Mac mini 2014 года или новее;
▶ iMac 2014 года или новее;
▶ iMac Pro 2017 года или новее;
▶ Mac Pro 2013 года или новее.
Сколько места понадобится для установки
Меньше всего места понадобится при обновлении с предыдущих бета-версий macOS Big Sur. Инсталляционные файлы в этом случае будут весить примерно 3.2 ГБ, а для нормальной установки потребуется еще минимум 10 ГБ свободного пространства на диске.
Посмотреть текущее свободное пространство на диске можно по пути Apple – Об этом Mac – Хранилище.
Перед любым способом установки или обновления macOS обязательно делайте резервную копию данных. Это сбережет все документы и файлы в случае поломки либо системного сбоя, а еще поможет максимально быстро восстановить все необходимое, если что-то пойдет не так.
Для создания бекапов можете воспользоваться системной утилитой Time Machine или сторонними способами резервного позирования.
Как обновиться до финальной версии с беты
Если до этого вы устанавливали публичные тестовые версии или сборки для разработчиков, апдейт до финальной версии пройдет, как обычное обновление.
Нужно обновляться по следующему алгоритму:
1. Перейдите в Системные настройки – Обновление ПО.
2. Нажмите кнопку Подробнее и в диалоговом окне выберите пункт Настройки по умолчанию.
Так вы отключитесь от подписки на тестовые версии системы и Mac будет обновляться только до финальных общедоступных релизов.
3. Введите пароль администратора для подтверждения действия.
4. Дождитесь проверки наличия обновлений и нажмите кнопку Обновить сейчас.
Процедура обновления при таком способе установки не займет много времени. Последние тестовые версии системы имеют минимальные отличия от финального релиза. Чаще всего меняется лишь номер сборки и некоторые системные файлы.
Как обновиться с предыдущих версий macOS
Если до этого вы использовали финальные релизы более старых версий macOS, процесс обновления займет гораздо больше времени и может потребовать вмешательства пользователя.
Ничего сложного делать не придется, нужно принять новое пользовательское соглашение и пройти пару диалоговых окон.
1. Откройте меню Apple – Об этом Mac – Обновление ПО.
2. Дождитесь окончания проверки наличий обновлений. Скорее всего, система уже покажет доступное для загрузки системное обновление.
3. Нажмите кнопку Обновить сейчас и следуйте указаниям мастера установки.
Обратите внимание, что в зависимости от скорости интернета и мощности компьютера, обновление может длиться от получаса до нескольких часов.
Как произвести чистую установку macOS Big Sur
Такой способ установки подойдет, если решили почистить Mac перед продажей, просто хотите сделать хорошую чистку компьютера для профилактики или банально не хватает места для установки, а копаться в файловой помойке не хочется.
Внимание! Чистая установка предполагает удаление всех пользовательских настроек, данных и приложений. Заранее переносите нужные файлы в облако, на другие накопители или в другие логические разделы текущего накопителя.
Необходимые для установки данные будут загружены из интернета, позаботьтесь о стабильном подключении.
1. Выключите Mac и запустите его с зажатыми клавишами Command + Option (Alt) + R для загрузки из раздела восстановления.
Если зажать Command + R произойдет загрузка с возможностью восстановления на текущую установленную версию, а при использовании сочетания Command + Option + R происходит загрузка с возможностью апгрейда до последней доступной версии системы.
3. После загрузки оболочки выберите Дисковую утилиту.
4. Можете полностью отформатировать диск или удалить только системный раздел, оставив раздел с данными без изменений.
5. Вернитесь в главное меню и выберите пункт Переустановить macOS.
6. Следуйте подсказкам мастера установки для чистой установки системы и первоначальной настройки Mac.
Как установить macOS Big Sur с флешки
Такой способ установки пригодится пользователям с медленным интернетом или лимитированным трафиком. Можно создать загрузочную флешку в одном месте, а производить установку уже на другом компьютере.
2. Подключите флешку или внешний накопитель объемом более 16 ГБ к компьютеру.
3. Запустите дисковую утилиту и отформатируйте флешку в формате Mac OS Extended, предварительно сохранив все нужные данные с нее.
4. В приложении Терминал введите команду:
Где вместо Untitled подставьте название отформатированной флешки или диска.
5. Нажмите кнопку Ввод и дождитесь окончания копирования файлов на флешку.
Внимание! Владельцам компьютеров с чипом T2 (iMac Pro, Mac mini 2018 и новее, MacBook Air 2018 и новее, MacBook Pro 2018 и новее) придется предварительно отключить защиту для возможности загрузки с внешних накопителей по нашей инструкции.
Останется лишь запустить Mac с зажатой клавишей Option (Alt), загрузиться с накопителя и произвести чистую установку системы, как в предыдущем способе установки.
Загружаем macOS с флешки
Загрузка macOS с флешки
Теперь переходим к описанию методов загрузки с помощью внешнего носителя.
Способ 1: «Загрузочный диск»
Если ОС работоспособна, проще всего будет воспользоваться специальным пунктом «Системных настроек».
Далее введите пароль от используемой учётной записи.
Вариант с параметром «Загрузочный диск» наиболее удобен, однако для его работы требуется компьютер с полностью работоспособной системой, поэтому данный метод не подходит в качестве средства восстановления.
Способ 2: Менеджер загрузки
В случае когда компьютер не загружается с основного носителя, можно воспользоваться средством выбора используемого диска, доступным при включении машины.
Этот вариант мы можем рекомендовать как средство решения проблемы с запуском компьютера Mac.
Мак не распознаёт флешку
Порой вышеприведённые методы не работают – компьютер упорно не распознаёт подключённый USB-накопитель. Подобный сбой возможен по множеству причин и лучшим вариантом будет выполнение диагностики по следующему алгоритму:
Проверка флешки
Первым делом следует продиагностировать носитель – как показывает практика, в большинстве случаев проблема заключается именно в нём.
При отсутствии проблем с флешкой переходите к следующему этапу.
Проверка совместимости
Не помешает проверить совместимость операционной системы и устройства, на котором требуется загрузка с USB Drive. Для этого рекомендуем воспользоваться официальным списком по ссылкам далее.
Официальный список компьютеров Apple, которые поддерживают macOS Catalina и macOS Mojave
Проверка Mac
Также проблема может заключаться на стороне компьютера, особенно в новых моделях. Дело в том, что ради увеличения безопасности компания Apple встроила в свои новейшие устройства дополнительный контроллер T2 Security Chip, который отвечает за настройки безопасности, в том числе и загрузку с внешних носителей. К счастью, IT-гигант из Купертино не стал лишать пользователей возможности настроить этот чип, а доступ к этим функциям совершается из режима восстановления.
Не исключены и проблемы с выходом из строя порта USB на машине – если ни одно из представленных выше решений не помогает, скорее всего, это ваш случай. Тут уже придётся посетить сервисный центр, так как самостоятельно подобную неисправность устранить очень сложно.
Таким образом, мы познакомились с методами загрузки macOS с флешки.
Помимо этой статьи, на сайте еще 12426 инструкций.
Добавьте сайт Lumpics.ru в закладки (CTRL+D) и мы точно еще пригодимся вам.
Отблагодарите автора, поделитесь статьей в социальных сетях.