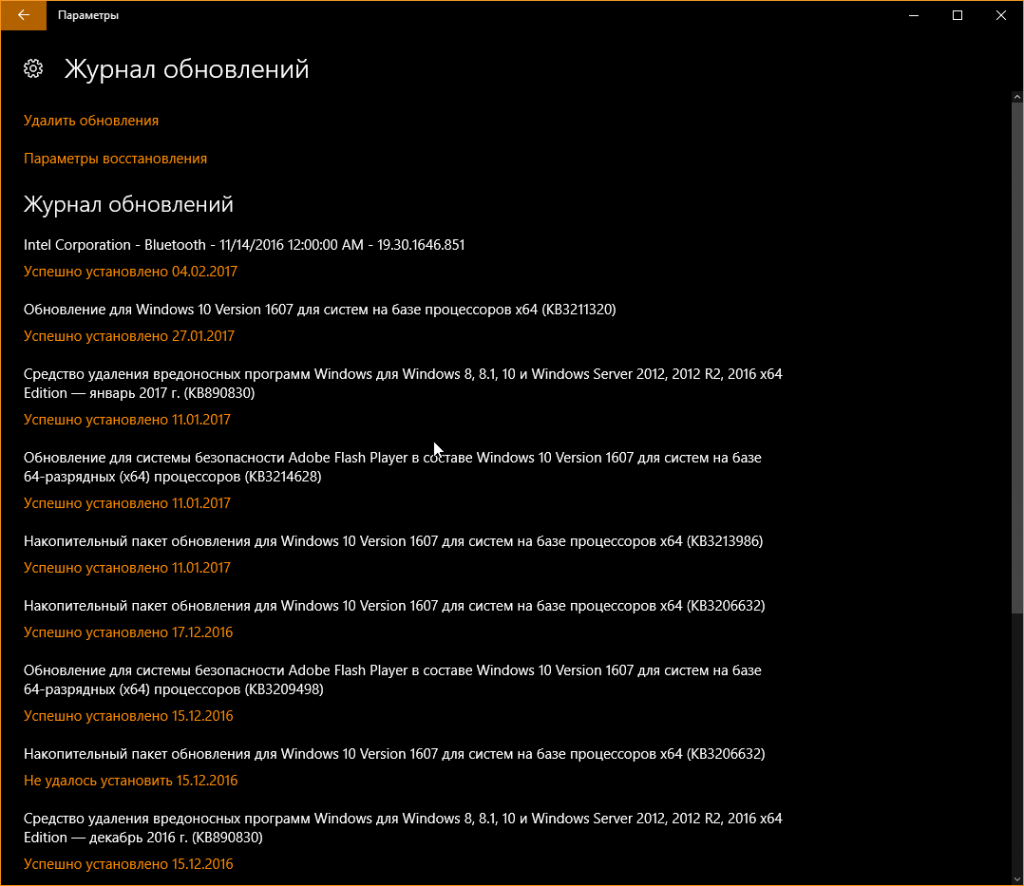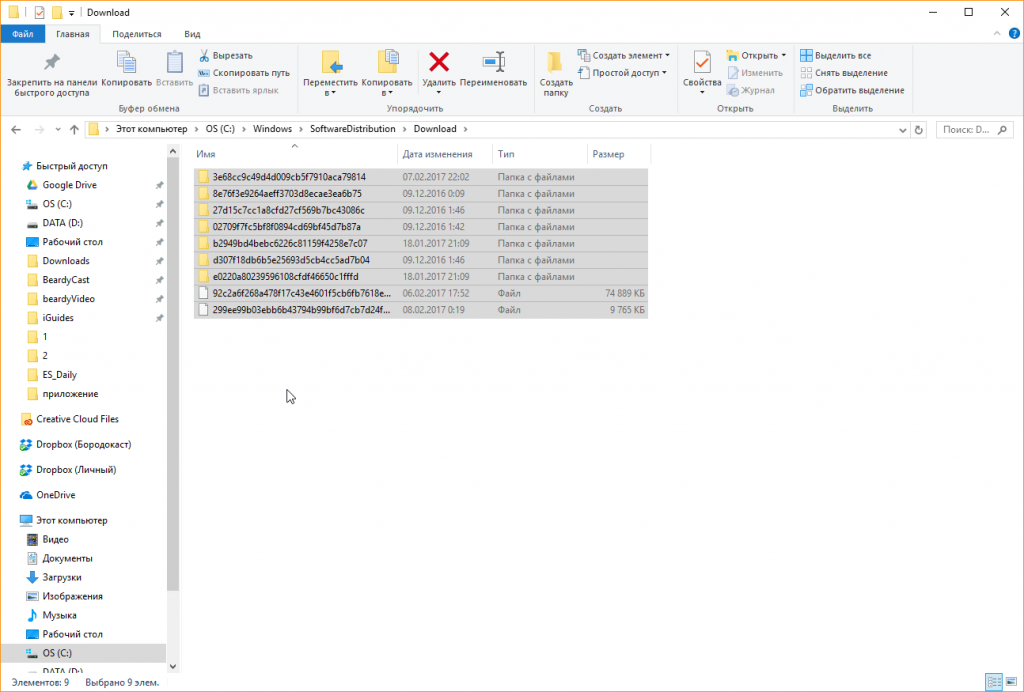Что делать, если Windows 10 не удалось установить обновления

Microsoft регулярно выпускает обновления для Windows 10: одни из них носят глобальный характер и добавляют в систему новую функциональность, другие – затрагивают работу внутренних компонентов системы, которые незаметны обычному пользователю. Но что пользователи замечают всегда – уведомления о принудительной перезагрузке компьютера для установки обновлений. Очень часто это процесс происходит в самый неподходящий момент, что может приводить к потере данных и нервных клеток пользователя.
Но это пол беды, особенно прекрасны моменты, когда после мучительного ожидания установки обновления, Windows сообщает, что эти обновления не были установлены. Что делать в таких случаях?
Проанализируйте список, который окажется перед вами. Скорей всего вы увидите многочисленные ошибки «Не удалось установить» напротив большинства пакетов. Их причины для каждого отдельного пакета обновлений стоит рассматривать индивидуально, но очень часто их объединяет то, что элементов, на которые Windows пытается установить обновления, просто нет в системе. Такое бывает в тех случаях, когда установлена нелицензионная версия Windows, где авторы «сборки» любезно удалили некоторые системные файлы, либо, если пользователь сам удалил системные файлы в Windows 10. В таких случаях поможет только полная переустановка Windows или отключение автоматического обновления, чтобы система не пыталась постоянно обновить то, чего нет.
Если используемая версия Windows 10 гарантировано является лицензионной, а к системным файлам никто никогда не прикасался, то необходимо проверить операционную систему на наличие ошибок. Открой командную строку от имени администратора и введите команду sfc/scannow. Если Windows найдет поврежденные файлы, она их исправит.
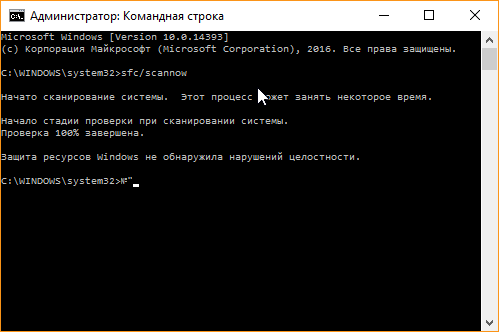
Второй причиной невозможности установки обновлений может быть то, что сами файлы обновления повреждены. Такое может происходить из-за плохого интернет-подключения, по ошибке Microsoft или из-за разрыва сессии скачивания обновлений. Удалить скачанные файлы можно перейдя в директорию c:/windows/SoftwareDistribution/Download/. После удаления файлов не лишним будет почистить реестр с помощью специального по, а далее запустить скачивание обновлений из «Центра обновлений Windows» вручную.
Что делать, если на Windows 10 не устанавливаются или не скачиваются обновления
Обновление «операционки» — важная процедура, поэтому она должна проводится регулярно. Тем не менее иногда во время загрузки либо уже самой инсталляции апдейта возникают ошибки, которые не дают установить новую версию пакета. Они могут быть с разными кодами и сообщениями. Возможен также вариант, когда скачивание апгрейда или его поиск длится слишком долго и в итоге не завершается. Что конкретно можно предпринять для каждого вида ошибки?
Возможные причины проблем с установкой обновлений на Windows 10
Проблемы в работе «Центра обновления Windows» могут возникать по следующим причинам:
Таблица: основные ошибки при установке апдейта в «Виндовс»
| Ошибка | Описание |
| Не удалось обновить Windows. Отмена изменений. Не выключайте компьютер. | Происходит, как правило, из-за наличия дублирующихся профилей пользователя на ПК либо из-за переполненного кэша обновлений. |
| Ошибка, которая начинается с кода 0xC1900101 | На ПК присутствуют проблемы с драйверами. Проверьте «Диспетчер устройств» на наличие ошибок и при необходимости исправьте повреждённые файлы в консоли «Командная строка». Если не помогло, используйте другие методы. |
| Ошибки 0xC1900208 — 0x4000C | Эта ошибка может означать, что на компьютере установлено несовместимое приложение, которое не позволяет завершить процесс обновления. Удалите все несовместимые приложения, а затем попробуйте выполнить обновление снова. |
| Обновление не применимо на данном ПК | Эта ошибка может означать, что на компьютере не установлены обязательные обновления. Установите все важные обновления на свой компьютер. |
| Обновления установлены, но не настроены. Обновление удалось завершить, но произошла его отмена. | В этом случае рекомендуется узнать точный код ошибки в журнале апдейта, который можно открыть через «Центр обновления Windows». Код даст понять, какие меры принимать дальше. |
| Ошибка, начинающаяся с кода 0x80070070 | Код говорит о том, что на диске недостаточно места. |
| 0xC1900107 | Операция очистки предыдущей попытки установки по-прежнему ожидает завершения, для продолжения обновления требуется перезагрузка системы. Перезагрузите устройство и снова запустите программу установки. Если перезапуск устройства не решил проблему, воспользуйтесь программой очистки диска для удаления временных и системных файлов. |
| 0x80073712 | Файл, необходимый «Центру обновления Windows», повреждён или отсутствует. Попробуйте восстановить системные файлы. |
| 0xC1900200 – 0x20008 0xC1900202 – 0x20008 | Эта ошибка может означать, что ваш компьютер не соответствует минимальным требованиям для скачивания или установки обновления до Windows 10. |
| 0x800F0923 | Драйвер или другое программное обеспечение на вашем компьютере не совместимы с обновлением до Windows 10. Для получения инструкций по устранению этой проблемы обращайтесь в службу поддержки Microsoft. |
| 0x80200056 | Процесс обновления был прерван, поскольку вы случайно перезагрузили компьютер или вышли из системы. Попробуйте снова выполнить обновление и убедитесь, что компьютер подключён к электросети и остаётся включённым. |
| 0x800F0922 | Вашему компьютеру не удалось подключиться к серверам «Центра обновления Windows». Если вы используете VPN для подключения к рабочей сети, отключитесь от сети и выключите программное обеспечение VPN (если применимо), а затем попробуйте снова выполнить обновление. Эта ошибка также может означать, что в разделе, зарезервированном системой, недостаточно свободного места. |
| 0x80240016, WindowsUpdate_8024401C, 0x8024401C, 0x80070490 | Важные системные файлы были повреждены — воспользуйтесь «Командной строкой» и удалите вирусы с ПК. |
Основные способы решения проблем с установкой обновлений на Windows 10
В «операционке» есть множество инструментов и модулей, которые способны решить проблему с её обновлением. Определите код ошибки и исходя из него действуйте, используя наши инструкции.
Рекомендации от корпорации Microsoft
Разработчики «десятки» дают следующие советы по устранению ошибок во время обновления системы:
Этот способ решения может помочь только в ряде случаев, например, когда загрузка обновлений была прервана из-за какого-то единичного сбоя в системе или же из-за временного отсутствия интернета.
Решение проблем с помощью средства «Устранение неполадок компьютера»
Разработчики встроили в «Виндовс» специальный инструмент, который позволяет найти в системе различные неполадки и тут же их исправить. Как пользоваться данным средством, расскажем в инструкции:
Проверка служб
Служба «Виндовс», соответствующая «Центру обновления», может оказаться просто выключенной в данный момент на девайсе. Чтобы апдейт произошёл, необходимо активировать её и установить автоматическое включение с каждым запуском системы:
Очистка кэша обновлений вручную
Убрать все данные из кэша апдейта довольно просто — сможет даже новичок. Следуйте небольшой инструкции:
Видео: как поступить, если не скачиваются обновления Windows 10
Проверка компьютера на наличие вирусов
Даже присутствие антивируса на ПК не может гарантировать абсолютную безопасность — вирус может проникнуть и через защиту. К тому же антивирусное ПО может быть необновлённым, а значит уязвимым. Рассмотрим, как выявить и обезвредить угрозу на ПК, на примере стандартного антивируса «Защитник Windows», который встроен в систему «Виндовс»:
Также вам может помочь небольшая утилита Dr.Web CureIt!, которая без каких-либо конфликтов способна работать с другими антивирусами на устройстве и имеет простой и удобный интерфейс, понятный новичку. Скачивать её лучше с официального сайта. Для домашнего использования она бесплатная.
Исправление повреждённых системных файлов
После проверки антивирусом необходимо провести «лечение» системных файлов — их восстановление. Конечно, они могли повредиться и не из-за вирусов — в любом случае проверка на наличие повреждений и их устранение не помешает. Сделайте следующее:
Видео: как проверить целостность системных файлов и «вылечить» повреждённые
Очистка системного диска от «мусора»
Убрать временные файлы и очистить различные виды кэша системы, например, кэш DNS, можно с помощью встроенного инструмента «Очистка диска» либо сторонних утилит. Опишем процедуру на примере известного бесплатного приложения CCleaner от разработчика Piriform:
Видео: умная очистка системы от ненужных файлов с помощью CCleaner
Временное отключение антивируса и «Брандмауэра Защитника Windows»
Деактивация антивируса и «Брандмауэра Защитника Windows» может помочь установить необходимые обновления, загрузка которых блокируется защитными программами по ошибке. Сначала разберём отключение антивируса на примере утилиты Avast:
Деактивировать «Защитник Windows» на время можно уже в его настройках:
Теперь рассмотрим, как отключить «Брандмауэр», чтобы обойти блокировку загрузки обновлений системы:
Видео: как несколькими способами отключить «Брандмауэр Windows»
Чистый перезапуск Windows
Загрузка «операционки» в чистом режиме подразумевает отключение всех сторонних служб вместе с запуском Windows, то есть процессов утилит, которые пользователь самостоятельно установил на устройстве ранее. Таким образом, будут деактивированы все посторонние компоненты, которые могли бы помешать инсталляции апдейта:
Проверка «Диспетчера устройств» на наличие ошибок
Если на ПК есть повреждённые драйверы, они могут быть преградой для установки обновлений. Проверить исправность нужно в «Диспетчере устройств»:
Удаление дублирующихся профилей
Убрать лишнюю учётную запись можно с помощью «Редактора реестра». Однако какие-либо изменения в нём необходимо производить максимально осторожно:
Откат системы
Вернуть системе то состояние, которое было до возникновения ошибок с обновлениями, можно с помощью точки восстановления, резервной копии системы (которая хранится в файле-образе), а также через сброс до начальных настроек. Рассмотрим восстановление с использованием точки. Перед применением каких-либо важных изменений в системе, например, установкой обновлений, «операционка» автоматически создаёт точку восстановления, поэтому в большинстве случаев на диске присутствуют несколько точек. Приступим к выполнению инструкции:
Видео: как сделать откат в «Виндовс»
Установка апдейта при помощи утилиты Windows Update Minitool
Windows Update Minitool — альтернативный метод обновлять систему «Виндовс». Утилита позволяет выбирать, какие обновления устанавливать, а какие нет. Также юзер получает возможность полностью отказаться от них либо удалять проблемный апдейт прямо в интерфейсе программы. Разработчик приложения — пользователь под псевдонимом stupid user. Он разместил установщик программы на странице форума, с которого её и нужно скачивать. Как пользоваться инструментом, рассмотрим в инструкции:
Загрузка автономных апдейтов для Windows 10 официальным методом
У корпорации Microsoft есть каталог всех апдейтов, из которого каждый юзер «операционки» вправе самостоятельно скачать то или иное обновление:
При возникновении проблем с обновлением «десятки», прежде всего, необходимо обратить внимание на код ошибки — это ключ к устранению неполадки. Юзер способен исправить ситуацию с незавершённым апдейтом множеством способов: от ручного запуска поиска обновлений и очистки кэша обновлений до исправления повреждённых системных файлов в «Командной строке» и отката системы с помощью точки восстановления.
Устранение неполадок при обновлении Windows
В Windows 11 вы сами выбираете время и способ получения последних обновлений для поддержания работоспособности и безопасности устройства. Эта статья поможет найти нужные ответы и устранить распространенные проблемы, связанные с обновлением Windows 11.
Если вы ищете сведения о том, как активировать Windows 11 или убедиться в том, что установка Windows 11 активирована, см. статью Активация Windows.
Проблемы при установке обновлений Windows? Начните здесь.
Ваше устройство может не обновиться до последней версии Windows 11 по нескольким причинам. Приведенные ниже подсказки помогут вам определить проблему, возникшую на устройстве.
Сначала убедитесь, что устройство подключено к электросети и Интернету. Затем выполните приведенные ниже действия, чтобы установить обновление на компьютере.
Для некоторых обновлений требуется доступ с правами администратора. Если у вашей учетной записи нет прав администратора, см. статью Создание учетной записи локального пользователя или администратора в Windows. Если же у другого пользователя дома или в офисе есть учетная запись администратора на вашем устройстве, попробуйте попросить его или ее установить обновления.
Рекомендуем создать резервную копию личных файлов, прежде чем воспользоваться одним из приведенных ниже решений. Вы можете использовать историю файлов для резервного копирования файлов на другой диск или вы можете вставить USB-накопитель и использовать проводник, чтобы перетащить и скопировать важные файлы на USB-накопитель. Если вы входите в Windows с учетной записью Майкрософт, параметры системы автоматически восстанавливаются после обновления сразу после подключения к Интернету.
Кроме того, можно создать резервную копию файлов с помощью OneDrive. Дополнительные сведения см. в статье Резервное копирование папок «Документы», «Изображения» и «Рабочий стол» с помощью OneDrive.
Убедитесь, что на вашем устройстве достаточно свободного места. На вашем устройстве требуется не менее 16 ГБ свободного места для обновления 32-разрядной ОС или 20 ГБ для 64-разрядной ОС. Если в устройстве используется небольшой жесткий диск, может потребоваться использовать USB-накопитель для обновления.
Если на вашем компьютере заканчивается память, попробуйте выполнить действия, указанные в разделе Освобождение места на диске в Windows.
После установки ряда обновлений необходимо перезапустить устройство. Сохраните документы и закройте все приложения. Затем нажмите Пуск > Завершение работы и выберите Обновить и перезагрузить или Обновить и завершить работу.
Даже если вы скачали некоторые обновления, могут быть доступны другие. Выполнив предыдущие действия, запустите Центр обновления Windows еще раз, выбрав Пуск > Параметры > Центр обновления Windows > Проверить наличие обновлений. Скачайте и установите свежие обновления, если они есть.
Удалите все внешние запоминающие устройства и диски, док-станции и другое оборудование, подключенное к устройству, которое не нужно для основных функций. Затем попробуйте снова запустить обновления и проверьте, устранена ли проблема. Если это не так, переходите к следующему совету.
Если вы установили новое оборудование для устройства, проверьте наличие обновлений для сторонних драйверов и изучите инструкции по установке на веб-сайте производителя оборудования. Обновите все драйверы и попробуйте снова запустить обновления и проверьте, устранена ли проблема. Если это не так, переходите к следующему совету.
В поле поиска на панели задач введите диспетчер устройств, а затем выберите пункт Диспетчер устройств из списка результатов.
В открывшемся окне найдите любое устройство с желтым восклицательным знаком. (Вам может потребоваться выбрать каждую категорию, чтобы просмотреть список устройств.) Выберите название устройства.
Выберите Действие, а затем выберите Обновить драйвер или Удалитьдля исправления ошибок.
Часто задаваемые вопросы об устранении неполадок
Если вы получили сообщение об ошибке с конкретным кодом ошибки, попробуйте запустить средство устранения неполадок Центра обновления Windows. Если проблема сохранится, см. статью Устранение ошибок Центра обновления Windows. Следуйте инструкциям для устранения распространенных проблем с обновлениями.
Время, необходимое для скачивания и установки обновлений, зависит от скорости подключения, параметров сети и размера файла обновления. Если установка притормозилась, попробуйте проверить наличие обновлений еще раз или запустить средство устранения неполадок Центра обновления Windows.
Чтобы проверить наличие обновлений, выберите Пуск > Параметры > Центр обновления Windows > Проверить наличие обновлений.
Чтобы обратиться за помощью, в поле поиска на панели задач введите техническая поддержка, а затем выберите Техническая поддержка в списке результатов. Чтобы оставить отзыв в случае возникновения дополнительных проблем, в поле поиска на панели задач введите центр отзывов, а затем в списке результатов выберите Центр отзывов.
Windows 11 — это самая безопасная версия Windows, и мы рекомендуем постоянно обновлять ее, чтобы компьютер был защищен от угроз и работал без сбоев. Однако вы можете временно приостановить обновления, а также запланировать перезагрузку для установки обновлений в удобное для вас время.
Узнайте, как временно приостановить обновления
Узнайте, как запланировать перезапуск, чтобы установить обновления в удобное время
Вы будете получать уведомления, только когда нужно будет перезапустить компьютер для применения установленных обновлений.
Ежемесячные исправления для Windows 11 незначительны и оказывают минимальное влияние на использование данных. Обновления компонентов обычно выпускаются два раза в год, и вы можете контролировать время их установки. Они требуют больше данных, но происходят реже.
Если используется лимитное подключение, некоторые обновления Windows не будут установлены автоматически. Лимитные подключения в Windows
Компьютер может работать медленно по ряду причин, но обновление до последней версии Windows 11 может улучшить его производительность. Справку по работе на маломощном компьютере см. в статье Советы по повышению производительности компьютера с Windows.
Если у вас возникают проблемы с поиском файлов после обновления, возможные решения см. в статье Поиск утерянных файлов после обновления до Windows 10 или 11.
Дополнительно
Предупреждение: Майкрософт рекомендует выполнять процедуры, описанные в этом разделе, только если у вас есть опыт работы с командной строкой. Для их выполнения необходимы разрешения администратора на вашем устройстве.
В поле поиска на панели задач введите командная строка, а затем выберите Запуск от имени администратора из списка результатов. Выберите Да. Затем в появившемся окне введите следующие команды по очереди, включая пробелы, как показано. После ввода каждой команды нажимайте клавишу Ввод. Перед тем как вводить следующую команду, дождитесь завершения каждой команды.
ren %systemroot%\softwaredistribution softwaredistribution.bak
ren %systemroot%\system32\catroot2 catroot2.bak
net start wuauserv
После выполнения всех этих команд закройте окно командной строки и перезагрузите компьютер.
В некоторых случаях сторонние антивирусы и программы обеспечения безопасности могут вызывать ошибки при попытке обновления до последней версии Windows 11. Можно временно удалить это программное обеспечение, обновить компьютер, а затем повторно установить это программное обеспечение. Мы рекомендуем использовать сторонние антивирусы или программы обеспечения безопасности, совместимые с последней версией Windows 11. Совместимость можно проверить, посетив веб-сайт изготовителя программного обеспечения.
Примечание: Перед удалением программ убедитесь, что вы знаете как переустановить программы, а все необходимые ключи под рукой.
В поле поиска на панели задач введите командная строка, а затем выберите Запуск от имени администратораиз списка результатов. Выберите Да. В появившемся окне введите следующую команду, включая пробелы:
chkdsk/f C:
и нажмите клавишу Ввод. Восстановление будет автоматически запускаться на жестком диске, и вам будет предложено перезапустить устройство.
Чистая перезагрузка запускает Windows с минимальным набором драйверов и программ запуска. Это помогает исключить конфликты программного обеспечения, возникающие при установке программы или обновления, которое может вызвать проблемы с обновлением компьютера.
Узнайте, как выполнить чистую перезагрузку
В поле поиска на панели задач введите командная строка, а затем выберите Запуск от имени администратора из списка результатов.
В появившемся окне введите эту команду, включая пробелы, как показано:
DISM.exe /Online /Cleanup-image /Restorehealth
Нажмите клавишу Ввод. После успешного выполнения команды в командной строке появится подтверждающее сообщение из командной строки, в котором говорится: «Операция восстановления успешно завершена» или «Операция завершена успешно».
Примечание: Если вы не видите подтверждающее сообщение, введите команду еще раз и повторите попытку.
Затем введите эту команду, включая пробел, как показано:
sfc /scannow
Нажмите клавишу Ввод. Подождите, пока проверка сканирования sfc не завершится на 100%, а затем закройте командную строку.
Повторите попытку запуска средства устранения неполадок Центра обновления Windows.
Перейдите на страницу загрузки программного обеспечения и выберите Скачать средство, чтобы скачать средство чистой установки. Перед использованием средства внимательно прочитайте заметки на странице загрузки программного обеспечения.
В Windows 10 вы сами выбираете время и способ получения последних обновлений для поддержания работоспособности и безопасности устройства. Эта статья позволит найти нужные ответы и устранить распространенные проблемы, связанные с обновлением Windows 10.
Если вы ищете сведения о том, как активировать Windows 10 или убедиться в том, что установка Windows 10 активирована, см. статью Активация Windows.
Проблемы при установке обновлений Windows? Начните здесь.
Ваше устройство может не обновиться до последней версии Windows 10 по нескольким причинам. Приведенные ниже подсказки помогут вам определить проблему, возникшую на устройстве.
Сначала убедитесь, что устройство подключено к электросети и Интернету. Затем выполните приведенные ниже действия, чтобы установить обновление на компьютере.
Для некоторых обновлений требуется доступ с правами администратора. Если у вашей учетной записи нет прав администратора, см. статью Создание учетной записи локального пользователя или администратора в Windows. Если же у другого пользователя дома или в офисе есть учетная запись администратора на вашем устройстве, попробуйте попросить его или ее установить обновления.
Рекомендуем создать резервную копию личных файлов, прежде чем воспользоваться одним из приведенных ниже решений. Вы можете использовать историю файлов для резервного копирования файлов на другой диск или вы можете вставить USB-накопитель и использовать проводник, чтобы перетащить и скопировать важные файлы на USB-накопитель. Если вы входите в Windows с учетной записью Майкрософт, параметры системы автоматически восстанавливаются после обновления сразу после подключения к Интернету.
Кроме того, можно создать резервную копию файлов с помощью OneDrive. Дополнительные сведения см. в статье Резервное копирование папок «Документы», «Изображения» и «Рабочий стол» с помощью OneDrive.
Убедитесь, что на вашем устройстве достаточно свободного места. На вашем устройстве требуется не менее 16 ГБ свободного места для обновления 32-разрядной ОС или 20 ГБ для 64-разрядной ОС. Если в устройстве используется небольшой жесткий диск, может потребоваться использовать USB-накопитель для обновления.
Если на вашем компьютере заканчивается память, попробуйте выполнить действия, указанные в разделе Освобождение места на диске в Windows.
После установки ряда обновлений необходимо перезапустить устройство. Сохраните документы и закройте все приложения. Затем нажмите кнопку Пуск > Завершение работы выберите Обновление и перезапуск или Обновление и выключение.
Даже если вы скачали некоторые обновления, могут быть доступны другие. Выполнив предыдущие действия, попробуйте запустить клиентский компонент Центра обновления Windows еще раз, выбрав Пуск > Параметры > Обновление и безопасность > Центр обновления Windows > Проверить наличие обновлений. Скачайте и установите свежие обновления, если они есть.
Удалите все внешние запоминающие устройства и диски, док-станции и другое оборудование, подключенное к устройству, которое не нужно для основных функций. Затем попробуйте снова запустить обновления и проверьте, устранена ли проблема. Если это не так, переходите к следующему совету.
Если вы установили новое оборудование для устройства, проверьте наличие обновлений для сторонних драйверов и изучите инструкции по установке на веб-сайте производителя оборудования. Обновите все драйверы и попробуйте снова запустить обновления и проверьте, устранена ли проблема. Если это не так, переходите к следующему совету.
В поле поиска на панели задач введите диспетчер устройств, а затем выберите пункт Диспетчер устройств из списка результатов.
В открывшемся окне найдите любое устройство с желтым восклицательным знаком. (Вам может потребоваться выбрать каждую категорию, чтобы просмотреть список устройств.) Выберите название устройства.
Выберите Действие, а затем выберите Обновить драйвер или Удалитьдля исправления ошибок.
Часто задаваемые вопросы об устранении неполадок
Если вы получили сообщение об ошибке с конкретным кодом ошибки, попробуйте запустить средство устранения неполадок Центра обновления Windows. Если проблема сохранится, см. статью Устранение ошибок Центра обновления Windows. Следуйте инструкциям для устранения распространенных проблем с обновлениями.
Время, необходимое для скачивания и установки обновлений, зависит от скорости подключения, параметров сети и размера файла обновления. Если установка притормозилась, попробуйте проверить наличие обновлений еще раз или запустить средство устранения неполадок Центра обновления Windows.
Чтобы проверить наличие обновлений, выберите Пуск > Параметры > Обновление и безопасность > Центр обновления Windows > Проверка наличия обновлений.
Чтобы обратиться за помощью, в поле поиска на панели задач введите техническая поддержка, а затем выберите Техническая поддержка из списка результатов. Чтобы оставить отзыв в случае возникновения дополнительных проблем, в поле поиска на панели задач введите центр отзывов, а затем в списке результатов выберите Центр отзывов.
Windows 10 — это самая безопасная версия Windows, и мы рекомендуем постоянно обновлять ее, чтобы компьютер был защищен от угроз и система работала без сбоев. Однако вы можете временно приостановить обновления, а также запланировать перезагрузку для установки обновлений в удобное для вас время.
Узнайте, как временно приостановить обновления
Узнайте, как запланировать перезапуск, чтобы установить обновления в удобное время
Вы будете получать уведомления, только когда нужно будет перезапустить компьютер для применения установленных обновлений.
Если после обновления вам понадобится узнать, где вы остановились в процессе работы, воспользуйтесь временной шкалой, чтобы вернуться к этому месту.
Чтобы начать использовать временную шкалу, выберите Представление задач на панели задач или нажмите клавишу с логотипом Windows + TAB, а затем выберите действие, которое требуется возобновить.
Ежемесячные исправления для Windows 10 незначительны и оказывают минимальное влияние на использование данных. Обновления компонентов обычно выпускаются два раза в год, и вы можете контролировать время их установки. Они требуют больше данных, но происходят реже.
Если используется лимитное подключение, некоторые обновления Windows не будут установлены автоматически. Лимитные подключения в Windows
Компьютер может работать медленно по ряду причин, но обновление до последней версии Windows 10 может улучшить его производительность. Справку по работе на маломощном компьютере см. в статье Советы по повышению производительности компьютера с Windows.
Если у вас возникают проблемы с поиском файлов после обновления, возможные решения см. в статье Поиск утерянных файлов после обновления до Windows 10 или 11.
Дополнительно
Предупреждение: Майкрософт рекомендует выполнять процедуры, описанные в этом разделе, только если у вас есть опыт работы с командной строкой. Для их выполнения необходимы разрешения администратора на вашем устройстве.
В поле поиска на панели задач введите командная строка, а затем выберите Запуск от имени администратора из списка результатов. Выберите Да. Затем в появившемся окне введите следующие команды по очереди, включая пробелы, как показано. После ввода каждой команды нажимайте клавишу Ввод. Перед тем как вводить следующую команду, дождитесь завершения каждой команды.
ren %systemroot%\softwaredistribution softwaredistribution.bak
ren %systemroot%\system32\catroot2 catroot2.bak
net start wuauserv
После выполнения всех этих команд закройте окно командной строки и перезагрузите компьютер.
Иногда сторонние антивирусы или программы защиты могут вызывать ошибки при попытке обновления до последней версии Windows 10. Можно временно удалить это программное обеспечение, обновить компьютер, а затем повторно установить это программное обеспечение после обновления устройства. Мы рекомендуем использовать сторонние антивирусы или программы защиты, совместимые с последней версией Windows 10. Совместимость можно проверить, посетив веб-сайт изготовителя программного обеспечения.
Примечание: Перед удалением программ убедитесь, что вы знаете как переустановить программы, а все необходимые ключи под рукой.
В поле поиска на панели задач введите командная строка, а затем выберите Запуск от имени администратораиз списка результатов. Выберите Да. В появившемся окне введите следующие команды, включая пробелы, как показано:
chkdsk/f C:
и нажмите клавишу Ввод. Восстановление будет автоматически запускаться на жестком диске, и вам будет предложено перезапустить устройство.
Чистая перезагрузка запускает Windows с минимальным набором драйверов и программ запуска. Это помогает исключить конфликты программного обеспечения, возникающие при установке программы или обновления, которое может вызвать проблемы с обновлением компьютера.
Узнайте, как выполнить чистую перезагрузку
В поле поиска на панели задач введите командная строка, а затем выберите Запуск от имени администратора из списка результатов.
В появившемся окне введите эту команду, включая пробелы, как показано:
DISM.exe /Online /Cleanup-image /Restorehealth
Нажмите клавишу Ввод. После успешного выполнения команды в командной строке появится подтверждающее сообщение из командной строки, в котором говорится: «Операция восстановления успешно завершена» или «Операция завершена успешно».
Примечание: Если вы не видите подтверждающее сообщение, введите команду еще раз и повторите попытку.
Затем введите эту команду, включая пробел, как показано:
sfc /scannow
Нажмите клавишу Ввод. Подождите, пока проверка сканирования sfc не завершится на 100%, а затем закройте командную строку.
Повторите попытку запуска средства устранения неполадок Центра обновления Windows.
Перейдите на страницу загрузки программного обеспечения и выберите Скачать средство, чтобы скачать средство чистой установки. Внимательно прочитайте заметки на странице скачивания программного обеспечения перед использованием средства.
Проблема осталась?
Обратитесь в службу поддержки Microsoft, если проблемы с обновлениями Windows останутся.