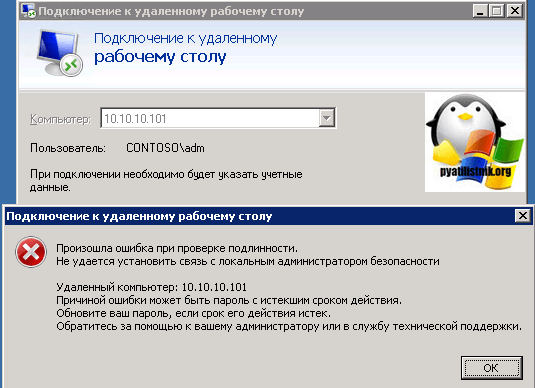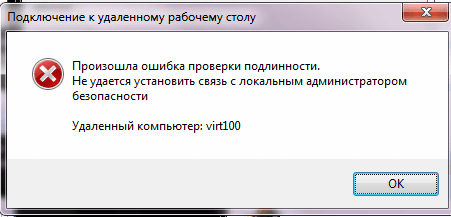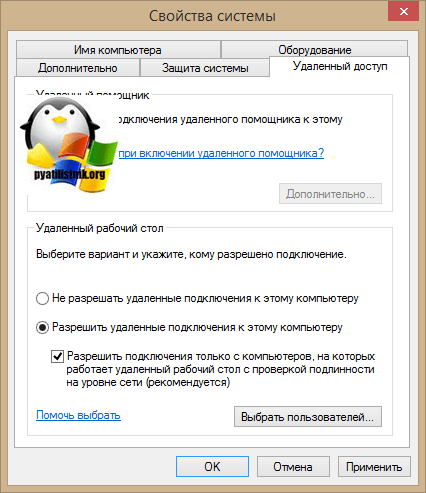Устранение неполадок с подключениями к Удаленному рабочему столу
Выполните приведенные ниже действия, если клиенту Удаленного рабочего стола не удается подключиться к удаленному рабочему столу, и отсутствуют сообщения или другие признаки, по которым можно определить причину.
Проверка состояния протокола RDP
Проверка состояния протокола RDP на локальном компьютере
Сведения о том, как проверить и изменить состояние протокола RDP на локальном компьютере, см. в разделе How to enable Remote Desktop (Как включить удаленный рабочий стол).
Проверка состояния протокола RDP на удаленном компьютере
В точности следуйте инструкциям из этого раздела. Неправильное изменение реестра может вызвать серьезные проблемы. Прежде чем редактировать реестр, создайте резервную копию реестра, чтобы вы могли восстановить его в случае ошибки.
Чтобы проверить и изменить состояние протокола удаленного рабочего стола на удаленном компьютере, используйте подключение сетевого реестра:
Проверка блокировки объектом групповой политики протокола RDP на локальном компьютере
Если не удается включить протокол RDP в пользовательском интерфейсе или для fDenyTSConnections возвращается значение 1 после его изменения, объект групповой политики может переопределять параметры на уровне компьютера.
Чтобы проверить конфигурацию групповой политики на локальном компьютере, откройте окно командной строки с правами администратора и введите следующую команду:
Когда команда будет выполнена, откройте файл gpresult.html. Выберите Конфигурация компьютера\Административные шаблоны\Компоненты Windows\Службы удаленных рабочих столов\Узел сеансов удаленных рабочих столов\Подключения и найдите политику Разрешить пользователям удаленное подключение с использованием служб удаленных рабочих столов.
Если для параметра этой политики задано значение Включено, групповая политика не блокирует подключения по протоколу RDP.
Если же для параметра этой политики задано значение Отключено, проверьте результирующий объект групповой политики. Ниже показано, какой объект групповой политики блокирует подключения по протоколу RDP.
Проверка блокировки объектом групповой политики протокола RDP на удаленном компьютере
Чтобы проверить конфигурацию групповой политики на удаленном компьютере, нужно выполнить почти такую же команду, что и для локального компьютера.
Изменение блокирующего объекта групповой политики
Эти параметры можно изменить в редакторе объектов групповой политики (GPE) и консоли управления групповыми политиками (GPM). Дополнительные сведения об использовании групповой политики см. в статье Advanced Group Policy Management (Расширенное управление групповыми политиками).
Чтобы изменить блокирующую политику, используйте один из следующих методов.
Проверка состояния служб RDP
На локальном компьютере (клиентском) и удаленном компьютере (целевом) должны быть запущены следующие службы:
Для локального или удаленного управления службами можно использовать оснастку MMC. Вы также можете использовать PowerShell для управления службами в локальном или удаленном расположении (если удаленный компьютер настроен для приема удаленных командлетов PowerShell).
На любом компьютере запустите одну или обе службы, если они запущены.
Если вы запускаете службу удаленных рабочих столов, нажмите кнопку Да, чтобы служба перенаправителя портов пользовательского режима служб удаленного рабочего стола перезапустилась автоматически.
Проверка состояния прослушивателя протокола RDP
В точности следуйте инструкциям из этого раздела. Неправильное изменение реестра может вызвать серьезные проблемы. Прежде чем редактировать реестр, создайте резервную копию реестра, чтобы вы могли восстановить его в случае ошибки.
Проверка состояния прослушивателя RDP
Для выполнения этой процедуры используйте экземпляр PowerShell с разрешениями администратора. На локальном компьютере также можно использовать командную строку с разрешениями администратора. Но для этой процедуры используется PowerShell, так как одни и те же командлеты выполняются локально и удаленно.
Чтобы подключиться к удаленному компьютеру, выполните следующий командлет:
Введите qwinsta.
Если в списке содержится rdp-tcp с состоянием Listen, прослушиватель протокола удаленного рабочего стола работает. Перейдите к разделу Проверка порта прослушивателя протокола RDP. В противном случае перейдите к шагу 4.
Экспортируйте конфигурацию прослушивателя RDP с рабочего компьютера.
Чтобы импортировать конфигурацию прослушивателя протокола RDP, откройте окно PowerShell с разрешениями администратора на затронутом компьютере (или откройте окно PowerShell и подключитесь к этому компьютеру из удаленного расположения).
Чтобы создать резервную копию для существующей записи реестра, воспользуйтесь таким командлетом:
Чтобы удалить резервную копию для существующей записи реестра, воспользуйтесь таким командлетом:
Чтобы импортировать новую запись реестра и перезапустить службу, воспользуйтесь такими командлетами:
Замените именем экспортированного REG-файла.
Проверьте конфигурацию, попытавшись еще раз подключиться к удаленному рабочему столу. Если подключиться все равно не удается, перезагрузите затронутый компьютер.
Проверка состояния самозаверяющего сертификата протокола RDP
Проверка разрешений для папки MachineKeys
Проверка порта прослушивателя протокола RDP
На локальном компьютере (клиентском) и удаленном компьютере (целевом) прослушиватель протокола RDP должен ожидать передачи данных через порт 3389. Другие приложения не должны использовать этот порт.
В точности следуйте инструкциям из этого раздела. Неправильное изменение реестра может вызвать серьезные проблемы. Прежде чем редактировать реестр, создайте резервную копию реестра, чтобы вы могли восстановить его в случае ошибки.
Чтобы проверить или изменить порт протокола RDP, используйте редактор реестра:
Для управления службами удаленного рабочего стола можно использовать другой порт. Но мы не рекомендуем делать это. В этой статье не описано, как устранять проблемы, связанные с этим типом конфигурации.
Проверка того, что другое приложение не пытается использовать тот же порт
Для выполнения этой процедуры используйте экземпляр PowerShell с разрешениями администратора. На локальном компьютере также можно использовать командную строку с разрешениями администратора. Но для этой процедуры используется PowerShell, так как одни и те же командлеты выполняются локально и удаленно.
Введите следующую команду:
Найдите запись для TCP-порта 3389 (или назначенного RDP-порта) с состоянием Ожидает вызова.
Идентификатор процесса службы или процесса, использующих этот порт, отобразится в столбце «Идентификатор процесса».
Чтобы определить, какое приложение использует порт 3389 (или назначенный порт протокола RDP), введите следующую команду:
Найдите запись для номера процесса, связанного с портом (в выходных данных netstat). Службы или процессы, связанные с этим идентификатором процесса, отобразятся в столбце справа.
Если порт используется приложением или службой, отличающейся от служб удаленных рабочих столов (TermServ.exe), устранить конфликт можно с помощью одного из следующих методов:
Проверка блокировки порта протокола RDP брандмауэром
С помощью средства psping проверьте, доступен ли затронутый компьютер через порт 3389.
Перейдите на другой компьютер, на котором такая проблема не возникает, и скачайте psping отсюда: https://live.sysinternals.com/psping.exe.
Откройте окно командной строки с правами администратора, перейдите в каталог, где установлено средство psping, и введите следующую команду:
Проверьте выходные данные команды psping на наличие таких результатов:
Запустите psping на нескольких компьютерах, чтобы проверить возможность подключения к затронутому компьютеру.
Проверьте, блокирует ли этот компьютер подключения от всех остальных компьютеров, некоторых других компьютеров или только одного компьютера.
Рекомендуемые дальнейшие действия:
Не удается установить связь с локальной системой безопасности rdp windows 10
Всем привет сегодня расскажу из-за чего выскакивает ошибка не удается установить связь с локальным администратором безопасности при попытке зайти на удаленный рабочий стол сервера терминалов. Ее вы спокойно можете увидеть, как в Windows XP, так и в server 2008 r2- 2016. Давайте смотреть какие причины могут быть препятствием к подключению. Сразу отмечу, что все это быстро решаемо и не займет у вас много сил и времени. Убедитесь, что для выполнения действий у вас есть права локального администратора, если нет, обратитесь к вашим технарям.
Вот как все это выглядит:
Ситуация следующая, есть рабочий компьютер одного бухгалтера, в один из прекрасных дней обращается она ко мне по скайпу, и рассказывает что не может подключиться на терминальный рабочий стол Windows Server 2012 R2, хотя вчера у нее все работало. Захожу к ней по teamviwer и начинаю проверять. У нас для захода на сервер терминалов нужно чтобы было VPN подключение, у нее все работало отлично. Следующим шагом проверил обновления Windows. При попытке обновить валилась ошибка 800B001. Как только я ее увидел, вспомнил что были проблемы раньше с Крипто про CSP. И действительно стал смотреть в Ccleaner раздел программы. отфильтрованном по дате установки, увидел старого знакомого Крипто про CSP 3.6, установленного сегодня. Спросил можно ли его удалить проверить догадку, девушка дала добро. После чего ошибка не удается установить связь с локальным администратором безопасности в Windows 7 при попытке подключиться через RDP исчезла. Подключились сразу к сервер терминалов 2012 и продолжили работу. Победа.
Я уверен что программа Крипто про очень часто выступает в роли сущности, которая не очень дружит порой с Windows, пилите Шура пилите.
Еще из возможных причин может быть уровень проверки подлинности удаленного рабочего стола, если у вас на сервере терминалов включен режим:
Если это так, то со старых систем, по типу XP, вы не подключитесь, если только не обновите RDP клиента на нем, либо отключите эту проверку.
Не удается установить связь с локальной системой безопасности rdp windows 10
Очень часто после обновления Windows 10 возникают проблемы при подключении по RDP. А точнее не удается подключиться по RDP, потому, что возникает ошибка CredSSP. Это довольно распространенное явление, связанное с обновлением безопасности протокола RDP. Соответсвтвенно возникает различие в протоколе между вашей обновленной версией Windows и той версией, которая установлена на удаленном сервере.
В данной статье мы детально покажем, что нужно сделать, чтобы решить проблему подключения к RDP CredSSP. Будут показаны пути решения для двух версий Windows: Windows 10 HOME и Windows 10 PRO.
Решение для Windows 10 HOME
Запустите на вашем компьютере (том, с которого хотите подключиться к серверу) командную строку от имени администратора.
REG ADD HKLM\SOFTWARE\Microsoft\Windows\CurrentVersion\Policies\System\CredSSP\Parameters /v AllowEncryptionOracle /t REG_DWORD /d 2
Эта команда вносит изменения в реестр Windows, разрешая вашему компьютеру подключаться с протоколом шифрования CredSSP к ещё необновлённому серверу.
Если в результате выполнения вы получили ошибку «Отказано в доступе», значит вы запустили командную строку НЕ от имени администратора (см. на скриншоте выше как запускается командная строка корректно).
Решение CredSSP для Windows 10 PRO
В папке «Credentials Delegation» («Передача учетных данных») найдите параметр «Encryption Oracle Remediation» («Исправление уязвимости шифрующего оракула»), откройте его, включите его использование, выбрав «Enabled» («Включено») и установите значение параметра в выпадающем списке на «Vulnerable» («Оставить уязвимость»)
После этого вы сможете подключиться к серверу по RDP. Ошибка при проверке подлинности CredSSP больше не возникнет.
Не удается подключиться по rdp «Ошибка проверки подлинности»
При подключение к удаленному компьютеру по RDP возникают различные проблемы и ошибки. Их достаточно много и решаются все они по разному. Сегодня разберем наверно самую популярную ошибку которая связанная с проверкой подлинности.
Как исправить ошибку
И так при попытке подключения к удаленному рабочему столу вы видите сообщение.
Произошла ошибка при проверки подлинности
Указанная функция не поддерживается
Удаленный компьютер 192.168.0.0
Причиной ошибки может быть исправление шифрования CredSSP
Дополнительную информацию смотрите в статье …
Для её решение необходим на компьютере к которому не удается подключиться изменить групповую политику. Для этого нажимаем Win + R вводим gpedit.msc.
Откроется редактор групповой политики. В нем необходимо открыть раздел «Безопасность». Путь до него такой «Конфигурация компьютера» — «Административные шаблоны» — «Компоненты Windows» — «Службы удаленных рабочих столов» — «Узел сеансов удаленных рабочих столов» — «Безопасность».
Тут открываем политику «Требовать проверку подлинности пользователя …»
Дальше открывает политику «Требовать использования специального уровня…», включаем и в пункте «Уровень безопасности выбираем» RDP.
Пробуем подключиться к удаленному рабочему столу. Если вы все сделали правильно то должны без проблем подключиться.
RDP ошибка при проверке подлинности. Исправление шифрования CredSSP
После установки майских обновлений безопасности (от 8 мая 2018 г. на платформы Windows 7/8/10 и серверные платформы на ОС Windows Server 2008 R2 / 2012 R2 / 2016) пользователи не получают доступ к удаленной машине посредством RDP и RemoteApp, и происходит следующая ошибка:
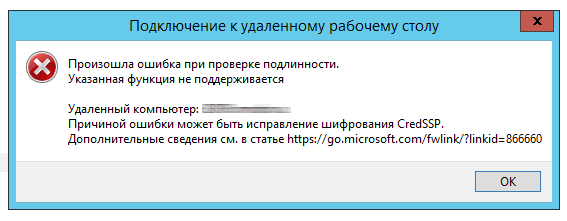
В начале весны 2018 года Microsoft выпустила обновление, предотвращающее удалённое выполнение кода с помощью уязвимости в протоколе CredSSP, и в мае было выложено обновление после установки которого по умолчанию клиентским машинам запрещено подключение к удаленным RDP-серверам с уязвимой версией протокола CredSSP. Соответственно если на клиентах весенние обновления установлены, а на серверах с ОС Windows Server — не установлены, то мы получим ошибку при подключении:
«Произошла ошибка при проверке подлинности. Указанная функция не поддерживается. Причиной ошибки может быть исправление CredSSP.»
Или английский вариант:
«This could be due to CredSSP encryption oracle remediation.»
Ошибка клиента RDP появляется после установки обновлений безопасности:
Для восстановления подключения можно просто удалить вышеуказанные обновления, но это действие откроет найденную уязвимость, поэтому план действий для решения проблемы будет такой:
Если это домашний компьютер с урезанной версией Windows, и у вас нет доступа к консоли локальных групповых политик — не беда, воспользуемся редактором реестра (Regedit). Запускаем его, и проходим по пути:
и установить значение параметра AllowEncryptionOracle в значение 2 (0х00000002).
Затем, необходимо скачать и установить обновления безопасности, подходящие для вашей системы (публикую прямые ссылки на обновления для Windows Server для вашего удобства, которые очень рекомендую установить):
После установки этих обновлений политику в GPO нужно вернуть на значение Force Updated Clients, так как только в этом случае ваша ОС будет защищена от уязвимости подключения к незащищенным хостам с CredSSP. Для ОС с ответствующей оснасткой локальной GPO — запускаем Regedit, и идем по пути:
и устанавливаем значение параметра AllowEncryptionOracle в значение 0.
На этом на сегодня всё. Проблема RDP-подключения решена, уязвимость закрыта.