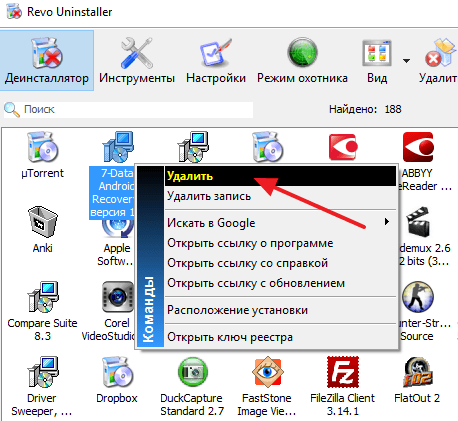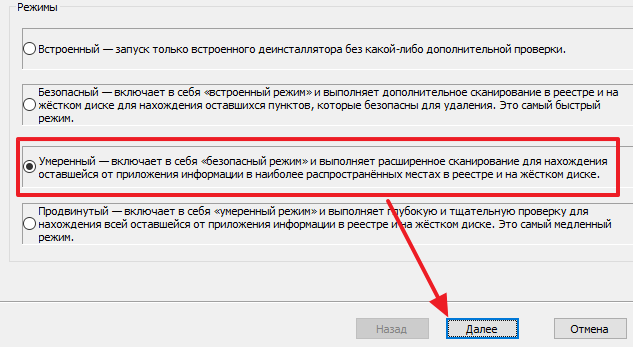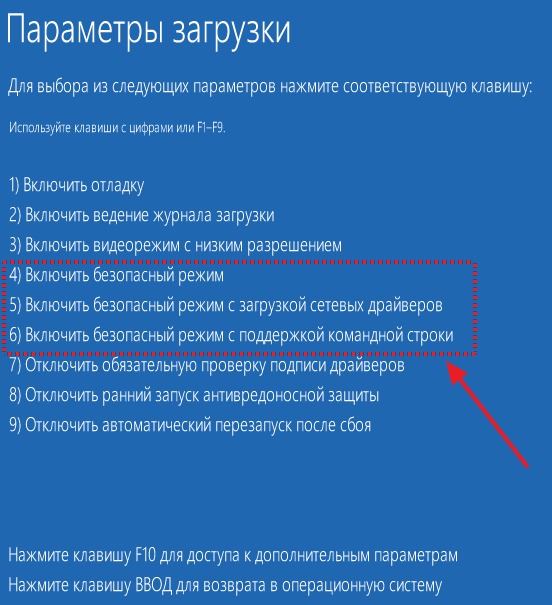Как удалить программу, которая не удаляется
Не редко при попытке удалить программу пользователи сталкиваются с тем, что программа не удаляется. При попытке запустить удаление программы через «Панель управления» пользователь получает ошибку, которая прерывает процесс удаления. После чего программа остается на компьютере.
Если вы также не знаете, как удалить программу, которая не удаляется, то эта статья должна вам помочь. Здесь мы рассмотрим три простых и эффективных способа решения данной проблемы.
Способ № 1. Остановите все процессы, которые связаны с программой.
Если программа не удаляется, то, скорее всего, она в данный момент работает. Для того чтобы остановить работу программы откройте «Диспетчер задач» (например, с помощью комбинации клавиш CTRL+SHIFT+ESC) и перейдите к списку процессов. В списке процессов нужно найти те процессы, которые связаны с программой, и остановить их.
Если у вас Windows 8 или Windows 10, то вам нужно кликнуть правой кнопкой мышки по процессу, который хотите завершить, и в появившемся меню выбрать пункт «Снять задачу». В Windows 7 и более старых версиях Windows, нужный вам пункт меню будет называться «Завершить процесс».
После того как все процессы, связанные с программой остановлены, нужно повторить попытку удаления программы. Если данный способ не помог удалить программу, то попробуйте перезагрузить компьютер и попробовать еще раз. Возможно, у вас что-то зависло и тем самым заблокировало удаление программы.
Способ № 2. Воспользуйтесь специальной программой для удаления программ.
Если программа не удаляется и после перезагрузки, то можно попробовать удалить ее с помощью специальной программы. Наиболее популярной программой такого рода является Revo Uninstaller. Данная программа позволяет удалять любые другие программы. При этом удаление возможно даже в тех случаях, когда деинсталлятор не работает или программа не отображается в панели управления.
Использовать Revo Uninstaller достаточно просто. Для начала нужно запустить данную программу и дождаться пока она просканирует компьютер и отобразит все установленные программы. После этого нужно кликнуть правой кнопкой мышки по программе, которую хотите удалить и выбрать пункт «Удалить».
После этого появится окно, в котором нужно выбрать способ удаления программы. В большинстве случаев подойдет вариант «Умеренный».
Дальше Revo Uninstaller удалит выбранную вами программу и запустит процесс поиска остаточных файлов и ключей реестра. После завершения поиска появится окно с предложением удалить найденное.
Здесь можно нажать на кнопку «Выбрать все» и подтвердить удаление, нажав на кнопку «Далее».
Способ № 3. Удалите программу через безопасный режим.
Если ничего из вышеописанного не помогает удалить программу, то вам нужно загрузить компьютер в безопасном режиме и повторить попытку.
В безопасном режиме загружаются только основные компоненты операционной системы, другие программы, которые могут блокировать удаление, не загружаются. Поэтому в безопасном режиме удаление должно пройти без проблем.
Создатель сайта comp-security.net, автор более 2000 статей о ремонте компьютеров, работе с программами, настройке операционных систем.
Задайте вопрос в комментариях под статьей или на странице «Задать вопрос» и вы обязательно получите ответ.
Зачем в этой статье и подобных даются ссылки на скачивание программ заражённых вирусами?
Например: Unlocker, Revo Uninstaller (причём, официальныe сайты пытаются заразить). Вы ведь об этом знаете и всё равно рекомендуете эти ссылки. Не верю, что вам платят за это.
Revo Uninstaller я использую давно и только что-то переустановил его для того чтобы убедиться, что в нем нет ничего вредоносного. Итог — он чист и безопасен.
Что касается, Unlocker, то его также проверил и он действительно что-то устанавливает, даже если снять все лишние галочки при установке. Похоже это какое-то Malware. Нужно будет отредактировать все статьи где рекомендуется эта программа.
Кроме этого хочу добавить, что когда я пишу статьи, я лично проверяю весь софт, который рекомендую. И на момент написания статьи все рекомендуемые мной программы чистые. Что будет с ними в детальнейшем я естественно не могу гарантировать.
ОГРОМНОЕ СПАСИБО. Очень полезные советы. Мне очень помогло. Ещё раз СПАСИБО!
Письмо от читателя:
Письмо от другого читателя:
Не удаляется программа с компьютера
И конечно программа или игра не может быть установлена заново, ведь утилиты Unlocker, Ccleaner, Revo Uninstaller и подобные, могут оказаться бесполезны. На одном сайте я прочитал как с помощью одной из этих программ, можно удалить антивирусную программу, я долго смеялся, на деле всё конечно будет не так, иногда принципы работы этих программ, оказываются неэффективными. Давайте подумаем, что мы будем делать, если все вышеупомянутые программы нам не помогли.
Информация в нашей статье применима к Windows 7, так и Windows 8. 1.
Многие в случае неудачи с удалением программы с компьютера даже переустанавливают операционную систему, если дело касается их любимой игры. Поверьте, в большинстве случаев это не нужно. Дело кстати, ещё и в накоплении мусора в Windows, ведь остатки программы где-то находятся и конечно занимают место на жёстком диске, всё это довольно не приятно и конечно хочется узнать, где именно находятся оставшиеся файлы программы. Происходит такая неприятность из за нарушившийся, по каким-то причинам связи, между программой и её ключами в реестре. Причин этих много, начиная от неправильных действий пользователя и ошибок самой программы, останавливаться на этом не будем. Для решения подобных проблем, нам будет нужно вручную внести изменения в реестр и наша программа удалится полностью. Как это сделать?
Программа, которую вы хотите удалить, больше не используется? Если вам известен процесс к ней относящийся, его тоже необходимо завершить в диспетчере устройств.
По хорошему, нужно отключить службу программы в Управлении компьютером.
Теперь удаляйте все файлы относящиеся к программе с вашего компьютера, начните с личной её папки, находящийся в Program Files, потом перезагрузитесь, если программа не удалилась и заново её невозможно установить, придётся удалять её записи в реестре.
Далее удаляем найденные ключи, они будут выделены.
Желательно просмотреть полностью весь реестр или ветви HKEY_LOCAL_MACHINE (содержит информацию о железе и программном обеспечении) и HKEY_CURRENT_USER\Software, где находится вся информация об установленных приложениях.
Что ещё можно предпринять при проблемах с удалением программ?
Для наглядности попробуем переустановить игру Call of Duty 4: Modern Warfare, которую несколько дней подряд не может переустановить товарищ по оружию моего сына.
Не удалить программу что делать
Технологии шагнули очень далеко вперед
Если программа не удаляется
Если программа не удаляется
Способ #1: удаление вручную
Программа, файл или папка могут удерживаться в операционной системе компьютера по разным причинам. Если их выявить и устранить, можно надеяться на стандартную деинсталляцию приложения и отправку в «Корзину» ненужного файла.
Давайте подробно разберём распространённые случаи блокировки и их устранение:
Активные процессы
Процессы в силу специфики своего функционала имеют свойство быть активными (запущенными), даже если окно приложения было закрыто пользователем. ОС Windows детектирует их и прерывает деинсталляцию во избежание программного конфликта.
Чтобы деактивировать процессы, выполните следующее:
1. Нажмите комбинацию клавиш — «Ctrl + Shift + Esc».
2. В открывшемся Диспетчере задач перейдите в раздел «Процессы».
3. Найдите в списке элемент, имеющий отношение к удаляемому файлу или папке. Ориентируйтесь на его название (колонка «Имя образа») и подпись (колонка «Описание»).
4. Щёлкните по обнаруженному процессу правой кнопкой.
5. Выберите в выпавшем каталоге опцию «Завершить процесс».
6. Закройте Диспетчер, снова попробуйте избавиться от «непослушного» объекта.
Запущенные службы
Некоторые программы интегрируют в систему свои службы. Пребывая в активном состоянии, они обращаются к библиотекам, модулям и другим элементами деинсталлируемого ПО и, соответственно, препятствуют их отправке в «Корзину».
Отключение служб выполняется так:
1. Щёлкните ярлык «Пуск».
2. В выпавшем окне нажмите «Панель управления».
3. Кликом левой кнопки откройте опцию «Просмотр». Установите вид «Крупные значки».
4. Перейдите в раздел «Администрирование».
5. В подразделах панели администрирования кликните «Службы».
6. Отыщите службу удаляемого приложения. Клацните по ней 2 раза левой кнопкой.
7. В окне свойств службы откройте список в поле «Тип запуска» и выберите статус «Отключена».
8. Кликните «Применить», затем «OK».
9. Приступайте к удалению ПО.
Автозагрузка
1. Нажмите одновременно клавиши «Win» и «R».
2. В панели «Выполнить» введите директиву — msconfig.
4. Снимите флажок возле программы или элемента, которые не можете удалить.
5. Кликните «Применить» → «OK».
6. Перезапустите компьютер.
Проверка трея
Некоторые приложения при закрытии окна «сворачиваются» в трей и продолжают функционировать. Вследствие чего Windows может заблокировать запуск встроенного деинсталлятора.
Просмотрите содержимое трея. Если в нём есть иконка удаляемой программы, щёлкните по ней правой кнопкой и в открывшемся контекстном меню запустите опцию выхода (она может называться «Выход», «Завершение программы», «Выйти», «Exit» и т.д.).
Чтобы посмотреть скрытые иконки, находящиеся в трее, нажмите значок «треугольник» (откроется дополнительная панель).
Способ #2: автоматическое удаление
Нейтрализация неудаляемых объектов из системы при помощи специальных утилит выполняется проще и быстрей, чем ручной метод очистки. К тому же, этот подход отлично подходит новичкам, которые боятся что-либо делать в системе, для того чтобы заблокированный файл удалился.
Перед вами наиболее действенные программные решения:
Revo Uninstaller
1. Загрузите бесплатный дистрибутив утилиты с офсайта (revouninstaller.com) и установите на ПК.
2. В окне Revo Uninstaller перейдите в раздел «Принудительное удаление».
3. В строке «Полный путь к файлу… » нажмите «Обзор для… «.
4. Выберите тип объекта: «Файл» или «Папка».
5. В появившемся системном окне укажите путь к элементу, который нужно удалить. Нажмите «Открыть».
6. Щелчком установите режим деинсталляции «Расширенный».
7. Нажмите «Далее». Если на дисплее появится деинсталлятор, следуйте его инструкциям, а затем удалите остатки программы, обнаруженные Revo Uninstaller.
iObit Unlocker
1. Скачайте утилиту с сайта разработчика (ru.iobit.com/iobit-unlocker).
2. Проинсталлируйте на компьютер.
3. Кликните правой кнопкой по заблокированному элементу.
4. В меню выберите «iObit Unlocker».
5. В окне утилиты кликом мыши откройте ниспадающее меню «Разблокировать». В перечне выберите процедуру «Разблокировать и удалить».
Не удаляются приложения на Android, что делать?
Каждый владелец мобильного телефона рано или поздно сталкивается с ситуацией, когда не удаляются приложения на Android, и что делать? Если бы речь шла о встроенном в прошивку приложении — тут было бы всё понятно, ведь для их удаления необходимо присутствие рут-прав. Но что делать, если не удаётся удалить обыкновенное приложение? При том, что загружено оно было на устройство самим же пользователем.
Не так давно мы уже рассказывали, как произвести перезагрузку устройства, базирующегося на Android. Одновременно было показано приложение, под названием Volume Unlock. Оно позволяет включать устройство путём нажатия на кнопку регулировки громкости. В процессе работы этому приложению присваиваются права администратора, а потому оно не удаляется простым способом.
Расскажем, как это делается. Для начала надо выполнить вход в настройки и найти там раздел «Приложение».
Активируем его, и открывается список всех приложений. Из него надо выбрать нужное (у нас это Volume Unlock).
И видим, что не активна кнопка удаления. Проблема? Да, но решить её можно.
Как удалить не удаляемый файл(приложение) на андроид, чтобы это сделать необходимо:
Зайти на Google Play и набрать в поисковике «удалить» (естественно без кавычек) либо uninstaller. Выбирается приложение производства Rhythm Software, нужно скачать и установить его на устройство. Размер его невелик, и за его скачивание не надо платить. Также не требуется предоставления дополнительных прав.
Установленное приложение открывается. Появляется список всех приложений, установленных на устройстве. Выбирается то, которое нужно и по нему выполняется клик, в результате чего оно выделится. Далее активируется кнопка «Удалить выбранные приложения». Искать её следует в верхней части экрана.
Подтверждаем намерение удалить, и получаем от системы оповещение о том, что пакет не может быть удалён, так как его выбрали для администрирования. Наводим курсор на надпись «Настройки администрирования» и кликаем.
В открывшемся окне удаляется галочка, установленная напротив приложения.
Откроется ещё одно окно. В нём у приложения необходимо отключить права администрирования. Для этого следует произвести нажатие на кнопку «Отключить».
Выполняется переход на страницу с приложениями, где расположена кнопка «Удалить», которая уже стала активной. На неё следует нажать, и приложение будет удалено. Такой простой ответ на вопрос: Как удалить не удаляемый файл(приложение) на андроид!
Именно так пользователь может удалить заражённые приложения. Делается это в том случае когда не удаётся удалить его стандартным способом. Для того сделать это же с системными приложениями потребуется наличие рут-прав. А так, надеемся теперь вы знаете что делать если не удаляются приложения на Android!
Не удаляются приложения на Android, что делать? 5. Оценок: 1
Способы удаления ПО
Существует сразу несколько вариантов, способных помочь с деинсталляцией установленного на компьютер программного обеспечения. Применять тот или иной способ следует в зависимости от сложившейся ситуации. К каждому методу, описанному ниже, мы будем давать краткий комментарий, который позволит в общих чертах понять, для чего нужно данное ПО и суммировать все сказанное выше.
Используем средства Windows
Проще всего удалить любую программу на компьютере можно через панель управления или меню «Установка и удаление программ» в Windows 10.
Через панель управления
Данный способ является универсальным. Он работает одинаково правильно на любых версиях «Виндовс», включая 7, 8 или 10.
В результате запустится штатный деинсталлятор программы, и она будет удалена.
Данный вариант удаления программ на ПК или ноутбуке отличается своей простотой и отсутствием необходимости установки дополнительного ПО. Однако такая деинсталляция является далеко не полной. Как на диске, так и в системном реестре остаются так называемые хвосты, которых со временем становится все больше и больше. К тому же существую программы, которые, по сути, являются вредоносными и препятствуют удалению с ПК. Например: MediaGet, Zona или uBar.
В меню «Установка и удаление программ»
В новых операционных системах от Microsoft появился стандартный инструмент, отличный от удаления в панели управления. Рассмотрим, как с ним работать:
Процесс стирания софта из Windows 10 выглядит примерно так:
Данный инструментарий является более удобным, чем представленный в прошлых версиях ОС от Майкрософт. Тут уже имеются сброс и перемещение ПО, что очень практично.
Используем сторонний софт
Стандартные инструменты для деинсталляции ПО не могут полностью удалить программу и в результате на вашем диске и в системном реестре постепенно накапливаются остатки, которые, по сути, уже не нужны. Для того чтобы полностью удалять приложения с компьютера и автоматически подчищать после них следы, существует целый ряд функциональных утилит. Ниже мы расскажем о 5 лучших.
Uninstall Tool
Начинать мы будем с самой простенькой программки, которая отличается легковесностью и простотой в использовании.
После того как программа будет установлена и запущена, делаем следующее:
Готово. Все остатки удаления очищены, и наша деинсталляция прошла более-менее полно. Данной программе удалось справится даже с такими упорными «игроками», как McAfee или Adguard.
CCleaner
Рассмотрим еще один комбайн для обслуживания операционной системы. Это всем известный CCleaner.
Для того чтобы удалить любую программу с вашего ПК, делаем следующее:
Наша программа или игра удалена. Недостатком CCleaner является отсутствия алгоритма сканирования диска и реестра на предмет наличия остатков. К достоинствам ПО можно отнести универсальность и возможность ручной очистки «хвостов» на ПК. Например, полностью удалить TeamViewer нам не удалось.
Легендарная программа, о которой знают, наверное, все. Не будем откладывать и сразу переходим к установке программы:
Далее рассмотрим, как работать с Revo Uninstaller:
Внимание! Если вам предложат перезагрузку ПК, отложите ее. В противном случае Revo не сможет произвести поиск и чистку «хвостов».
Revo Uninstaller – отличное приложение, которое справляется со своей задачей на твердую пятерку. Кто-то спросит – но почему не на 5+? Все просто, на 5+ работает Your Uninstaller, о котором вы прочитаете дальше.
Your Uninstaller
Постепенно мы подошли к нашему главному приложению, способному полностью удалить любой софт с ПК или ноутбука. К примеру, мы без проблем снесли рекламу от Яндекс, троянский антивирус Аваст и даже продукт от Autodesk. Давайте посмотрим, как это работает:
Работать с Your Uninstaller нужно следующим образом:
Когда режим будет выбран, жмем «Далее».
Данное приложение является лучшим из всех тестируемых нами решений. В отличие от своего основного конкурента Revo Uninstaller, ему далось полностью удалить эмулятор BlueStacks. Для максимально полного удаления ПО с компьютера мы рекомендуем именно Your Uninstaller.
IObit Uninstaller Free
Последним сторонним приложением, о котором мы расскажем, является IObit Uninstaller.
Приложение отличается приятным внешним видом и удобством в работе. Вам нужно сделать всего один клик для того, чтобы полностью удалить любую программу и очистить ПК после нее.
Удаление системных программ
Многие пользователи задаются вопросом об удалении встроенных в систему приложений. Они даже пытаются «вырезать» их из файловой системы, устанавливая различное сомнительно ПО. Не стоит повторять данную ошибку, на самом деле все проще:
Существует и еще один способ по удалению системных программ с компьютера. Он заключается в следующем:
Внимание: далеко не все программы можно удалить таким способом, однако часть из них все же поддастся.
Ручная деинсталляция
Если после всех попыток удалить программу на компьютере успеха достигнуть так и не удалось, придется надеется только на себя и работать самостоятельно. Мы сделаем то же самое, чем занимался Revo или Your Uninstaller, но уже собственными руками.
Внимание! Удаляйте таким образом только остатки программ после работы со встроенным деинсталляторам. Метод подходит для продвинутых пользователей, поэтому будьте максимально осторожны.
После таких манипуляций приложение будет удалено максимально быстро. Программы, использующие методы автоматического сканирования и очистки реестра, не могут так же точно определить принадлежность ключа тому или иному приложению. Поэтому в случае неоправданного удаления системе может быть нанесен вред.
Если программа не удаляется
Если приложение отказывается «уходить» с вашего ПК, то, возможно, оно запущено и занимает файлы, которые нужно стереть. Если это так, можно попробовать просто принудительно выйти из ненужной программы, кликнув по ее иконке на панели задач правой кнопкой и выбрав советующий пункт меню.
Если речь идет о процессе, можно прибегнуть к функционалу диспетчера устройств. Делается это так:
Приложение будет выгружено из памяти компьютера, и мы можем повторно попробовать удалить его файлы.
Итак, теперь вы понимаете, как удалить программу с компьютера или ноутбука. Мы рассмотрели все эффективные методы, которые работают даже тогда, когда софт «сопротивляется» и «не хочет» покидать наше общество.
Не удаляется программа с компьютера
И конечно она не может быть установлена заново, утилиты: Unlocker, Ccleaner, Revo Uninstaller и подобные, могут оказаться бесполезны, на одном сайте я прочитал как с помощью одной из этих программ, можно удалить антивирусную программу, я долго смеялся, на деле всё конечно будет не так, иногда принципы работы этих программ, оказываются неэффективными. Давайте подумаем, что мы будем делать, если все вышеупомянутые программы нам не помогли.
Информация в нашей статье применима к Windows 7, так и Windows 8. 1.
Многие в случае неудачи с удалением программы с компьютера даже переустанавливают операционную систему, если дело касается их любимой игры. Поверьте, в большинстве случаев это не нужно. Дело кстати, ещё и в накоплении мусора в Windows, ведь остатки программы где-то находятся и конечно занимают место на жёстком диске, всё это довольно не приятно и конечно хочется узнать, где именно находятся оставшиеся файлы программы.
Происходит такая неприятность из за нарушившийся, по каким-то причинам связи, между программой и её ключами в реестре. Причин этих много, начиная от неправильных действий пользователя и ошибок самой программы, останавливаться на этом не будем. Для решения подобных проблем, нам будет нужно вручную внести изменения в реестр и наша программа удалится полностью. Как это сделать?
Программа, которую вы хотите удалить, больше не используется? Если вам известен процесс к ней относящийся, его тоже необходимо завершить в диспетчере устройств.
По хорошему, нужно отключить службу программы в Управлении компьютером.
Теперь удаляйте все файлы относящиеся к программе с вашего компьютера, начните с личной её папки, находящийся в Program Files, потом перезагрузитесь, если программа не удалилась и заново её невозможно установить, придётся удалять её записи в реестре.
Далее удаляем найденные ключи, они будут выделены.
Желательно просмотреть полностью весь реестр или ветви HKEY_LOCAL_MACHINE (содержит информацию о железе и программном обеспечении) и HKEY_CURRENT_USER\Software, где находится вся информация об установленных приложениях.
Что ещё можно предпринять при проблемах с удалением программ?
Для наглядности попробуем переустановить игру Call of Duty 4: Modern Warfare, которую несколько дней подряд не может переустановить товарищ по оружию моего сына.
И вот ключ нашей программы, удаляем его.
Так же можете просмотреть в реестре ветви HKEY_LOCAL_MACHINE содержащую информацию о программном обеспечении и HKEY_CURRENT_USER\Software, там содержится информация об установленных приложениях, найдёте ключи с названием вашей игры или программы, удаляйте, далее перезагружаемся и устанавливаем игру или программу заново.
Почему не удаляется программа через панель управления: причины
Причины, по которым система не хочет удалять приложение через панель управления, могут быть самыми разными. Начиная от банального повреждения файлов самой программы и заканчивая проникновением на компьютер вредоносного ПО. Выделим самые популярные из них:
Повреждение файлов программы
Изображение 2. Ошибка при удалении повреждённой программы.
Изображение 3. Ошибка при удалении активной программы.
Вирусное программное обеспечение
Изображение 4. Предложение установить навязчивое программное обеспечение.
Как удалить программу с компьютера Windows, если она не удаляется через панель управления?
Попытаться избавиться от повреждённой или вредоносной программы можно как стандартными средствами операционной системы, так и при помощи стороннего программного обеспечения. Давайте рассмотрим самые актуальные способы решения данной проблемы.
Завершение активных процессов
Если на Вашем компьютере оказалась программа, которая не поддаётся удалению через панель управления, первым делом проверьте, нет ли связанных с ней активных процессов. Делается это следующим образом:
Изображение 5. Запуск диспетчера задач в Windows.
Изображение 6. Поиск и завершение процесса, мешающего удалению программы.
Удаление вредоносной или повреждённой программы через безопасный режим Windows
Если на компьютере нет активных процессов, связанных с программой, а она всё равно не удаляется, то можно попробовать избавиться от неё в безопасном режиме операционной системы. Для этого Вам необходимо выполнить следующее действия:
Изображение 7. Загрузка операционной системы в безопасном режиме.
Изображение 8. Подтверждение продолжения работы в безопасном режиме Windows.
Удаление вредоносной или повреждённой программы при помощи стороннего программного обеспечения
Если предыдущие два способа не смогли решить Вашу проблему, то стоит попробовать ещё один, прежде чем переходить к радикальным мерам. В интернете можно найти кучу бесплатных утилит, которые могут помочь избавиться от не удаляемой программы.
Изображение 9. Программа CCleaner для чистки ПК от мусора и удаления программ.
Изображение 10. Открытие списка установленных программ в CCleaner.
ВАЖНО: Ни в коем случае не нажимайте кнопку «Удалить»! Данное действие приведёт к удалению программы из списка программ в CCleaner, но на компьютере она по-прежнему останется. Вернуть её обратно в список уже не получится.
Изображение 11. Поиск программы и её деинсталляция через утилиту CCleaner.
Восстановление системы
В том случае, если попытки удалить программу описанными выше способами не увенчались успехом, можно попробовать откатить операционную систему до того состояния, в котором она была до установки вредоносной или повреждённой программы.
Как правило, данный способ помогает в 99% случаев. Единственным препятствием может стать отсутствие контрольной точки восстановления. Если вредоносная программа хранилась на Вашем компьютере месяцами, то данный способ вряд ли поможет. Но попробовать стоит. Делается это следующим образом:
Изображение 12. Поиск и запуск восстановления системы.
Изображение 13. Выбор контрольной точки восстановления операционной системы.
Изображение 14. Подтверждение отката операционной системы к контрольной точке.
Переустановка операционной системы и полное форматирование жёсткого диска
Изображение 15. Полное форматирование жёсткого диска и переустановка операционной системы.