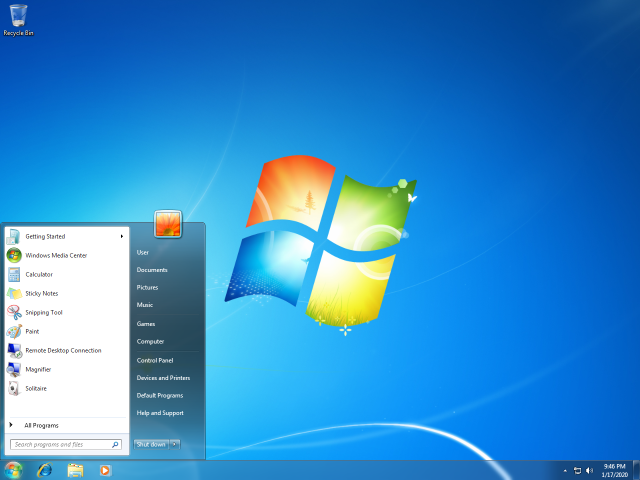# Windows 7: невозможно включить Aero
Aero — это функция Windows, которая входит в список минимальных системных требований Wallpaper Engine. Если она отключена, то вы не сможете использовать динамические обои. Если ее невозможно включать автоматически, это значит, что либо система работает с ошибками, либо ваш компьютер не соответствует минимальным требованиям Aero к оборудованию на Windows 7.
Windows Aero отвечает за эффект прозрачности панели задач и верхней границы окон. Если ваша панель задач не прозрачная (и отображается в голубом цвете), Aero отключена. Вы можете включить Aero в настройках темы Windows 7. После того как вы включите Aero, система Windows 7 должна выглядеть как на изображении (обратите внимание на прозрачность панели задач и меню «Пуск»):
Если оборудование вашего компьютера поддерживает Windows Aero, но включить данную функцию не удается, в большинстве случаев проблема связана с неисправными драйверами видеокарты. Установите последнюю версию драйверов видеокарты на Windows 7 и попробуйте подключить ее заново.
Мы рекомендуем использовать систему Windows 10, поскольку данная проблема возникает только в Windows 7. Для Windows 7 обновления больше не выпускают, и большинство производителей аппаратного обеспечения перестали поддерживать ее. Это может вызывать ошибки в работе драйверов одной из необходимых комплектующих аппаратного обеспечения, что приводит к неисправности Aero.
Интерактивная помощь: Устранение неполадок с Aero в Windows 7
Эта статья на английском языке:976170
ВВЕДЕНИЕ
В данной статье описывается новое средство устранения неполадок интерфейса Aero, появившиеся в Windows 7.
Если вы не видите окно эффекты прозрачности или нельзя использовать Aero-взгляд или Aero Shake, используйте это средство автоматически определить и устранить проблему.
Использование средства устранения неполадок Aero
Нажмите кнопку Начало, тип Aero В диалоговом окне Начать поиск поле, а затем нажмите кнопку Поиск и устранение проблем с прозрачности и других эффектов.
Откроется окно мастера. Нажмите кнопку Дополнительно Проблема исправляется автоматически, и нажмите кнопку Далее для продолжения.
Если проблема не будет устранена автоматически, полупрозрачные границы окна.
Если проблему устранить не удалось, или если требуется просмотреть сведения, нажмите кнопку Просмотр подробных сведений для просмотра отчета.
Примечание Чтобы использовать Aero, должен удовлетворять следующим требованиям:
Необходимо оценить компьютер первый (индекс производительности Windows).
Ваш компьютер должен иметь DirectX 9.0 или более поздней версии. Или компьютер должен иметь WDDM 1.0 или более поздней версии.
Интерфейс Aero не поддерживается в Windows 7 Home Basic.
Дополнительная информация
Для получения дополнительных сведений о рабочего стола Aero включая системные требования, требования к оборудованию и использование Aero в Windows Server 2008 R2, посетите веб-узел корпорации Майкрософт:
Не удалось включить aero похоже windows препятствует включению aero
Wallpaper Engine
Привет, как говорится в сообщении, Windows Aero является обязательным требованием для Wallpaper Engine, так как в противном случае он не способен показывать обои. Пожалуйста, ознакомьтесь с нашими часто задаваемыми вопросами и веб-поиском русскоязычных руководств по включению Aero в Windows 7.
Привет, как говорится в сообщении, Windows Aero является обязательным требованием для Wallpaper Engine, так как в противном случае он не способен показывать обои. Пожалуйста, ознакомьтесь с нашими часто задаваемыми вопросами и веб-поиском русскоязычных руководств по включению Aero в Windows 7.
Ошибка:не удалось включить aero
похоже windows включению aero.К сожалению, это важная функция для работы wallpeper engine, без которого приложение не будет работать.
Попробуйте включить aero напрямую в параметрах тем windows и запустите wallpeper engine снова
If this error is shown, Aero is not enabled, this is not a bug in Wallpaper Engine. The message is correct.
Please make a screenshot of your desktop and share it here then it will become clear that Aero does not work on your PC.
There are several reasons Windows 7 blocks Aero, like the monitor being set to the wrong color depth. The PC must be fixed because Aero is a fundamental system requirement and the program won’t work without the PC being fixed first.
Если отображается эта ошибка, Aero не включен, это не ошибка в Wallpaper Engine. Сообщение верное.
Сделайте снимок экрана своего рабочего стола и поделитесь им здесь, тогда станет ясно, что Aero не работает на вашем ПК.
Есть несколько причин, по которым Windows 7 блокирует Aero, например, неправильная глубина цвета монитора. ПК должен быть исправлен, потому что Aero является основным требованием к системе, и программа не будет работать без предварительной установки ПК.
If this error is shown, Aero is not enabled, this is not a bug in Wallpaper Engine. The message is correct.
Please make a screenshot of your desktop and share it here then it will become clear that Aero does not work on your PC.
There are several reasons Windows 7 blocks Aero, like the monitor being set to the wrong color depth. The PC must be fixed because Aero is a fundamental system requirement and the program won’t work without the PC being fixed first.
Если отображается эта ошибка, Aero не включен, это не ошибка в Wallpaper Engine. Сообщение верное.
Сделайте снимок экрана своего рабочего стола и поделитесь им здесь, тогда станет ясно, что Aero не работает на вашем ПК.
Есть несколько причин, по которым Windows 7 блокирует Aero, например, неправильная глубина цвета монитора. ПК должен быть исправлен, потому что Aero является основным требованием к системе, и программа не будет работать без предварительной установки ПК.
Windows 7 в деталях: как включить / отключить на компьютере режим AERO?
Выпуская Windows 7, компания Microsoft порадовала своих поклонников многими совершенно уникальными нововведениями, среди которых оказался и набор функций, объединенный общим названием AERO. По сути, это многофункциональный интерфейс системы, который позволяет при помощи одних горячих клавиш просматривать эскизы открытых окон и рабочего стола, выбирать цветовую гамму и пр. Однако подойдет такое расширение не всем, ведь нередко именно оно становиться причиной торможения ПК. Как же можно включить этот режим в OS Windows 7? Так же просто, как и отключить его.
Как включить Aero в Windows 7
[1]. Чтобы включить Aero в Windows7 сделайте такие действия:перейдите в меню «Пуск» => «Панель управления» => «Персонализация».
кликните правой кнопкой мыши по рабочему столу. В открывшейся панельке выберите «Персонализация».
[2]. Выберите любую тему Aero и все.
[3]. Если у вас есть желание или вам хочется немножко изменить внешний вид интерфейса, а именно настроить цвета или включить прозрачные заголовки и панели, тогда перейдите по ссылке «Цвет окна».
[4]. Если вам нужно отключить или включить эффекты Aero на свое усмотрение, нужно сделать такой ход: перейдите «Пуск» => «Панель управления» => «Система» => «Дополнительные параметры системы».
в окне «Свойства системы» под словом «Быстродействие» нажмите кнопку «Параметры» => «Визуальные эффекты».
Здесь вы можете отключить или включить визуальный эффект по собственному желанию
или отключить Aero полностью весь. Итак, чтобы отключить Aero полностью, выберите пункт «Обеспечить наилучшее быстродействие».
Так, кажется, все написал, ничего не забыл. О! Все таки, забыл упомянуть — если на вашем компьютере общая оценка производительности меньше 3.0, но вам хочется установить эффект Aero, тогда есть способ обмануть систему оценки производительности. Как это сделать? Сейчас расскажу!
Идете по указанному пути: C:/Windows/Performance/WinSAT/DataStore. Найдите в папке DataStore файл Formal.Assessment (Initial).WinSAT и откройте его в Блокноте.
в файле Formal.Assessment (Initial).WinSAT найдите текст, заключенный между тегом …… . Ищите теги ….. , а между ними ставите цифру 3 (ведь нужна именно такая производительность).
После перезагрузки компьютера у вас должен включиться Windows Aero. Пробуйте.
Понравился пост? Помоги другим узнать об этой статье, кликни на кнопку социальных сетей ↓↓↓










Конечно же, список стандартных приложений, которые доступны пользователям Windows 7, не исчерпывается теми программами, о которых мы рассказали в этой части обзора. Некоторые из них настолько многофункциональны, что заслуживают отдельного внимания. В следующий раз мы расскажем о том, какие изменения произошли в одном из самых главных приложений Windows 7 — в файловом менеджере «Проводник».
Все о Windows 7:
Обсудить материал в конференции
Windows АЭРО: включаем в три счета
До того как включить AERO в Windows 7 на компьютере, нужно удостовериться в том, что он потянет подобную настройку. В частности, минимум требований к ПК выглядит так:
Параметры соответствуют? Что ж тогда можно смело приступать к подключению режима AERO. Как это сделать? Выбрать соответствующую тему в разделе «Персонализация». Попасть в него при этом можно разными способами:
Так или иначе, в результате должно появиться системное окошко с вариантами настроек на компьютере изображения и звуков. Появилось? Тогда кликаем мышкой понравившуюся тему AERO и наслаждаемся новым интерфейсом Windows 7. При желании можно поэкспериментировать с фоном рабочего стола, звуками, заставкой и цветом системных окон, выстроив оформление под себя.
Здесь же можно активировать и Aero Glass, то есть прозрачный (стеклянный) интерфейс. Для этого достаточно кликнуть «Цвет окна», включить прозрачность и отрегулировать ее перетягиванием рычажка напротив параметра «Интенсивность цвета».
Отключение Aero Shake
Отключить функцию Aero Shake можно любым из следующих двух способов:
- Введите gpedit.mscв поисковой строкеглавного меню. В результате поиска запустить программу редактор групповых политик gpedit.msc (отсутствует в домашних версиях).
Перейдите в раздел Конфигурация пользователя — Административные шаблоны — Рабочий стол. Для политики Отключить сворачивание окна Aero Shake жестом мышью установите значение Включена.
Статья опубликована в рамках конкурса «Наш выбор — Windows 7!». Оригинальный стиль автора сохранен.
Предостережения
Прежде чем использовать описанный патч, нужно убедиться, что в системе ранее не были установлены программы, которые связаны с изменением панели персонализации. Если такие есть их нужно удалить, в противном случае исправная работа патча не гарантируется. Возможно, придётся заново переустанавливать систему.
Кроме того, не стоит устанавливать патч без предварительного создания контрольной точки восстановления. Это крайне рекомендуется для того, чтобы можно было вернуть состояния системы до установки Aero Patch.
Отключение Aero Snap
Отключить функцию Aero Snap можно любым из следующих двух способов:
Откройте
Панель управления— Центр специальных возможностей,
щелкните Облегчение работы с мышью (так же возможно через пункты Облегчение работы с клавиатурой, Облегчение сосредоточения)
в разделе Упрощенное управление окнами установите флажок Отключение автоматического упорядочения окон при их перемещении к границе экрана
И последний способ: продвинутая настройка
В данном случае вы сможете сами отключить любые ненужные функции на свое усмотрение.
Откроется новое окно с полным списком всех функций Аэро на Windows 7. Здесь есть Aero Peek, эффект прозрачности, тени от ярлыков и курсора мыши (кто знал о них?
Как включить или отключить Aero в Windows 7
2013-06-01 / Вр:21:46 / просмотров: 158775
Если вы пользуетесь Windows 7, то у вас есть возможность установить прикольный эффект Aero Glass – это такие полупрозрачные заголовки окон. Функция полупрозрачных окон не особо обязательна, но мне нравится, как она улучшает вид рабочего стола и при этом совершенно не раздражает в отличие от других эффектов. Чтобы установка эффекта прозрачных окон удалась, нужно, чтобы были установлены самые последние версии драйверов. Хочу также рассказать вам об основных возможностях, которые входят в состав Windows Aero:
— Windows Flip – при нажатии клавиш «Alt»+»Tab» показываются эскизы открытых окон и их значки. Это новый вид меню, с помощью которого производится переключение между окнами;
— Windows Flip 3D – другой вариант Windows Flip, который, при нажатии «Win»+»Tab», показывает эскизы открытых окон, которые выстраиваются в ряд в 3D и их можно прокручивать колесиком мыши;
— Активные эскизы – дают возможность просматривать текущее состояние окна с помощью Windows Flip и Windows Flip 3D;
— Активные эскизы панели задач – если на панели задач навести на кнопку окна, то появляются миниатюры окон;
— Aero Glass – возможность применять прозрачные заголовки и панели в окнах;
— Aero Snap – позволяет разворачивать окно на пол экрана или весь экран одним движением миши;
— Aero Peek – не сворачивая окна, можно отобразить содержимое рабочего стола. Для этого указатель мыши нужно поместить на кнопку в правом углу панели задач или же нажать «Win»+»Space»;
— Aero Shake – если захватить заголовок окна и чуть-чуть потрясти (подвигать), то все неактивные окна будут свернуты. Если подвигать повторно, то свернутые окна восстанавливаются.
Ниже на картинке пример, как выглядит Aero на Windows 7:
Вы не сможете включить Aero, если ваш компьютер не соответствует следующим требованиям:
○ оперативная память видеокарты должна быть не меньше 128 Мбайт
○ видеоадаптер с поддержкой DirectX 9 и WDDM(Windows Display Driver Model) версии 1.0 и старше
○ 32-разрядный или 64-разрядный процессор с частотой 1 ГГц
○ 1 ГБ оперативной памяти (ОЗУ);
Для активации Windows Aero нужно проверить общую оценку производительности компьютера.
Для этого сделайте такие действия:
Для включения эффекта Aero для Windows7, общая оценка производительности вашего компьютера должна быть не меньше 3.0.
Если на вашем компьютере общая оценка производительности больше 3.0, тогда остается только включить эффект Aero в Windows7.
Как включить Aero в Windows 7
[2]. Выберите любую тему Aero и все.
Здесь вы можете отключить или включить визуальный эффект по собственному желанию
После перезагрузки компьютера у вас должен включиться Windows Aero. Пробуйте.