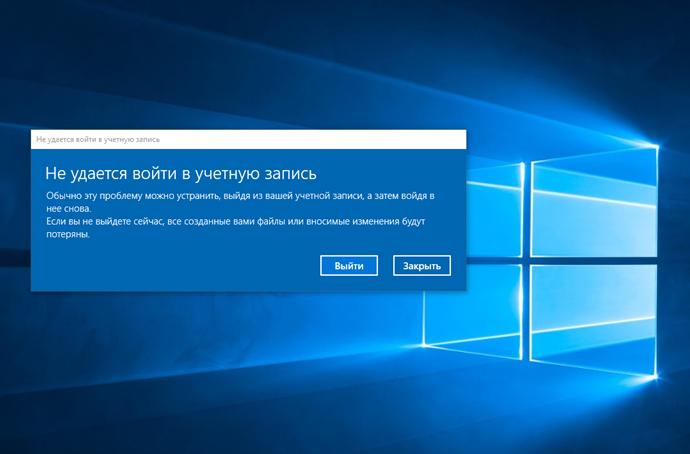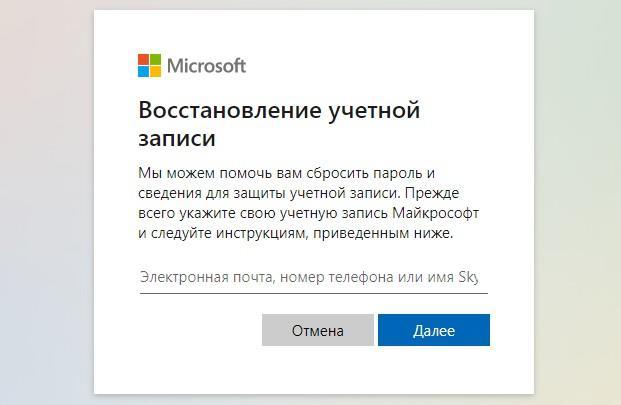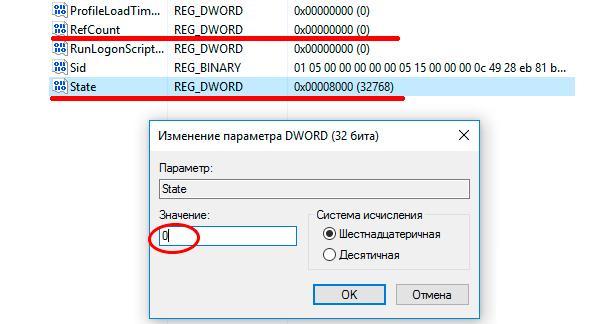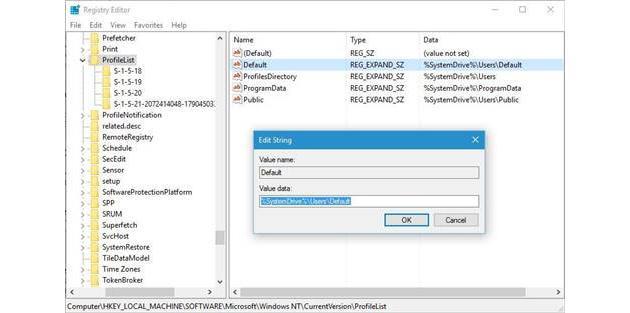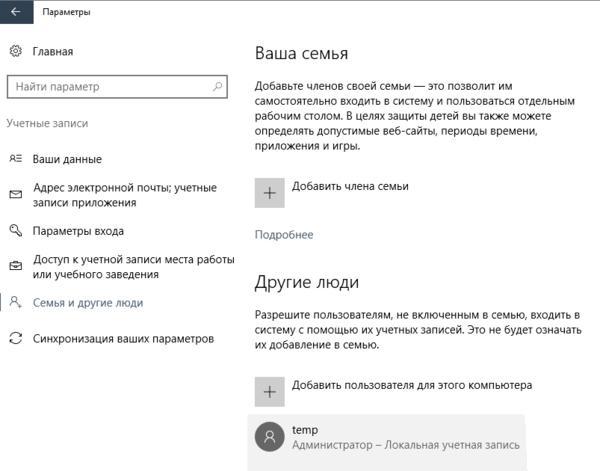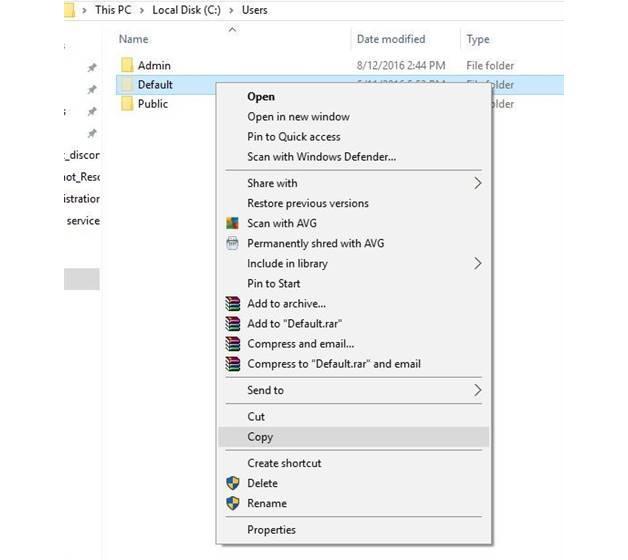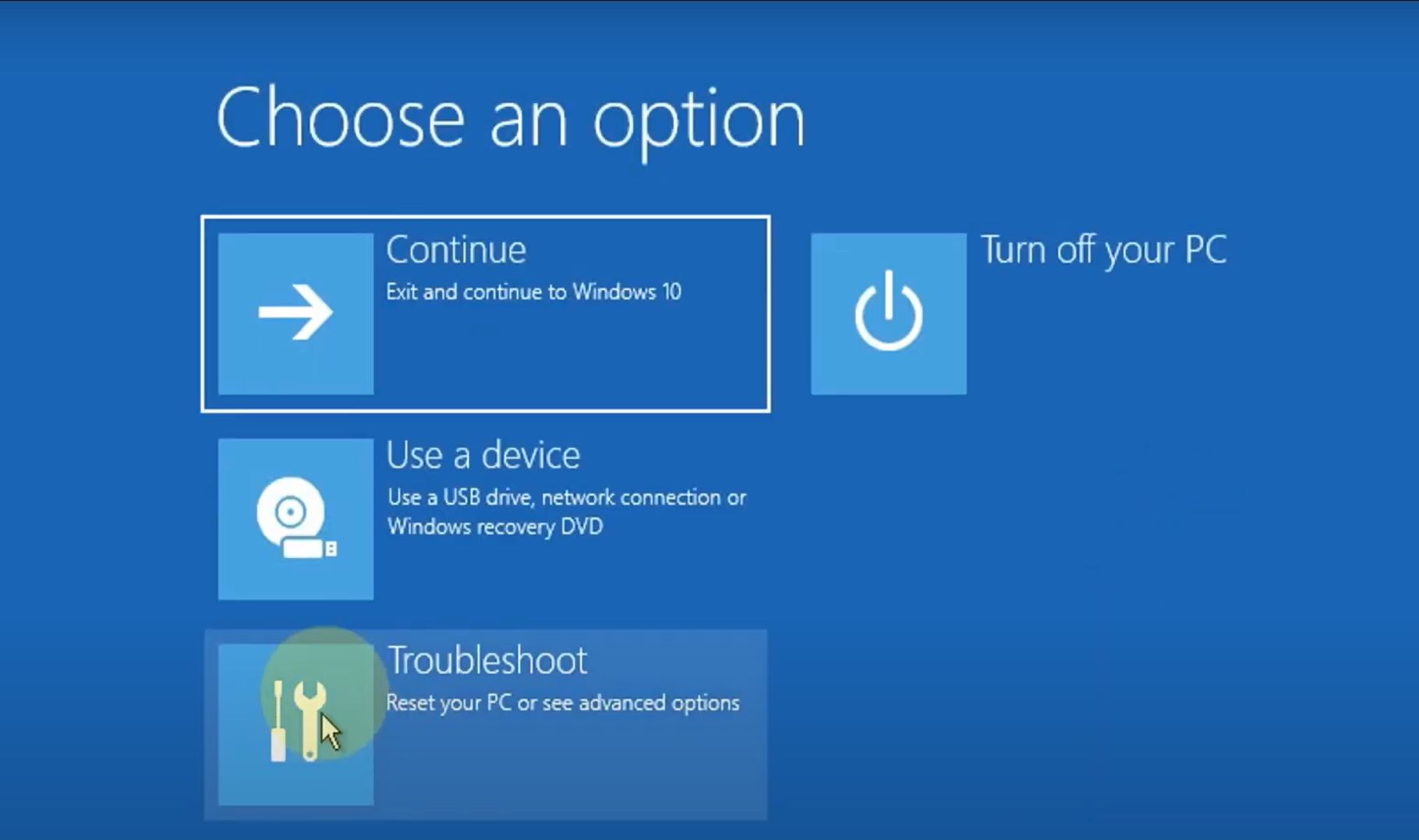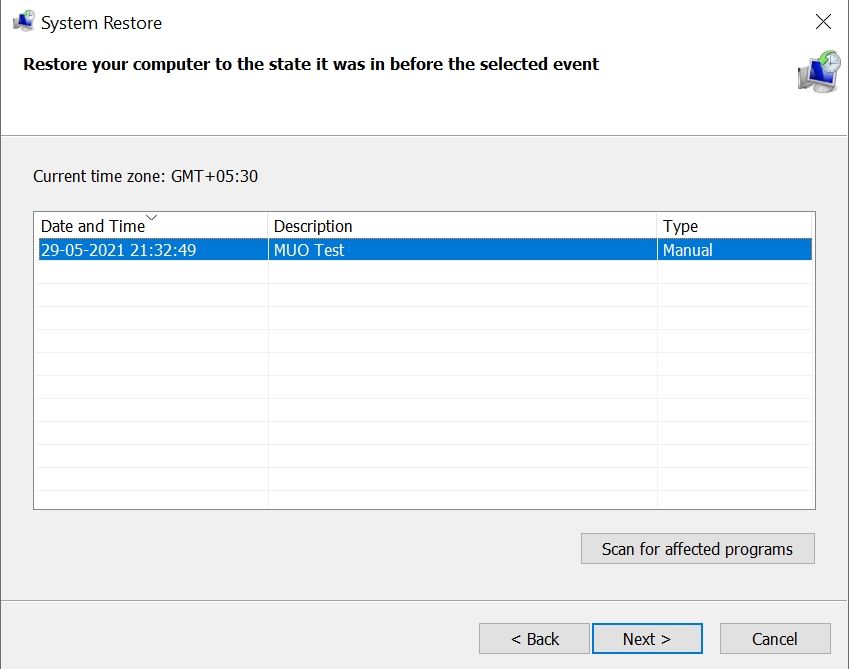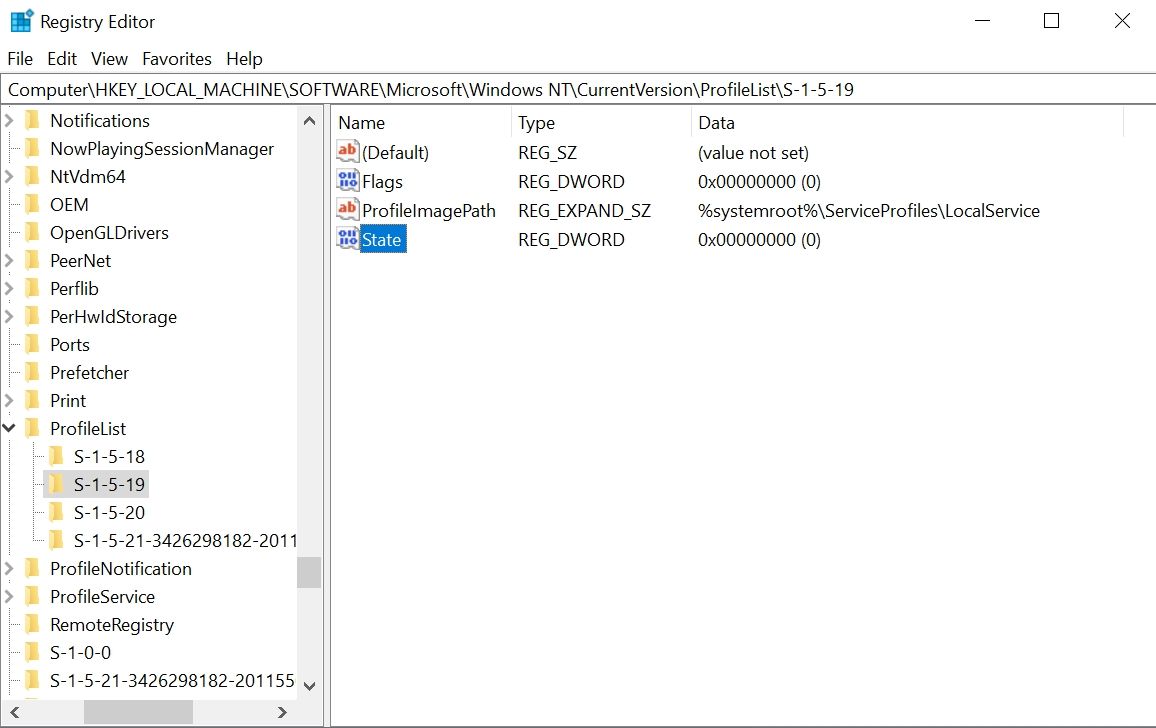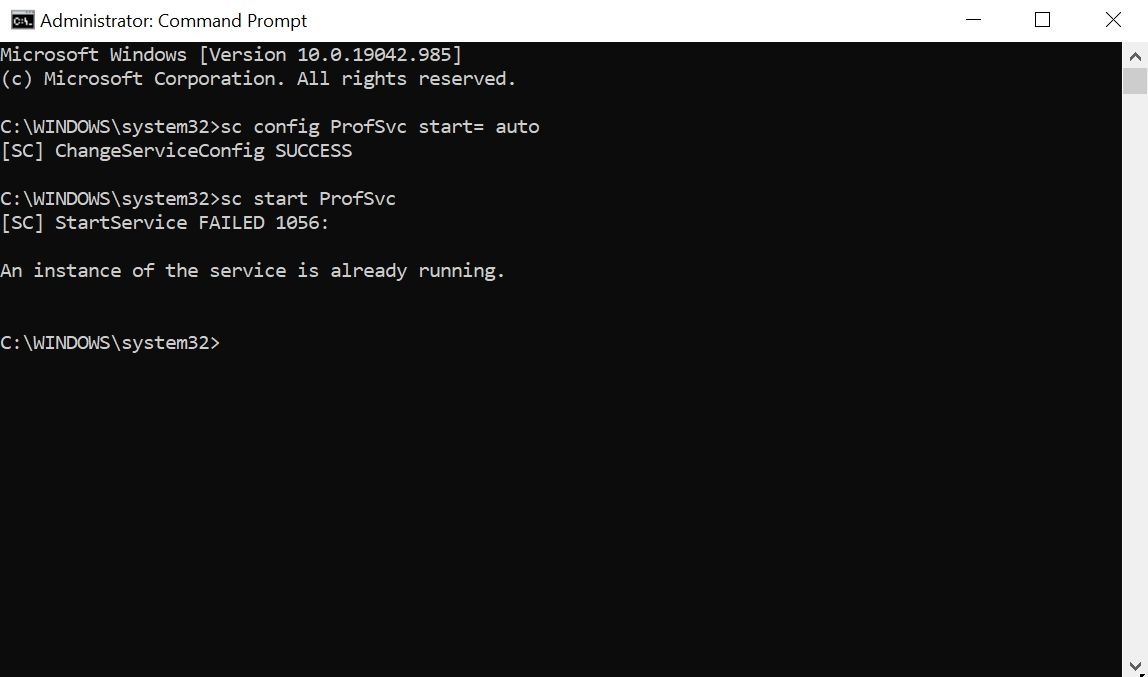Windows 10 не удается войти в учетную запись
Может произойти так, что при очередном включении компьютера вместо привычной среды пользователь видит сообщение о том, что Windows 10 не входит в систему. Хотя это предупреждение от Windows и выглядит пугающим – невозможно получить доступ к своим данным, Microsoft Store и прочему, не надо отчаиваться, есть много различных способов решения данной проблемы.
По каким причинам службе профиля пользователя не удается войти в систему
Ошибка в Windows 10 «Службе профилей пользователей не удалось войти в систему» может быть вызвана повреждением пользовательского профиля из-за некорректного выхода из Виндовс, ошибками в реестре, сменой IP-адреса устройства либо иными сбоями системы.
Чаще всего ошибка «Не удается войти в учетную запись» – это просто мера безопасности Microsoft
Как исправить ошибку «Не удается войти в учетную запись»
Чаще всего сообщение об ошибке – это просто мера безопасности Виндовс. Она возникает, если устройство входит в систему с другого IP-адреса или местоположения, и система хочет убедиться, что входит именно владелец «учетки». В таком случае достаточно выйти и заново зайти в свой аккаунт.
Но могут быть и другие причины сбоя. Чтобы устранить ошибку Windows 10 «Не удается войти в учетную запись», можно создать новый аккаунт и перенести туда свои данные или же попробовать устранить «мешающий» фактор.
Обратите внимание! Для большинства вариантов решения проблемы необходимо войти в другую учетную запись с правами администратора. Если войти под временным профилем невозможно, нужно создать новую «учетку», зайдя в систему при помощи загрузочной флешки.
Сбросить пароль
Самое простое решение проблемы – сбросить пароль своей учетной записи. Для этого:
Официальная форма восстановления данных учетной записи
Исправить проблемы с интернетом
Еще одна популярная причина ошибки – отсутствие сети. Интернет стал настолько обычным явлением, что многие пользователи не сразу догадываются, что его может не быть. Если исправить интернет-соединение или, например, перезагрузить роутер, то войти в систему удастся без проблем.
Отключить антивирус и VPN
Зачастую пользователи не могут войти в систему Windows 10 из-за ложного срабатывания антивирусной программы. Функция антивирусов – блокировать сетевую активность, которую они «посчитают» подозрительной, но иногда они могут ошибаться. Следует отключить (в крайнем случае удалить) антивирусную программу, заново загрузить компьютер и снова попытаться войти в свою учетную запись. Если на компьютере установлены другие сторонние приложения, связанные с интернетом, например, VPN-анонимайзеры, их тоже следует удалить.
Важно! При отключенном или удаленном антивирусе не стоит выходить в интернет, работать с малознакомыми файлами или запускать какие-либо приложения.
Убедившись, что сбой связан именно с антивирусом, следует установить другую защитную программу (или поменять настройки исключений текущей) и только потом продолжать работу на устройстве. Загрузку установочных файлов нового антивируса также необходимо производить на другом, защищенном устройстве.
Редактировать реестр
Чтобы исправить профиль пользователя в реестре, можно поступить следующим образом:
Обратите внимание! Если у «проблемной» учетной записи есть только одна строка с расширением «.bak», то достаточно просто убрать из названия расширение.
Осталось только найти в правой рабочей области своего профиля параметры «State» и «RefCount» и присвоить им нулевое значение. Если профиль не был поврежден серьезно (что бывает очень редко), то после перезагрузки и нового запуска системы проблема должна исчезнуть.
Смена значения «State» в редакторе реестра
Проверить реестр
После обновления Виндовс ключ профиля может указывать не на ту версию системы. Чтобы это исправить, необходимо поменять ее параметры. Для этого:
Смена значения параметра «Default»
Создать новую учетную запись пользователя
Если после принятия мер, описанных выше, пользователь Windows 10 не может войти в учетную запись домена, то можно создать новый аккаунт Виндовс и перенести в него все свои данные. Проще и быстрее всего это делается при помощи редактора реестра:
После следующего включения система создаст новый профиль данной записи пользователя (как будто он первый раз вошел в Windows), сохранив его идентификатор безопасности.
Дополнительная информация. Майкрософт рекомендует в подобных ситуациях создавать новый аккаунт и копировать в него данные из прежней «учетки», но в таком случае придется по новой настраивать права доступа и параметры безопасности.
Для завершения настройки учетной записи требуется создать еще один аккаунт с администраторскими правами (в данном примере он будет называться temp).
Добавление нового пользователя Windows.
Далее следует выйти из своего аккаунта и зайти в только что созданную временную учетную запись и скопировать все данные из старой папки профиля в новую (кроме файлов NTUSER).
Обратите внимание! Чтобы скопировать всю информацию, даже защищенную, лучше всего воспользоваться программой Total Commander, открытой на правах администратора.
После завершения копирования и выхода из временной «учетки» заново войти в свой аккаунт и проверить все настройки и данные. Некоторая информация может не скопироваться сразу из-за сбоя в поврежденном разделе реестра, тогда нужно еще раз скопировать недостающие файлы.
Аккаунт temp и старую папку поврежденной учетной записи лучше оставить на время, и только убедившись, что все данные присутствуют в новом профиле и он правильно работает, можно удались устаревшую и временную информацию.
Использовать «Восстановление системы»
В случае, когда по учетной записи не получается войти в компьютер с Windows 10, проблема может решиться при помощи «Восстановления системы». Чтобы использовать службу, не входя в аккаунт, нужно:
После этого проблема «Не могу войти в Виндовс 10» должна разрешиться.
Очистить локальные данные идентичности Xbox
Чтобы очистить локальные данные идентичности профиля Xbox, нужно удалить временные файлы учетных записей и кэша. Для этого:
Проверить, не взломан ли аккаунт
В случае если аккаунт был взломан или даже просто скомпрометирован, становится невозможно по учетной записи заходить в Виндовс, пока система не получит подтверждение личности пользователя.
Использовать безопасный режим Windows 10
Если пользователь не может зайти в Виндовс 10 под своей учетной записью, стоит попробовать загрузить систему в безопасном режиме. В таком случае Windows запускает только самые необходимые службы и неверные параметры или программы, мешающие идентификации, могут не работать.
Дополнительная информация. Для загрузки в безопасном режиме нужно зажать клавишу «Shift» и кликнуть по пункту «Перезагрузка» в разделе выключения компьютера в меню «Пуск».
Скопировать папку по умолчанию с другого ПК с Windows 10
Если вход в систему под нужным профилем остается невозможным, стоит попробовать решить проблему заменой папки по умолчанию («Default») на аналогичную с другого компьютера или ноутбука под управлением «десятки». Для этого:
Расположение папки по умолчанию в Виндовс 10
Установить последние обновления
Если не загружается профиль пользователя в Windows 10, стоит проверить систему на наличие обновлений и при необходимости загрузить их.
Как изменить данные о пользователе
Если необходимо поменять имя пользователя, это можно сделать двумя способами:
Сбой в учетной записи пользователя может привести к тому, что после входа в Windows под конкретным аккаунтом появляется черный экран и система отказывается реагировать на запросы. В таком случае следует создать аккаунт заново, как было описано выше и удалить старую «учетку».
Как исправить ошибку & quot; Служба профилей пользователей не смогла войти в систему & quot; в Windows 10
Большинство ошибок Windows возникает после того, как вы вошли в систему. Но ошибка «Служба профилей пользователей не смогла войти в систему» вообще не позволяет войти в систему. Вот почему исправить это немного сложнее, чем другие ошибки Windows.
Однако вы можете использовать следующие шаги для эффективной диагностики и устранения проблемы.
Загрузиться в безопасном режиме
Первое, что вам нужно сделать, это загрузить Windows в безопасном режиме. Хотя вы не можете войти в систему, как обычно, вы все равно можете использовать свой компьютер в безопасном режиме. В безопасном режиме, по сути, загружается Windows с минимальным набором функций и программ, необходимых для работы.
Чтобы загрузиться в безопасном режиме, выполните следующие действия:
С экрана входа в систему
Включите компьютер как обычно.
Когда вы дойдете до экрана входа, нажмите и удерживайте Shift и выберите Power> Restart.
Ваш компьютер загрузится на синий экран с тремя вариантами. Выберите Устранение неполадок.
Нажмите «Дополнительные параметры»> «Параметры запуска»> «Перезагрузить».
После перезагрузки компьютера нажмите «Безопасный режим с загрузкой сетевых драйверов».
Ваш компьютер перезагрузится в безопасном режиме.
Если вы не можете перейти на экран входа в систему
Удерживайте кнопку питания на устройстве, пока оно не выключится.
Нажмите кнопку питания, чтобы запустить компьютер. Как только он включится и вы увидите логотип производителя, снова нажмите и удерживайте кнопку питания.
Повторите этот процесс дважды, пока ваш компьютер не загрузится в среду восстановления Windows (winRE).
Теперь выполните шаги 3, 4 и 5 из раздела выше.
Используйте SFC для сканирования поврежденных файлов
Наиболее вероятной причиной ошибки «Служба профилей пользователей не удалось войти в систему» является поврежденный файл пользователя. Это может произойти по разным причинам, от сканирования антивирусного программного обеспечения при загрузке до отключения электроэнергии при включении компьютера.
Связанный: Как найти коды остановки и исправить ошибки Windows 10
К счастью, в Windows есть несколько встроенных утилит, которые могут помочь вам автоматически найти и исправить поврежденные файлы Windows. Утилита называется System File Checker (SFC) и запускается с помощью командной строки:
Убедитесь, что ваш компьютер находится в безопасном режиме.
В строке поиска меню Пуск введите cmd и выберите Командная строка.
В окне командной строки введите sfc / scannow и нажмите Enter.
Windows начнет сканирование вашего компьютера на наличие поврежденных файлов и автоматически исправит их. Весь процесс должен занять около 30 минут.
После завершения сканирования перезагрузите компьютер и попробуйте снова войти в систему.
Восстановите ваш компьютер до более раннего состояния
В Windows есть полезная функция под названием «Восстановление системы», которая позволяет откатывать изменения на вашем компьютере и восстанавливать его до более раннего момента времени.
Прежде чем продолжить, вы должны знать, что эта функция не включена по умолчанию, и вам придется вручную создавать точки восстановления, если вы не используете такие методы, как этот, для создания ежедневных точек восстановления.
Если вы помните, как создавали точку восстановления до появления ошибки, выполните следующие действия:
Нажмите клавишу Windows + R, чтобы открыть диалоговое окно «Выполнить».
В поле «Выполнить» введите rstrui.exe и нажмите Enter.
В диалоговом окне «Восстановление системы» нажмите «Далее».
Выберите точку восстановления из списка.
В следующем окне еще раз проверьте все и нажмите Готово.
Windows восстановит свое предыдущее состояние, и теперь вы сможете без проблем войти в систему.
Вы должны сделать резервную копию всех важных данных или приложений, которые они могли установить после создания точки восстановления.
Изменить конфигурацию реестра
Другой способ устранить ошибку «Служба профилей пользователей не смогла войти в систему» - внести некоторые изменения в реестр. Это расширенный метод устранения неполадок, и перед продолжением рекомендуется создать точку восстановления системы.
Для правильной настройки реестра выполните следующие действия:
Загрузитесь в безопасном режиме, выполнив действия, описанные в первом разделе этой статьи.
Нажмите клавишу Windows + R, чтобы открыть окно «Выполнить». Введите regedit и нажмите Enter.
В редакторе реестра, используя панель навигации слева, перейдите к: HKEY_LOCAL_MACHINE Software Microsoft Windows NT Current Version Profile List
В папке с переименованным файлом из шага 5 щелкните правой кнопкой мыши «Состояние» и выберите «Изменить».
Измените значение в Value data с 8000 на 0 (ноль).
После этого щелкните правой кнопкой мыши запись RefCount и измените значение в Value data на 0 (ноль).
Подтвердите изменения и закройте редактор реестра.
Перезагрузите компьютер и войдите в систему.
Связанный: Лучшие диски восстановления и восстановления для восстановления системы Windows
C: Users Default AppData Local Application Data
Если вы найдете другую папку с именем Application Data под той, в которой вы находитесь, удалите ее и перезагрузите компьютер. Это должно решить проблему.
Включите службу профилей пользователей
В некоторых случаях может быть отключена сама служба профилей пользователей. Обычно виновато стороннее приложение. К счастью, вы можете включить его, выполнив простую команду в окне командной строки:
Загрузите компьютер в безопасном режиме.
В строке поиска меню «Пуск» введите cmd. В результатах поиска щелкните правой кнопкой мыши Командная строка> Запуск от имени администратора.
В окне командной строки введите sc config ProfSvc start = auto и нажмите Enter.
После этого введите sc start ProfSvc и нажмите Enter.
Закройте командную строку и перезагрузите компьютер.
Войдите в систему и используйте свой компьютер
Если вы внимательно выполнили действия, перечисленные выше, ошибка «Служба профилей пользователей не смогла войти в систему» должна уйти в прошлое.
Некоторые из этих методов также используются для диагностики множества других распространенных ошибок Windows. Так что будет полезно, если вы будете помнить о них, когда у вас возникнут другие проблемы на вашем компьютере.