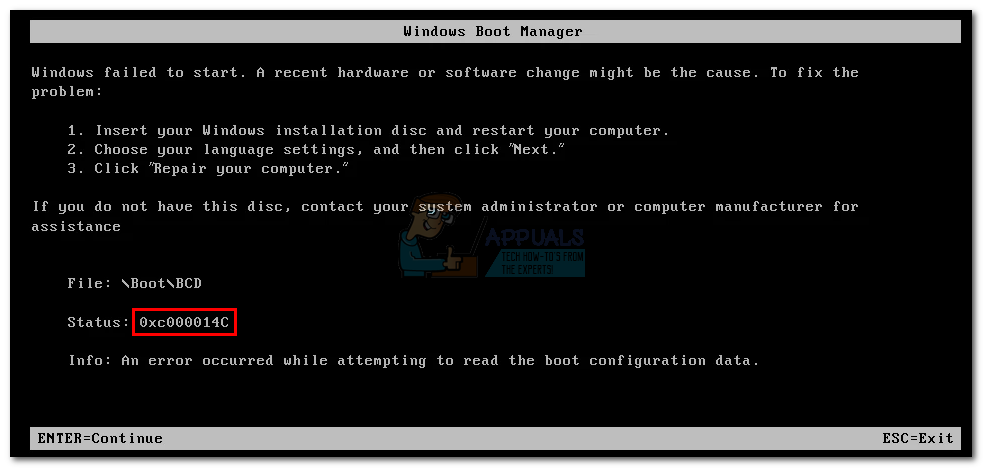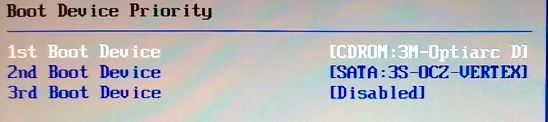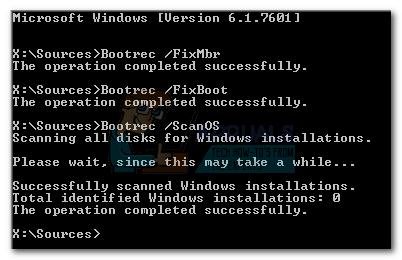Как исправить ошибку «Файл реестра системы отсутствует или поврежден»?
Иногда загрузка компьютера может быть неожиданно прервана ошибкой «Файл реестра системы отсутствует или поврежден». Она возникает через несколько секунд после начального экрана (POST-процедур) и препятствует запуску Windows.
Чем вызвана ошибка?
Сбой при загрузке компьютера, который указывает на отсутствие файла реестра системы, может произойти по следующим причинам:
Запуск последней удачной конфигурации
Если только начали сталкиваться с проблемой, попробуйте запустить систему с использованием последней удачной конфигурации. В некоторых случаях этим простым способом удается устранить ошибку отсутствия файла реестра при запуске системы.
Включите ПК и при отображении начального экрана с логотипом BIOS нажмите несколько раз на F8, чтобы открыть дополнительные параметры.
В списке запустите последней удачной конфигурации.
Восстановление процесса загрузки
Одной из самых распространенных причин, которая вызывает ошибку отсутствия системного реестра, является повреждение порядка загрузки. В этом случае единственным способом добраться до сути проблемы является восстановление последовательности загрузки с помощью bootrec.exe.
Это встроенная утилита Windows, способная исправить главную загрузочную запись, последовательность запуска и файл BCD.
Любой из этих компонентов может быть ответственным за текущую ошибку.
Для выполнения этой процедуры потребуется установочный USB носитель с Windows. При отсутствии создайте его с помощью этой инструкции.
Также можно попробовать загрузить систему в среду восстановления. Для этого включите компьютер и при появлении логотипа с Windows выключите его нажатием на кнопку питания. Повторите это действие три раза, на следующий отобразится окно с дополнительными параметрами.
Загрузите компьютер из установочного USB носителя, предварительно установив приоритет в BIOS. При отображении запроса на запуск с внешнего накопителя нажмите на любую клавишу.
На экране установки Windows нажмите на Восстановление системы.
В окне выбора действий нажмите на Поиск и устранение неисправностей – Дополнительные параметры.
Выберите командную строку.
Выполните в консоли следующие команды, подтверждая каждую на Enter:
bootrec.exe /fixmbr
bootrec.exe /fixboot
bootrec.exe /scanos
bootrec.exe /rebuildbcd
После успешной обработки выберите опцию «Восстановление при загрузке». Автоматическая перезагрузка во время этой процедуры должна исправить ошибку, которая указывает, что файл системного реестра отсутствует или поврежден.
Восстановление целостности Windows
Сбой также может произойти из-за повреждения системных компонентов. Попробуйте его устранить с помощью команд SFC и DISM, запущенных из командной строки.
Поскольку не удается загрузить ОС в обычном режиме, используйте для этого установочную флешку или диск.
Откройте командную строку из среды восстановления, как указано в первом решении.
В консоли на этот раз выполните команду:
После завершения сканирования SFC перезапустите ПК и повторите действия, чтобы вернуться в командную строку:
В консоли запустите следующую команду:
Dism / Online / Cleanup-Image /RestoreHealth
При выполнении сканирования утилита DISM обращается к внешним серверам Майкрософта для замены рабочими копиями поврежденных файлов. Поэтому обеспечьте во время этого процесса подключение к интернету.
После завершения процедуры перезагрузите ПК и проверьте, решена ли проблема.
Исправлено: ошибка 0xc000014C в Windows 7, 8 и 10 —
0xc000014c ошибка сигнализирует, что часть реестра повреждена. Когда одна или несколько файловых структур, которые содержат данные реестра, повреждены, и Windows обнаруживает ошибку в первом загрузочном секторе, ошибка 0xc000014c будет отображаться. Код ошибки 0xc000014c по существу утверждает, что важная информация о загрузке либо отсутствует, либо повреждена в области жесткого диска.
0xc000014c ошибка обнаруживается после неожиданной перезагрузки / выключения системы. В зависимости от версии Windows пользователи могут увидеть это сообщение об ошибке на синем экране или в диспетчере загрузки Windows. Ошибка 0xc000014C произойдет в Windows XP, Vista, 7, 8, 8.1 и 10.
Есть две основные причины, которые вызывают ошибку 0xc000014c:
Ниже у вас есть набор методов, которые успешно помогли пользователям Windows пройти 0xc000014c ошибка. Пожалуйста, следуйте каждому методу по порядку, пока не найдете исправление, подходящее для вашей ситуации.
Способ 1. Использование точки восстановления системы
Давайте начнем с восстановления системы до предыдущего момента времени. Скорее всего, ваша система ранее сохранила точку восстановления назад, когда система работала без проблем. Если у вас есть точка восстановления, этот метод позволит вам восстановить работоспособность вашей машины.
В зависимости от версии Windows, этапы доступа к Восстановление системы Меню будет другим. Но независимо от того, используете ли вы Windows 7 или Windows 10, вам, скорее всего, понадобится установочный носитель для доступа к Настройки восстановления системы.
Замечания: Некоторые старые ноутбуки будут иметь специальный ярлык для Настройки восстановления системы. Обычно доступ к меню можно получить, нажав несколько раз F10 или же F11 при запуске системы. Этот ярлык позволит вам получить доступ к Восстановление меню без использования установочного носителя Windows. Если вы можете использовать этот ярлык, перейдите прямо к шаг 3 (в руководстве по Windows 7) или шаг 2 (в руководстве по Windows 10).
Если у вас нет установочного носителя Windows, следуйте этому руководству для Windows 7 загрузочный windows 7 usb или это руководство для Windows 10 Windows 10 загрузочный USB создать загрузочный DVD или USB с установочного носителя Windows. Затем убедитесь, что ваша система сначала настроена на загрузку с установочного носителя.
Если ваша система не предлагает вам нажать клавишу для загрузки с установочного носителя, вам нужно будет следовать указаниям на экране, чтобы войти в настройки загрузки. Кроме того, вы можете ввести свой BIOS настройки и измените порядок загрузки, чтобы установочный носитель был первым. Точные настройки изменения приоритета загрузки в BIOS будут отличаться от производителя к производителю.
После успешной загрузки с установочного носителя выполните следующие действия в зависимости от версии Windows:
Для пользователей Windows 7
Для пользователей Windows 10
Способ 2: восстановление файлов BCD
Есть много причин, по которым ваши данные конфигурации загрузки могут вести себя неправильно. Однако в каждом сценарии наиболее эффективный способ устранения Ошибка 0xc000014c восстановить файл BCD с помощью серии команд командной строки.
Прежде чем начать следовать приведенным ниже инструкциям, убедитесь, что у вас есть подходящий установочный носитель Windows для вашей операционной системы. Это может быть DVD или флешка. Если у вас нет установочного носителя, следуйте этому руководству для Windows 7 загрузочный windows 7 usb или это руководство для Windows 10 Windows 10 загрузочный USB.
После успешного завершения загрузки с установочного носителя следуйте приведенным ниже инструкциям в зависимости от версии Windows:
Для пользователей Windows 7
Bootrec / FixMbr
Bootrec / FixBoot
Bootrec / ScanOS
Bootrec / RebuildBcd
Ваш компьютер должен перезагрузиться после завершения процесса. При следующем запуске убедитесь, что Windows загружается с жесткого диска и посмотрите, нет ли ошибки 0xc000014c ушел
Для пользователей Windows 10
Bootrec / FixMbr
Bootrec / FixBoot
Bootrec / ScanOS
Bootrec / RebuildBcd
Способ 3: восстановление файлов реестра из папки RegBack
Если вы выполнили все вышеперечисленные методы безуспешно, вы можете попробовать последний трюк. Но имейте в виду, что вам потребуется физически удалить жесткий диск и подключить его к другому ПК.
Все версии Windows будут хранить копии ваших самых важных файлов реестра в папке с именем RegBack. Если проблема действительно связана с основной проблемой реестра, копирование папки из резервной копии в обычный каталог приведет к удалению 0xc000014c ошибка. Шаги одинаковы в каждой версии Windows. Вот что вам нужно сделать:
Если вы следовали приведенным выше методам без каких-либо результатов, у вас нет иного выбора, кроме как использовать установочный носитель Windows и переустановить свою ОС. Вы потеряете все данные, хранящиеся в разделе Windows, но любые поврежденные файлы или системные файлы будут перезаписаны. Это также предпочтительный подход при работе с вирусами загрузочного сектора, которые запускают Ошибка 0xc000014c.
LiveInternetLiveInternet
—Рубрики
—Музыка
—Всегда под рукой
—Музыкальный плеер
—Поиск по дневнику
—Подписка по e-mail
—Статистика
Восстановление поврежденного реестра Windows 7.
Восстановление поврежденного реестра Windows 7.
Не так давно с операционной системой Windows 7 Prof случилась серьезная неприятность – произошло аварийное завершение работы (погас свет) и как следствие операционная система перестала загружаться. Сообщение на экране гласило:
«Не удается запустить Windows, поскольку следующий файл отсутствует или поврежден: \WINDOWS\SYSTEM32\CONFIG\SYSTEM»
Данное сообщение означает повреждение в системно реестре.
Восстановить систему с установочного диска не удалось – нет точек восстановления.
Приятного мало, но жесткий диск исправен, файлы на нем доступны и загрузочный диск LiveDVD с Windows 7 под рукой, значит надежда есть!
1 Способ.
Загружаемся с любого загрузочного диска.
Находим попку с операционной системой. Обычно это C:\Windows\ и далее ищем папку System32\config\
Из этой папки переносим в любую другую (я создал на диске C: папку oldreg) следующие файлы:
Затем ищем папку Windows\System32\config\RegBack, берем оттуда одноименные файлы и копируем их в папку Windows\System32\config.
Если всё сделано правильно, то система должна заработать.
2. Способ.
Предположим, что загрузочного диска Windows у вас нет, а есть только установочный диск с Windows 7.
Процесс при этом немного усложняется, придется постучать немного по клавиатуре.
Вставляем установочный диск с операционной системой. После запуска выбираем язык русский и затем пункт «Восстановление системы».
В открывшемся окне выбираем запуск консоли восстановления (название этого пункта может незначительно отличатся в зависимости от версии Windows)
Открывается окно командной строки.
Последовательно вводим туда команды, после каждой команды жмем Enter:
copy c:\windows\system32\config\default c:\oldreg
copy c:\windows\system32\config\sam c:\oldreg
copy c:\windows\system32\config\system c:\oldreg
copy c:\windows\system32\config\security c:\oldreg
copy c:\windows\system32\config\software c:\oldreg
copy c:\windows\system32\config\regback\default c:\windows\system32\config\
copy c:\windows\system32\config\regback\sam c:\windows\system32\config\
copy c:\windows\system32\config\regback\system c:\windows\system32\config\
copy c:\windows\system32\config\regback\security c:\windows\system32\config\
copy c:\windows\system32\config\regback\software c:\windows\system32\config\
После выполнения последней команды должен произойти выход из консоли восстановления и перезагрузка компьютера.
Вынимаем установочный диск и проверяем загрузку системы.
Не удалось загрузить Windows, поскольку файл реестра системы отсутствует или поврежден.____ — как исправить?
При загрузке невозможно загрузиться даже в «безопасном режиме».
Windows не запускается, возможно, из-за недавнего изменения конфигурации оборудования или программного обеспечения. Чтобы устранить ошибку: 1. Вставьте установочный диск. 2.3.
Файл \ windows \ system32 \ config \ system
Информация: Windows не запускается из-за отсутствия или повреждения файла реестра.
Если у вас есть полный установочный диск, попробуйте то, что рекомендуется при возникновении ошибки: запустите восстановление системы с загрузочного диска.
Если система уже была предустановлена на компьютере во время покупки, воспользуйтесь процедурой производителя / сборщика компьютера, чтобы восстановить систему до заводского состояния. Эта процедура может включать, среди прочего, создание резервной копии пользовательских данных перед их восстановлением, чтобы избежать их потери. Вы можете узнать, как именно выполнить этот сброс к заводским настройкам, в руководстве пользователя (если оно прилагается к вашему новому компьютеру) или обратитесь к специалистам службы поддержки производителя.
Стандартные рекомендации, действия и методы исправления ошибок
Все вышесказанное является моим личным мнением и не обязательно гарантирует решение. Если предложенные рекомендации помогли, отметьте их как «ответ». Это поможет другим пользователям быстрее находить полезную информацию. Если предложенные рекомендации помогли, отметьте их как «Ответ».
Восстановление реестра Windows, если система не запускается
Случилось так, что Windows не запускается или запускается с ошибками, которые несовместимы с нормальной работой системы. Это может быть сбой шрифтов, ассоциаций файлов, сбой профиля пользователя, аппаратные настройки и прочие предустановки Windows за которые отвечает реестр. Последовательность действий тут довольно проста от совсем простой до более сложной. Вот о них я и расскажу, нам понадобится загрузочный диск или флешка с операционной системой, немного внимательности и точных действий. Если хотите сохранить информацию с помощью того же загрузочного диска, смотрите эту статью.
Итак, Windows не стартует, вставляем флешку с Windows в компьютер и грузимся с него. Обычно достаточно нажать F8, F11 или F12 при старте и появится окно выбора устройств, с которых можно загрузиться.
Пробуем очевидное, что происходит в автоматическом режиме
Эти варианты оставляют данные пользователя в сохранности, а вот некоторые программы, драйвера и настройки могут быть изменены.
Ручное восстановление реестра
Если эти варианты не помогли, можно восстановить кусты реестра из папки RegBack. Этот вариант несколько сложней и придется использовать командную строку, но в целом так же просто. Если вы пробовали первые два варианта, то не составит труда добраться до пункта с командной строкой.
В командной строке пишем NOTEPAD и жмем enter. В открывшемся блокноте файл/открыть или CTRL+O определяем диск, на котором установлена windows и переходим по пути: Windows\System32\Config. Ниже в видео подробная инструкция как добраться до папки.
Чтобы файлы кустов реестра были видны, в поле имя файла поставьте звездочку. Затем переименуйте поочередно SYSTEM и SOFTWARE, добавив в конце .bad, и скопируйте вместе с резервными копиям в папку config. Используйте сочетание клавиш ctrl+с и ctrl+v.
Остается только перезагрузить систему и продолжить использовать систему, как ни в чем не бывало. Не забывайте включать восстановление системы, все же это очень часто спасает.