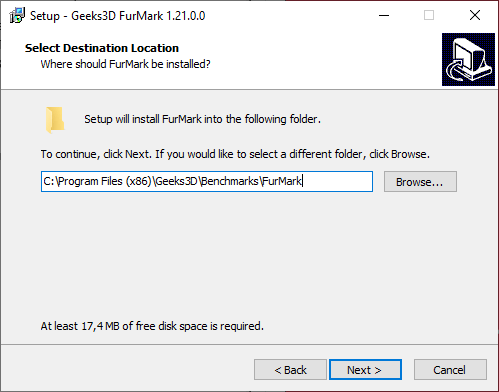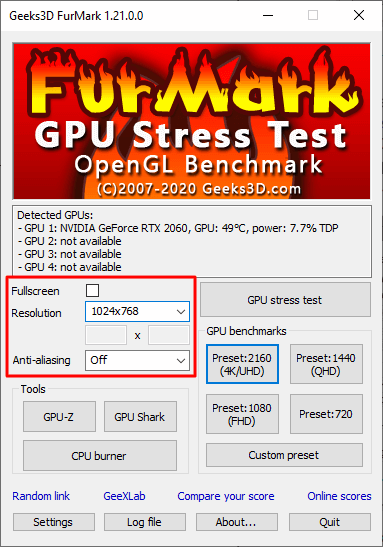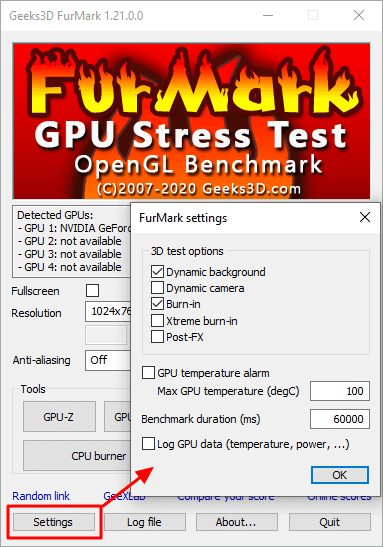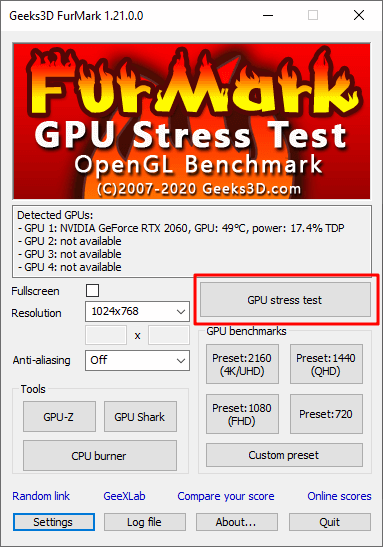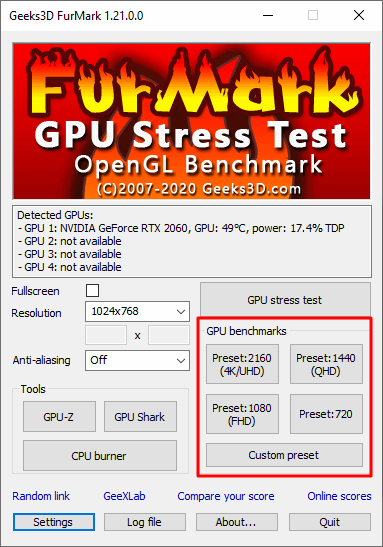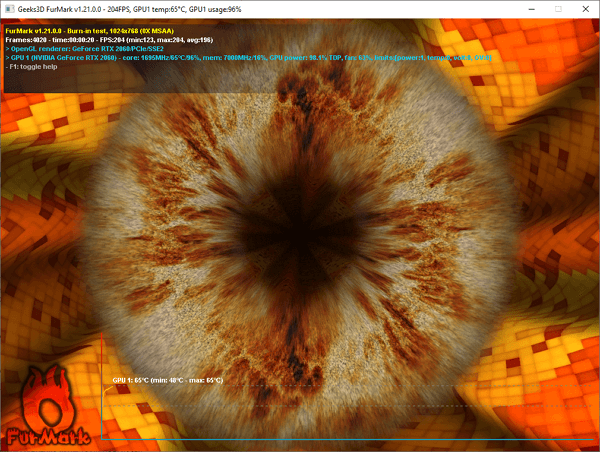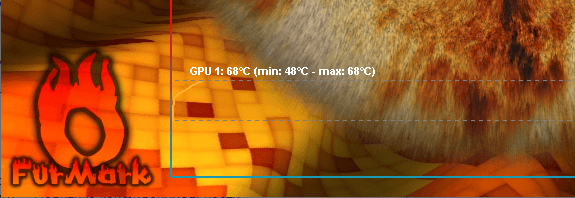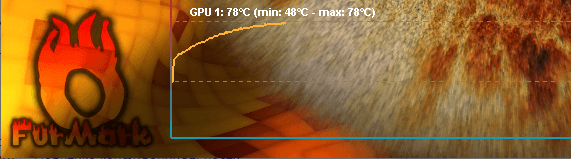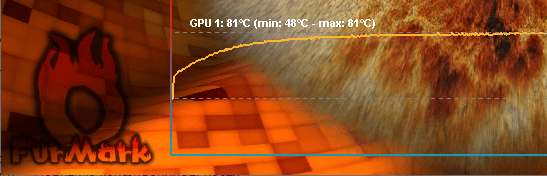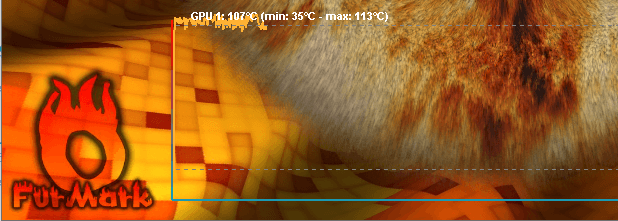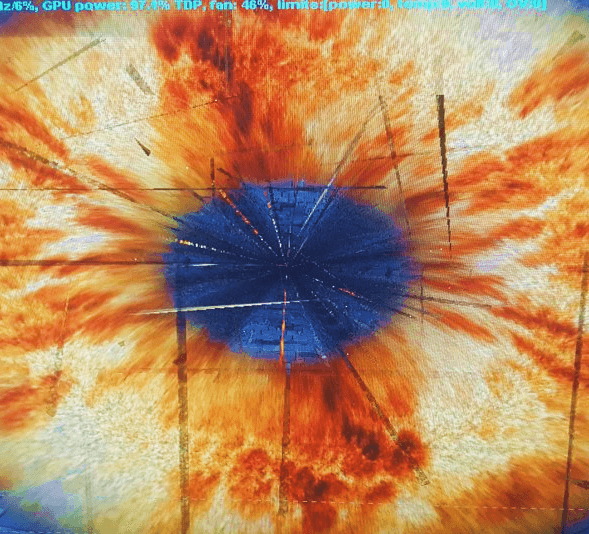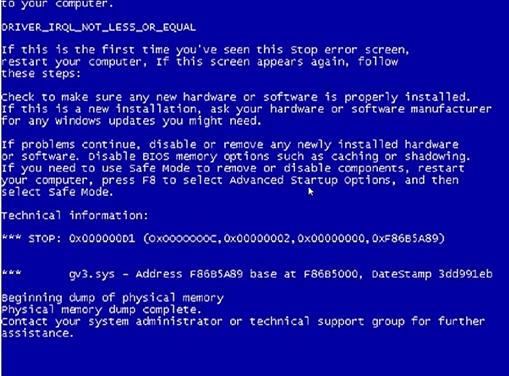Скачать FurMark для 64 битной виндовс 10
FurMark 1.26 — утилита предназначена для диагностики и тестирования видеокарты на ошибки. Проверка может проходить любое время и в любом расширении экрана. Фурмарк может помочь выявить ошибки по памяти или кристаллу видеокарты.
Почему стоит использовать данный софт:
Почему FurMark лучше других?
Постоянные и регулярные официальные обновления показывают, что программный продукт не стоит на месте, а регулярно улучшается. Многих порадует еще то, что данная утилита не является очень требовательной к вашему железу и запуститься даже на старых «динозаврах». А еще простой и понятный интерфейс хотя и на английском языке.
Лично Я пользуюсь только фурмарком, как основной прогой для проверки видеокарт. Если карточка имеет какие-то проблемы при максимальной нагрузке утилита это покажет (артефакты по видеопамяти или отвал графического чипа — это самые частые проблемы этих устройств).
Эта статья может тоже вас заинтересовать: Joxi для скриншотов с экрана Windows 10.
Как установить на компьютер
2. Принимаем лицензионное соглашение.
3. Выбираем место на жестком диске куда хотим сохранить.
4. Можем не создавать ярлык в меню пуск.
5. Установка завершена! Можем запускать и проверять видеокарту.
Видеообзор. Как пользоваться
Как провести стресс-тест для вашей видеокарты. Furmark
FurMark — это инструмент для стресс-тестирования видеокарты вашего компьютера. С его помощью вы можете проверить максимальную температуру и устойчивость к нагрузкам GPU.
В этой статье я расскажу стоит ли его использовать, как использовать и как интерпретировать результаты.
Что такое FurMark?
FurMark экстремально нагружает вашу видеокарту для того, чтобы вы могли определить пределы её производительности и стабильности.
FurMark может привести к поломке видеокарты. Это звучит плохо, но позволяет проверить стабильность устройства в контролируемой среде. Программа также помогает отслеживать температуру видеокарты для устранения возможных проблем с охлаждением.
Использовать ли FurMark?
Это вопрос на миллион долларов. Самое главное, что вы должны использовать FurMark только в том случае, если вы понимаете, что он делает и каковы могут быть последствия его использования.
Поскольку FurMark создан для того, чтобы довести ваш GPU до абсолютного предела, есть мнение, что он не отражает реальное использование. Ни одна игра или программа не будет нагружать ваш GPU так сильно, как FurMark.
Тем не менее, FurMark может быть полезен. Например, с его помощью можно протестировать графику нового компьютера. Лучше выяснить это в начале, когда компонент все еще находится на гарантии.
Как использовать FurMark
Во-первых, закройте любые другие программы, так как желательно, чтобы FurMark был единственным, что работает на вашем компьютере. Затем запустите программу и настройте параметры теста.
Если у вас несколько видеокарт, поставьте галочку в поле Fullscreen. В оконном режиме будет использоваться только ваша основная карта. Вы также должны установить Resolution в соответствии с разрешением вашего монитора.
Вы можете настроить, насколько стрессовым вы хотите сделать тест. Используйте меню Anti-aliasing и установите его в 8X MSAA для наибольшей нагрузки. Перейдите в раздел Settings и включите дополнительные 3D-опции, такие как Dynamic background и Post-FX.
Здесь включите GPU temperature alarm, чтобы получить предупреждение, когда ваша видеокарта достигнет определенной температуры. Все, что выше 100°C, опасно.
Когда вы будете готовы, нажмите GPU stress test. Затем вы увидите странный мохнатый пончик на экране с психоделическим фоном. Все меха на этом пончике отрисовываются индивидуально, что является настоящим тестом для GPU.
Смотреть тест не нужен, так как он неинтересен, но пусть он продлится полчаса или около того. Затем вы получите результаты, отражающие то, как ваша система справляется с длительным или постоянным стрессом.
Результаты: если FurMark зависает
Если FurMark выходит из строя, это означает, что ваша видеокарта не смогла справиться с грузом. Если вы смотрите FurMark во время теста, то заметите, что изображение до аварии выглядит странно. Маленькие точки начинают появляться по всему изображению, потому что видеокарта становится слишком горячей, и данные, отправляемые с карты повреждены.
Распространенной причиной краха FurMark является слишком агрессивный оверклок видеокарты. Если вы разогнали GPU, то необходимо уменьшить настройки, чтобы повысить стабильность.
Если вы не разгоняли видеокарту, сбой может произойти из-за недостаточного охлаждения.
Однако, помните, что FurMark — это аномальный тест. Ваша видеокарта, возможно, никогда не достигнет этих пределов в реальных условиях.
Результаты: Если FurMark не рухнет…
Если FurMark работает 30 минут без сбоев, можно с уверенностью сказать, что ваша видеокарта справится практически с чем угодно. Любые сбои, которые произойдут, скорее всего, будут связаны с программным обеспечением, а не с неспособностью аппаратного обеспечения справиться с нагрузкой.
Однако, это не означает, что вы не сможете собрать какую-то интересную информацию из теста. Перед выходом из FurMark внимательно посмотрите на график температуры GPU, расположенный в нижней части окна.
На этом графике показана температура вашей видеокарты по мере выполнения теста. Этот график должен показывать достаточно линейное повышение до определенного потолка, а затем стабильную высокую температуру.
Однако, если в графике есть скачки, то стоит проверить охлаждение вашей видеокарты. Возможно кулер работает не так, как должен, или вентиляционные выходы забиты пылью.
Скачать FurMark для Windows 10
Спасибо, что читаете! Подписывайтесь на мои каналы в Telegram, Яндекс.Мессенджере и Яндекс.Дзен. Только там последние обновления блога и новости мира информационных технологий.
Респект за пост! Спасибо за работу!
Хотите больше постов? Узнавать новости технологий? Читать обзоры на гаджеты? Для всего этого, а также для продвижения сайта, покупки нового дизайна и оплаты хостинга, мне необходима помощь от вас, преданные и благодарные читатели. Подробнее о донатах читайте на специальной странице.
Заранее спасибо! Все собранные средства будут пущены на развитие сайта. Поддержка проекта является подарком владельцу сайта.
Как проверить видеокарту через Furmark
Необходимость проверить видеокарту возникает в разных ситуациях, но чаще всего это необходимо при покупке нового устройства, как нового, так и бывшего в использовании. Одним из лучших способов проверить видеокарту является стресс тест Furmark. В данной статье мы расскажем, что это за программа, как ее установить и использовать.
Что такое стресс тест Furmark

Furmark широко используется профессиональными тестировщиками для определения возможностей видеокарты. В частности, с помощью данной программы можно узнать максимальное энергопотребление, максимальную температуру, скорость набора температуры, уровень шума и возможности системы охлаждения.
Также тест Furmark отлично выявляет нестабильность видеокарты и всей системы в целом. При наличии проблем с видеокартой или драйверами стресс тестирование может приводить к появлению артефактов изображения, синим экранам ( BSoD) и перезагрузкам компьютера. А при наличии проблем с питанием (нехватка мощности БП) могут появляться зависания и внезапные перезагрузки компьютера.
Во время проведения стресс тестирования с помощью Furmark необходимо постоянно следить за состоянием видеокарты, для того чтобы вовремя прервать тест, если что-то пойдет не так. Самой распространенной проблемой является перегрев. Под предельной нагрузкой система охлаждения видеокарты может не справляться. В этом случае при достижении температуры выше 80° C тестирование рекомендуется прервать.
Как скачать и установить Furmark
Furmark лучше всего скачивать с официального сайта, так как только там вы сможете получить саму свежую версию программы. Очень важно использовать именно последнюю версию, иначе возможны проблемы с отображением текущей температуры видеокарты или других ее параметров.
Сама установка Furmark не представляет из себя ничего сложного. Данная программа устанавливается точно также как и любая другая. Соглашаетесь с условиями использования и несколько раз нажимаете на кнопку « Next ».
После этого Furmark будет установлен, и вы сможете начать его использовать.
Стресс тест видеокарты в Furmark
После запуска Furmark перед вами появится окно с достаточно большим количеством кнопок и настроек. Например, здесь можно включить или выключить полноэкранный режим ( Fullscreen ), выбрать разрешение ( Resolution ) и способ сглаживанию ( Anti-aliasing ).
Также здесь есть кнопка « Settings », после нажатия на которую появляется окно с дополнительными опциями.
Но, для того чтобы провести стресс тестирование видеокарты в программе Furmark вам не обязательно разбираться с настройками. Вполне допустимо просто запустить тест со стандартными настройками. Для этого достаточно просто нажать на кнопку « GPU Stress Test ».
Также стресс тестирование можно запустить с помощью кнопок с пресетами. В этом случае тест запустится с одним из стандартных пресетов.
Дальше появится окно с предупреждением. Здесь сообщается, что Furmark создает высокую нагрузку и вы запускаете программу на свой страх и риск. Чтобы продолжить нажмите на кнопку « GO ».
После запуска тестирования необходимо внимательно следить за графиком в нижней части экрана. Он отображает температуру графического процессора вашей видеокарты.
На начальном этапе тестирования (первых несколько секунд) температура будет быстро повышаться, а график будет почти вертикальным.
Но, потом график должен начинать выравниваться и переходить с вертикального в горизонтальный. Это означает, видеокарта достигла своей максимальной температуры.
В дальнейшем, на продолжении всего тестирования, температура видеокарты должна оставаться на одном уровне, а график должен быть полностью горизонтальным.
Подобным образом должна вести себя любая исправная видеокарта. Сначала температура быстро повышается, но через несколько секунд начинают раскручиваться вентиляторы, и температура стабилизируется на определённой отметке. Обычно такой отметкой является 65-80 градусов.
Возможные проблемы при тестировании в Furmark
На скриншоте внизу показан пример перегрева в Furmark. Температура резко подскочила до 100 градусов и держится на этом уровне.
Почему не запускается furmark. FurMark – лучшая бесплатная утилита для стресс теста видеокарт
Процесс установки программы проходит по укороченному стандартному сценарию, где нужно подтвердить лицензионное соглашение, выбрать папку, где будут располагаться файлы FurMark и указать, где будут располагаться иконки для запуска приложений. Ждем несколько секунд, после чего утилита будет полностью готова к работе.
Перед тем как вы запустите, хочу предупредить вас FurMark это настоящий тест на выживаемость вашей видеокарты. Программа заставляет работать на запредельном режиме процессор и подсистему питания. Ни одна другая игра и тестовые пакеты не грузят графическую карту, так как это делает FurMark, поэтому пользоваться нужно с умом без фанатизма.
FurMark может работать в двух режимах стресс теста, которые беспрерывно будет гонять видеокарту, при максимальной нагрузке, и бенчмарка, для проверки производительности графической подсистемы.
Для запуска тест нужно кликнуть по кнопке «GPU Stress test». При необходимости можно сделать небольшие настройки, выбрав разрешение экран, уровень сглаживания и разрешить работать в полноэкранном режиме, в левой колонке.
Бенчмарк запускаться по нажатию одной из кнопок: «Custom preset», «Preset:2160», «Preset:1440», «Preset:1080» и «Preset:720». Где «GPU benchmarks» это тесты с вашими графическими настройками, а Preset то же самый тест, только с настройками от разработчиков, заточенных для экранов с самыми популярными разрешениями.
После запуска бенчмарка или теста, перед вами выскочит окошко с предупреждением, что приложение может нанести вред вашему железу и разработчики за него не отвечают. После того как нажмете «OK», придется смотреть на крутящийся меховой бублик, график температуры графического чипа и бегущую частоту кадров в секунду. Если вы запустили бенчмарк, то увидите количество попугаев, которое выдала графическая карта, в случае стресс теста программа будет работать до бесконечности, которую нужно закрывать вручную.
Так же с помощью FurMark можно протестировать процессор, щелкнув кнопку «GPU Burener», где можно задать количество потоков, которое будет запущенно. Правда, никакого мониторинга нет, да и редко обновляется, в общем, для нас имеет сомнительную ценность, за исключением возможности хорошо прожать процессор и проверить стабильность его работы.
Наконец в довершении FurMark идет еще с парой утилит «GPU benchmarks» и «CPU-Z GPU Shark», которые позволяют узнать подробную информацию о видеокарте и мониторить различные её параметры. Но подробно писать о них в этой статье не будем, это полноценные программы достойные отдельного описания.
Из настроек есть возможность настроить время длительности тестов, поставить ограничение на максимальную температуру графического чипа, по достижении которой выскочит предупреждение и FurMark остановит тест, чтоб не угробить видеокарты и включить детальные логии статистики работы компьютера. Так же доступно изменение некоторых второстепенных графических настройках. Скриншоты экрана FurMark в 3D режиме можно сделать нажатием «F9», которые автоматически сохраняться в папку с программой, ну а помощь по клавишам в тестах можно вызвать, нажав «F1».
На сегодняшний день FurMark самая лучшая утилита для стресс теста видеокарт, создающая запредельную нагрузку, которую ни дадут никакие другие игры, программы или бенчмарки. В моем случае, графический чип выходил на максимально допустимое энергопотребление и сбрасывал частоты, чего не делает ни в одной игре.
FurMark пригодиться людям, которые купили б/у или новую видеокарту, и хотят проверить стабильность её работы. Плюс любителям разгона или даунвольтинга смогут проверить стабильность работы графического чипа и памяти, когда экспериментально пытаются найти максимальные частоты для чипа, за раз меняя вольтаж.
Учтите держать эту программу запущенной часами нежелательно, да и часто подвергать видеокарту стресс тесту тоже нет особого смысла. Само собой разуметься, не забываем ставить ограничения по температуре графического чипа на 5-10 градусов ниже от максимально допустимого заявленного производителем чипа.
Программа прекрасно работает в 32-х и 64-х битных операционных системах. Интерфейс программы только на английском языке, никаких других локализаций нет. Но здесь всего нужно перевести всего пару фраз, что не трудно будет сделать с помощью переводчика.
От производительности видеокарты зависит на прямую скорость работы игр (особенно новинок). Кстати, игры вместе с тем, являются одними из лучших программ для тестирования компьютера в целом (в тех же спец. программах для тестирования часто используются отдельные «куски» игр по которым и замеряется количество кадров в секунду).
Обычно проводят тестирование когда хотят сравнить видеокарту с другими моделями. Для многих пользователей, производительность видеокарты меряется только памятью (хотя на самом деле порой карты с 1Gb памяти работают быстрее чем с 2Gb. Дело в том, что количество памяти играет роль до определенного значения*, но важно ведь еще и что за процессор установлен на видеокарте, частота шин и пр. параметры).
В этой статье хотелось бы рассмотреть несколько вариантов тестирования видеокарты на производительность и стабильность работы.
1) Кстати, прежде чем начинать тест видеокарты, необходимо обновить (установить) на нее драйвера. Легче всего это сделать, используя спец. программы для автоматического поиска и установки драйверов:
Отличная и простая утилита для тестирования большого разнообразия видеокарт. Сам я, конечно, не так часто тестирую, но из более чем нескольких десятков моделей, не попалась ни одна, с которой бы программа не смогла работать.
Как проводить тестирование?
1. Закрыть все программы которые могут сильно нагружать ПК (игры, торренты, видео и пр.).
2. Установить и запустить программу. Кстати, она обычно автоматически определяет вашу модель видеокарты, ее температуру, доступные режимы резолюции экрана.
3. После выбора резолюции (в моем случае для ноутбука стандартным является разрешение 1366х768) можно начать тест: для этого нужно щелкнуть по кнопке CPU Benchmark Present 720 или CPU Stress test.
4. Запуститься тестирование карты. В это время лучше не трогать ПК. Тест обычно длится несколько минут (сверху экрана будет отображаться оставшееся время тестирования в процентах).
4. После этого, FurMark представит вам результаты: здесь будут указаны все характеристики вашего компьютера (ноутбука), температура видеокарты (максимальная), количество кадров в секунду и т.д.
Чтобы сравнить свои показатели с показателями других пользователей, нужно нажать кнопку отправки результатов (Submit).
5. В открывшемся окне браузера вы сможете увидеть не только свои отправленные результаты (с количество набранных баллов), но и результаты других пользователей, сравнить количество баллов.
Программы способна протестировать видеокарту в различных режимах:
С поддержкой разных пиксельных шейдеров;
С разными DirectX (9 и 11 версии);
Сохранять графики проверки для пользователя.
Как тестировать карту в OCCT?
1) Перейти во вкладку GPU: 3D (Graphics Processor Unit). Далее нужно задать основные настройки:
Время тестирования (для проверки видеокарты достаточно даже 15-20 мин, в ходе которых основные параметры и ошибки будут выявлены);
Разрешение и пиксельные шейдеры;
Крайне желательно включить галочку для поиска и проверки ошибок при тесте.
В большинстве случаев можно изменить только время и запустить тест (все остальное программа настроит автоматически).
2) Во время теста, в левом верхнем углу, можно наблюдать различны параметры: температуру карты, количество кадров в секунду (FPS), время тестирования и пр.
Вообще, обычно по прошествии 5-10 мин. становится понятно как ведет себя видеокарта и на что она способна. Такой тест позволяет проверить ее на сбои ядра (GPU) и работу памяти. В любом случае при проверки не должно быть следующих моментов:
Моргания или отключения монитора, пропажи картинки с экрана или ее зависание;
Значительное повышение температуры, перегрев (нежелательна температура видеокарты выше отметки в 85 гр. Цельсия. Причинами перегрева могут быть: пыль, сломанный кулер, слабая вентиляция корпуса и пр.);
Появление сообщений об ошибках.
Важно! Кстати, некоторые ошибки (например, синий экран, зависание компьютера и пр.) могут быть вызваны «неправильной» работой драйверов или ОС Windows. Рекомендуется переустановить/обновить их и протестировать работу снова.
1) Запускаете программу, выбираете опцию «Benchmark test only» и нажимаете кнопку Run 3D Mark (см. скриншот ниже).
2. Далее начинают по очереди загружаться различные тесты: сначала дно морского океана, потом джунгли, пирамиды и пр. Каждый тест проверяет то, как себя будет вести процессор и видеокарта при обработке различных данных.
Свои результаты и замеры FPS можно сравнить с другими участниками. Кстати, лучшие результаты показываются на самом видном месте на сайте (можете сразу оценить лучшие игровые видеокарты).
В тех случаях, когда Вы обеспокоены работой своей видеокарты или просто хотели бы протестировать узлы ПК, то для Вас вполне разумных станет вопрос того как пользоваться программой Furmark. Данная утилита без труда может похвастаться тем, что является лидером сегмента, среди программ-анализаторов. Опытным пользователям, данная утилита нравится прежде всего за свою простоту и эффективность при работе.
Однако новичку в данном случае может быть не совсем понятно, как на ней работать и зачем вообще нагружать видеокарту. Постараемся это рассмотреть и дать веский ответ, с реальными примерами.
Инструкция пользования Furmark
Для начала давайте остановимся на основном принципе работы Фурмак. Данная программа изначально включает в себя несколько инструментов, позволяющих ей:
О последнем пункте стоит сказать отдельно. Сразу скажем, что именно из-за него программа стала так популярной. Однако если Вы никогда не использовали Furmark, то наверняка спросите зачем это нужно, излишне нагружать свою видеокарту?.
В данном случае при максимальной нагрузке можно выявить не только проблемы в самой видеокарте, но и оценить общее состояние ПК. Нагрузка делается для того, чтобы оценить работу компьютера в максимально экстремальных условиях. Именно в таком режиме работы можно будет увидеть слабые узлы устройства и знать наиболее проблемные элементы.
Например в случаях тестирования, зачастую в верхнем пороге нагрузки начинает сбоить блок питания, следовательно не смотря на то, что Фурмарк изначально сделан под тест видеокарт, он может также рассказать и о наиболее уязвимых моментах, которые слабее всего.
Интерфейс программы
После того, как Вы убедились в целесообразности использования Фурмарк и смысле проведения тестов, необходимо рассказать про непосредственный интерфейс утилиты и расписать все кнопки и параметры.
Обратите внимание на скриншот программы. Для удобства, мы разделили его на несколько блоков и будем рассказывать про каждый из них отдельно.
Надеемся, что данная статья была полезна и позволила Вам хотя бы теоретически разобраться с интерфейсом Furmark. В заключение скажем, что не правильное использование программы может нанести вред Вашему ПК, именно поэтому будьте аккуратны и лучше изучите возможные температурные режимы в нагрузке.
Поделиться с друзьями :
FurMark ‒ популярный синтетический стресс тест видеокарты. Получил прозвище бублик, отчасти потому, что во время теста на экране отображается фигура, напоминающая форму бублика.
Области применения FurMark:
FurMark как пользоваться
Разработчик не стоит на месте, уже на протяжении длительного времени выпускает обновления, перед началом использования FurMark, рекомендуем скачать последнюю версию с официального сайта разработчика. http://www.geeks3d.com/
Плавно переходим к ответу на вопрос, как пользоваться FurMark? Запустив программу, откроется небольшое окно в котором нам предстоит сделать настройки и запустить сам тест. Если вы не хотите заморачиваться с настройками, разработчиками предусмотрели пресеты, запускающие бенчмарк, вплоть до разрешения 4K. Вам необходимо нажать на кнопку с разрешением вашего экрана монитора и тест запустится. Давайте, подробно рассмотрим пользовательские настройки.
Первое на что стоит обратить внимание это на разрешения экрана в котором мы ходим проводить стресс тест, как правило, выбирают разрешение своего монитора 1920×1080. Ставим галочку напротив пункта Fullscreen (на весь экран) по вашему предпочтению.
На следующем этапе заходим в Settings (настройки) и ставим галочку напротив Max GPU temperature alarm и устанавливаем значение 90. Если в результате теста температура видеокарты достигает 90 градусов нас уведомят звуковым сопровождением похожим на звук тревоги, что скажет, о необходимости немедленного завершения теста и задуматься, в причинах высокой температуры. Чтобы записать результаты тестов в отдельный файл установите галочку в пункте Log GPU data.
MSI Kombustor как пользоваться
По своему назначению эти программы похожи, но имеют между собой отличия, так в MSI Kombustor присутствуют большое разнообразия тестов, а в FurMark доступен лишь один. MSI Kombustor как пользоваться? Очень просто, для этого запустите программу, выберите разрешения, тест из предложенного списка и нажмите Start benchmark.
В процессе работы компьютера на экране могут появляться разнообразные дефекты в виде артефактов, срывы синхронизации, «шума» и полосы, и в таких ситуациях нужно определиться, что является причиной возникшей проблемы. Чтобы провести полноценное тестирование видеокарты, используются такие программы как Furmark.
Частыми причинами возникновения таких неприятностей можно назвать перегрев, вздутие емкостей на плате, использование драйверов устаревших версий, а также разнообразные ошибки в работе оперативной памяти видеокарте. Именно поэтому нужно использовать Furmark, при помощи которого можно будет определить достоверную причину возникшей проблемы.
Как пользоваться программой?
1. Нужно скачать программу с официального сайта и установить на компьютер. Если раньше вы уже скачивали эту программу, рекомендуем снова загрузить ее и установить повторно, так как в процессе обновлений добавляются новые модели видеокарт, улучшаются используемые программой технологии, что обеспечивает более эффективное тестирование на всех этапах.
2. После запуска в окне основных настроек вы можете отдельно запустить утилиты GPU-Z и GPU Shark, которые позволяют получить дополнительную информацию о работе вашей видеокарты. В выпадающем меню может настраиваться нужное разрешение, сглаживание и функция полного экрана.
3. Кнопка «Setting » переводит на основные настройки теста, где рекомендуется установить «GPU temperature alarm » и ввести предельно допустимое значение температуры (лучше не более 80 о С). Это нужно сделать, чтобы исключить возможность повреждения процессора видеокарты в процессе перегрева. Ниже можно выбрать продолжительность проводимого теста в миллисекнудах, а при желании активировать ведение лога мощности, температуры и других характеристик.
4. Чтобы запустить тестирование, нужно выбрать одну из пяти кнопок. Для активации проверки с введенными вами настройками кликайте на «Custom preset ».
Стоит отметить, что перед проведением теста будет проверить текущую температуру видеокарты, что можно сделать при помощи закладки «Sensors » в окне «GPU- Z ». Крайне не рекомендуется запускать процедуру тестирования в случае, если на данный момент температура процессора видеокарты составляет 70-90 о С.
Такая температура говорит, что система охлаждения радиатора работает недостаточно мощно, и сначала нужно проверить состояние вентилятора охлаждения, а также плотность контакта процессора и радиатора. Отдельное внимание следует уделить термопасте, ведь многие пользователи забывают, что периодически должна проводиться ее замена.
После запуска тестирования появится сообщение о том, какие риски могут присутствовать в процессе разгона данного оборудования, и для продолжения процедуры нужно будет кликнуть на кнопку «GO! ».
В окне теста вы сможете увидеть основную информацию о режиме, частоте и загрузке графического процессора, а в нижней части будет присутствовать график роста температуры в зависимости от времени.
Стоит сказать, что даже при установленной кнопке «GPU temperature alarm » программа не будет останавливаться при достижении определенного значения, а только даст вам предупреждение, что значение было достигнуто. По этой причине крайне не рекомендуется отходить от компьютера до конца процедуры тестирования, и при значениях температуры более 100 о С вся процедура уже проводится на свой страх и риск.
После проведенной работы пользователю предоставляется окно, в котором будут находиться основные результаты проверки, такие как предельная температура и основные сведения о системе. При отсутствии каких-либо дефектов изображения, резких скачков температуры, а также соответствии характеристик с теми, которые были указаны производителем, можно сказать, что тестирование проведено успешно.