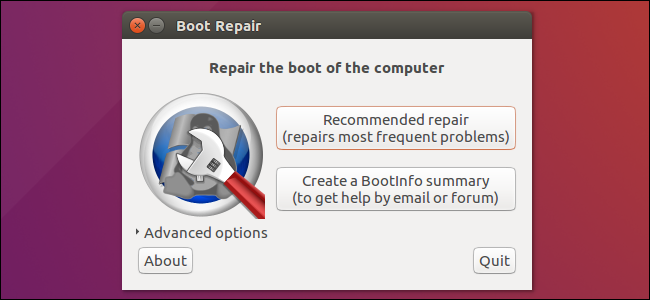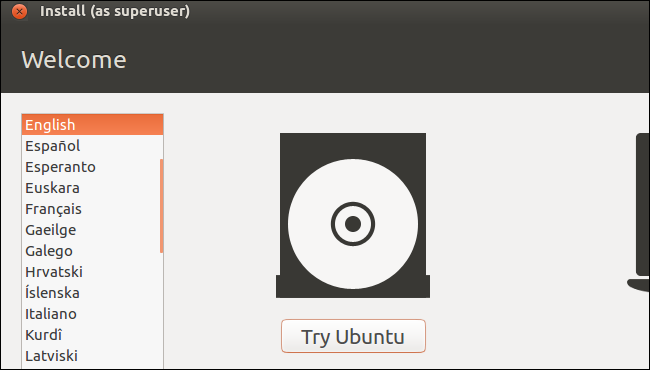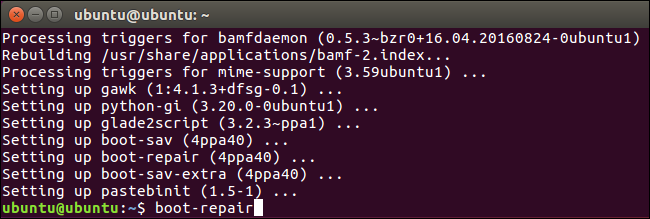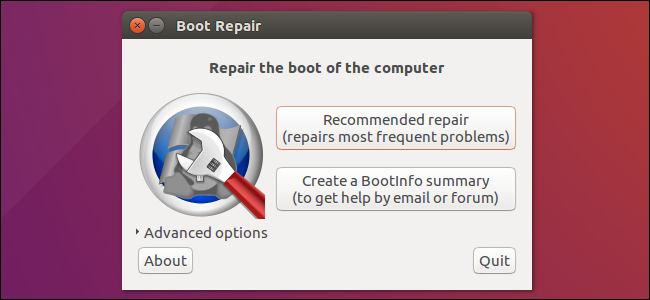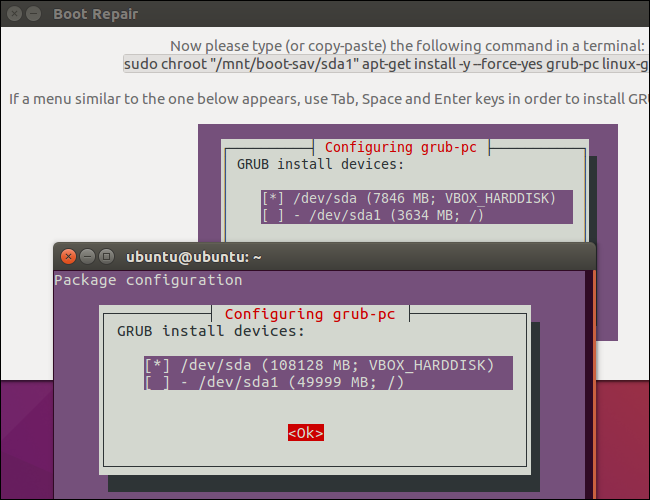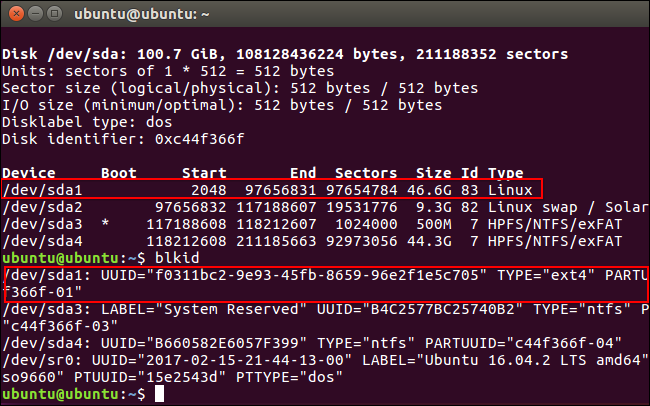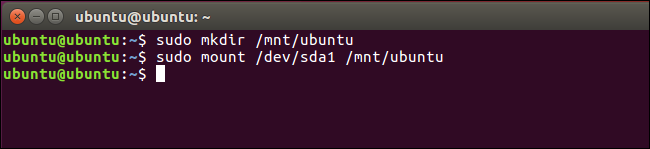Как восстановить загрузчик GRUB — пропало меню с выбором ОС после переустановки Windows (актуально для Linux Mint / Elementary OS / Ubuntu и др.)

Эта заметка будет довольно специфична и пригодится только тем, у кого на компьютере установлено несколько версий ОС: Windows, Linux.
Разумеется, чтобы не переустанавливать ОС (и не настраивать всё заново) — лучше просто восстановить сам этот загрузчик. Как правило, для этого достаточно загрузиться с LiveCD (👉 Linux Mint, Elementary OS, Ubuntu и пр.), смонтировать корневой раздел Linux и ввести спец. команды для восстановления.
Однако, «ручная» работа через терминал имеет «тонкости» (и не всегда выполняется просто). Поэтому здесь хочу предложить гораздо более легкий вариант! 👌
Восстановление Grub
ШАГ 1
Для начала нам нужно подготовить загрузочную флешку (LiveCD) c одним из дистрибутивов Linux. Скорее всего она у вас должна быть!
(Если у вас одна из «разновидностей» Ubuntu — я бы порекомендовал использовать образ 👉 с Linux Mint — т.к. в нем уже предустановлена нужная утилита // Boot Repair).
На всякий случай здесь приведу несколько ссылок в помощь:
Будем считать, что загрузиться с подготовленной флешки у вас получилось. 👌
ШАГ 2
Далее (после загрузки с LiveCD с Linux) нам понадобиться установить утилиту Boot Repair (если у вас последняя версия Linux Mint — то она встроена, и чтобы ее запустить — откройте меню «Пуск / Administration / Boot Repair» ).
Linux Mint — Boot Repair
Для инсталляции Boot Repair сначала проверьте, что у вас есть подключение к Интернет.
Далее необходимо открыть терминал (обычно, для этого используют сочетания Ctrl+Alt+T или Win+T) и ввести поочередно следующие три команды (после каждой нажимать Enter!).
Xubuntu (для примера) — устанавливаем Boot Repair
ПУСК — восстановление загрузки (Boot Repair)
ШАГ 3
Boot Repair (на английском)
Рекомендуемый способ восстановления (русская версия)
2) Как правило, на весь процесс требуется 1-2 мин. 👇
3) Если всё прошло успешно — увидите окно об успешном восстановлении Grub. Теперь можно выключить ПК (ноутбук), вынуть из USB-порта флешку с LiveCD и проверить как загружается устройство: появляется ли меню Grub. 👌
Загрузка успешно восстановлена
GNU Grub version 2.04 — все заработало!
Эти команды нужно будет ввести вручную в терминал (и нажать Enter)
Другие простые решения, — само собой, приветствуются!
Не загружается Linux, чиним загрузчик GRUB
Любите экспериментировать? Наверняка вы когда-либо пытались произвести какие-то действия со своей Linux-системой, причем не так важно какие были цели: изучение и познание новых возможностей или же какая-то более конкретная цель, в виде исправления той или иной ошибки. В любом случае, при работе с дистрибутивами Linux, для загрузки которых, в большинстве случаев, и используется Grub, с последним могут возникать неприятные проблемы, ввиду которых дальнейшая эксплуатация системы просто-напросто невозможна. В этой статье вы узнаете, что делать, если не загружается Linux. Как вести себя в подобной ситуации и какие действия производить, чтобы починить загрузчик Grub. Пожалуй, начнем.
Что такое Grub
От чего могут возникнуть проблемы
Если, например, сделать наоборот, то как раз-таки Grub будет поврежден; система будет грузиться напрямую в Windows, а дистрибутив Linux останется недоступным.
Grub может сломаться и по другим причинам. Например, из-за попыток ручного изменения параметров запуска (при недостатке опыта), в таком случае нужно будет либо вручную убирать лишнее, либо полностью переустанавливать Grub.
Восстановление Grub с помощью LiveCD/USB
Для этого способа нам понадобится флешка с дистрибутивом Linux на борту. Подойдет любой: от Ubuntu, Arch или даже Linux Mint. Здесь нужен только терминал, поэтому подойдет даже версия без графической оболочки.
Как создать LiveCD/USB
Само собой, нам понадобится носитель, на который мы временно (а может и нет) запишем систему. Сохраните все важные файлы, которые были на этом носителе, после чего (имеется ввиду на другом ПК, желательно под управлением Windows) запишите загруженный образ дистрибутива на носитель. В качестве примера мы будем использовать дистрибутив Ubuntu.
Идем на официальную страницу загрузки. Загружаем любую понравившуюся версию (лучше взять новейшую для десктопа), после чего записываем ее на USB/CD.
С помощью Rufus:
Последняя версия приложения доступна на официальном сайте. Сразу после загрузки и запуска/установки мы увидим такое окно:
Вставляем носитель, выбираем его в соответствующем меню. Далее выбираем нужную схему раздела и тип системного интерфейса, и после уже открываем файловый менеджер с помощью этой кнопки:
Находим загруженный образ через менеджер, после чего жмем «Старт».
С помощью Etcher:
Опять же, идем на официальный сайт, где скачиваем последнюю версию утилиты. Далее делаем все так, как показано на этой гифке:
Ну а теперь, собственно, можно переходить к восстановлению Grub. Вставляем флешку в наш ПК (где сломан загрузчик), после чего перезагружаем его с этой самой флешки. Как только мы войдем в лайв-систему, сразу открываем терминал, после чего проделываем следующие действия:
Открываем таблицу разделов с помощью команды:
Примерно такая таблица будет выведена на экран:
По этой таблице мы видим, что Linux, в нашем случае, расположен на разделе /dev/sda1.
С помощью следующей команды мы смонтируем этот раздел в /mnt:
Теперь, для записи grub в MBR, нужно ввести следующую команду:
Если нужно только восстановить MBR диска (после переустановки Windows, к примеру), то этих действий будет вполне достаточно.
Если же необходимо обновить и меню grub (после установки Windows), то нужно выполнить еще и эту команду:
Вот и все, восстановление закончено!
Восстановление с помощью chroot
Помимо вышеописанного способа, при восстановлении Grub с помощью LiveCD можно использовать и этот. Тут мы будем использовать утилиту chroot.
Здесь нам, опять же, понадобится таблица разделов. Вводим уже известную команду:
В выводе снова будет эта таблица. Теперь нам надо присмотреться к ней еще внимательнее.
В этом способе нам необходимо примонтировать системный, а также нескольких других важных разделов. Для этого вводим эти команды:
Обратите внимание, что если если разделы /boot или /var находятся отдельно, то Вам нужно будет примонтировать их в /mnt/boot и /mnt/var.
Далее мы переходим в окружающую среду chroot с помощью команды:
И теперь, наконец-таки переустанавливаем Grub с помощью следующей команды:
Если вы на этом этапе получаете какие-то сообщения об ошибках, то попробуйте использовать эти команды:
Если все прошло успешно, выходим из chroot, используя команду:
Далее нужно отмонтировать все разделы. Для этого вводим в терминал:
В случае, если вы монтировали раздел /boot введите команду:
Теперь перезагружаем систему с помощью:
Можно также обновить меню Grub, используя команду:
Восстановление Grub в rescue mode
Если по каким-то причинам у вас нет доступа к LiveCD/USB-носителю, а также к компьютеру, с помощью которого этот самый носитель можно было бы сделать, то этот способ для вас.
Само восстановление проходит таким образом: сначала мы подгружаем все модули, чтобы открыть доступ ко всей функциональной части Grub, после чего запуститься с нужного раздела. Надо понимать, что Grub состоит из двух частей:
Одна из этих частей (первая) записана в MBR диска. В ней присутствует базовый функционал и ничего больше (консоль в rescue mode).
Стало быть, нам нужно определить, в каком разделе находится вторая часть Grub (находится в каталоге /boot/grub), и после чего подгрузить все недостающие модули. А вот уже после этого мы сможем запустить загрузчик с нужного раздела. В rescue mode есть всего четыре команды:
Для начала вводим следующую команду:
В выводе будет что-то подобное:
В некоторых случаях Grub неправильно опеределяет файловые системы находящиеся на разделах дисков. В данном примере загрузчик показывает их как msdos. Мы должны попытаться угадать диски, которые видим. В примере доступно два диска. Диск с индексом 0 содержащий три раздела, и диск с индексом 1 содержащий два раздела. Если вы знаете структуру своих дисков, определить нужный труда не составит.
С помощью этих команд мы приказываем системе использовать какой-то конкретный диск, для выполнения всех остальных операций (в нашем случае, это диск (hd0,1)). Чтобы проверить есть ли на данном диске загрузчик, введем эту команду:
Если в выводе будет список файлов и папок, значит мы все сделали правильно. Теперь можно загрузить все необходимые модули. Для этого выполним команды:
После выполнения команд Grub загрузится в полнофункциональном режиме. Будут найдены все операционные системы, которые установлены на компьютере, после чего будет показано стандартное меню загрузки.
Чтобы закрепить результат (и не проделывать все то же самое после перезапуска ПК), нужно зайти в терминал своего дистрибутива Linux, где с root правами выполнить следующую команду:
Если операционная система расположена на разделе с файловой системой btrfs, то нам необходимо выполнить следующие команды:
И подгрузить модули:
Ну и теперь запустить GRUB:
Восстановление Grub с помощью утилиты Boot repair
С помощью этой замечательной утилиты вы сможете восстановить загрузчик всего в пару кликов. Как видно из скриншота, утилита имеет собственный GUI, ее использование не вызовет трудностей.
Чтобы установить boot repair, вы можете воспользоваться одним из приведенных способов:
Если с первым способом все понятно: нужно просто скачать и записать образ с помощью соответствующих инструментов. То во втором уже нужно знать конкретные команды, которые выглядят следующим образом:
В утилите будет доступно два варианта на выбор:
Recommended repair исправляет большую часть известных ошибок, которые могли бы возникнуть при запуске. С его помощью вы сможете пофиксить и загрузчик Grub.
Create a BootInfo summary создает Boot-Info-Script – скрипт, который позволяет диагностировать большинство проблем при загрузке.
Здесь же есть и Advanced options. Он включает в себя варианты для восстановления и настройки загрузчика Grub2 (загрузка по-умолчанию, опции загрузки ядра, отображение или скрытие GRUB при загрузке, удаление GRUB). С помощью этих же инструментов, вы можете восстановить MBR и т.д.
Вам обязательно стоит заглянуть на официальный сайт Boot Repair. Там вы сможете найти более подробную информацию обо всех возможностях и особенностях программы. Там же будет доступна информация о выходе новых версий: фиксах и улучшениях самой утилиты, а также многом и многом другом.
Выводы
Возможно вас заинтересуют и другие похожие материалы про починку загрузчика Grub2. Например, в этом материале вы узнаете, как починить GRUB2 если Ubuntu не хочет загружаться. Там более подробно рассказывается, как фиксить груб с помощью утилиты Boot Repair, возможно вам стоит заглянуть туда, если вы не поняли что-то из этого материала. Что же, ну а на сегодня это все. Надеюсь, что данный материал помог вам разобраться в ошибках. Что, в свою очередь, поможет вам их решить.
Настройка запуска меню загрузчика GRUB при установке Linux с Windows на один компьютер с таблицей разделов GPT
Привет, Хабр! Сегодня мы рассмотрим ситуацию, когда при двойной установке Linux & Windows загрузчик GRUB не стартует, давая возможность выбрать ОС, а автоматически загружается Windows. Немного теории:
GRUB (GRand Unified Bootloader) — программа-загрузчик операционных систем.
GRUB может загрузить любую совместимую с ней операционную систему. Среди них: Linux, FreeBSD, Solaris и многие другие. Кроме того, GRUB умеет по цепочке передавать управление другому загрузчику, что позволяет ему загружать Windows (через загрузчик NTLDR), MS-DOS, OS/2 и другие системы.
Значит с теорией мы немного разобрались (думаю этого будет достаточно), теперь же рассмотрим, какие бывают подводные камни, при установке Dual Boot Windows и Linux на одном компьютере.
Эксперимент производился на рабочей станции со следующими характеристиками:
Base Board Information
Но, как показала практика, не со всеми дистрибутивами такое происходит. При установке Ubuntu 16.04.1 вместо Debian на ту же рабочую станцию вылез первый подводный камень — GRUB не стартовал, и Windows 10 автоматом шла на загрузку.
Решение проблемы было найдено спустя недели три-четыре (тогда уже надоело считать, сколько времени убито на решение проблемы). Оно оказалось неожиданным, но в тоже время вся система заработала. Значит, если вы столкнулись с такой же проблемой, приведенная ниже инструкция может вам пригодится и сэкономить кучу времени.
Важно! До начала выполнения инструкции нужно подготовить LiveCD с дистрибутивом Linux Mint — все операции мы будем выполнять на нем (я выбрал этот дистрибутив из-за того, что на него спокойно можно установить Midnight Commander, что сложно сделать на LiveCD с Ubuntu, так мы получаем больше пространства для маневров). Также стоит заметить, что команда из под консоли update-grub вам не поможет, так как она рассчитана на случай, когда GRUB запускается, но не видит другие ОС кроме Линукса. Также рекомендую создавать резервные копии файлов/каталогов, над которыми вы осуществляете хоть малейшие изменения.
Написать openSUSE The best choice!:):
Хоть мелочь, а приятно! Остальное в коде советую не трогать.
Если трудно разобраться с управлением Midnight Commander (в этом нет ничего страшного, у меня тоже в первый раз были проблемы с этой программой), все операции можно выполнить в файловом менеджере Nautilus (или в другом, не суть важно), но изначально запустив его под правами пользователя root.
После этого идем на перезагрузку и радуемся результату. Но, как оказывается, такая проблема есть и у дистрибутива OpenSUSE Leap 42.2. Как показала практика, если на компьютере установлен дистрибутив OpenSUSE с Windows 10, то приведенная выше инструкция не поможет. Точнее, она поможет, но только ее нужно дополнить. После выполнения основной части выполняем следующие шаги:
Для тех же, кого заинтересовала данная тема, рекомендую прочитать статью: «Начальный загрузчик GRUB 2 — полное руководство».
Как починить GRUB2 если Ubuntu не хочет загружаться
Ubuntu, как и многие другие дистрибутивы Linux в качестве загрузчика системы используют GRUB2. Если GRUB2 «ломается», например, если вы установите Windows после установки Ubuntu, либо при перезаписи MBR — загрузить Ubuntu вы не сможете.
GRUB2 можно запросто починить с помощью Live CD Ubuntu или USB-флешки. Этот процесс отличается от восстановления загрузчика GRUB Legacy на старых дистрибутивах Linux.
Описанный ниже процесс должен работать со всеми версиями Ubuntu. Он был протестирован на версиях Ubuntu 16.04 и Ubuntu 14.04.
Способ с использованием графического интерфейса: Boot Repair###
Boot Repair — приложение с графическим интерфейсом, с помощью которого можно починить GRUB2 всего одним щелчком мыши. Идеальное решение для большинства пользователей.
Если у вас есть носитель, с которого вы устанавливали Ubuntu, вставьте его в компьютер, выполните перезагрузку и загрузитесь со сменного носителя. Если носителя у вас нет, загрузите Live CD Ubuntu и запишите его на диск или создайте загрузочную USB-флешку.
При загрузке, нажмите «Попробовать Ubuntu» (Try Ubuntu), чтобы загрузить работоспособное окружение рабочего стола.
Перед тем как продолжить, убедитесь, что у вас работает подключение к интернету. Возможно, потребуется выбрать сеть Wi-Fi и ввести пароль.
Откройте терминал из Dash и выполните следующие команды для того, чтобы загрузить и установить Boot Repair:
Здесь вы также можете выполнить расширенные настройки, однако вики-страница Ubuntu не рекомендует делать этого если вы точно не знаете, за что они отвечают. Рекомендуемый вариант позволяет исправить большинство проблем автоматически, а при выборе неправильных настроек можно только ухудшить ситуацию.
Boot Repair начнёт работать. Возможно, появится запрос открыть терминал и скопировать/вставить несколько команд.
Просто следуйте инструкциям на экране. Выполните все инструкции Boot Repair и щёлкните Forward чтобы перейти к следующему экрану. Утилита проведёт вас через все необходимые действия для восстановления.
После того, как Boot Repair закончит работу, перезагрузите компьютер. Ubuntu должна будет нормально запуститься.
Способ с использованием терминала
Если же вы не боитесь «запачкать руки», вы можете починить систему через терминал. Вам потребуется загрузиться с Live CD или USB-флешки, так же, как в способе, описанном выше. Убедитесь, что версия Ubuntu на диске совпадает с версией, установленной на компьютере. Например, если у вас была установлена Ubuntu 14.04, следует использовать Live CD Ubuntu 14.04.
После загрузки системы откройте терминал. Определите раздел диска, на котором установлена Ubuntu с помощью одной из следующих команд:
Если на компьютере имеется несколько разделов Linux в формате ext4, обратите внимание на их размер и порядок, в котором они представлены в списке.
Выполните перезагрузку, Ubuntu должна нормально загрузиться.
Для получения подробной информации о том, как использовать команду chroot для получения доступа к повреждённым системным файлам Ubuntu и восстановления GRUB2, смотрите вики-страницу Ubuntu (на англ. языке).
Восстановление GRUB
В данной статье рассматривается процесс восстановления загрузчика GRUB 2.
Причины, по которым может понадобится восстановить GRUB, могут быть разными.
Очень часто требуется восстанавливать GRUB после установки Windows. Если у вас был установлен Linux и вы установили в соседний раздел или на соседний диск Windows, то после перезагрузки компьютера загрузится Windows, как будто Linux вообще пропал. Загрузчик GRUB даже не появился. Иногда подобное происходит при обновлении существующего Windows.
Иногда требуется восстановление GRUB после установки Linux, когда неверно был выбран раздел для установки загрузчика.
Во всех случаях нужно выполнить восстановление загрузчика GRUB. Существуют разные способы восстановления. В данном руководстве рассматривается процесс использованием загрузочного Live-образа Linux. Загрузившись в Live-систему вам нужно будет ввести несколько команд, чтобы выполнить восстановление. Рассматривается способ восстановления без использования сторонних программ.
Также иногда различают процесс восстановления для систем с BIOS и с UEFI. Описанный ниже способ рассматривает оба этих случая. Я тестировал его как на компьютерах с традиционным BIOS, так и с UEFI.
Подготовка
Для восстановления GRUB потребуется загрузочный диск или флешка с дистрибутивом Linux. Если у вас его нет, то нужно скачать образ с дистрибутивом. Например, можно скачать ISO образ Ubuntu.
Для создания загрузочной флешки можно воспользоваться программой Etcher. Она работает в Linux, Windows и MacOS. Подробная инструкция: Как создать загрузочную флешку.
Загрузка в Live-режиме
Теперь нужно загрузиться с созданного диска или флешки.
Чтобы это сделать сначала нужно в BIOS выбрать приоритет загрузки с CD/DVD или с USB (если вы используете флешку).
Открываем терминал
Итак, вы загрузились в Live-режиме. Теперь нужно открыть терминал.
Определение разделов
Теперь нужно определить раздел диска, на котором был установлен GRUB.
Выведем список разделов, для этого выполняем команду (в конце команды стоит строчная буква L):
Вывод fdisk для BIOS
Пример вывода команды:
В моем случае мы видим 2 диска: /dev/sda (SSD диск) и /dev/sdb (флешка, с которой сейчас загружена Live-система).
Иногда бывает, что для загрузчика GRUB выделен отдельный раздел (он называется boot-раздел). Если это так, то на следующем шаге вам нужно будет примонтировать корневой раздел и раздел с загрузчиком.
Вывод fdisk для UEFI
Монтирование разделов
Примонтируем корневой раздел. Выполняем команду (вместо /dev/sda2 вы должны указать свой раздел):
Если для загрузчика у вас выделен отдельный раздел, то нужно примонтировать еще и его (вместо /dev/sdX укажите ваш boot-раздел):
Также можно проверить, что директория boot не пустая:
Далее нужно создать ссылки на несколько директорий, к которым GRUB должен иметь доступ для обнаружения всех операционных систем. Для этого выполните команды:
Монтирование EFI-раздела
Выполняем chroot на /mnt
Генерация файла конфигурации GRUB
Данный шаг нужно выполнять не всем. Если у вас был установлен GRUB и вы уверены, что его конфигурация верная, то можно перейти к следующему шагу.
В выводе команды будет показано, какие операционные системы были найдены.
Если вдруг утилита update-grub не определила ваш Windows (у меня такое было для UEFI), то можно будет запустить update-grub повторно уже из вашей Linux-системы, когда вы в нее загрузитесь (мне это помогло и Windows определился).
Устанавливаем GRUB
Перезагрузка компьютера
Выходим из окружения chroot, для этого выполняем команду:
Отмонтируем все разделы, которые мы примонтировали:
Если вы монтировали boot-раздел, то его тоже нужно отмонтировать:
Если вы монтировали EFI-раздел, отмонтируем:
Отмонтируем корневой раздел:
Перезагружаем компьютер. Для этого выполняем команду:
Если во время перезагрузки компьютера меню GRUB не появилось, то это еще не значит, что он не восстановился. Возможно, просто установлена нулевая задержка и меню не показывается. Чтобы показать меню GRUB нужно во время загрузки, после того, как появился логотип материнской платы:
Если у вас, при выполнении grub-update, не определился Windows и не был добавлен в меню GRUB, то уже загрузившись в вашу систему Linux (не LiveCD), откройте терминал и выполните:
Мне это помололо на компьютере, который использует UEFI.
Шпаргалка
Мы рассмотрели процесс восстановления загрузчика GRUB 2. Для удобства привожу краткую шпаргалку по командам, которые мы выполняли. Учитывайте, что названия и имена разделов ( /dev/sd. ) у вас могут отличаться.