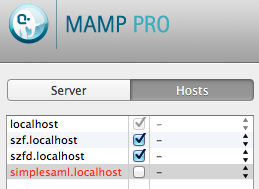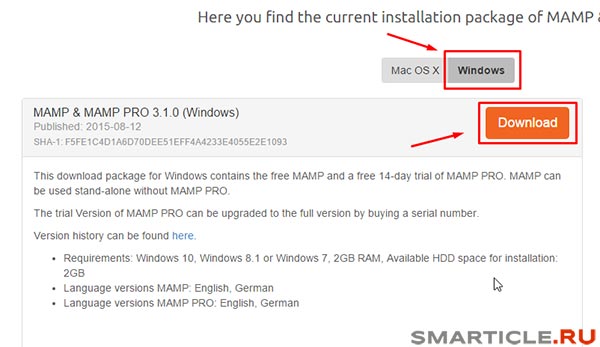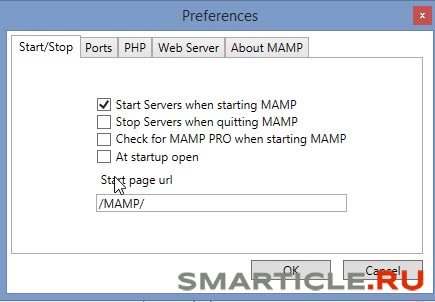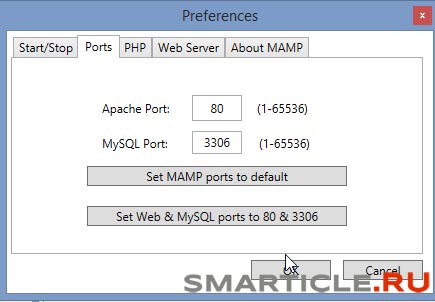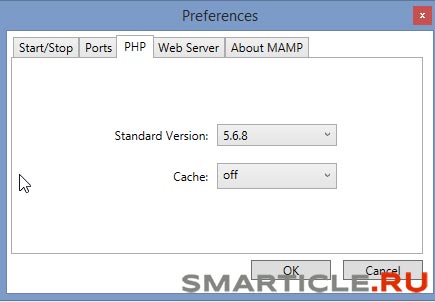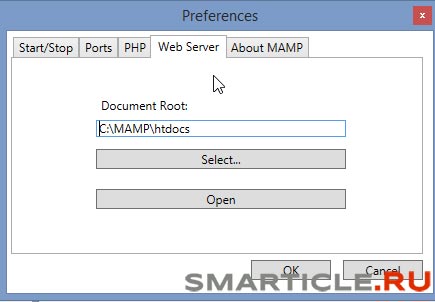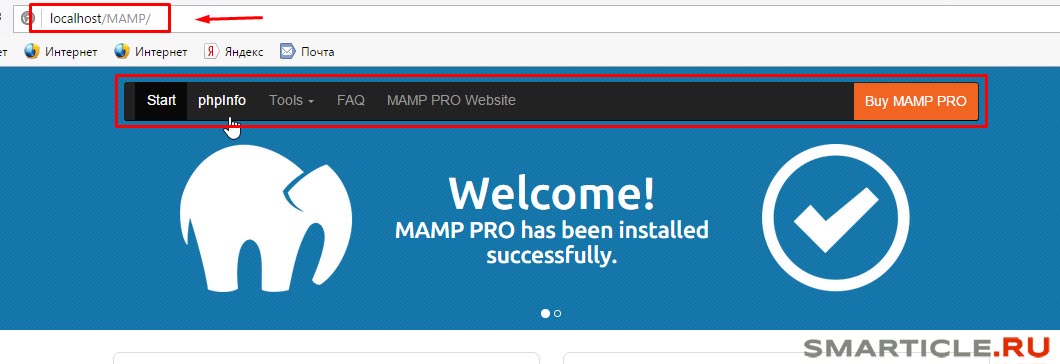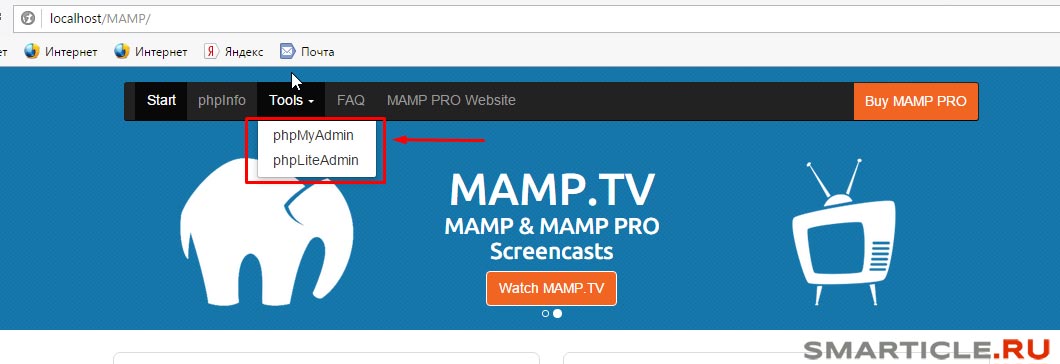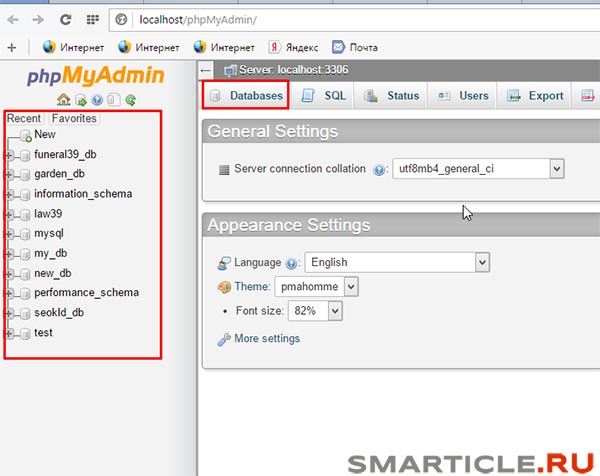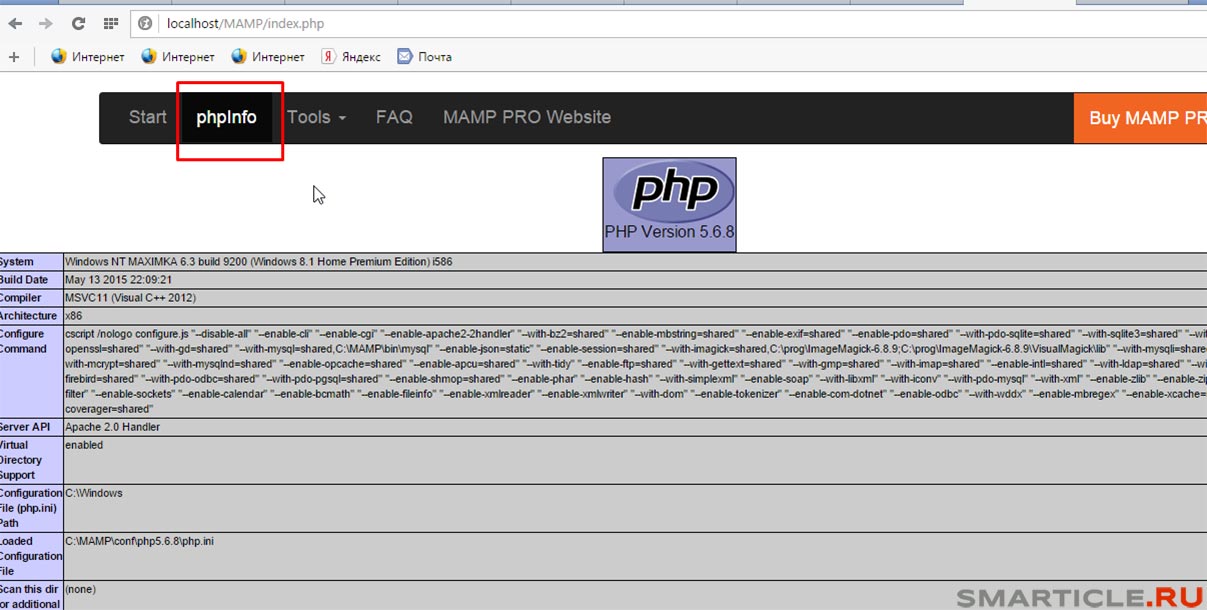MAMP MySQL не запускается (Winows 10)
Из прочтения я вижу, что это очень распространенная проблема, и есть 2 рекомендуемых основных решения:
очистить временные файлы; а также проверьте, работает ли другой экземпляр MySQL.
Решение 1. Очистить файлы, которые я очистил ib_logfile0, ib_logfil1 и iddata1. Когда я перезапускаю MAMP, он воссоздает эти файлы, но сервер не запускается.
Решение 2. Закройте другие экземпляры MySWL. Я не могу найти способ проверить, работает ли MySQL еще где-нибудь. Читая вокруг (включая справочный сайт MAMP), я должен использовать диспетчер задач Windows, чтобы найти «MySQLd» и закрыть все запущенные экземпляры, однако Win10, похоже, удалил функцию поиска из диспетчера задач. Просмотр процессов не показал, хотя:
Далее я видел людей, добавляющих «innodb_force_recovery = 1» в файл my.cnf. Я искал my.cnf, но не смог его найти. Вместо этого я попытался добавить строку в C:\MAMP\conf\mysql\my.ini, а также попытался добавить «innodb_force_recovery = 2». Ни один не работал.
Я попытался изменить номер порта, который использует MySQL, на 3307, который тоже не работал.
Журнал ошибок MySQL гласит:
[Примечание] C:\MAMP\bin\mysql\bin\mysqld.exe(mysqld 5.7.24-log), начиная с процесса 9044.
У кого-нибудь есть какие-либо идеи?
Я думаю, что было бы полезно, если есть способ проверить экземпляры MySQL, запущенные через командную строку, а затем, если они есть, как закрыть его из командной строки.
Любая помощь будет принята с благодарностью!
What to Do If MAMP Is Not Starting (5 Top Solutions)
Having a local staging environment available is essential for WordPress developers. MAMP is a popular solution, but some common issues can prevent the platform from running properly.
Fortunately, MAMP users have found fairly simple go-to solutions to these problems, which you can use to get your local stack up and working again. Often, all it takes is a few clicks.
In this article, we’ll review what MAMP is, why it’s useful, and how to find its error logs. Then we’ll walk you through five common resolutions to MAMP not starting. Let’s get right to it!
An Introduction to MAMP
MAMP is one of several popular local development platforms. It turns your computer into a server environment that can host websites while you work on them:

MAMP uses Apache, MySQL, and PHP, making it highly compatible with WordPress. There is a free version available, or you can pay for a proprietary version that includes installers and other features to help you get your first site set up quickly and improve your workflow.
Like all sites hosted locally, your MAMP development or test website will not be publicly available. This enables you to build or test features freely, without worrying about it affecting your front-facing User Experience (UX). It also prevents visitors from stumbling upon your half-completed site.
Plus, local development doesn’t require an internet connection, so you can work from anywhere. Local sites also tend to load faster, which may improve your productivity somewhat. Once you’re finished building or making changes to your site, you can migrate it to a live server.
We’ve covered how to install MAMP in a previous post. At this stage, we’ll assume that you’ve already been using it but have run into a problem.
How to Check Your MAMP Error Logs
Finding your MAMP error logs is quite simple. Just navigate to the folder where your installation is saved and open the logs folder. You should see files for your Apache, MySQL, and PHP error logs:

If you’re experiencing problems with MAMP not starting, this should be your first step. Check the logs to see if there are any messages related to the problem and whether they provide specific steps you can take to resolve it. This is much faster than trial and error troubleshooting.
What to Do If MAMP Is Not Starting (5 Top Solutions)
Some common issues MAMP users run into include Apache not starting and MySQL not starting. Either problem will keep the platform from running, making it impossible for you to access your local site. Here are some top solutions that should help you resolve both roadblocks, so you can get back to work.
1. Restore Your Document Root Folder
Your MAMP installation’s document root is where your virtual host’s HTML, PHP, and image files are stored. Suppose you have purposefully or accidentally changed or deleted your document root folder. In that case, you may see an error message reading “Apache couldn’t be started. Please check your MAMP installation and configuration” when you try to launch your server:

To fix this, you simply need to restore your document root folder or tell MAMP where you’ve moved it. This process varies depending on whether you’re using a Mac or Windows machine, in that the file paths might be slightly different. However, you should be able to follow the steps below on either Operating System (OS).
By default, the MAMP document root is located at Applications/MAMP/htdocs on macOS, or C:MAMPhtdocs on Windows. If you know where your new document root folder is, you can open your MAMP configuration file by navigating to Applications (or C:) > MAMP > conf > apache > httpd.conf, and then replacing the default path with the new one.
Looking for a powerful tool for local WordPress development? DevKinsta features one-click site creation, built-in HTTPS, powerful email and database management tools, and more. Learn more about DevKinsta!
Once you open httpd.conf, search for mentions of “DocumentRoot” and replace the default path everywhere. Save the file, then stop and restart MAMP.
Alternatively, you can select your new document root via the MAMP control panel. Open the Preferences window and select the Web Server tab:

Make sure Apache is selected. Then, click on the Select button next to Document Root. This will open a Finder window, where you can choose the folder you want to use as the document root.
Click on Select once you’ve chosen the correct folder, then select OK in the MAMP Preferences window:

This will reset your document root and automatically restart MAMP. Apache should then be able to start.
2. Change Your Listening Port
By default, MAMP runs Apache on port 8888. If this port is in use by another application, Apache won’t be able to start.
Сервер Apache не запускается в MAMP
сервер Apache не запускается, когда в MAMP. Вот журналы ошибок:
Я не думаю, что я сделал что-нибудь наше обычное, кроме создания новой папки в htdocs. Есть предложения?
8 ответов
мое решение: в /Applications/Mamp/Library / bin найдите файл envvars и переименуйте его в _envvars.
теперь все работает.
я столкнулся с этой же проблемой с тем же выходом журнала выше, но не нужно было переустановить MAMP, чтобы решить проблему в моем случае. Когда я столкнулся с этой ошибкой, это было связано с одним из хостов, которые я настроил. Перейдите на вкладку хосты и посмотрите, отображается ли какой-либо из ваших хостов красным цветом:
хост в красном требуется SSL сертификаты. В конфигурации у меня не было допустимых ссылок на требуемые сертификаты после того, как я изменил файловую структуру моего приложение. После исправления этой проблемы и применения изменений хост больше не выделялся красным цветом, и я смог запустить Apache через MAMP.
кроме того, вы можете убедиться, что проблема не связана с самим клиентом Apache, выполнив эту команду в терминале:
Если вы можете запустить Apache в терминале, вы исключили, что у вас есть ошибка с самим клиентом Apache MAMP.
просто переустановил MAMP и изменил порты. Не знаю, в чем была проблема, но теперь все исправлено.
вместо переустановки mamp я сделал следующее:
и он начал работать.
Если ваш существующий MAMP PRO внезапно больше не будет запускать Apache, то это может быть ошибка в настройках vhosts, которая не видна.
в моем случае это был неверный путь в настройки виртуального хоста, таких как
конфигурация Vhost сохраняется в
/ Library / Application Support/appsolute/MAMP PRO / httpd.conf, чтобы вы могли проверить настройки там.
решение: MAMP 4-Dec 2017,macOS High Sierra
была эта проблема с MAMP Pro 3.4.1, поэтому я заплатил за новую лицензию, чтобы я мог перейти на версию 4.2.1, и проблема все еще возникла. Я пытался выше решение и, к сожалению, не повезло.
однако я снова запустил Apache по выбору все параметры для директивы каталога, как показано на рисунке ниже:
эта проблема возникла совершенно случайно, в один день все работает нормально, затем на следующий. Апач говорит нет. Я считаю, что проблема в том, что, как веб-браузеры используют кэш и отдельно также держат открытые процессы, я думаю, что иногда, когда MAMP или MAMP Pro не закрывается должным образом, он может испортить Apache, потому что он не остановлен правильно.
Я надеюсь, что этот ответ поможет любым людям, испытывающим эту проблему!
этот вопрос приходит ко мне сегодня … после попытки несколько решений, я нашел это диалоговое окно может появиться, если МАМП не находит сертификат, используемый securized на localhost. Поэтому будьте осторожны, чтобы держать их в месте, которое вы не будете перемещать или удалять.
WAMP и XAMPP не Работают на Windows 10?
Если вы сделали «чистую» установку Windows 10 у вас вовсе может отсутствовать Служба Веб-Приложений (анг. Word Wide Web Publishing Servic). В таком случае, после установки WAMP / XAMPP, веб-сервер должен работать нормально без всяких неполадок.
Если этого не произойдет, попробуйте установить Visual C++ Redistributable, после чего произведите переустановку WAMP / XAMPP.
Как только стало доступно официальное обновление с Windows 7 до Windows 10, я не преминул воспользоваться данной возможностью. Обновление прошло на ура, все было отлично, но когда я попробовал запустить свой XAMPP уже под новой ОС, меня ждало разочарование: веб-сервер Apache не запускался. Замечу, что проблемы с XAMPP / WAMP стали уже неприятной традицией при каждом обновлении Windows. Я нашел два пути решения данной проблемы.
Вариант №1: Как запустить Apache на Windows 10
Как мне удалось разузнать, во всем был виновным порт 80, занятый «Службой Веб-приложений». Остановка данной службы, и перезапуск XAMPP решило проблему. Ниже я привожу, как найти данную службу и остановить ее работу.
После этого перезапускаем XAMPP / WAMP и у вас должен заработать Apache.
Вариант №2: Как запустить Apache на Windows 10
После «чистой» установки Windows 10, как уже писалось выше, у вас и вовсе может отсутствовать «Служба Веб-приложений». Если при таком раскладе, у вас все равно не работает WAMP / XAMPP, опробуйте следующее решение.
Необходимо поменять порт, который будет обслуживать WAMP. Вот как это сделать.
Все должно заработать. Однако, теперь вам придется постоянно использовать данный номер порта, при доступе к серверу. Например, если ранее вы просто писали http://localhost/ то теперь вам необходимо будет дописывать http://localhost:8090/
Если вы узнали другое решение данной проблемы, пишите в комментариях о своем опыте.
Пошаговая самостоятельная установка и настройка локального сервера MAMP на компьютер и перенос сайта
Всем привет друзья! В этот очередной урок я расскажу вам подробную инструкцию по установке и настройке локального сервера mamp. Из него вы узнаете не только то, как установить, но и как пользоваться локальной средой для разработки веб сайтов и интернет магазинов.
Честно сказать, я перепробовал множество вариантов – от установки Denwer на свой компьютер, до Open Server. Если вы хотите пользоваться ими, то переходите по ссылкам и изучайте на здоровье 🙂
Я остановил свой выбор на MAMP и нисколько не жалею. Объясню причины:
Начало работы с MAMP
Ну что ж, теперь перейдем от слов к делу. В первую очередь вам нужно скачать с официального сайта дистрибутив сервера MAMP. Доступен он по этому адресу — https://www.mamp.info/en/downloads/
Не пугайтесь, что он на английском я вам все объясню и вашей школьной практики будет вполне достаточно, ну а если сомневаетесь, то переводчик от Google вам в помощь.
Доступен MAMP в двух версиях – для Windows и для MAC. Так как я использую первую операционку, то буду рассказывать на ее примере.
Нажимаем на оранжевую кнопку Download (Скачать) и начнем процесс загрузки. Он весит 236 Mb. Запаситесь терпением 🙂
После загрузки кликайте на иконку установочного пакета, после чего вы запустите процесс распаковки и установки mamp на свой компьютер.
Потом нажимаете постоянно далее. Там немного шагов, все как и при обычной установке программ на ваш компьютер, MAMP здесь не исключение.
Ок. После всех успешных действий вы увидите диалоговое окно в котором вы можете и будете запускать локальный сервер. Выглядит он так:
Особого внимания здесь заслуживает ссылка с шестеренкой и надписью Preferences (Настройки и привилегии).
Как вы уже знаете, то локальный сервер использует порт 80, его также использует и программа Скайп (Skype). И как это обычно бывает между ними возникает конфликт, в результате чего локальный сервер mamp может не запуститься. В этом нам и поможет данная опция Preferences.
И здесь мы встречаем не такое уж и большое количество вкладок. По умолчанию на первой должна стоять галочка в поле Start Servers when starting MAMP (Запускать сервера когда запускается MAMP). Т.е вы нажали на кнопку Старт (Запуск сервера) и автоматически запускаются все мощности локального сервера. Тут вроде бы все очевидно и так 🙂
Теперь вторая важная вкладка, которая нам необходима для разрешения конфликта между Скайпом – Ports (Порты).
Должно стоять так: порт Апач – 80, MySql порт – 3306. Если и это не помогает, тогда нажимаете на кнопку Set Mamp ports to default (Установить порты по умолчанию), т.е сам локальный сервер выберет необходимые. У меня все подействовало, так что должно подействовать и у вас.
Ничего не меняем оставляем как есть.
Следующая таба – Web Server:
Здесь прописывается путь корня, в который будут помещаться наши будущие сайты – htdocs. Не советую менять, он выставлен по умолчанию. Все ваши проекты будут складываться здесь. Чуть дальше я объясню как это сделать.
Последняя вкладка о самом сервере – About MAMP:
Указывается версия и разработчики (не информативная часть, хотя для кого как).
Теперь после проведенных настроект MAMP мы запускаем наш сервер и делаем это, как вы уже успели догадаться, нажав на ссылку START
В случае успеха у вас должны загореться два пункта зеленым цветом – Apache и MySql. Отлично! Ваш сервер работает. Теперь зайдем на стартовую страницу, нажав на ссылку Open Start page. Вас перебросит в браузер и откроется вот такая вкладка:
Здесь выложен только фрагмент. Он нам и нужен. Здесь вы в адресной строке увидите ваш локальный путь по которому будете обращаться к файлам сайта – localhost / MAMP
Далее идет навигационное меню. В нем нас будет интересовать только один раздел Tools (Инструментарий). Именно здесь расположена ссылка для доступа в phpMyAdmin. Есть две версии – обычная и облегченная phpLiteAdmin. Я пользуюсь первой.
Здесь будут храниться все ваши базы данных – будь то если вы пишите сайт на php с нуля или используете движки Joomla или WordPress или любые другие. Давайте нажмем и посмотрим на интерфейс работы с базами данных:
Если вы еще не знаете, то в левой части располагаются сами базы данных с таблицами в них, а справа – их содержимое.
Другой раздел стартовой страницы MAMP – Phpinfo. Перейдя в него вы можете посмотреть версию php и другую информацию о конфигурации сервера.
В этом выпуске я использую PHP версию 5.6.8 (свежая на текущий момент записи).
Теперь перейдем к очень важному шагу.
Инструкция по установке WordPress на сервер MAMP
Да, я знал, что вы ждали именно этого шага. Получайте 🙂 Сейчас все досконально объясню.
Первым делом перейдите в сам сервер MAMP по следующему пути: