RivaTuner Statistics Server — что это такое и как им пользоваться
RivaTuner Statistics Server (RTSS) — программа, которая изначально разрабатывалась как небольшое дополнение к софту видеокарт для отображения частоты кадров в 3D Приложениях. Сегодня же RTSS является частью программы MSI Afterburner и устанавливается вместе с ней. В этой статье мы рассмотрим, как пользоваться RivaTuner Statistics Server, а также разберем, какие настройки за что отвечают.
Что такое OSD, и при чем здесь RivaTuner
OSD — сокращенно от On Screen Display, что дословно можно перевести как наэкранный дисплей. На нем отображаются различные счетчики. Среди таких счетчиков частота кадров, температура процессора и видеоядра, частоты памяти, процессора и многое другое. За графическое отображение OSD в 3D приложениях как раз и отвечает RivaTuner.
Устанавливать отдельно RivaTuner не имеет особого смысла. Потенциал этой программы раскрывается в полной мере только в связке с использованием MSI Afterburner. Если установить его отдельно, вам будет доступно только отображение частоты кадров в 3D приложениях, и на этом все.
Если у вас еще не установлен MSI Afterburner, скачать его можно по этой ссылке с официального сайта: MSI Afterburner
Настройка RivaTuner Statistics Server
После установки найдите в пуске ярлык RivaTuner Statistics Server и запустите его. После запуска, как правило ничего не произойдет, но зато в системном трее появится такой значок:
Кликните на него, и откроется программа RivaTuner. Первым делом можно сразу сменить язык программы на русский. Для этого нажмите на синюю кнопку Setup в самом низу:
Откроются настройки, где нужно перейти на вкладку User Interface. Тут в пункте «Language» необходимо выбрать русский язык:
Нажимаем ОК, и теперь все настройки и подсказки по всем пунктам меню будут на русском языке. Единственное, что останется на английском языке — это главное окно программы.
Все настройки программы снабжены подробными подсказками. Просто наводите курсор мыши на любой пункт настроек, и будет появляться подробное описание каждой настройки.
Важные настройки RivaTuner
Есть несколько важных настроек, назначение которых просто необходимо знать:
Параметр Start with Windows отвечает за автоматический запуск приложения при запуске операционной системы. Если вы используете RivaTuner в связке с другой программой, например MSI Afterburner, этот параметр можно оставить отключенным. MSI Afterburner самостоятельно будет управлять RivaTuner, используя его библиотеки и настройки, и при надобности запуская его. Достаточно лишь один раз настроить RivaTuner, и все, нет смысла постоянно держать его в принудительной автозагрузке.
Параметр Show On-Screen Display отвечает за включение или отключения OSD поверх 3D приложений. Как нетрудно догадаться, этот параметр должен быть включен, иначе счетчик показываться просто не будет. Опять же, если вы используете MSI Afterburner, можно настроить горячие клавиши на включение и выключение OSD. О том как это сделать, написано в этой статье: «Как использовать MSI Afterburner в играх».
Теперь перейдем к еще одним не менее важным настройкам:
Application detection level лучше ставить в режим Low. В противном случае могут быть ситуации, когда OSD появляется не совсем там, где надо. Если что-то не работает, можно попробовать покрутить этот параметр. В остальных случаях его нужно оставить на «Low«.
Stealth mode крайне полезный режим, который пригодится тем, кто играет в онлайн-игры, использующие античит систему. Дело в том, что иногда античит-системы могут срабатывать на внедрение экрана OSD в игру. Включение этого параметра делает обнаружение OSD системами античита более сложным.
Настройка внешнего вида OSD RivaTuner
На скриншоте ниже красным выделен блок, отвечающий за настройку внешнего вида OSD в игре:
Кнопка «Raster 3D» отвечает за выбор шрифта и его размера. Кнопки Viewport и Framebuffer трогать без особой надобности не стоит. Они пригодятся, если есть какие-нибудь проблемы с правильным определением местоположения OSD программой.
Кнопка Vector 3D включает векторное отображение шрифтов вместо растрового. Использовать не рекомендую, так как такие шрифты читать совсем не удобно. Лучше всего включить Raster 3D, и настроить шрифт по своему вкусу.
Переключатель On-Screen Display shadow включает или выключает тени шрифтов. Лучше этот пункт оставить включенным. Он улучшает восприятие шрифтов, делая их более контрастным по отношению к фону.
Переключатель On-Screen Display fill включает и выключает фоновый цвет для еще большей контрастности. Выглядит это как темная полупрозрачная подложка:
Цвет и прозрачность подложки тоже можно сменить. Для этого нажмите на правую точку On-Screen Display palette:
Остальные 2 точки ни на что не влияют. Они работают только тогда, когда вы используете RivaTuner как самостоятельное приложение. В связке с какой-нибудь программой, типа MSI Afterburner они не работают.
Ползунок On-Screen Display zoom отвечает за масштабирование размеров счетчиков. Если они вам кажутся слишком мелкими или слишком крупными, отрегулируйте их размер.
На скриншоте ниже отрегулирован цвет и прозрачность подложки, а также масштабирование интерфейса:
Перенос OSD в другое место экрана
Можно указать другое место, где отображать информацию счетчиков. Левый верхний угол установлен по умолчанию, и эту настройку мы тоже можем сменить. Обратите внимание на окно предосмотра в самом низу:
Сейчас там отмечен верхний левый угол как точка начала координат (включенный угол светится синим). Ниже вы видите координаты, сейчас там стоит 1 и 1.
Если хотите сменить угол, в котором будет отображаться счетчик, просто щелкайте по этому углу. После выбора угла, он должен стать синим. Можно также задать координаты для расположения OSD просто перетаскивая его мышкой.
Программа постоянно развивается, и некоторые функции могут работать уже не так, как написано в статье. Поэтому, если вы нашли неверное описание каких-то функций, напишите в комментариях, будем исправлять 🙂
Надеюсь, статья для вас оказалась полезной, и теперь вы знаете, как пользоваться RivaTuner Statistics Server 🙂
Что делать, если MSI Afterburner не показывает мониторинг в играх?
MSI Afterburner применяется для управления видеокартой, мониторинга рабочих характеристик компонентов компьютера. В наложении отобразит массу полезных сведений о работе устройства, чем исключит необходимость покупать дорогую клавиатуру с дисплеем. Не всегда MSI Afterburner показывает мониторинг в играх после запуска без предварительной настройки. Разберёмся, как вывести на дисплей нужную информацию в играх, что делать, если ничего не появляется.
Мониторинг нужен для постоянного отслеживания, контроля параметров графического адаптера: задействование ресурсов (памяти, процессора, ядра), температура, выдаваемое количество кадров, частотные характеристики. За ними важно следить после разгона видеокарты, дабы не допустить её перегрева. Подробнее о мониторинге в материале.
Включение мониторинга MSI Afterburner в играх
По умолчанию отображение ряда параметров видеокарты поверх игры (в оверлее, в наложении) включено. Возможно, после экспериментов с настройками вы отключили мониторинг. О включении и выключении мониторинга в играх читайте по ссылке. Для вывода fps нужно установить RivaTuner Statistic Server. Если и тогда данные не показываются – переходите к вариантам решения.
Первый вариант решения
Иногда мониторинг в MSI Afterburner работает, но отображает не всю информацию в играх, например, не показывает fps.
После инсталляции запустите утилиту и поочерёдно изменяйте обозначенные на скриншоте параметры.
Второй вариант решения
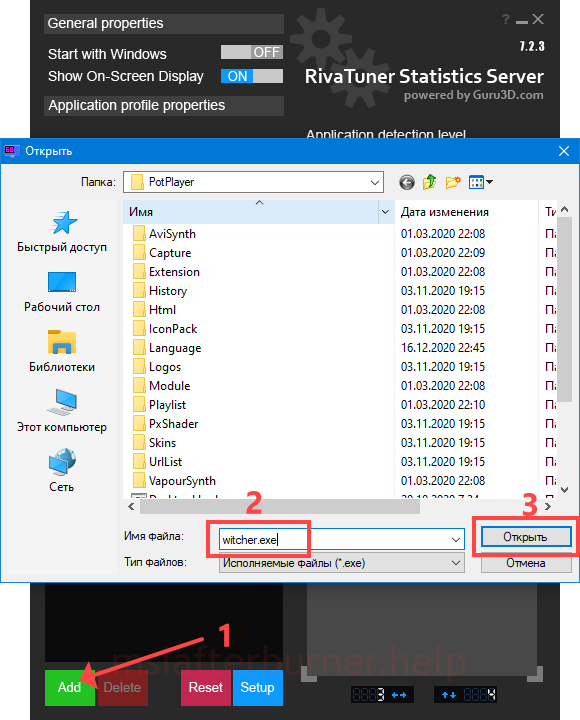
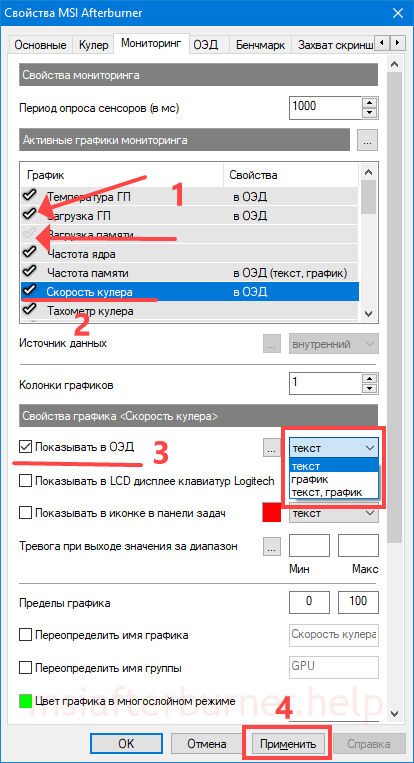
Во вкладке «ОЭД» можете задать комбинацию глобальных горячих клавиш для включения и отключения отображения оверлейного экранного дисплея мониторинга.
Не работает мониторинг в CS:GO
Возможны конфликты с иными приложениями для оверлея, отключён ОЭД, не активировано отображение нужного показателя. В качестве защиты от читов, игры могут блокировать оверлей.
Для запуска вывода мониторинга видеокарты в CS:GO запустите игру с параметрами «-allow_third_party_software» через лаунчер.
Другие возможные способы включения мониторинга
Если ничего не помогло и мониторинг Afterburner не отображается в играх, попробуйте использовать варианты ниже.
Переустановка программы
Иногда помогает чистая установка. Сначала нужно полностью удалить программу с настройками, затем установить свежую версию утилиты.
Конфликт с другими приложениями
MSI Afterburner не отображает оверлей в играх параллельно с другими программами: AMD Crossfire, Fraps, AIDA64, GeForce Experience и прочие. Если перечисленные приложения можно закрыть, то Steam – не всегда. В случае с клиентом от Valve откройте настройки (1), щёлкните «В игре», отключите оверлей Steam (2).

Исключить конфликты в определённом приложении поможет выключение оверлея для конкретной игры.
Наличие компьютерных вирусов
Иногда вредоносные приложения не позволяют Afterburner нормально работать. Установите антивирусную программу либо загрузите портативную версию, например, Virus Removal Tool от лаборатории Касперского, Dr.Web CureIt, проверьте компьютер на вирусы.
Если советы и инструкции не помогли вывести информацию на экран, подробно опишите проблему в комментариях, мы разберёмся. Нашли иное решение – поделитесь, мы дополним статью. Оно наверняка поможет другим пользователям.
Не работает рива тюнер на виндовс 10. Настраиваем RivaTuner Statistics Server
Скачать RivaTuner для Windows 10 стоит только тем пользователям, у кого в компьютере установлена видеокарта nVidia. Эта утилита работает только с данными видеокартами, позволяя их оптимизировать и настроить. Если у вас видеокарта от другого производителя, то вы можете смело пройти мимо этой утилиты. А счастливые обладатели карт nVidia GeForce могут порадоваться, ведь аналогов RivaTuner просто не существует. Благодаря этой небольшой утилите вы сможете провести тонкую настройку своей видеокарты, что в конечном итоге приведет к улучшению работы всей системы, а также к повышению производительности видеокарты.
RivaTuner – инструмент тонкой настройки видеокарт nVidia на Windows 10
Даже если вы не разбираетесь в настройках видеокарт, вы все равно можете смело скачать RivaTuner для Windows 10. Эта утилита подарит вам удобный инструмент, и самое главное, очень понятный, благодаря которому вы сможете настроить работу видеокарты, даже если вы не разбираетесь в этом вопросе. Последняя версия RivaTuner поддерживает автоматическую настройку, а также включает в себя подробную инструкцию и рекомендации по настройке видеокарты. Вы можете оптимизировать работу любой видеокарты, даже устаревшей. Главное, чтобы у вас на компьютере были установлены все необходимые
– утилита для управления параметрами видеокарт, работающих на чипсетах фирм NVideo и AMD. Как правило, используется геймерами для «разгона» видеокарт, что позволяет улучшить параметры графики и снизить загрузку процессора. С помощью программы можно изменять напряжение и частоту графического ядра и памяти, а на новых картах – частоту шейдерного блока. Есть редактор реестра, возможность настройки драйверов (в т.ч. недокументированных параметров), возможность настройки основных параметров монитора. Существует способ включения заблокированных элементов видеокарт семейства GeForce. Для новых видеокарт нужно использовать «MSI Afterburner» – программу, созданную на основе RT.
Преимущества и недостатки RivaTuner
Детальная настройка параметров видеокарт;
+ продвинутая регулировка системы охлаждения;
+ русскоязычный интерфейс;
+ возможность изменения недокументированных параметров драйверов;
+ создание отдельных профилей для каждой программы;
– программа более не поддерживается разработчиком;
– неопытный пользователь может повредить видеокарту.
Основные возможности
*Внимание! При скачивании стандартного установщика вам потребуется предустановленный архиватор, его можно
Начинающие геймеры неоднократно замечали в обзорах игр техническую информацию, находящуюся в углу экрана. Она включает в себя сведения о загруженности системы, частоту обновления кадров и т.д. Эту функцию реализует одно очень интересное приложение — RivaTuner Statistics Server. Что это за программа и как ее настроить давайте выясним в этой статье.
О приложении
RivaTuner Statistics Server – приложение, поставляющееся вместе с MSI Afterburner. Оно выполняет функции отображения технической информации об оборудовании (загруженность видеопамяти, ОЗУ, процессора и т.д.), тонкой настройки графики и разгона видеокарты компьютера. Как вы уже поняли, отдельным модулем его установить не получится. Поэтому рассмотрим подробный алгоритм распаковки и настройки утилиты.
Как установить и настроить?
В этом нет ничего сложного. Нужно лишь с точностью следовать шагам из нашей инструкции:
Rivatuner statistics server не запускается
MSI Afterburner позволяет управлять графическими картами от красных и зеленых, а именно настраивать скорость кулеров, проводить мониторинг, разгонять оборудование, захватывать видео, а также много других. Программа работает с графическими картами любых производителей. Пользователю достаточно установить MSI Afterburner на свой компьютер, после чего уже можно полноценно использовать возможности программы.
Данная статья расскажет как включить мониторинг в игре используя программу MSI Afterburner. Рассмотрим не только как пользоваться программой MSI Afterburner, но и какие настройки мониторинга лучше установить. А также обратите внимание как настроить параметры мониторинга в игре, для нормального отображения в играх, чтобы не отвлекало от игры.
Как установить MSI Afterburner на Windows 10
Пользователи ищут как скачать MSI Afterburner с официального сайта на русском языке. Такая возможность действительно есть, поскольку прямо в программе можно изменить локализацию интерфейса. А также рекомендуется выбрать более удобный скин программы, поскольку стандартный подойдет далеко не каждому пользователю.
Стоит отметить перед установкой, что необходимо быть осторожным с использованием программы MSI Afterburner. Поскольку функционал разгона оборудования и возможность настраивать скорость вентиляторов может навредить компьютеру особенно в руках новичков.
Главное убедитесь что на шагу выбора компонентов устанавливаемой программы выбраны MSI Afterburner и RivaTuner Statistics Server. Так как RivaTuner Statistics Server расширяет возможности MSI Afterburner добавив возможность включения мониторинга FPS.
После установки сразу же запускаем меняем язык интерфейса программы. Достаточно открыть MSI Afterburner и перейти в настройки нажав шестеренку внизу программы. Дальше перейти в раздел Интерфейс и в пункте Региональные настройки выбрать Русский язык.
Как включить FPS в MSI Afterburner
Во вкладке мониторинг можно также включить другие параметры, которые пользователь считает нужными для отображения на мониторе во время игры. Обратите внимание что различные параметры загрузки графического ядра или же температуры доступны в программе MSI Afterburner без дополнительного компонента RivaTuner Statistics Server. Если же у Вас отсутствуют настройки мониторинга частоты кадров, тогда убедитесь что RivaTuner Statistics Server был установлен вместе с MSI Afterburner.
Включение нужных настроек мониторинга рекомендуем настроить горячие клавиши, которые позволят во время игры переключить видимость, показать, спрятать текущие показатели мониторинга.
Последним шагом будет настройка внешнего вида оверлейного экранного дисплея. Можно выбрать один из доступных стилей или же просто настроить шрифты и цвета под себя.
Доступны настройки стилей в свойствах MSI Afterburner. Достаточно перейти в закладку Мониторинг и выделив нужный график мониторинга нажать кнопку Выбор стиля Оверлейного Экранного Дисплея в виде трёх точек возле пункта Показывать в ОЭД.
В открывшемся окне достаточно выбрать понравившейся активный стиль отображения или настроить текущий стиль изменив его свойства.
А также дополнительные настройки отображения Оверлейного Экранного Дисплея можно найти в утилите RivaTuner Statistics Server. Достаточно на прямую открыть утилиту RivaTuner Statistics Server или же в свойствах MSI Afterburner перейти во вкладку ОЭД и нажать кнопку Дополнительно.
MSI Afterburner является мощным средством для управления и мониторинга параметров графического адаптера. Пользователю достаточно скачать и установить программу MSI Afterburner с официального сайта. Возможность выбора русского языка интерфейса есть сразу же после установки программы.
MSI Afterburner позволяет включить мониторинг игр, а именно включить отображение количества кадров в секунду (FPS). Ранее мы рассматривали программы показывающие FPS в играх, хоть и программа MSI Afterburner не попала в список, но она также может выводить счетчик количества кадров в секунду и не только. Ещё смотрите как пользоваться программой SpeedFan 4.52, поскольку она больше подходит для новичков и также контролировать скорость кулеров подключенных к материнской плате.
Довольно часто можно столкнуться с таким явлением, что программа RivaTuner Statistics Server (которая идет в комплекте с популярной утилитой MSI Afterburner), блокирует разлиные оверлеи, например Discord, Steam или Uplay. Тем не менее это легко исправляется парой настроек, о чем и будет рассказано в статье ниже.
Решение проблемы
Для того, чтобы исправить это, нужно проделать следующее:
После этого оверлей должен будет отображаться нормально.
Rivatuner statistics server не работает на 10. Обзор бесплатной версии RivaTuner
Не работает рива тюнер на виндовс 10. Настраиваем RivaTuner Statistics Server
Скачать RivaTuner для Windows 10 стоит только тем пользователям, у кого в компьютере установлена видеокарта nVidia. Эта утилита работает только с данными видеокартами, позволяя их оптимизировать и настроить. Если у вас видеокарта от другого производителя, то вы можете смело пройти мимо этой утилиты. А счастливые обладатели карт nVidia GeForce могут порадоваться, ведь аналогов RivaTuner просто не существует. Благодаря этой небольшой утилите вы сможете провести тонкую настройку своей видеокарты, что в конечном итоге приведет к улучшению работы всей системы, а также к повышению производительности видеокарты.
RivaTuner – инструмент тонкой настройки видеокарт nVidia на Windows 10
Даже если вы не разбираетесь в настройках видеокарт, вы все равно можете смело скачать RivaTuner для Windows 10. Эта утилита подарит вам удобный инструмент, и самое главное, очень понятный, благодаря которому вы сможете настроить работу видеокарты, даже если вы не разбираетесь в этом вопросе. Последняя версия RivaTuner поддерживает автоматическую настройку, а также включает в себя подробную инструкцию и рекомендации по настройке видеокарты. Вы можете оптимизировать работу любой видеокарты, даже устаревшей. Главное, чтобы у вас на компьютере были установлены все необходимые
– утилита для управления параметрами видеокарт, работающих на чипсетах фирм NVideo и AMD. Как правило, используется геймерами для «разгона» видеокарт, что позволяет улучшить параметры графики и снизить загрузку процессора. С помощью программы можно изменять напряжение и частоту графического ядра и памяти, а на новых картах – частоту шейдерного блока. Есть редактор реестра, возможность настройки драйверов (в т.ч. недокументированных параметров), возможность настройки основных параметров монитора. Существует способ включения заблокированных элементов видеокарт семейства GeForce. Для новых видеокарт нужно использовать «MSI Afterburner» – программу, созданную на основе RT.
Преимущества и недостатки RivaTuner
Детальная настройка параметров видеокарт;
+ продвинутая регулировка системы охлаждения;
+ русскоязычный интерфейс;
+ возможность изменения недокументированных параметров драйверов;
+ создание отдельных профилей для каждой программы;
– программа более не поддерживается разработчиком;
– неопытный пользователь может повредить видеокарту.
Основные возможности
*Внимание! При скачивании стандартного установщика вам потребуется предустановленный архиватор, его можно
Начинающие геймеры неоднократно замечали в обзорах игр техническую информацию, находящуюся в углу экрана. Она включает в себя сведения о загруженности системы, частоту обновления кадров и т.д. Эту функцию реализует одно очень интересное приложение — RivaTuner Statistics Server. Что это за программа и как ее настроить давайте выясним в этой статье.
О приложении
RivaTuner Statistics Server – приложение, поставляющееся вместе с MSI Afterburner. Оно выполняет функции отображения технической информации об оборудовании (загруженность видеопамяти, ОЗУ, процессора и т.д.), тонкой настройки графики и разгона видеокарты компьютера. Как вы уже поняли, отдельным модулем его установить не получится. Поэтому рассмотрим подробный алгоритм распаковки и настройки утилиты.
Как установить и настроить?
В этом нет ничего сложного. Нужно лишь с точностью следовать шагам из нашей инструкции:

В новом окне нажмите «Настройки» в нижней части экрана.
Обзор бесплатной версии RivaTuner. Настраиваем RivaTuner Statistics Server Rivatuner не работает на windows 10
Начинающие геймеры неоднократно замечали в обзорах игр техническую информацию, находящуюся в углу экрана. Она включает в себя сведения о загруженности системы, частоту обновления кадров и т.д. Эту функцию реализует одно очень интересное приложение — RivaTuner Statistics Server. Что это за программа и как ее настроить давайте выясним в этой статье.
О приложении
RivaTuner Statistics Server – приложение, поставляющееся вместе с MSI Afterburner. Оно выполняет функции отображения технической информации об оборудовании (загруженность видеопамяти, ОЗУ, процессора и т.д.), тонкой настройки графики и разгона видеокарты компьютера. Как вы уже поняли, отдельным модулем его установить не получится. Поэтому рассмотрим подробный алгоритм распаковки и настройки утилиты.
Как установить и настроить?
В этом нет ничего сложного. Нужно лишь с точностью следовать шагам из нашей инструкции:

В новом окне нажмите «Настройки» в нижней части экрана.
– утилита для управления параметрами видеокарт, работающих на чипсетах фирм NVideo и AMD. Как правило, используется геймерами для «разгона» видеокарт, что позволяет улучшить параметры графики и снизить загрузку процессора. С помощью программы можно изменять напряжение и частоту графического ядра и памяти, а на новых картах – частоту шейдерного блока. Есть редактор реестра, возможность настройки драйверов (в т.ч. недокументированных параметров), возможность настройки основных параметров монитора. Существует способ включения заблокированных элементов видеокарт семейства GeForce. Для новых видеокарт нужно использовать «MSI Afterburner» – программу, созданную на основе RT.
Преимущества и недостатки RivaTuner
Детальная настройка параметров видеокарт;
+ продвинутая регулировка системы охлаждения;
+ русскоязычный интерфейс;
+ возможность изменения недокументированных параметров драйверов;
+ создание отдельных профилей для каждой программы;
– программа более не поддерживается разработчиком;
– неопытный пользователь может повредить видеокарту.
Основные возможности
*Внимание! При скачивании стандартного установщика вам потребуется предустановленный архиватор, его можно
Скачать RivaTuner для Windows 10 стоит только тем пользователям, у кого в компьютере установлена видеокарта nVidia. Эта утилита работает только с данными видеокартами, позволяя их оптимизировать и настроить. Если у вас видеокарта от другого производителя, то вы можете смело пройти мимо этой утилиты. А счастливые обладатели карт nVidia GeForce могут порадоваться, ведь аналогов RivaTuner просто не существует. Благодаря этой небольшой утилите вы сможете провести тонкую настройку своей видеокарты, что в конечном итоге приведет к улучшению работы всей системы, а также к повышению производительности видеокарты.
RivaTuner – инструмент тонкой настройки видеокарт nVidia на Windows 10
Даже если вы не разбираетесь в настройках видеокарт, вы все равно можете смело скачать RivaTuner для Windows 10. Эта утилита подарит вам удобный инструмент, и самое главное, очень понятный, благодаря которому вы сможете настроить работу видеокарты, даже если вы не разбираетесь в этом вопросе. Последняя версия RivaTuner поддерживает автоматическую настройку, а также включает в себя подробную инструкцию и рекомендации по настройке видеокарты. Вы можете оптимизировать работу любой видеокарты, даже устаревшей. Главное, чтобы у вас на компьютере были установлены все необходимые
Что такое RivaTuner? Как настроить и пользоваться программой?
Что же это за программа? RivaTuner – программа для оверклокинга, ориентированная на разгон видеокарт от производителей NVIDIA и AMD, а также на их тонкую настройку. Данная программа поддерживает возможность отслеживания температуры и частоту работы графического процессора и памяти видеокарты, а также предоставляет возможность управлять всеми доступными параметрами работы видеокарты.
Как скачать и установить?
Для того чтобы скачать установочный файл программы RivaTuner, вам необходимо:
- перейти на официальный сайт программы;
Или скачать по прямой ссылке:
Для установки программы проделайте следующие действия:
Как настроить?
Для настройки RivaTuner, перейдите на вкладку «Настройки» в основном окне программы.
На ней будут доступны следующие опции:
Как пользоваться программой?
Для того чтобы воспользоваться возможностями утилиты RivaTuner, выполните следующее:
Как включить мониторинг в игре? Для включения мониторинга на вкладке «Главная» нажмите на маленький треугольник под названием адаптера, после чего нажмите появившуюся кнопку «Мониторинг». Вы увидите всплывающее окно, которое отслеживает частоту ядер, частоту памяти и температуру ядра графического процессора.
Во время процедуры разгона видеокарты или скорости вращения кулера графического процессора обязательно наблюдайте за показаниями мониторинга.
Увеличить скорости кулера
RivaTuner позволяет управлять скоростью вращения вентилятора графического процессора на низком уровне.
Для разгона скорости кулера следуйте нижеследующей инструкции:
После этих нехитрых манипуляций кулер вашей видеокарты будет работать в полную силу.
Разогнать видеокарту

В этом меню поставьте галочку напротив пункта «Включить разгон на уровне драйвера». После этого вы можете переместить ползунок значения работы частоты видеокарты на необходимую вам величину.
При разгоне видеокарты не забывайте смотреть на данные, отображаемые в окне мониторинга. Не допускайте перегрева видеокарты при разгоне. В случае начала отображения критических значений температуры, снизьте частоту работы разгоняемого видеоадаптера.
Предлагаем посмотреть видео о разгоне видеокарты:
Что делать, если программа не видит видеокарту?
Одной из наиболее распространенных проблем при работе с данной утилитой является то, что она может не определить видеокарту, драйверы которой выпущены после выхода самой утилиты (ее последняя версия датируется 2009 годом). Чтобы исправить это, вам понадобится:
Возможное отсутствие окна «Низкоуровневые системные настройки»

При переходе из одного режима в другой предыдущие аппаратные настройки частоты сбрасываются. Вследствие этого низкоуровневый режим разгона отключен для видеокарт на базе GeForce FX и всех последующих графических процессоров.
Системные требования
RivaTuner предполагает следующие системные к компьютеру, на котором она будет использована:
Для того чтобы ваши настройки разгона кулера и графического процессора постоянно применялись в системе, не забудьте включить постоянную работу утилиты RivaTuner в памяти. Существует версия RivaTuner Statistics Server, которая представляет собой расширенную версию с дополнительными возможностями, например, замером FPS в играх.















