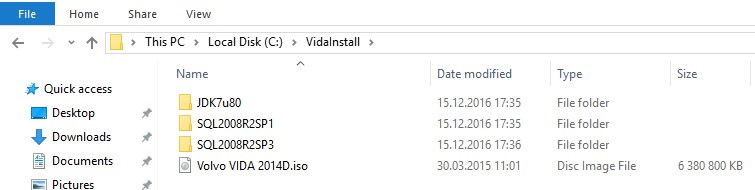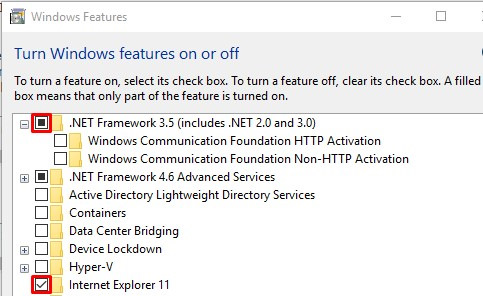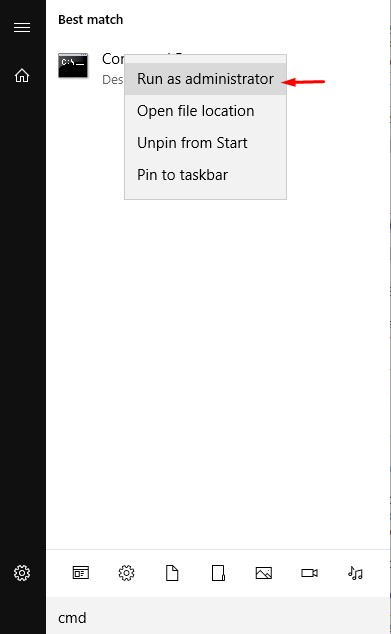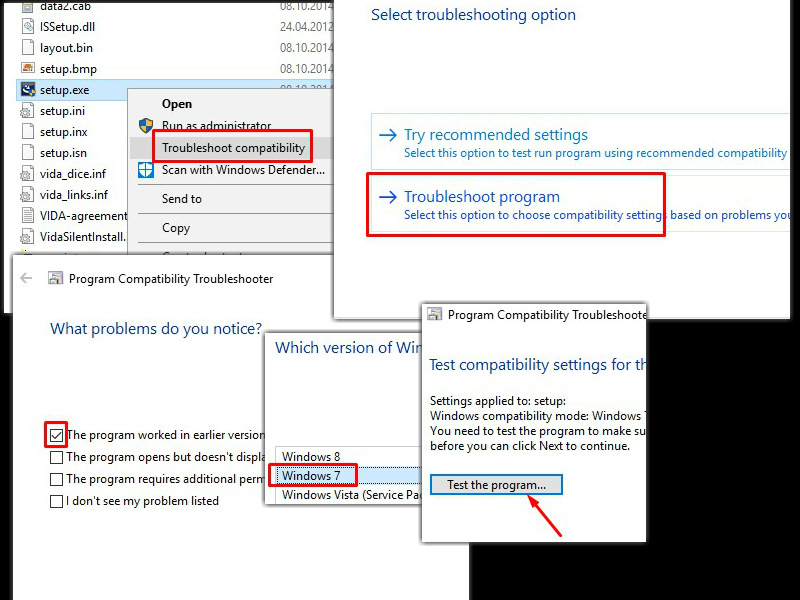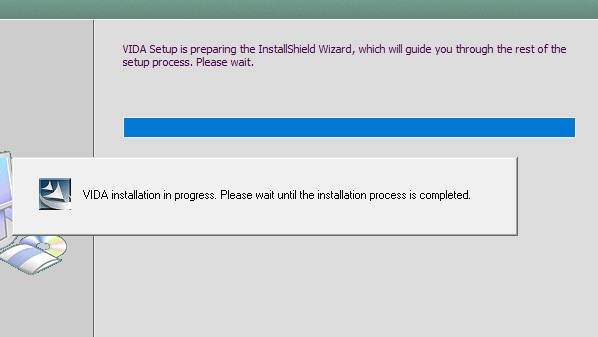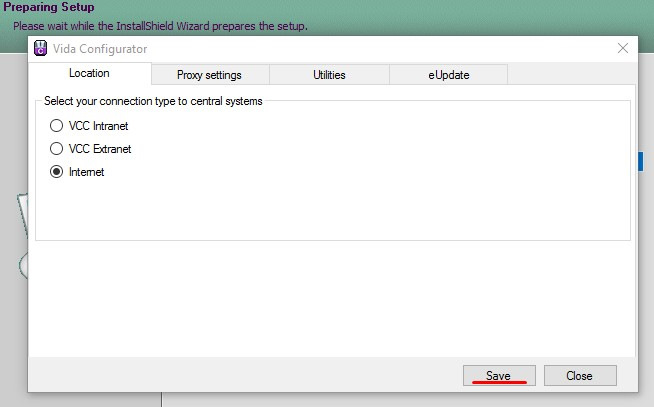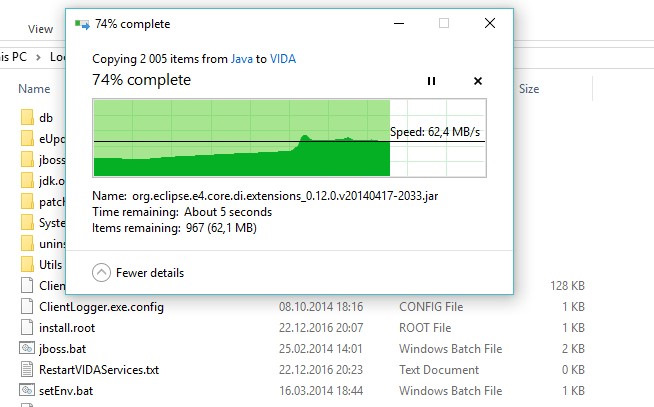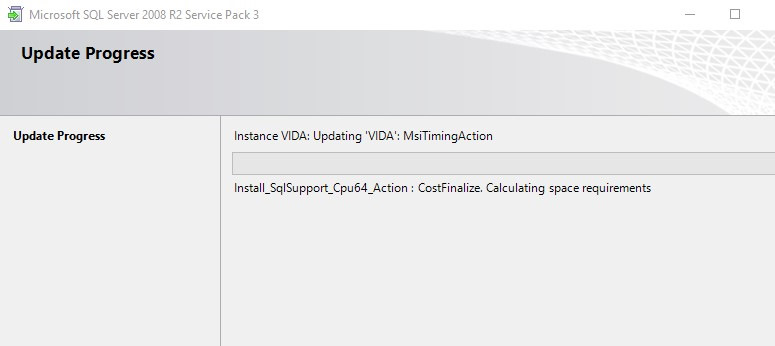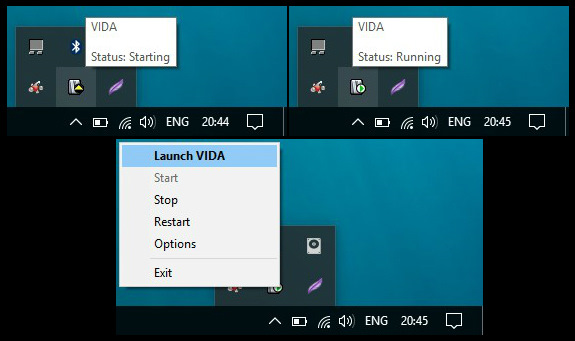Инструкция по установке Volvo Vida 2014D на Windows 10 и Windows 7. Возможные вопросы при установке и их решение К списку статей
Рекомендуемой операционной системой для установки VIDA 2014D является Windows 7, при этом установить данную версию на Windows XP не возможно, а для установки на Windows 10 следует произвести ряд процедур.
Инсталляция VIDA 2014D на Windows 7 не требует установки каких-либо дополнительных системных программ и сводится к установке самой VIDA и ее последующей активации.
Для инсталляции Vida на Windows 10 необходимо скачать следующие системные программы:
— Java SE Development Kit 7u80 x64 (jdk-7u80-windows-x64.exe);
— Microsoft SQL Server 2008 R2 SP1 Express x64 (SQLEXPR_x64_RUS.exe);
— Microsoft SQL Server 2008 R2 Service Pack 3 x64 (SQLServer2008R2SP3-KB2979597-x64-RUS.exe).
Скачать все вышеперечисленное по ссылке:
Создаем папку на диске С:\Install_VIDA\ и переносим в нее ранее скачанные системные программы, а также установочные файлы Vida с диска:
— Java в С:\Install_VIDA\JDK7u80\
— SQL Server в С:\Install_VIDA\SQL2008R2SP1\
— Service Pack в С:\Install_VIDA\SQL2008R2SP3\
— VIDA в С:\Install_VIDA\2014D\ (если инсталлятор Vida находится в образе диска iso, то его стоит распаковать)
В командной строке вводим:
С:\Install_VIDA\SQL2008R2SP1\SQLEXPR_x64_RUS.exe /ACTION=Install /IACCEPTSQLSERVERLICENSETERMS /ROLE=AllFeatures_WithDefaults /INSTANCENAME=VIDA /SAPWD=GunnarS3g3 /SECURITYMODE=SQL /SQLSVCACCOUNT=»NT AUTHORITY\SYSTEM» /BROWSERSVCSTARTUPTYPE=Automatic /TCPENABLED=1 /RUS /QS
и жмем ввод.
Производим установку VIDA 2014D
Если инсталлятор Vida находится в образе диска iso, то его стоит распаковать, так как в ряде случаев в установщике отсутствует русский язык. Стоит отметить, что выбрать язык можно только в момент инсталляции Vida Dice, после установки программы добавить русский язык не возможно. О том, как добавить русский язык в VIDA 2014D можно почитать в нашей статье.
Выбираем тип установки «VIDA All-in-one»
Выбираем язык установки. Для установки русского языка выбираем «ru-RU». Внимание, выбрать язык можно только в момент установки Vida Dice, после завершения установки программы добавить язык не возможно. О том, как добавить русский язык в VIDA 2014D можно почитать в нашей статье.
Происходит проверка технических параметров ПК на совместимость с программой, после чего появляется окно с лицензионным соглашением. Соглашаемся с лицензионным соглашением.
Путь оставляем по умолчанию C:\Vida\
Начинается длительный процесс установки Vida, без каких-либо сообщений
В результате появляется сообщение. Ничего не меняем и оставляем значения по умолчанию и нажимаем «Save»
Окно «Configuration results» закрываем, нажав «Close»
Жмем «Close» и ждем окончания установки
В завершении установки появится сообщение о перезагрузке компьютера, отказываемся и выбираем пункт «No, I will restart my computer later»
Производим установку Java.
— Запускаем С:\Install_VIDA\JDK7u80\jdk-7u80-windows-x64.exe и ждем окончания установки;
— В папке C:\VIDA\ меняем название папки «jdk» в «jdk.old»
— Из C:\Program Files\Java\ копируем папку «jdk1.7.0_80» в «C:\VIDA\
— Меняем название скопированной папки «jdk1.7.0_80» на «jdk»
Производим активацию программного обеспечения.
Выполняем все требования по активации, согласно рекомендациям (срок действия до 2050 года скачать).
Производим установку Service Pack SQL Server
Производим запуск командной строки с правами администратора (см. этап установки SQL Server 2008 R2 SP1 Express) и вводим команду:
«С:\Install_VIDA\SQL2008R2SP3\SQLServer2008R2SP3-KB2979597-x64-RUS.exe» /IACCEPTSQLSERVERLICENSETERMS /ALLINSTANCES /RUS /QS
и жмем ввод.
Производим перезагрузку.
Если Firewall Windows выдает сообщение о запросе доступа в интернет «Java™ Platform SE binary», то доступ разрешаем выбрав «Публичные сети».
Ждем пока в области уведомлений на панели задач в нижнем правом углу экрана появится Vida Monitor с зеленой стрелкой, что говорит о возможности дальнейшего запуска Vida.
Запуск VIDA производится по ярлыку на рабочем столе «VIDA All-In-One»
Пароль для входа Username: «1»
Возможные вопросы при установке:
1) При вводе пароля для входа Username: «1» нет дальнейшего запуска Vida.
Использовался старый активатор, действие которого закончилось 1 января 2018 года. Производим повторную регистрацию программы актуальным активатором (срок действия до 2050 года скачать), выполняя все рекомендации.
Купить Vida Dice качественную полную версию в Минске в интернет-магазине TOPDIAG.BY
Широкий выбор оборудования для компьютерной диагностики автомобилей, ремонт автомобильных диагностических сканеров и адаптеров различной степени сложности, доставка диагностического оборудования по Минску и всей территории РБ, возможна доставка в РФ.
Офис: г. Минск, ул. Скрыганова, 6-3/47 ИП Латыпов Николай Кабилжанович УНН291078028 Свидетельство выдано Минским горисполкомом 29.12.2011 г., РБ, г. Минск, ул. Скрыганова, ЧБ-9.
Интернет-магазин зарегистрирован в ТР РБ 29.01.2013г.
Подробная инструкция по установке Volvo VIDA 2014D на Windows 10. Как установить Vida Dice? Типичные проблемы и ошибки при установке Volvo Vida Dice.
Как установить Vida Dice? Типичные проблемы и ошибки при установке Volvo Vida Dice.
Для установки нам понадобится скачать из Интернетов следующие пакеты:
— Java SE Development Kit 7u80 (x64) (jdk-7u80-windows-x64.exe)
— Microsoft SQL Server 2008 R2 SP1 Express x64 English (SQLEXPR_x64_ENU.exe)
— Microsoft SQL Server 2008 R2 Service Pack 3 x64 English (SQLServer2008R2SP3-KB2979597-x64-ENU.exe)
Так же не забываем про саму VIDA2014D, и про её патч. (в комплекте)
Для удобства работы, в корне диска C: создаем папочку VIDAInstall
Скачиваем выше названые файлики и кладем в папочки внутри VIDAInstall
— Java в C:VIDAInstallJDK7u80
— SQL в C:VIDAInstallSQL2008R2SP1
— сервис-пак в C:VIDAInstallSQL2008R2SP3
— образ VIDA в C:VIDAInstall
Подготовка прошла успешно и мы начинаем установку!
1. Ставим SQL Express.
Для этого запускаем командную строчку с правами администратора. Достаточно открыть меню «Пуск» и напечатать «cmd». На иконке правой клавишей мышки и выбираем запуск «от администратора»
«C:VIDAInstallSQL2008R2SP1SQLEXPR_x64_ENU.exe» /ACTION=Install /IACCEPTSQLSERVERLICENSETERMS /ROLE=AllFeatures_WithDefaults /INSTANCENAME=VIDA /SAPWD=GunnarS3g3 /SECURITYMODE=SQL /SQLSVCACCOUNT=»NT AUTHORITYSYSTEM» /BROWSERSVCSTARTUPTYPE=Automatic /TCPENABLED=1 /ENU /QS
Если компьютер не ожидает перезагрузки (обновления там установились, или ещё что) то просто ждем завершения установки, будут открываться окошки и прочее, но Вашего вмешательства потребоваться не должно. SQL установлен!
2. Устанавливаем VIDA 2014D
Windows 10 отлично монтирует в систему образы дисков, по этому не требуется записывать её на DVD или распаковывать в отдельный каталог. По этому просто двойной клик на файле образа Виды и он откроется.
— запускаем setup.exe, который лежит в каталоге «InstallDVDVida_dvdheaderMain». Запускать установщик нам надо в режиме совместимости с предыдущими версиями Windows. Для этого правой кнопкой на setup.exe и выбираем «исправление неполадок совместимости» (в моем случае — по английски)
Начнётся установка VIDA.
— с лицензионным соглашением согласился
— Устанавливал «VIDA All-In-One»
— путь по умолчанию оставил C:Vida
Набираемся терпения и ждем. (больше 15 минут точно)
В этом окне ничего не меняем:
Жмем Save, далее на всплывшем подтверждении Close и ещё раз Close на вот этот окне. В конце установки программа запросит перегрузить компьютер, но Вы это отложите на потом («No, I will restart my computer later»), т.к. надо ещё пару пунктов сделать…
VIDA установлена на нашем компьютере, иконки на рабочем столе уже появились, но не спешите щелкать и запускать все подряд! Все дело в деталях!
3. Установка Java
— Запустите C:VIDAInstallJDK7u80jdk-7u80-windows-x64.exe. Дождитесь окончания.
— Внутри «C:VIDA» переименуйте папку «jdk» в «jdk.old» (ну или удалите её)
— Из «C:Program FilesJava» скопируйте папочку «jdk1.7.0_80» в «C:VIDA».
— Переименуйте скопированную папку «jdk1.7.0_80» в «C:VIDA» и назовите лаконично «jdk».
Можно теперь удалить «Java SE Development Kit 7 Update 80 (64-bit)» и «Java 7 Update 80 (64-bit)» через «Установку и удаление программ». Java нам больше не понадобится, т.к. все нужное VIDA лежит теперь рядом с ней.
4. Пропатчите VIDA 2014D
НЕ пытайтесь запустить патч просто щелкнув на него!
— Распакуйте этот архив (да, это архив), и скопируйте в C:VIDA, соглашаясь с перезаписью существующих файлов
— Зайдите в C:VIDApatch и увидите файл filldb.cmd
— С помощью правой клавиши мышки запускаем этот файл с правами администратора. Быстро проскочет черное окошко — патч установлен.
5. Установка сервис-пака на SQL
Так же как и в первом пункте (про установку SQL) запустите командную строку с правами администратора и введите там следующую команду:
«C:VIDAInstallSQL2008R2SP3SQLServer2008R2SP3-KB2979597-x64-ENU.exe» /IACCEPTSQLSERVERLICENSETERMS /ALLINSTANCES /ENU /QS
Ожидайте окончания установки.
После перезагрузки Windows Firewall может показать Вам предупреждение, мол «Java™ Platform SE binary» куда-то просится, отметьте ей «Частные сети» и «Публичные сети» и нажмите «Разрешить доступ».
Ну и вот — должно все работать! Рядом с часами будет висеть Vida Monitor.
Дождитесь «зеленого» и двойным кликом запускайте VIDA!
1) VidaMonitor отказалась запускаться из-за занятого 80-го порта. Решается путем отключения служб IIS (Панель управленияПрограммыПрограммы и компоненты где выбираем «Включение или отключение компонентов Windows», в появившемся окошке убираем галочку напротив строки «Службы IIS»). Первая проблема на этом решена.
2) Vida запускается, но коммуникационный инструмент недоступен — на его месте черный крестик. Для решения идем туда, где у нас находятся установочные файлы с Vida и запускаем все reg-файлы из папки VIDAInstallUtils.
Быстрый заказ
Оставьте контактный телефон и мы свяжемся с Вами для оформления заказа в рабочее время с 09:00 до 19:00
Обратный звонок
Оставьте контактный телефон и мы свяжемся с вами для оформления заказа в рабочее время с 09:00 до 19:00
Все модели Многоязычная установка VIDA 2014D
surgeonz80
Постоянный участник сообщества
Нашёл на зарубежном сайте решение извечной проблемы переключения языков на VIDA, плюс обновлённая информация по очищению ОС при переустановке и установке на Windows 10. Перевод и мою адаптацию под русский язык выношу на всеобщее обозрение.
https://yadi.sk/d/ydTdjq3Y1OJZ-Q
Метод и файлы взяты с сайта
https://www.swedespeed.com/threads/volvo-vida-2014d-and-windows-10-pro.242441/page-7#post-4146017
и частично мною изменены в переводе и в составе файлов
Здесь описаны методы смены языка и установка/переустановка VIDA на WINDOWS 10
# РУКОВОДСТВО ПО СМЕНЕ ЯЗЫКА VIDA.
ЧТО ЭТО ТАКОЕ?
Дополнительное руководство о том, как упростить запуск и вход в VIDA на нескольких языках.
РУКОВОДСТВО:
Чтобы переключиться между двумя (или более) языками, вам необходимо изменить язык, предпочитаемый пользователем, который входит в систему VIDA. Пользователи admin, 1, 2, 3 или 4 в зависимости от вашего рынка (в России принято входить под пользователем 4). Все эти пользователи получают язык, установленный патчем, из тех языков, которые вы установили ранее при установке VIDA. Чтобы изменить язык, вам нужно использовать OSQL.EXE чтобы изменить настройки «Users» «fkLanguage» базы данных «AccessServer». Я создал простые ярлыки bat файла для запуска, чтобы Вы могли переключаться между английским (американским) и русским языками в этом примере.
A. Распакуйте этот архив в C:\VIDA\set_fkLanguage. Важно, что VIDA установлена по умолчанию, в C:\VIDA Если нет, то правьте пути в файлах.
B. После распаковки файлов переместите значки ярлыков (VIDA en-US, VIDA ru-RU), соответствующие установленным языкам, в выбранное Вами место, например на рабочий стол.
C. Чтобы запустить VIDA на русском языке: запустите ярлык «VIDA ru-RU», чтобы запустить VIDA на английском языке (США): дважды щелкните ярлык «VIDA en-US» и т.п.
D. Дождитесь, пока значок VIDA станет зеленым (он находится в систрее где часы), затем дважды щелкните его, чтобы открыть VIDA в IE.
E. Если вы запустите VIDA другими способами, кроме пользовательских ярлыков, он будет начинаться с последнего используемого языка, пока вы не измените его снова с помощью пользовательских ярлыков.
Для тех, кто хочет использовать этот пакет для другого языка, не включенного в комплект:
— Вам нужно скопировать один из файлов *.sql, переименовать его, например, в «de-DE.sql», отредактировать строку в LanguageCode=»de-DE» в этом файле, сохранить его и затем запустить его с этим примером из командной строки (или создать новый ярлык для него с помощью переключателя «de-DE» без кавычек после целевого файла):
set_fkLanguage.cmd de-DE
# РУКОВОДСТВО ПО УСТАНОВКЕ и ПЕРЕУСТАНОВКЕ VIDA
У меня не получилось почистить и переустановить VIDA по инструкциям доступным в рунете на дату составления файла. Пришлось сносить ОС и ставить все заново на чистую. Теперь, в поисках смены языка, нашел инструкцию по установке/переустановке, которая, надеюсь, поможет кому-нибудь. Вот она:
ЧТО ЭТО ТАКОЕ?
Руководство по установке Volvo VIDA 2014D (оригинальный DVD-диск Volvo или его ISO-файл) в Windows 10 Pro x64, особенно в системе, в которой ранее не удалось установить VIDA или была установлена и затем удалена предыдущая версия VIDA. В такой системе, как эта, этап очистки с 1 по 8 является наиболее важной частью. Обычными ошибками в таких системах являются:
ШАГ С 1 ПО 8, ОЧИСТКА ПРЕДЫДУЩИХ УСТАНОВОК:
1. Отключите устройство DiCE от компьютера и не подключайте его снова, пока это не будет указано в этом руководстве.
5b. Откройте командную строку: нажмите кнопку Пуск и введите «CMD», затем щелкните правой кнопкой мыши на «Командной строке» и выберите «Запуск от имени администратора». Появится новое окно командной строки. Скопируйте следующую строку, а затем вставьте ее, щелкнув правой кнопкой мыши в окне CMD и выбрав «Вставить», затем нажмите enter:
regsvr32 /s «C:\Windows\SysWOW64\cgmopenbho.dll» & del «C:\Windows\SysWOW64\cgmopenbho.dll» & del «C:\Windows\SysWOW64\cgmopenbho.cfg»
6. Запустите редактор реестра (Win+R, regedit) и удалите следующие ключи: (если у Вас их нет, удалите те, которые у Вас есть)
HKEY_LOCAL_MACHINE\SOFTWARE\Wow6432Node\Ford Motor Company
HKEY_LOCAL_MACHINE\SOFTWARE\Wow6432Node\ITEDO Software
HKEY_LOCAL_MACHINE\SOFTWARE\Wow6432Node\PassThruSupport.04.04
HKEY_LOCAL_MACHINE\SOFTWARE\Wow6432Node\Volvo Cars
ШАГИ С 9 ПО КОНЕЦ, РАЗДЕЛ УСТАНОВКА:
9. Подготовьте установку и загрузите необходимые файлы:
9a. Создайте временный каталог в C: и назовите его «VIDAInstall».
После завершения загрузки Java SE Development Kit откройте папку VIDAInstall и создайте там новую папку, назовите ее «JDK7u80». Переместите «jdk-7u80-windows-x64.exe» в C:\VIDAInstall\JDK7u80
После завершения загрузки SQL Server SP2 откройте папку VIDAInstall и создайте там новую папку, назовите ее «SQL2008R2SP2». Переместите «SQLEXPR_x64_ENU.exe» в C:\VIDAInstall\SQL2008R2SP2
После завершения загрузки SQL Server SP3 откройте папку VIDAInstall и создайте там новую папку, назовите ее «SQL2008R2SP3». Переместите «SQLServer2008R2SP3-KB2979597-x64-ENU.exe» в C:\VIDAInstall\SQL2008R2SP3
9d. Установите Microsoft SQL Server 2008 R2 SP2 Express:
— Откройте командную строку: нажмите кнопку Пуск и введите «CMD», затем щелкните правой кнопкой мыши на «Командной строке» и выберите «Запуск от имени администратора», UAC запросит разрешение, выберите «Да». Появится окно командной строки. Скопируйте следующую строку, а затем вставьте ее, щелкнув правой кнопкой мыши в окне CMD и выбрав «Вставить», затем нажмите enter:
«C:\VIDAInstall\SQL2008R2SP2\SQLEXPR_x64_ENU.exe» /ACTION=Install /IACCEPTSQLSERVERLICENSETERMS /ROLE=AllFeatures_WithDefaults /INSTANCENAME=VIDA /SAPWD=GunnarS3g3 /SECURITYMODE=SQL /SQLSVCACCOUNT=»NT AUTHORITY\SYSTEM» /BROWSERSVCSTARTUPTYPE=Automatic /TCPENABLED=1 /HIDECONSOLE /ENU /QS
— Установка SQL Server будет выполняться сама по себе без какого-либо вмешательства пользователя и может занять некоторое время, пожалуйста, наберитесь терпения. Подождите, пока он не будет завершен, а затем закройте командную строку.
16. Установите VIDA с DVD-диска VIDA 2014D:
16а. Шаг удален.
16в. Найдите установочный файл VIDA (setup.exe) в «D:\Install\DVD\Vida_dvdheader\Main» (НЕ setup.exe в папке Vida) (замените D: для вашего фактического местоположения DVD VIDA) щелкните правой кнопкой мыши файл и выберите пункт Свойства, перейдите на вкладку Совместимость, установите флажок «Запустить эту программу в режиме совместимости для:» и выберите «Windows 7» из раскрывающегося списка, затем нажмите кнопку ОК.
16с. Теперь запустите «setup.exe», все еще в главной папке, UAC запросит разрешение, выберите «Да».
16d. Чтобы устранить проблему несовместимости с этой старой версией Java, которая поставляется с предустановленной версией VIDA и обновлением Windows «KB3163018» (поставляется с предустановленной версией Windows 10 v. 1607+), вам необходимо обновить Java:
— Удалите все версии Java (если это еще не сделано).
16e. Убедитесь, что VidaMonitor и Java закрыты (они будут запущены только в том случае, если вы установили многоязычный, но все равно проверьте, чтобы убедиться): Запустите диспетчер задач Windows и нажмите кнопку «Подробнее». Найдите и щелкните правой кнопкой мыши «VidaMonitor.exe» на вкладке «Подробности» и выберите «Завершить задачу», подтвердите, нажав кнопку «Завершить процесс». Сделайте то же самое с java.exe и javaw.exe Закройте Диспетчер задач Windows.
— Закройте Internet Explorer.
16f. Выполните следующие действия:
Установка: C:\VIDAInstall\JDK7u80\jdk-7u80-windows-x64.exe
Переименовать папку «jdk» в «C:\VIDA\» в «jdk.old» (или удалите ее).
Скопируйте папку «jdk1.7.0_80» из «C:\Program Файлы\Java» в «C:\VIDA\».
Переименовать папку «jdk1.7.0_80» в «C:\VIDA\» в «jdk».
Удалите «Java SE Development Kit 7 Update 80 (64-разрядная версия)» и «Java 7 Update 80 (64-разрядная версия)» из программ и функций панели управления, вам это больше не нужно, так как все файлы, которые использует VIDA, мы уже скопировали.
17. Теперь пришло время установить патч VIDA:
17a. Убедитесь, что VidaMonitor закрыт: запустите диспетчер задач Windows и нажмите «Подробнее». Найдите и щелкните правой кнопкой мыши «VidaMonitor.exe» на вкладке «Подробности» и выберите «Завершить задачу», подтвердите, нажав кнопку «Завершить процесс». Закройте Диспетчер задач Windows.
17b: НЕ пытайтесь установить его, запустив exe, вместо этого используйте архиватор для распаковки сжатых файлов непосредственно в C: (запуск его не всегда будет работать с этой установкой и иногда не исправит установку правильно).
17c. Щелкните правой кнопкой мыши и выберите «Извлечь файлы. » Введите C: в поле «Извлечь в» и снимите флажок под ним.
17d. Пакет будет распакован в папку VIDA, перезапишет все файлы, когда его попросят.
17j. Сохраните и закройте файл.
17k. Найдите файл filldb.cmd в «C:\VIDA\patch», а затем щелкните по ней правой кнопкой мыши, выберите «Запуск от имени администратора», UAC запросит разрешение, выберите «Да». Вы кратко увидите командную строку, которая быстро открывается и закрывается, это сделано специально, и никакого другого подтверждения не появится.
«C:\VIDAInstall\SQL2008R2SP3\SQLServer2008R2SP3-KB2979597-x64-ENU.exe» /IACCEPTSQLSERVERLICENSETERMS /ALLINSTANCES /HIDECONSOLE /ENU /QS
— Обновление SQL Server будет выполняться само по себе без какого-либо вмешательства пользователя и может занять некоторое время, пожалуйста, наберитесь терпения. Подождите, пока он не будет завершен, а затем закройте командную строку.
18с. Перезагрузка.
19. Если появится предупреждение о безопасности брандмауэра Windows для «Java(TM) Platform SE binary», отметьте галочкой «Частные сети» и «Общедоступные сети» и нажмите «Разрешить доступ».
20. Теперь вы должны быть готовы попробовать VIDA, но подождите, пока на иконке VIDA Monitor не появится зеленый значок воспроизведения (монитор VIDA находится в systray рядом с часами):
20a. Подключите устройство DiCE к компьютеру.
20b. Запуск VIDA All-In-One
20с. Если Internet Explorer попросит использовать рекомендуемые параметры безопасности и совместимости, выберите «Не использовать рекомендуемые параметры».
20d. Если Internet Explorer запрашивает разрешение на включение нескольких надстроек, нажмите «Выбрать надстройки» и включите «Adobe PDF Link Helper» и «WebCGMHlprObj Class». Если Internet Explorer запрашивает разрешение только на включение класса WebCGMHlprObj, нажмите кнопку «Включить».
20е. Войдите в систему с помощью admin, 1, 2, 3 или 4, в зависимости от вашего местоположения/рынка.
21. Чтобы получить меньше проблем при обновлении Windows в следующий раз, я предлагаю вам следовать дополнительному руководству «Обновление SQL-сервера Volvo VIDA 2014D»:
https://www.swedespeed.com/threads/volvo-vida-2014d-and-windows-10-pro.242441/#post-2738305
# РЕШЕНИЕ ПРОБЛЕМ:
ПРОБЛЕМА: В Internet Explorer отображается символ X, вместо выбора средств связи DICE (это происходит после обновления Windows).
РЕШЕНИЕ: Найдите на своем DVD-диске VIDA каталог D:\Install\Utils (замените D: для вашего фактического местоположения DVD VIDA) и файл «EnableIEHostingx64.reg» и внесите изменения в реестр, дважды щелкнув по нему, а затем выберите «Да» и «ОК». Для систем x86 сделайте то же самое с «EnableIEHostingx86.reg»
ПРОБЛЕМА: Вы не можете ничего ввести в диалог входа в систему имени пользователя.
РЕШЕНИЕ: Вы неправильно применили патч, повторите шаг 17, а затем перезагрузитесь.
РЕШЕНИЕ 2: Установите патч «по-старому»:
1. Убедитесь, что VidaMonitor и Java закрыты: запустите Диспетчер задач Windows и нажмите «Подробнее». Найдите и щелкните правой кнопкой мыши «VidaMonitor.exe» на вкладке «Подробности» и выберите «Завершить задачу», подтвердите, нажав кнопку «Завершить процесс». Сделайте то же самое с java.exe и javaw.exe. Закройте Диспетчер задач Windows.
2. Скачайте и установите Z-zip (бесплатная программа) или другой архиватор.
3. НЕ пытайтесь установить патч, запустив exe, вместо этого используйте Z-zip для распаковки сжатых файлов непосредственно в C: (запуск его не всегда будет работать с этой установкой и иногда не исправит установку правильно).
4. Щелкните правой кнопкой мыши и выберите «Извлечь файлы. » Введите C: в поле «Извлечь в» и снимите галочку с пути «2014A\».
5. Пакет будет распакован в папку VIDA, перезапишет все файлы, когда его попросят.
5e. Найдите файл filldb.cmd в «C:\VIDA\patch» папка, а затем щелкните по ней правой кнопкой мыши, выберите «Запуск от имени администратора». Вы кратко увидите командную строку, которая быстро открывается и закрывается, это сделано специально, и никакого другого подтверждения не появится.
Если появится предупреждение о безопасности брандмауэра Windows для «Java(TM) Platform SE binary», отметьте «Частные сети» и «Общедоступные сети» и нажмите «Разрешить доступ».