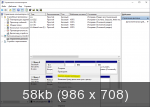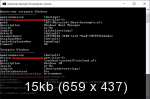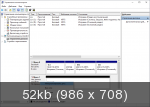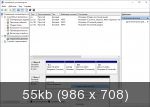Как удалить шифрованный EFI раздел с USB флешки в Windows 10
Всем привет! Сегодня я расскажу о том, как можно удалить шифрованный EFI раздел с USB флешки в Windows 10 без установки и использования каких-то сторонних приложений, т.е. способ, который будет рассмотрен в данной статье, подразумевает использование стандартных инструментов операционной системы Windows.
Зачем удалять шифрованный EFI раздел с USB флешки
В одном из прошлых материалов я рассказывал о том, как создать мультизагрузочную USB флешку с помощью программы Ventoy. И в процессе создания такой мультизагрузочной флешки на самой флешке создается шифрованный EFI раздел, который используется для загрузки.
Данный раздел не отображается в интерфейсе операционной системы Windows, что на самом деле удобно, ведь создается впечатление, что мы пользуемся обычной флешкой, но при этом она загрузочная.
Однако в стандартной оснастке «Управление дисками» этот раздел не активен, т.е. мы с ним ничего не можем сделать, например, мы не можем отформатировать его или удалить, все пункты контекстного меню, связанные с действиями над этим разделом, просто не активны.
И таким образом, если мы захотим вернуть все как было, т.е. сделать флешку обычной, нам необходимо будет прибегать к помощи каких-то сторонних приложений, которые предназначены для работы с жёсткими дисками, ведь для того чтобы сделать такую мультизагрузочную флешку обычной, нужно удалить этот шифрованный EFI раздел с USB флешки, а как Вы уже поняли, стандартным компонентом «Управление дисками» мы это сделать не можем.
Как удалить шифрованный EFI раздел с флешки в Windows
В операционной системе Windows, кроме стандартного компонента «Управление дисками», существуют и стандартные консольные утилиты для работы с дисками, с помощью которых мы можем удалить даже шифрованный EFI раздел с USB флешки.
Поэтому нет никакой необходимости устанавливать и использовать сторонние приложения для работы с дисками, однако если у Вас уже установлена такая программа и есть опыт работы с ней, то Вы, конечно же, можете ее использовать.
Но в данной статье я расскажу о способе удаления EFI раздела с флешки, который подразумевает использование стандартной консольной утилиты DiskPart, тем более, что сделать это на самом деле достаточно просто.
DiskPart – интерпретатор команд для управления дисками и разделами компьютера в операционной системе Windows.
Примечание! Если на флешке есть нужные и важные для Вас данные, то перед началом всей процедуры их нужно сохранить (например скопировать на жесткий диск), так как процесс удаления EFI раздела таким способом подразумевает удаление всех разделов и, соответственно, всех данных с USB флешки.
Шаг 1 – Запускаем утилиту DiskPart
Для запуска утилиты DiskPart можно использовать диалоговое окно «Выполнить», чтобы запустить данное окно, нажимаем на клавиатуре сочетание клавиш «Win+ R».
После запуска вводим название утилиты, т.е. в нашем случае diskpart, и нажимаем «ОК».
Примечание! Для работы с данной утилитой требуются права администратора, поэтому если Вы работаете в системе от имени пользователя, то на данном этапе Вам необходимо будет ввести учетные данные администратора компьютера.
Шаг 2 – Вводим команды для удаления EFI раздела
В результате запустится программа, где нам необходимо ввести команды для удаления разделов с флешки.
Сначала нам необходимо вывести список всех дисков, чтобы мы могли определить диск, с которым мы будем работать. Для этого вводим команду
В итоге мы получим список дисков, в моем случае их три (два диска и одна флешка).
Чтобы определить нужный нам диск, т.е. USB флешку, которую мы будем очищать, можно ориентироваться на размер разделов, ведь размер USB флешки определенно будет значительно меньше, чем размер основных дисков в системе, в моем случае флешка это Диск 2. Главное, не перепутайте с основными дисками, так как снова повторюсь, все данные с выбранного диска будут удалены.
После того, как мы определили USB флешку, вводим следующую команду, где Вы вместо цифры 2 указываете номер Вашего диска.
Таким образом, мы выбираем диск, т.е. получаем нужный нам фокус, в контексте которого мы и будем выполнять все команды.
Затем вводим команду, которая удалит все разделы с данного диска.
Для проверки того, что все разделы удалены, можем ввести команду
Как видим, все разделы удалены, и мы можем закрывать эту программу.
Данный способ подойдет и для удаления других скрытых разделов на USB флешке, так как в данном случае, как Вы понимаете, удаляются абсолютно все разделы с флешки.
Шаг 3 – Создаем новый раздел на флешке
После перечисленных выше действий все разделы и файловые системы с USB флешки будут удалены, т.е. образуется неразмеченное пространство, поэтому теперь нам необходимо создать новый раздел на этой флешке, а это можно сделать стандартными инструментами, например, в оснастке «Управление дисками».
Для этого щелкните правой кнопкой мыши по нераспределенной области (флешке) и нажмите «Создать простой том».
Затем следуйте указаниям мастера:
Видео-инструкция – Удаление шифрованного EFI раздела с USB флешки в Windows 10
На этом все, мы удалили шифрованный EFI раздел с USB флешки и теперь эта флешка не загрузочная, а обычная.
Содержание:
↑ Создание загрузчика Windows 10 заново. Удаляем шифрованный (EFI) системный раздел 99 Мб, а также раздел MSR 16 Мб и создаём их заново
Ещё мы создадим заново не отображаемый в Управлении дисками служебный раздел MSR, обязателен для разметки GPT в системах UEFI (размер 16 Мб).
Итак, перед работой ещё раз уточним, какие именно разделы мы б удем удалять и затем создавать заново:
1. Раздел (499 Мб) содержащий среду восстановления Windows 10 (от данного раздела можно избавиться и пользоваться при необходимости средой восстановления, находящейся на загрузочном носителе с Win 10).
2. Раздел (99 Мб), шифрованный (EFI) системный раздел, содержащий все файлы загрузчика Windows 10.
3. Служебный раздел MSR (Microsoft System Reserved) 16 Мб, обязательный для разметки дисков GPT.
Загружаем ноутбук с загрузочной флешки с Windows 10 и в начальном окне установки системы жмём клавиатурное сочетание Shift + F10,
открывается окно командной строки, вводим команды:
lis dis (выводит список физических дисков).
sel dis 0 (выбираем жёсткий диск ноутбука 120 Гб).
lis par (показ всех разделов выбранного диска, первые три раздела будем удалять).
sel par 1 (выбираем первый раздел
del par override (удаляем раздел, для удаления раздела ESP и MSR или раздела OEM-изготовителя ноутбука, необходимо указать параметр override)
Всё, все три скрытых раздела мы удалили.
↑ Создаём заново шифрованный (EFI) системный раздел 99 Мб, а также раздел MSR 16 Мб
Комментарии (67)
Рекламный блок
Подпишитесь на рассылку
Навигация
Облако тегов
Архив статей
Сейчас обсуждаем
debryansk32
Не грузятся в воот меню обе флешки записанные в вентой, просто идет загрузка системы и все, раньше
admin
в этом разделе есть описания всех известных антивирусных сканеров:
Roberto
админ, назовите пожалуйста ещё хорошие антиврусные сканеры, ведь кроме Dr.Web CureIt наверняка есть
Антон Павловский
Можете скачать простую программку Flash Drive Information Extractor. Она покажет модель
admin
AIDA64 покажет стандарт флешки. Скорость можете замерить DiskMark, по результату всё и поймёте.
О проекте RemontCompa.ru
RemontCompa — сайт с огромнейшей базой материалов по работе с компьютером и операционной системой Windows. Наш проект создан в 2010 году, мы стояли у истоков современной истории Windows. У нас на сайте вы найдёте материалы по работе с Windows начиная с XP. Мы держим руку на пульсе событий в эволюции Windows, рассказываем о всех важных моментах в жизни операционной системы. Мы стабильно выпускаем мануалы по работе с Windows, делимся советами и секретами. Также у нас содержится множество материалов по аппаратной части работы с компьютером. И мы регулярно публикуем материалы о комплектации ПК, чтобы каждый смог сам собрать свой идеальный компьютер.
Наш сайт – прекрасная находка для тех, кто хочет основательно разобраться в компьютере и Windows, повысить свой уровень пользователя до опытного или профи.
Содержание:
↑ Создание загрузчика Windows 10 заново. Удаляем шифрованный (EFI) системный раздел 99 Мб, а также раздел MSR 16 Мб и создаём их заново
Ещё мы создадим заново не отображаемый в Управлении дисками служебный раздел MSR, обязателен для разметки GPT в системах UEFI (размер 16 Мб).
Итак, перед работой ещё раз уточним, какие именно разделы мы б удем удалять и затем создавать заново:
1. Раздел (499 Мб) содержащий среду восстановления Windows 10 (от данного раздела можно избавиться и пользоваться при необходимости средой восстановления, находящейся на загрузочном носителе с Win 10).
2. Раздел (99 Мб), шифрованный (EFI) системный раздел, содержащий все файлы загрузчика Windows 10.
3. Служебный раздел MSR (Microsoft System Reserved) 16 Мб, обязательный для разметки дисков GPT.
Загружаем ноутбук с загрузочной флешки с Windows 10 и в начальном окне установки системы жмём клавиатурное сочетание Shift + F10,
открывается окно командной строки, вводим команды:
lis dis (выводит список физических дисков).
sel dis 0 (выбираем жёсткий диск ноутбука 120 Гб).
lis par (показ всех разделов выбранного диска, первые три раздела будем удалять).
sel par 1 (выбираем первый раздел
del par override (удаляем раздел, для удаления раздела ESP и MSR или раздела OEM-изготовителя ноутбука, необходимо указать параметр override)
Всё, все три скрытых раздела мы удалили.
↑ Создаём заново шифрованный (EFI) системный раздел 99 Мб, а также раздел MSR 16 Мб
Комментарии (67)
Рекламный блок
Подпишитесь на рассылку
Навигация
Облако тегов
Архив статей
Сейчас обсуждаем
debryansk32
Не грузятся в воот меню обе флешки записанные в вентой, просто идет загрузка системы и все, раньше
admin
в этом разделе есть описания всех известных антивирусных сканеров:
Roberto
админ, назовите пожалуйста ещё хорошие антиврусные сканеры, ведь кроме Dr.Web CureIt наверняка есть
Антон Павловский
Можете скачать простую программку Flash Drive Information Extractor. Она покажет модель
admin
AIDA64 покажет стандарт флешки. Скорость можете замерить DiskMark, по результату всё и поймёте.
О проекте RemontCompa.ru
RemontCompa — сайт с огромнейшей базой материалов по работе с компьютером и операционной системой Windows. Наш проект создан в 2010 году, мы стояли у истоков современной истории Windows. У нас на сайте вы найдёте материалы по работе с Windows начиная с XP. Мы держим руку на пульсе событий в эволюции Windows, рассказываем о всех важных моментах в жизни операционной системы. Мы стабильно выпускаем мануалы по работе с Windows, делимся советами и секретами. Также у нас содержится множество материалов по аппаратной части работы с компьютером. И мы регулярно публикуем материалы о комплектации ПК, чтобы каждый смог сам собрать свой идеальный компьютер.
Наш сайт – прекрасная находка для тех, кто хочет основательно разобраться в компьютере и Windows, повысить свой уровень пользователя до опытного или профи.
Шифрованный efi системный что это в windows 10
Нашел способ как переместить Windows boot manager с одного диска на другой на диск C:\.
Способ нашел еще вчера, но лень было заниматься этим, вот сейчас все сделал и описываю как можно это быстро и безболезненно сделать.
Первый способ: У меня он не сработал, подробно описывать не буду.
Суть в следующем. Нужно создать диск восстановления. Далее физически отключить диск, на котором находится Windows boot manager.
После этого нужно загрузиться с диска восстановления и сделать проверку загрузки системы и его восстановление.
Примечание : В новых матплатах есть возможность отключения разъемов через UEFI BIOS. Windows при этом не видит диски, подключенные к этому разъему, так как он отключен.
Помогает, если у вас компьютер находится в гарантийном обслуживании и корпус запечатан.
Второй способ: Именно этот способ у меня сработал, быстрый и безболезненный.
Для начала вам нужно скачать маленький файл и распаковать его в корень диска C:\.
Скачать файл: bootsect.zip
Далее рекомендуется сделать диск C:\ активным, для этого надо сделать следующее.
Нажимаете ПКМ на Мой компьютер > Управление > Управление дисками (предпоследний пункт слева)
Нажимаете ПКМ на диске C:\ и выбираете «Сделать раздел активным».
Примечание : Если у вас GUID диск, то сделать активным раздел не получится, но метод все равно сработает.
Открываем Консоль от имени Администратора и вводим следующие команды:
После, вводим команду, для проверки BCD:
Примечание : расположение файла BCD приведено для Windows 7, оно может различаться на разных системах(Win 7, 8, 10) и так же может зависеть от вашего BIOS (UEFI или обычный BIOS).
К примеру на Windows 10, UEFI BIOS путь будет следующим: C:\EFI\Microsoft\Boot\bcd
После выполнения данной команды, вам нужно будет проверить следующие параметры:
Если все верно, то больше ничего не нужно делать, закрываете консоль и перезагружаетесь.
Обычно все верно, но если что то отличается, то выполните одно из следующих команд, которое вам нужно:
Примечание : Путь C:\boot\bcd у вас может отличаться, для Windows 10 UEFI BIOS он следующий: C:\EFI\Microsoft\Boot\bcd
После, снова проверьте BCD и если все верно, перезагружайте систему.
Готово! раздел в 100 МБ на втором диске можно удалить.
Рекомендация от меня: После всех операций, я бы рекомендовал вам сделать следующее:
Внимание! Данная операция сотрет все данные с вашего диска, так что если там есть важные файлы, лучше их сохранить куда нибудь в другое место.
Открываем Консоль от имени Администратора и вводим следующие команды последовательно:
После данной операции нужно будет инициализировать диск.
Для этого заходим в «Управление дисками», вначале написал как туда можно попасть.
Если система сама не предложит инициализировать диск, то нажимаете ПКМ на названии диска и выбираете «Инициализировать диск».
В окне инициализации выбираете тип диска: MBR или GPT (GUID) и нажимаете Ok.
Теперь нажимаете ПКМ на диске и выбираете «Создать простой том».
Несколько раз нажимаете кнопку Далее ничего не меняя, в конце нажимаете Готово и все, диск готов к работе.
PS. Данный способ не применим к Windows XP.
Путь для файла BCD на разных системах может отличаться.
Вся операция займет около 10-и минут. Текста написал много, хотел описать в подробностях.
Что такое EFI? Как определить системный раздел EFI в Windows 11/10?
Если вы когда-нибудь слышали об EFI или видели системный раздел EFI (ESP) в Windows и задавались вопросом, что это такое, то этот пост поможет вам понять. Мы поговорим о EFI, как вы можете идентифицировать разделы EFI, что он содержит и можете ли вы его удалить.
Что такое раздел EFI в Windows?
EFI расшифровывается как Extensible Firmware Interface. Системный раздел обычно представляет собой раздел в устройствах хранения данных, таких как жесткие диски или SSD, используемые компьютерной системой, согласованные с UEFI (Unified Extensible Firmware Interface).
Когда вы загружаете компьютер, прошивка UEFI загружает файл, хранящийся в EFI или ESP (системный раздел EFI), чтобы запустить текущую установленную в вашей системе операционную систему и различные системные утилиты. ESP содержит загрузчики и образы ядра, файлы драйверов устройств и другие утилиты, необходимые для запуска перед загрузкой ОС.
EFI — это минимальный раздел размером около 100 МБ, отформатированный в FAT32. Здесь хранятся все приложения, необходимые для запуска окон. Вы можете получить доступ к системному разделу EFI в Windows, выполнив команду mountvol / s.
Как определить системный раздел EFI Windows 11/10?
Раздел EFI имеет решающее значение; поэтому он скрыт, чтобы обычный пользователь не нашел его случайно в проводнике. Здесь мы предоставили различные инструменты, с помощью которых вы можете идентифицировать раздел EFI.
Крайне важно не удалять раздел EFI с помощью этих инструментов. Тем не менее, несчастные случаи могут произойти, и убедитесь, что вы создали образ системы перед любой из этих операций.
1]Использование инструмента управления дисками в Windows
Инструмент «Управление дисками» — это инструмент управления Windows, используемый для переименования, изменения размера, разбиения на разделы и форматирования дисков. Это позволяет вам управлять разделами жесткого диска без перезагрузки системы и каких-либо прерываний. Вы можете создавать, удалять и форматировать разделы, изменять буквы дисков и пути, конвертировать пустой MBR в GPT-диск, инициализировать новый диск перед его использованием и т. Д.
Вот некоторые из наиболее удобных способов открыть Управление дисками и определить разделы EFI.
2]Использование Diskpart Tool
DiskPart — это утилита командной строки для разбиения диска на разделы. Интерпретатор diskpart позволяет вам управлять дисками вашего компьютера, включая виртуальные жесткие диски, разделы, тома. Он позволяет создавать, удалять и изменять разделы на жестких дисках или USB, которые может обнаружить ваш компьютер. DiskPart — прекрасная альтернатива инструментам управления дисками, поскольку он более мощный и подходит для технических пользователей.
Вы должны всегда открывать diskpart с правами администратора. Вот простой способ открыть diskpart.
3]Использование сторонних инструментов
Помимо традиционных инструментов, Windows предоставляет нам управление разделами и EFI. Есть несколько сторонних программ, которые предоставляют эти услуги для лучшего опыта.
Менеджер разделов Paragon
Paragon Partition Manager — это бесплатное программное обеспечение, которое позволяет упорядочивать жесткие диски и помогает получить дополнительное место в существующих разделах. Он предлагает множество функций, таких как изменение размера / перемещение разделов, восстановление разделов. Вы можете восстановить данные, если по ошибке удалили раздел. Вы можете создавать, удалять, расширять разделы. Это также позволяет вам изменить метку раздела, и вы также можете проверить наличие ошибок в выбранных разделах, чтобы исправить их.
Чтобы найти раздел EFI, выполните следующие действия:
GParted — это бесплатное программное обеспечение для управления разделами с целью графического управления разделами диска. С GParted вы можете копировать, перемещать, изменять размер разделов без потери данных. Он также позволяет вам попытаться восстановить данные с потерянных или удаленных разделов. Вы также можете создать место для новой ОС, изменить метки, установить новый UUID и т. Д.
Как только вы откроете инструмент GParted, он поможет вам определить раздел EFI. Если вы не видите никаких меток, найдите скрытый раздел размером 100 МБ.
Следует ли мне удалить раздел EFI?
Вы никогда не должны удалять раздел EFI, если у вас нет веской причины для этого, и вы не знаете, что делаете. Это место, где ваша ОС хранит все загрузочные файлы. Если вы удалите это, это будет похоже на удаление вашей ОС. Вы можете попытаться удалить его только тогда, когда вы очищаете весь диск и имеете полноценную операционную систему на другом диске или клон или резервную копию того же самого.
Как я могу увидеть, что находится в разделе EFI?
Поскольку EFI скрыт от проводника, вы можете использовать команду mountvol / s для монтирования системного раздела EFI на указанном диске. Убедитесь, что вы выбрали букву диска, которая не занята другими дисками.
Как я могу удалить раздел EFI в Windows?
Мы будем использовать DiskPart для удаления разделов EFI, поскольку Diskpart — это утилита командной строки, которая управляет разделами дисков. Вот несколько простых шагов, которые вы можете выполнить, чтобы удалить разделы EFI:
Как восстановить разделы EFI?
Ошибки могут произойти непреднамеренно; таким образом, случайное удаление вашего раздела EFI может быть одним из них. Здесь мы обсудим пошаговый процесс восстановления раздела EFI с помощью командной строки.
В чем разница между EFI и MBR?
MBR (Master Boot Record) — это немного более старый стиль распознавания загрузочных дисков и носителей, поддерживающий 2 ТБ жесткого диска. BIOS использует MBR для сохранения информации обо всех данных на жестких дисках. С другой стороны, UEFI использует таблицу разделов GUID (GPT). MBR использует только 32 бита в своих таблицах, что приводит только к 4 физическим разделам. Однако UEFI не зависит от платформы; следовательно, это обеспечивает лучшее время загрузки и полную скорость компьютера.
Предлагает ли обновление до EFI какие-либо преимущества?
Файлы EFI хранятся в определенной системе разделов, называемой ESP на жестком диске. UEFI поддерживает дискретные драйверы, UEFI обеспечивает более быстрое время загрузки, поддерживает разделы жесткого диска размером более 2 ТБ, поддерживает более четырех разделов на одном диске, эффективную систему и управление питанием. Итак, да, обновление до EFI дает множество преимуществ.
Требуется ли для обновления Windows 11 раздел на основе EFI?
Да, для Windows 11 требуется раздел на основе UEFI, поскольку Windows 11 несовместима с BIOS или режимом совместимости Legacy; поэтому Windows 11 должна работать с UEFI. Пользователи должны включить безопасную загрузку, поскольку опция безопасной загрузки связана с компьютерами на основе UEFI.
В этом посте мы обсудили большинство моментов, связанных с разделами EFI. Выше приведены все основные задачи, которые вы можете выполнять с разделами EFI, и некоторые сравнения с его аналогами. Но убедитесь, что у вас есть надлежащая резервная копия ваших данных, если что-то пойдет не так, и вы всегда знаете, что делаете.