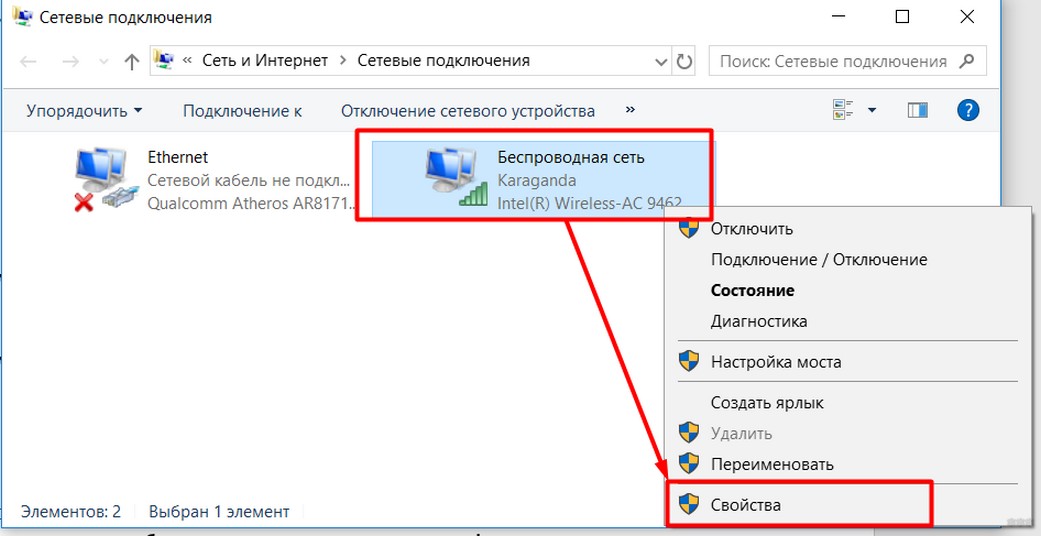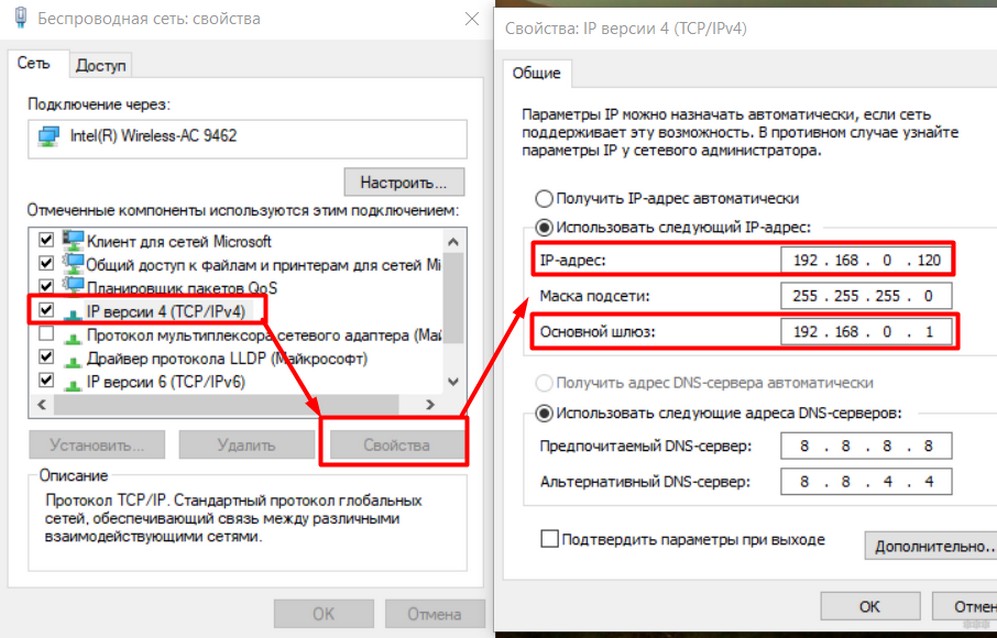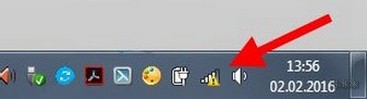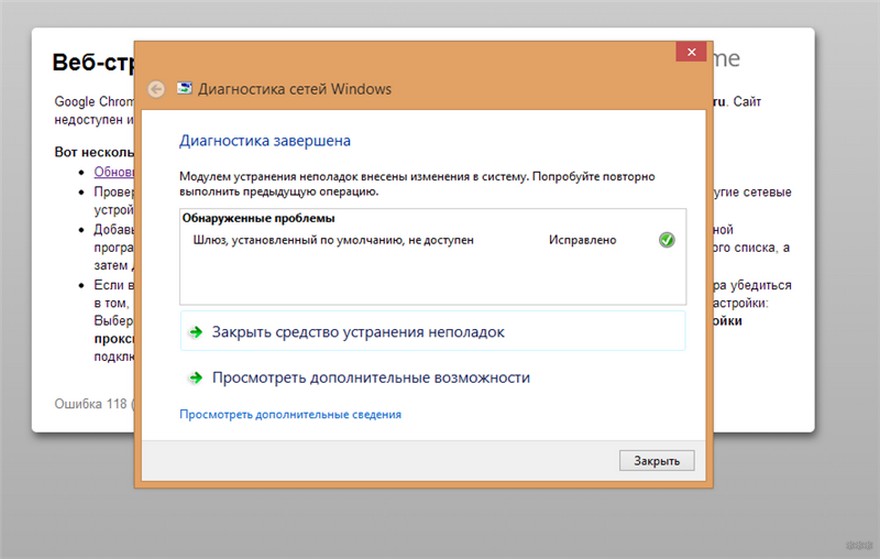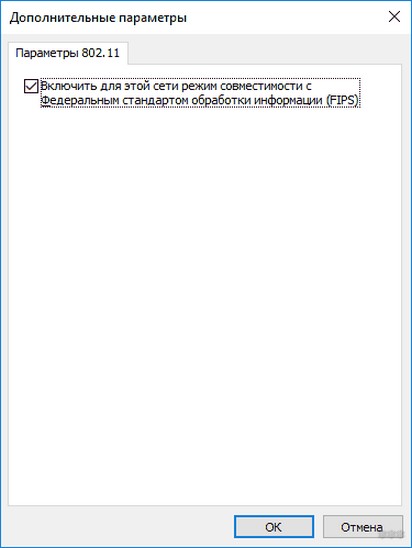Шлюз, установленный по умолчанию, не доступен. В Windows 10, 8, 7
В этой статье я расскажу вам о решении очередной ошибки, которую можно увидеть в Windows, и связана эта ошибка конечно же с работой интернета при подключении по Wi-Fi. Ошибку «Шлюз, установленный по умолчанию, не доступен» можно увидеть после того, как выполнить диагностику неполадок. Вы скажете, кто же просто так запускает диагностику неполадок, зачем. Все верно. Дело в том, что многие сталкиваются с проблемой, когда интернет по Wi-Fi постоянно отключается через некоторое время. Точнее, он не отключается, а переходит в статус «без доступа к интернету».
Думаю, вам знакома эта проблема. Подключаем ноутбук к Wi-Fi, интернету некоторое время работает, затем возле иконки подключения появляется желтый треугольник, и статус «без доступа к интернету», или «ограничено». Только при условии, что интернет работает некоторое время. Если сразу такая ошибка, то смотрите статью по решению «без доступа к интернету» в Windows 7, и ограничено в Windows 10.
А если нажать на этот значок правой кнопкой мыши, и выбрать «Диагностика неполадок», то скорее всего вы увидите ошибку «Шлюз, установленный по умолчанию, не доступен».
Проблема эта точно есть в Windows 7 и Windows 8. Что касается Windows 10, то там я эту ошибку еще не видел, но думаю, что без разницы какая система установлена на вашем компьютере. Решения скорее всего будут одинаковыми.
Советы по решению ошибки «Шлюз, установленный по умолчанию, не доступен»
Или же, в настройках вашего плана электропитания нужно установить максимальную производительность для адаптера беспроводной сети.
Так же, можно еще запретить системе отключать ваш беспроводной адаптер для экономии электроэнергии. Сделать это можно в диспетчере устройств, открыв свойства беспроводного адаптера, и на вкладке «Управление электропитанием» убрать соответствующую галочку.
Если у вас Windows 10, то более подробно об этом можно почитать в статье Пропадает интернет (Wi-Fi) в Windows 10 после выхода из спящего режима.
Обновление, или откат драйвера Wi-Fi адаптера
Поэтому, советую скачать и установить драйвер на Wi-Fi адаптер (Wireless). Скачивайте с официального сайта, для вашей модели и операционной системы. Можете для примера смотреть эту статью.
Включаем FIPS при ошибке «Шлюз, установленный по умолчанию, не доступен»
Вот как это выглядит:
Перезагрузите ноутбук, и смотрите результат.
Выводы
Это самые популярные, и судя по отзывам рабочие решения. Чаще всего, проблема именно в драйвере. Нужно пробовать обновлять, откатывать, и изменять его из списка уже установленных в системе.
Если вы знаете еще о каких-то решениях этой проблемы, то можете поделится ими в комментариях. Буду очень благодарен.
Ошибка: шлюз, установленный по умолчанию, недоступен
Ошибка «Шлюз, установленный по умолчанию, недоступен» встречается во всех версиях Windows, а не только в 10-ой или 7-ой версии. Это классическая проблема, с которой вы можете столкнуться при проверке сети. Мы собрали в одном месте подробное описание проблемы, а также поделились практическими советами, как данную ошибку устранить.
Что это за ошибка
Проблема связана с беспроводной сетью и интернетом. Чаще всего, с этой проблемой сталкиваются люди, кто пользуется Wi-Fi. Пример такой ситуации: пропадает интернет, хотя подключение к сети остается. Вы проводите диагностику, и система выдает вам ошибку «Шлюз, установленный по умолчанию, недоступен».
Система тут же предложит вам самостоятельно устранить проблему – это звучит очень заманчиво, но, к сожалению, не всегда возможно. Это связано с тем, что иногда Windows требуется настроить руками, чтобы проблема не только пропала, но и не повторялась в будущем. Поэтому ниже мы подготовили подробную инструкцию, что делать в таком случае.
Также уточним, что такое шлюз. В данном контексте, шлюз – это IP адрес, на который поступают пакеты с компьютера к роутеру. Этот параметр выставляется автоматически, но может быть настроен и вручную. Автоматически использованные шлюзы, чаще всего, работают хорошо, но могут возникать трудности.
Как решить проблему: Шлюз, установленный по умолчанию, недоступен
Решение проблемы «Шлюз, установленный по умолчанию, недоступен» одинаковое и на Windows 7, и на 8-ой и на 10-ой версии. Поэтому, инструкция, представленная ниже, поможет вам в любом случае, независимо от того, какой ОС вы пользуетесь.
Программные проблемы
По нашей собственной практике, самая частая причина кроется в программах. Поэтому, если вы не знаете достоверно, в чём же причина, то лучше начать именно с этого пункта. Для этого вам нужно остановить процессы в диспетчере задач. Идеально – остановить все, кроме системных. И после этого пере-подключиться к Интернету. Если проблема пропадёт – то дело в программах.
Далее вам нужно найти «виновника торжества». Для этого повторите первое действие, но уже не выключайте сразу всё, а выключите лишь одну программу и следите за тем, что произойдёт после этого. Так вы сможете выявить, какой же софт «ломает» систему.
Мы рекомендуем первым делом проверить тот софт, который вы установили сравнительно недавно. Например, если вы установили недавно игру, то первой же проверьте ее. Старый софт также может быть причиной проблем, например, потому что он обновился.
Чаще всего, проблемой являются программы, которые «взламывают» ключ, и меняют адрес или шлюз затем, чтобы их не отследила программа по контролю за лицензиями.
Ручное указание шлюза по умолчанию
Если у вас никогда на Компьютере не работал Интернет, или же вы не смогли найти причину, почему он перестал работать, то вам нужно задать шлюз вручную. Как мы уже уточнили ранее, настройка одинакова на всех версиях ОС Windows, поэтому следуйте инструкции ниже. Возможны некоторые изменения в зависимости от ОС, но порядок действий сохраняется.
После того, как ваш компьютер на Windows загрузится, у вас более не будет проблемы «шлюз по умолчанию недоступен». Если же проблема осталась, то чаще всего, у этого простая причина: вы отредактировали не то подключение. Дело в том, что система «помнит» все подключения, которые были на устройстве до этого, и может предложить вам для редактирования что-то, к чему вы даже не подключены. Поэтому – ещё раз проверьте, то ли вы отредактировали. И если то, то вторая по популярности причина проблемы – вы не перезагрузили систему. Обязательно перезапустите ОС, иначе ничего не получится.
Настройка параметров электропитания
Если вы работаете на стационарном ПК, можете пропустить данный пункт. Если же вы работаете на ноутбуке, то одна из частых причин возникновения проблем со шлюзом, это настройки электропитания. Система буквально «экономит» ваш заряд, но при этом ломает настройки подключения к сети. Чтобы устранить это, проделайте следующие шаги:
Всё это позволит вашему адаптеру работать постоянно в одинаковых условиях. Это значит – что незавиисмо от того, сколько у вас заряда, работает ли ваш ноутбук от кабеля или батареи, блок беспроводного подключения к сети Интернет будет постоянно активен и будет работать с одинаковыми настройками.
Обратите внимание, что такие настройки могут частично сократить срок работы ноутбука без зарядки, но изменение будет незначительным. По нашему опыту, оно не превысит 3-4% от стандартного времени работы без подключения к сети.
Драйвера
Одна из частых проблем – это проблемы с драйверами для Интернета. Вам нужно внимательно проверить драйвера для Wi-Fi адаптера и при необходимости:
Всё это можно сделать максимально просто, если вы узнаете в «Диспетчере устройств», какой модуль у вас используется, и на нашем сайте найдёте драйвера для вашего модуля. Далее вам нужно либо обновить, либо удалить старые.
Альтернативный вариант
Если вы проверили всё, что мы рекомендовали проверить выше, и сделали всё, что мы сказали, но проблема осталась, то есть альтернативный вариант: включить режим FIPS на роутере.
Данный способ эффективен лишь на некоторых моделях роутеров, поэтому мы написали его в самом конце. Тем не менее, актуальные Федеральные стандарты обработки информации, а именно так расшифровывается FIPS, позволяют решить проблемы со шлюзом. Для активации FIPS вам нужно:
Это может помочь в самых проблемных ситуациях. Помимо этого, есть отдельное видео, в котором очень подробно рассказано, а главное – показано, что делать, если на Windows 10 возникла ошибка шлюз, установленный по умолчанию, недоступен.
Делитесь в комментариях, как вы решили проблему, и насколько быстро вам удалось устранить ошибку «шлюз, установленный по умолчанию, недоступен» на своем Windows компьютере. Также напоминаем, что мы активно отвечаем на комментарии – поэтому, если у вас вдруг возникли проблемы с решением данной ошибки, то пишите в комментариях и рассказывайте о ситуации, а мы вместе с нашим дружным сообществом постараемся решить все ваши проблемы.
Шлюз установленный по умолчанию не доступен
Когда есть проблемы с интернетом в Windows 10, то пользователь запускает диагностику сетей, которая выдает ошибку «Шлюз, установленный по умолчанию, не доступен«. Виновником данной проблемы может быть неверный IP-адрес, антивирус, драйверы сетевой карты или режим энергосбережения. В этой инструкции о том, как исправить ошибку недоступности шлюза в Windows 10.
Как исправить недоступность шлюза в Windows 10
1. Удалить антивирус
Если у вас установлен сторонний антивирус, то его нужно удалить и проверить, устранена ли проблема. В недоступности шлюза был замечен антивирус Avast и McAfee. Я рекомендую использовать стандартный антивирус Windows 10, так как он очень хорошо справляется со своей работает и занимает топ позиции в независимых тестах, после Kaspersky и Bitdefender. Ниже руководство поможет вам:
2. Сбросить IP протокол
Запустите командную строку от имени администратора и введите ниже команды по очереди, нажимая Enter после каждой, после чего перезагрузите компьютер и проверьте подключение к интернету.
3. Отк/Вкл сетевой адаптер
Нажмите сочетание кнопок на клавиатуре Win+R и введите ncpa.cpl, чтобы быстро открыть сетевые подключения. Отключите все имеющиеся сетевые адаптеры и включите тот, через который осуществляете подключение к интернету. Это может быть Ethernet по проводу или беспроводная сеть по WiFi.
4. Сбросить сеть
Откройте «Параметры» > «Сеть и Интернет» > «Состояние» > справа «Сброс сети«.
5. Отключить энергосбережение
Нажмите Win+R и введите devmgmt.msc, чтобы открыть диспетчер устройств. Раздвиньте графу «Сетевые адаптеры» и нажмите мышкой два раза по сетевому адаптеру, через которое осуществляете подключение к интернету. WiFi адаптер будем иметь в себе слово Wirelles, а подключение по проводу Controller. Если не знаете какой, то можете нажимать по всем. Далее перейдите во вкладку «Управление электропитанием» и снимите галочку «Разрешить отключение этого устройства для экономии энергии«.
Важно: Для некоторых беспроводных WiFi адаптеров может не быть вкладки «Управление электропитанием«. В этом случае нажмите Win+R и введите control.exe powercfg.cpl,,1, чтобы открыть электропитание. Раздвиньте графу «Параметры адаптера беспроводной сети» и установите значение «Максимальная производительность«.
6. Драйвер сетевой карты
1. Переустановить. Нажмите Win+R и введите devmgmt.msc, чтобы открыть диспетчер устройств. Нажмите правой кнопкой мыши по сетевому адаптеру, через которое подключены к интернету и выберите «Удалить устройство«. В появившимся окне установите галочку «Удалить программы драйверов для этого устройства» и нажмите OK. Перезагрузите компьютер.
7. Изменить драйвер сетевого адаптера
Драйвер сетевой карты может переключиться с другим набором драйверов, которые уже установлены в вашей системе. Нажмите Win+R и введите devmgmt.msc, чтобы открыть диспетчер устройств. Нажмите правой кнопкой мыши по сетевому адаптеру, через который подключены к интернету, и выберите «Обновить драйвер«. В появившимся окне выберите снизу «Выполнить драйверов на этом компьютере«.
Далее выберите «Выбрать драйвер из списка доступных драйверов на компьютере«.
Попробуйте выбрать из списка другой драйвер, может более старой версии, и нажмите «Далее». Это касается и беспроводного WiFi адаптера. У вас по умолчанию установлен Broadcom 802.11 b/c/n, тогда попробуйте выбрать из списка Broadcom 802.11 /n, или наоборот, если установлен Broadcom 802.11 /n, то выберите из списка Broadcom 802.11 b/c/n.
8. Изменить DNS
Нажмите сочетание кнопок на клавиатуре Win+R и введите ncpa.cpl, чтобы открыть сетевые подключения. Нажмите правой кнопкой мыши по адаптеру WiFi или Eternet и выберите «Свойства«. Во вкладке «Сеть» найдите IP версии 4 (TCP/IPv4) и ниже нажмите на кнопку «Свойства». Установите значение «Использовать следующие адреса DNS- серверов» и задайте:
Это безопасные и быстрые DNS от cloudflare будут работать лучше, чем по умолчанию от местных провайдеров.
9. Задать IP адрес вручную
Шлюз установленный по умолчанию недоступен. Как исправить в Windows 10?
Если во время работы за компьютером через Wi-Fi, интернет перестает работать, но при этом на других устройствах Wi-Fi работает нормально, есть решение этой проблемы.
Обычно, диагностика сетей Windows пишет следующее: Шлюз, установленные по умолчанию недоступен. Данная проблема появляется как на ноутбуках с Windows 10, так и на предыдущих ОС: 8.1, 8 и 7. Если у вас нет ноутбука, но есть беспроводной адаптер, вы также в зоне риска.
Так как же решить эту проблему?
Отключите энергосбережение для Wi-Fi адаптера
Это первый способ, который поможет вам при возникновении ошибки Шлюз установленный по умолчанию недоступен. Чтобы отключить энергосбережение для Wi-Fi адаптера в Windows 10 нужно зайти в диспетчер устройств (нужны права администратора), далее найти свой беспроводной адаптер, кликнуть по нему правой кнопкой мыши, выбрать пункт свойства. Чтобы зайти в диспетчер устройств, можно нажать клавишу Win (флажок) + R и ввести devmgmt.msc или нажать правой кнопкой мыши по меню пуск (Windows 10/8.1).
В появившемся окне, перейдите на вкладку Управление электропитанием и снимите галку с Разрешить отключение этого устройства для экономии энергии.
Включение максимальной производительности для адаптера Wi-Fi в Windows 10
Этот пункт нужно выполнять вместе с предыдущим пунктом. Иногда, на ноутбуках c Windows режим энергосбережения Wi-Fi установлен на максимальное энергосбережение. Вам же нужно поставить режим энергосбережения на Максимальную производительность.
Указать шлюз по умолчанию вручную в Windows 10.
Можно попробовать вручную указать шлюз соединения в параметрах беспроводного соединения (не в параметрах адаптера).
Чтобы это сделать, вам необходимо зайти в центр управления сетями и общим доступом. Для этого нужно в трее найти иконку Wi-Fi, кликнуть правой кнопкой мыши по ней и выбрать пункт Центр управления сетями и общим доступом.
В появившемся окне слева выберите пункт изменение параметров адаптера, а затем выберите свой беспроводной адаптер и нажмите свойства.
Теперь нам необходимо вручную заполнить несколько полей. Выберите Использовать следующий IP адрес и укажите:
IP-адрес: 192.168.0.150
Маска подсети: 255.255.255.0
Основной шлюз: 192.168.0.1 (можно попробовать 192.168.1.1, но это в редких случаях)
Использовать следующие адреса DNS-серверов:
Предпочитаемый DNS-сервер 8.8.8.8
Альтернативный DNS-сервер 8.8.4.4
Это DNS сервера от гугла. Использовать их предпочтительно даже в настройках роутера. Теперь нажмите кнопку ОК и попробуйте заново подключиться к Wi-Fi.
Нажимаем ОК и пробуем снова подключиться к Wi-Fi.
Установка официальных драйверов Wi-Fi от производителя.
Если вы пользуетесь драйвер-паками, то драйвер установленный к вашему Wi-Fi адаптеру может быть установлен не тот, который должен бы быть. Такое иногда бывает и при чистой установке Windows 10, когда сама система «ошибается» с выбором драйвера.
Чтобы узнать разрядность своей операционной системы нажмите на меню пуск правой кнопкой мыши, выберите Система. В появившемся окне в пункте система будет написано: 64-разрядная операционная система или 32-х разрядная операционная система. Узнав эти данные, можно смело скачивать драйвер для своего адаптера Wi-Fi.
драйвера для ноутбука Dell 5520
Теперь можно смело устанавливать скачанный драйвер. Обычно это программа, которая сама все установит за вас. Это бывает в случае с Wi-Fi адаптерами Intel, Broadcomm. В случае с адаптерами TP-Link, драйвера у них находятся в архиве, его нужно извлечь, затем снова открыть свойства беспроводного адаптера, перейти на вкладку драйвер, нажать кнопку обновить и указать вручную путь к драйверу.
Вот в принципе и все советы, которые помогут вам решить проблему с Wi-Fi адаптером на ноутбуках и компьютерах с Windows 10.
Как исправить «Шлюз, установленный по умолчанию, недоступен»?
Привет! Разберем подробно сообщение из диагностики сети «Шлюз, установленный по умолчанию не доступен» и выясним, что делать, когда автоматические средства все же не помогают. С вами Ботан из WiFiGid, так что только кратко и по делу. За шутками и прибаутками едьте к нашему Хомяку!
У проблемы есть несколько вариантов решения. Если у вас что-то не получится, или же вы нашли свое решение – напишите об этом в комментариях к этой статье!
Лучшее решение
Если что-то будет непонятно – прочитайте теорию в разделе ниже. Здесь только горячая практика для быстрого исправления.
Самый простой метод – перезагрузите роутер и компьютер/ноутбук – и то, и то, одновременно. В 99% случаев все снова заработает.
Если не помогло, самый эффективный способ – установить компьютеру вручную расположение роутера в сети. Чем и займемся. Инструкцию буду дублировать для Windows 7 и Windows 10. Есть небольшие отличия в названиях, но в целом все одинаково. Начинаем!
Возможно, адрес кто-то сменил при настройке, так что может понадобится и сброс маршрутизатора. Ищите информацию конкретно под свою модель через поиск на нашем сайте.
Небольшие пояснения. В поле «Основной шлюз» пишем тот самый найденный IP адрес роутера. В поле IP-адрес – тот же самый IP, но с измененной последней цифрой, я люблю подальше, поэтому поставил 120. Маску и DNS оставляйте как на рисунке.
Если все правильно вобьете и сохраните, интернет заработает, проблема исчезнет. Из-за чего возникает эта проблема, и почему такой метод помогает, читайте ниже.
Другие возможные причины, когда шлюз по умолчанию багует, есть сразу же на видео:
Кратко о проблеме
Самое частое решение было в разделе выше – смотрите там!
А в этом разделе хотелось бы кратко остановиться на ситуации, выяснить, из-за чего она обычно происходит, и куда в первую очередь смотреть. Будет и немного теории сетей. Это поможет и в понимании проблемы в следующих разделах, ведь не всегда получается решить все с первого раза.
Как к ней обычно приходят? Сначала у пользователя пропадает интернет:
Вы наскоро лезете в Диагностику сети (правой кнопкой по этому значку с восклицательным знаком). А уже диагностика сообщает вам о том, что «Шлюз, установленный по умолчанию, недоступен». При этом система сама может попытаться и удачно исправить ошибку:
Но как правило — это временное решение, а причина зарыта немного глубже. В этом разделе и хотелось остановиться на этой самой причине.
Проблема свойственна для всего класса операционных систем – Windows 7, Windows 8, Windows 10.
Немного теории подключения к интернету:
По какой-то причине настройки могут выдаваться неправильно, а шлюз будет иметь неправильный адрес (или его вовсе может не быть). Перед тем, как устранить ошибку, остается выяснить, что такое шлюз по умолчанию.
Шлюз – для домашнего пользователя без образования – IP адрес устройства, у которого нужно спрашивать интернет. Приставка «по умолчанию» означает, где искать в первую очередь, для домашних пользователей он всегда один.
В большинстве случаев – это адрес нашего роутера, т.к. именно он раздает интернет. Получили неправильно или не смогли получить – будет именно наше предупреждение. Нередко причиной является просто неверная отработка DHCP сервера и устройства – поэтому и рекомендуется перезагрузить их, чтобы сеть попыталась заново самонастроиться. В другом случае проще перепроверить сетевые настройки и задать их вручную (о чем и была первая глава). Но есть и более извращенные методы.
Другие способы
Все что было выше изредка не помогает все равно. А причина кроется в многообразии компьютерных проблем. За всем не уследишь, особенно удаленно, поэтому здесь я составил список возможных векторов, куда стоит обратить внимание при этой проблеме:
Вот и все! Получилось? Напишите в комментарии! Не получилось? Тоже напишите! Будем решать проблему и запишем ваш опыт в статью, чтобы другие читатели смогли решить свою проблему еще быстрее.