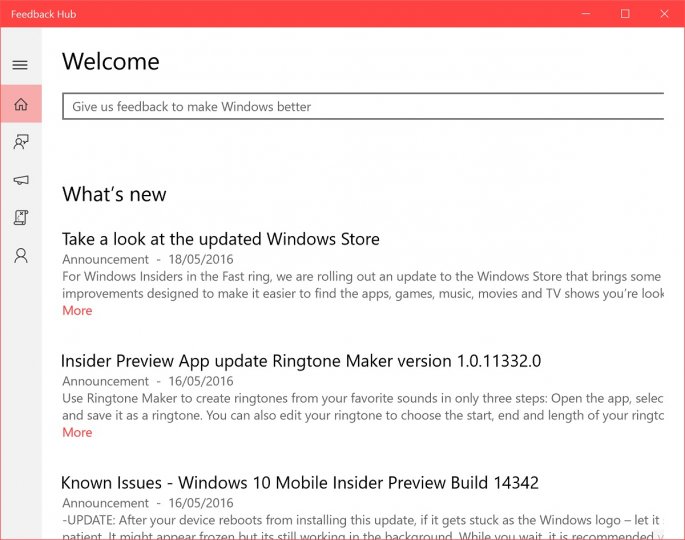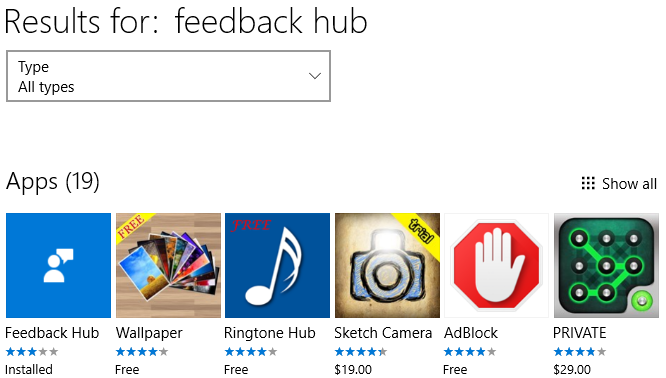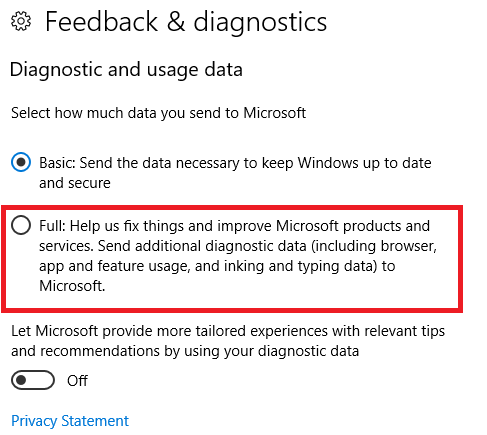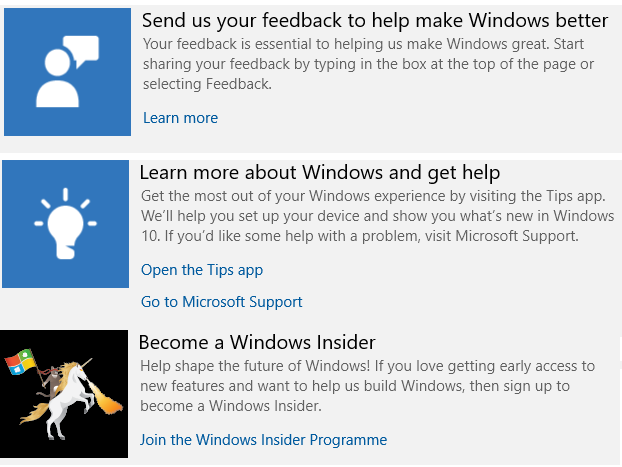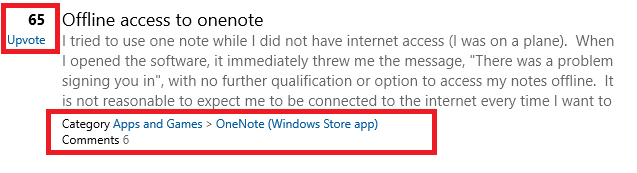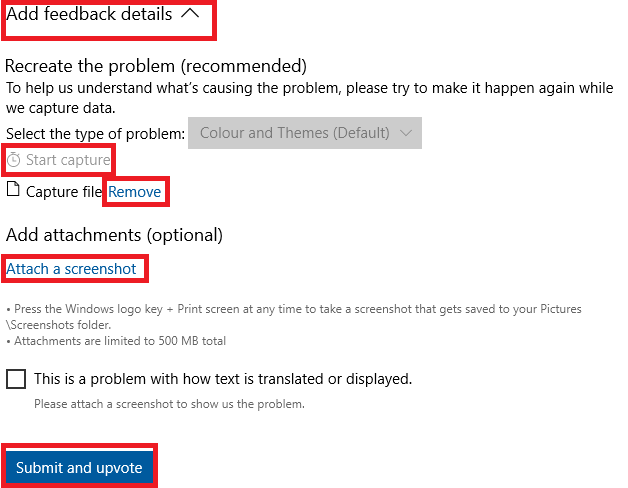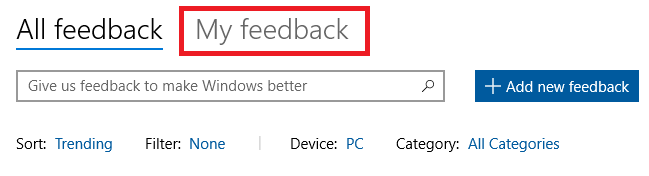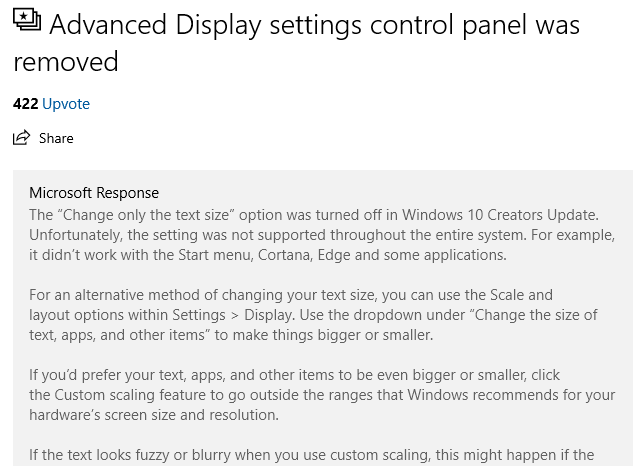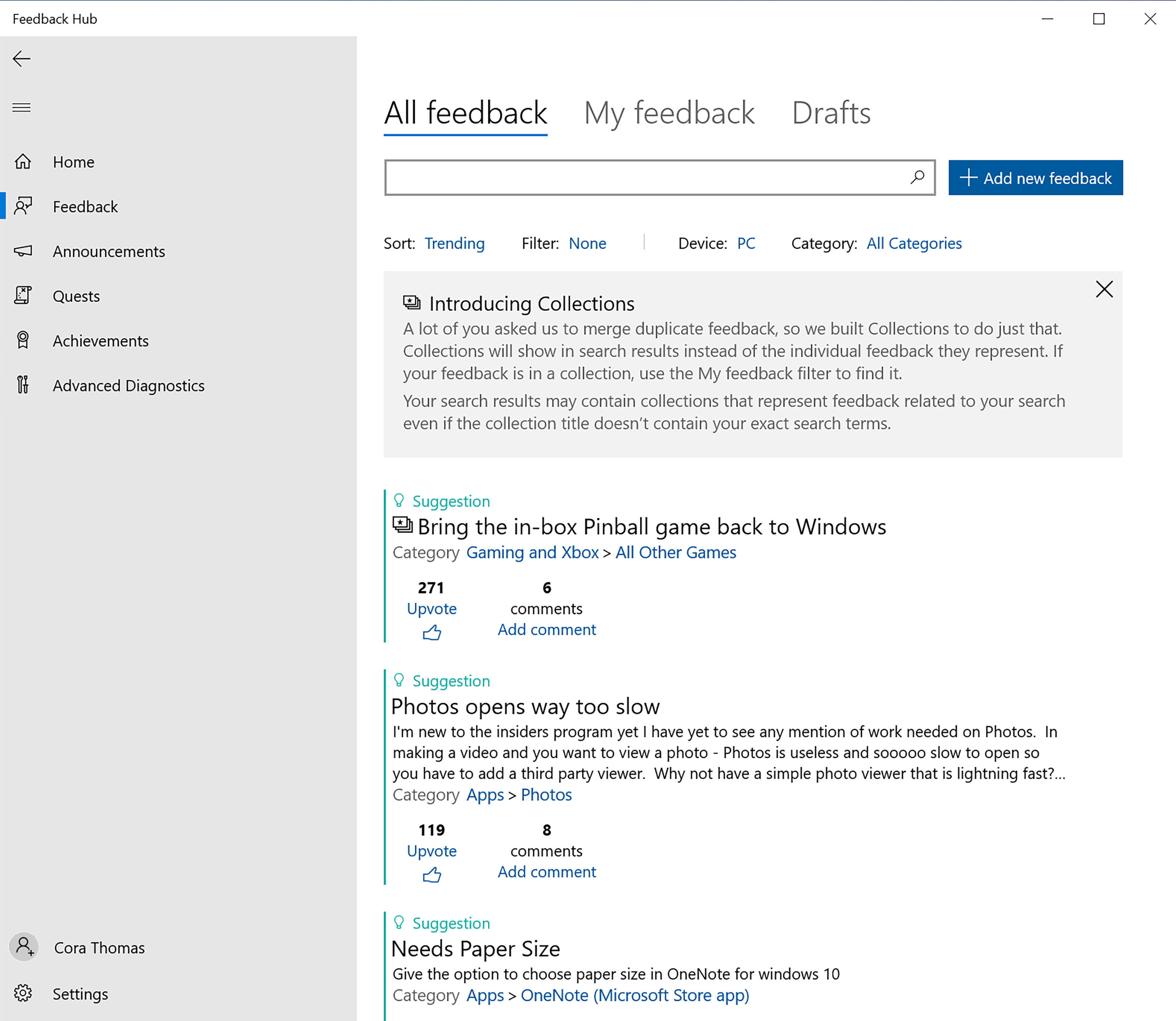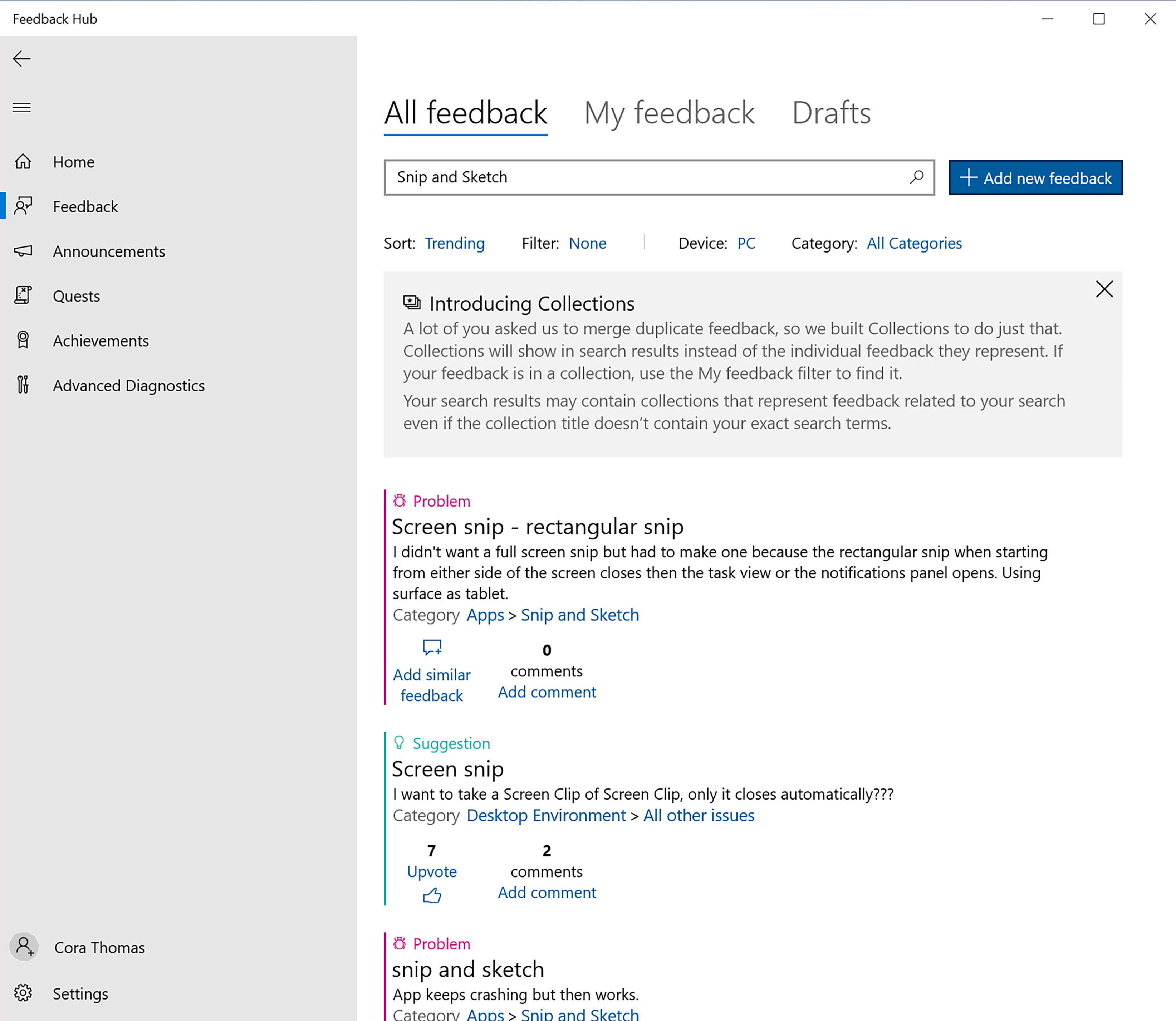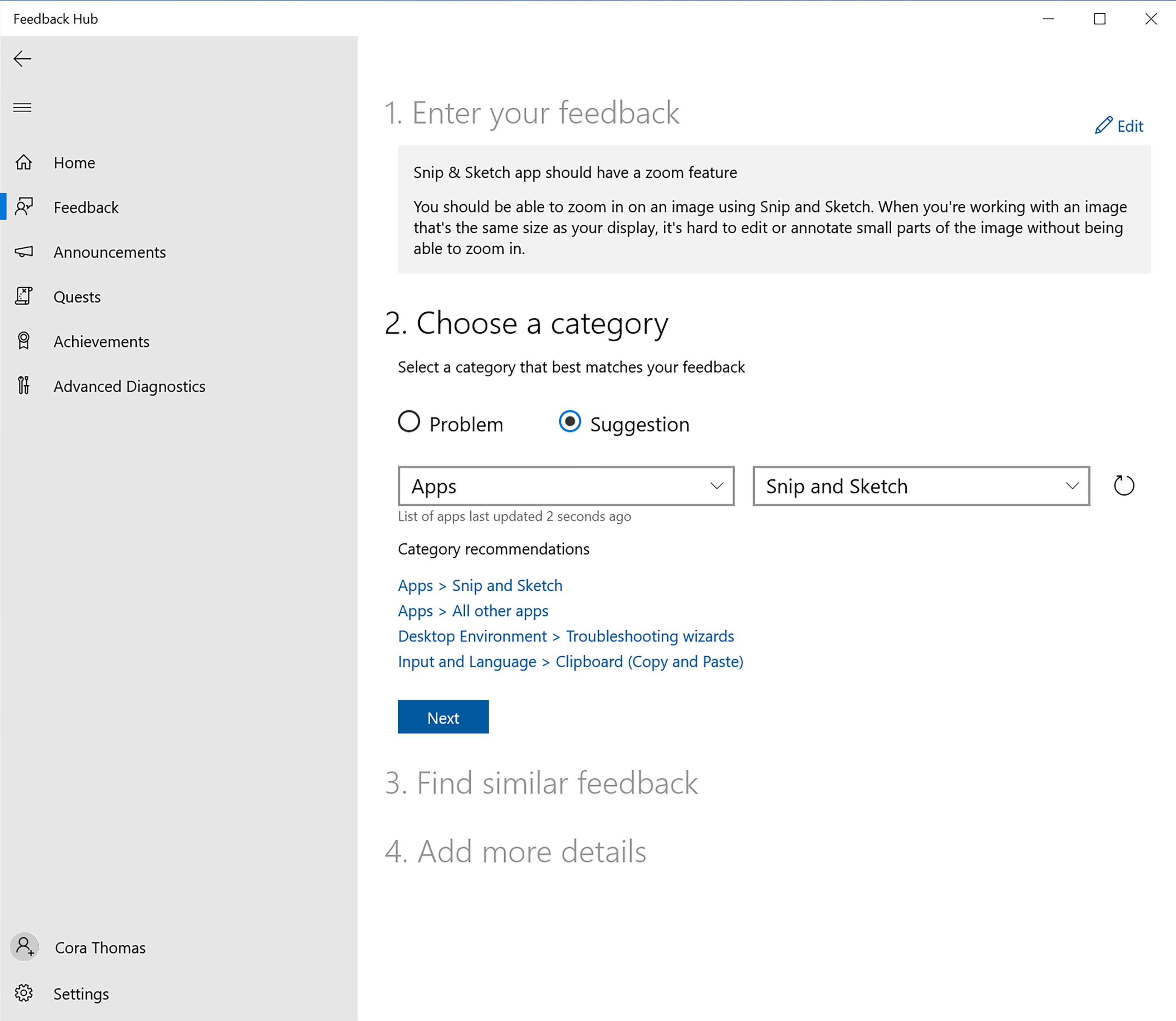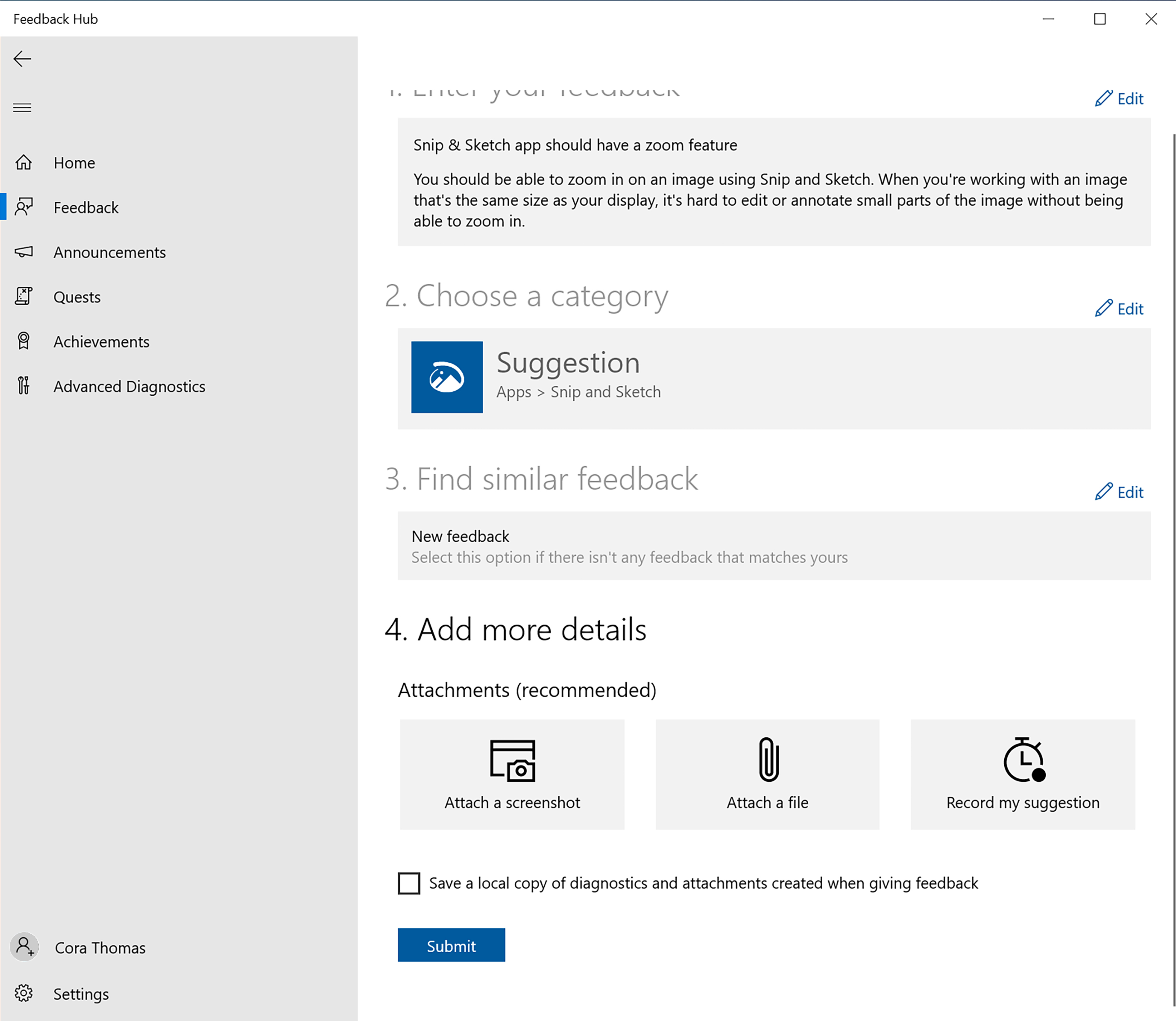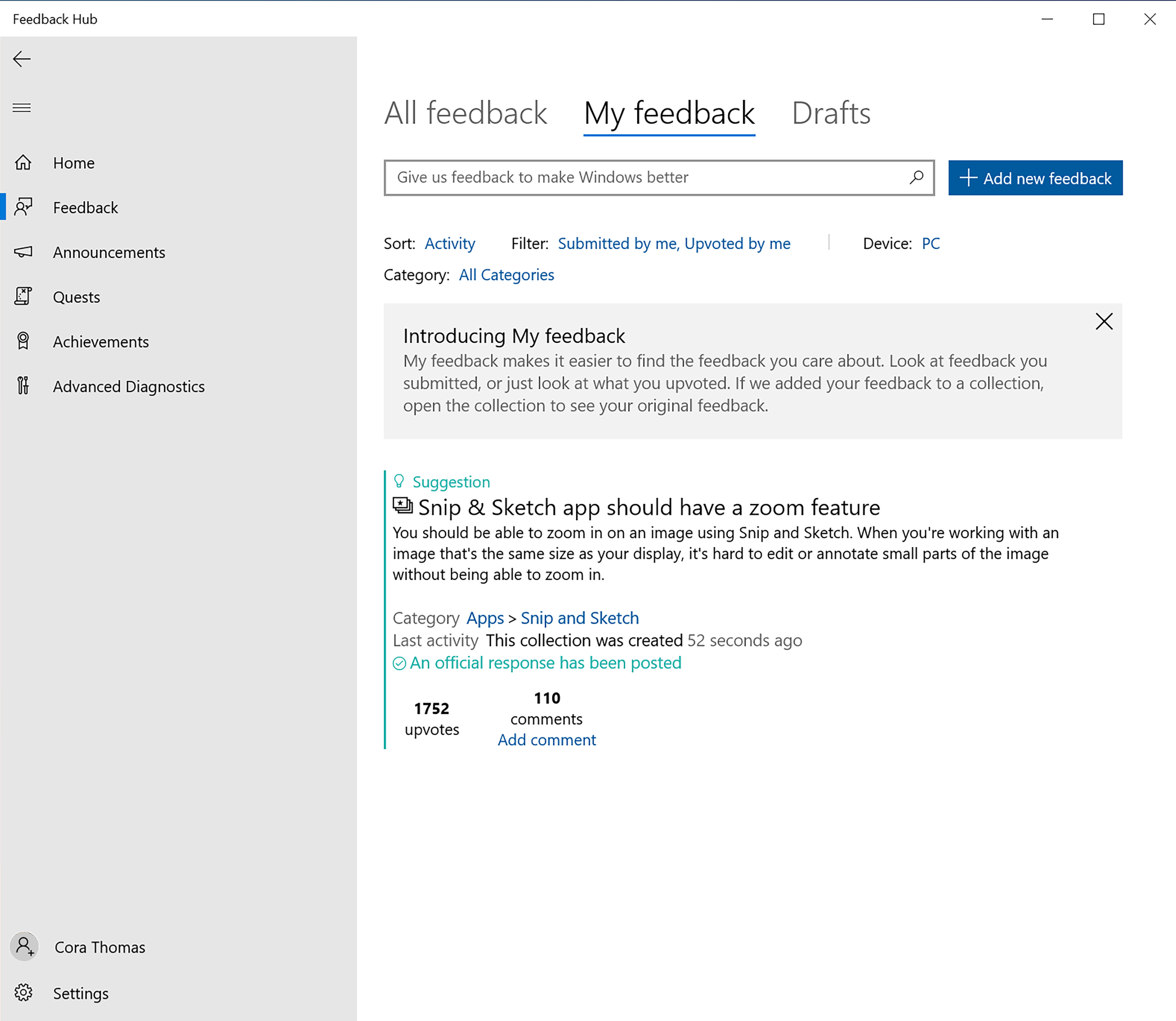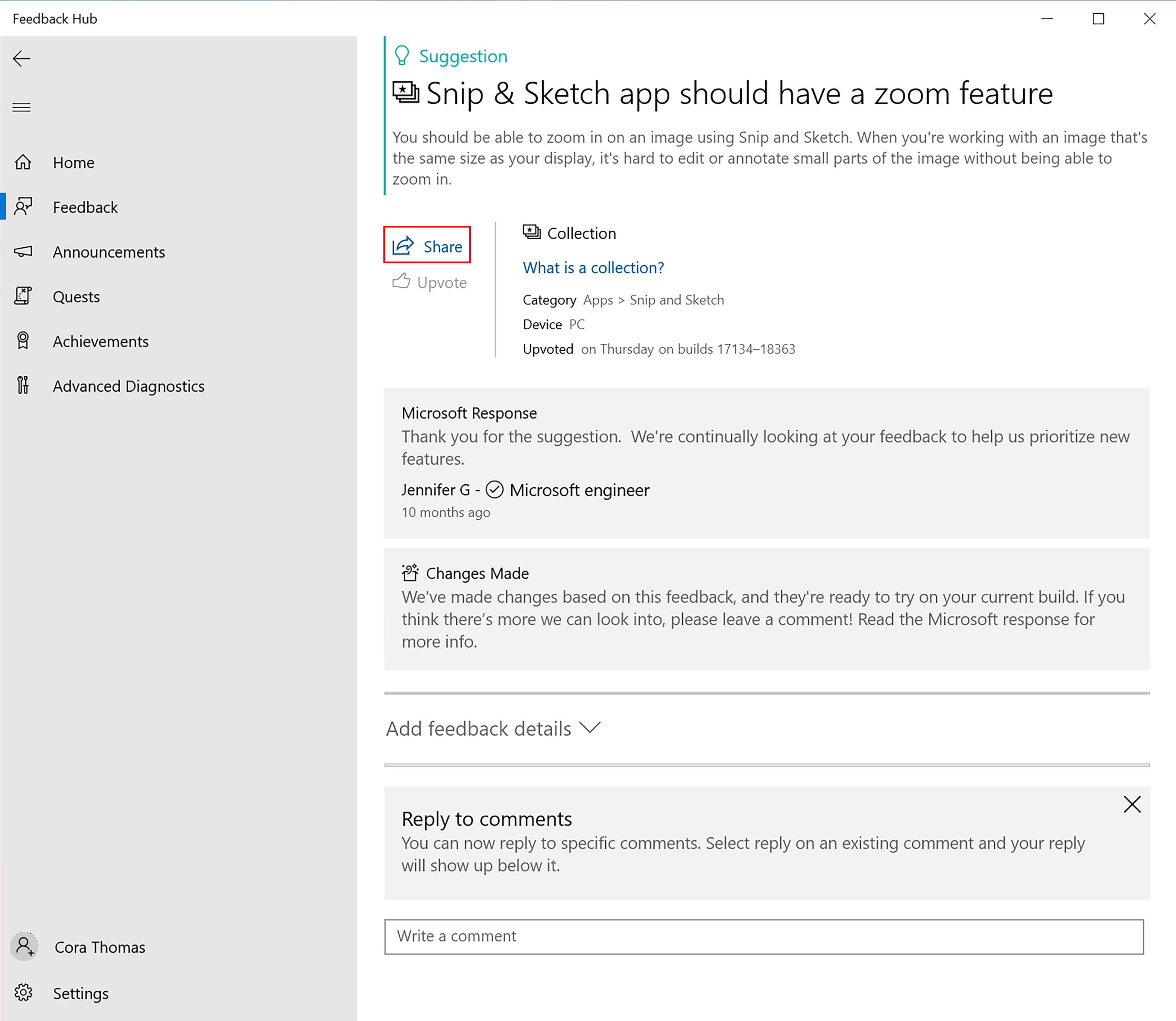Удалить Центр отзывов | Отключить или удалить Центр отзывов
Feedback Hub — это приложение для Windows, которое позволяет пользователям отправлять отзывы, отчеты об ошибках и предложения по функциям для операционной системы. Это отличное приложение в операционной системе Windows для устранения неполадок. Однако большинством пользователей он практически не используется. В большинстве случаев он случайно открывается при использовании сочетаний клавиш. Многим пользователям эта функция не нужна в их системе, и они хотят ее отключить. Эта статья покажет вам методы, с помощью которых вы можете легко отключить или удалить Центр отзывов.
Удаление Центра отзывов
Отключение центра отзывов или удаление центра отзывов — это наиболее распространенные методы удаления концентратора отзывов из Windows 10. Это не системное приложение, и оно не вызовет каких-либо проблем в операционной системе. Вы всегда можете установить его обратно из Microsoft Store. Вы можете удалить Центр отзывов несколькими способами. Вы можете использовать любой из следующих способов:
1. Использование программы удаления Windows для удаления Feedback Hub
В Windows вы можете удалить любое приложение с помощью приложения «Настройки» или панели управления. Открыв список всех установленных приложений, вы можете просто удалить Feedback Hub из Панели управления. Существует также быстрый способ удалить любое приложение, даже не открывая панель управления или приложение настроек. Чтобы удалить Feedback Hub, выполните следующие действия:
2. Использование CCleaner для удаления и удаления Feedback Hub
Вы также можете использовать стороннее приложение, чтобы удалить Центр отзывов из вашей системы. Есть много хороших приложений, которые предоставляют эту функцию. Мы будем использовать приложение CCleaner, чтобы продемонстрировать удаление Feedback Hub. Выполните следующие шаги, чтобы увидеть, как это можно сделать:
3. Отключите уведомления и напоминания центра отзывов.
Если вы не хотите удалять приложение, вы можете попробовать отключить некоторые параметры в приложении «Настройки». Это не приведет к полному отключению Центра отзывов или его удалению из вашей системы, а только ограничит количество уведомлений и напоминаний Центра отзывов. Пользователи по-прежнему смогут открывать Центр отзывов.
Вы также можете отключить уведомления для Feedback Hub, выполнив следующие действия:
4. Удалите или отключите Feedback Hub с помощью Windows PowerShell.
4.1 Удаление Feedback Hub через PowerShell
Если ни один из методов, показанных выше, вам вообще не помог, вы можете использовать Windows PowerShell для выполнения команды, которая будет правильно удалить Feedback Hub с вашего компьютера, а также удалить его пакеты из папки «WindowsApps». Итак, чтобы удалить Центр отзывов с вашего компьютера, выполните следующие действия: —
4.2 Отключение центра отзывов с помощью Windows PowerShell
Если вы не хотите удалять его и вместо этого хотите отключить концентратор обратной связи, вы можете использовать эти команды одну за другой в PowerShell, чтобы отключить уведомления концентратора обратной связи: —
reg add «HKCU SOFTWARE Microsoft Siuf Rules» / v «NumberOfSIUFInPeriod» / t «REG_DWORD» / d «0» / f reg удалить «HKCU SOFTWARE Microsoft Siuf Rules» / v «PeriodInNanoSeconds» / f
Вы также можете использовать редактор локальной групповой политики, чтобы отключить уведомления для Feedback Hub. Есть также некоторые сторонние приложения, такие как ShutUp10, для отключения напоминаний об обратной связи.
feedback hub что это за программа
Не все из нас могут позволить установить инсайдерские сборки Windows 10 на свои устройства, ведь наши основные устройства должны быть стабильны. К сожалению, отказ от инсайдерских сборок также означает отказ от получения сообщений с форума разработчиков Windows, предназначенных для инсайдеров. Но теперь это в прошлом!
Сегодня компания Microsoft сделала доступным приложение Feedback Hub для всех пользователей Windows 10. С помощью приложения вы сможете отправлять отзывы о системе, предлагать идеи и рассказывать о проблемах. Если пользователи захотят принимать более активное участие в программе, то смогут установить инсайдерские сборки. Если же пользователям важен только контент, предназначенный для инсайдеров, то можно получать предупреждения и объявления, голосовать за сборки и участвовать в квестах, зарабатывая баллы.
Не знаю как вы, а я замечаю что иногда в папке Изображения иногда появляется еще папка Feedback (фидбэк), а внутри нее — скриншоты моего рабочего стола (именно тогда когда я что-то делаю). То есть скриншоты были сделаны без моего ведома и помещены в папку Feedback, это еще одни шпионские штучки =)
Все эти скриншоты нужны для тестирования Windows 10, но лично мне они не страшны, так как на компьютере стоит фаервол и я заблокировал всем подозрительным процессам в сеть. Кстати, разумеется что эти скрншоты вместе с папкой можно удалить, потом если что — проделать это снова.
Windows 10 отправляет их в интернет, я честно говоря пока еще на разобрался как это отключить встроенными средствами, если что, то этой утилитой можно отключить точно, но я вот думаю, есть ли встроенные возможности?
Может быть это они? Смотрите, открываете Пуск, там заходите в окно Параметры и нажимаете по Конфиденциальность:
Тут есть некоторые настройки, это как часто запрашивать отзывы и отправка данных, где нужно указать Базовые сведения:
Кстати, о фаерволе, если захотите с ним познакомится, то я советую вам использовать этот (он простой в настройке и эффективный).
В общем если что, то ставьте эту программу и она полностью избавит вашу Windows 10 от шпионства, в том числе и от кейлоггера (при этом обновления будут работать!).
горячая клавиша концентратора обратной связи Win + F (окне обратной связи появляется) мешает использованию Windows, в частности, с играми, как это часто случайно нажать эти клавиши во время игры.
Я установил «частота обратной связи» на «никогда» в Windows 10 Настройки > Конфиденциальность > обратная связь и диагностика.
1 ответов
Я знаю два разных способа избавиться от этого.
Вариант 1: Удаление Feedback Hub
нажмите клавишу Windows и поиск концентратора обратной связи — > щелкните правой кнопкой мыши — > удалить
Вариант 2: использование программного обеспечения, такого как ShutUp10
используя бесплатные инструменты, такие как ShutUp10 даст вам полный контроль над Windows 10. Это не приведет к удалению Центра отзывов, а просто отключит ярлык.
Как использовать Windows 10 Feedback Hub
Сколько раз вы жаловались, что компания, с которой вы имеете дело, не слушает отзывы клиентов? Это было проблемой с самого начала капитализма.
К сожалению, технологические компании являются одними из худших. У большинства нет физических магазинов, которые вы можете посетить. Многие даже не имеют телефонных номеров поддержки клиентов
, (Вы когда-нибудь пытались связаться с кем-то из Facebook?)
Windows, конечно, не привыкать к жалобам и отзывам. Учитывая, что операционную систему используют более 1,25 миллиарда компьютеров по всему миру, всегда будет значительное количество пользователей с проблемами
, проблемы и критика.
Microsoft пытается решить проблему с помощью своих Центр обратной связи приложение. Вот объяснение функций приложения и как их использовать.
Как получить Feedback Hub
До 2016 года вы могли загружать и использовать Центр обратной связи только в том случае, если вы работали в программе Windows Insider. Это больше не так. Это для всех.
Обновление создателей Windows 10
должен был автоматически установить приложение в вашей системе как часть процесса обновления. Вы найдете его в меню «Пуск».
Если его там нет или вы удалили его и теперь хотите вернуть его обратно, вы можете получить копию из Магазина Windows.
Откройте магазин и введите поисковый запрос в верхнем правом углу. Нажмите на миниатюру приложения, затем нажмите Скачать кнопка. Если вы хотите скачать его прямо из Интернета, перейдите по ссылке ниже.
Скачать — Feedback Hub
Настройте параметры конфиденциальности
Прежде чем вы сможете отправить какие-либо свои мысли в Microsoft, вам может потребоваться изменить настройки конфиденциальности
, Если вы заботитесь о безопасности и отключили автоматическую телеметрию системы
Вы обязательно попадете в эту скобку.
Запрос об изменении настроек конфиденциальности звучит как странный запрос, но причина, по которой он требуется, станет ясна в ближайшее время.
Чтобы исправить разрешения на конфиденциальность, откройте Стартовое меню и перейти к Настройки> Конфиденциальность> Обратная связь и диагностика> Диагностика и данные об использовании. В Creators Update есть два варианта: основной а также Полный. Установите флажок рядом с Полный. Если вы еще не обновились до Обновления создателей, вы увидите три варианта. Вы можете выбрать либо Полный или же Повышенная.
Предупреждение: Включение этого параметра позволит Microsoft просматривать диапазон данных о вашем компьютере, в том числе о том, какой браузер вы используете, какие функции вы используете и какие приложения вы установили. Если вам неудобно что-либо из этого, не продолжайте.
Главный экран
Приложение разделено на две части: Главная а также Обратная связь.
Главный экран предназначен для ознакомления вас с некоторыми другими службами обратной связи и поддержки Microsoft. Это страница, которую вы видите, когда запускаете приложение в первый раз.
На нем вы найдете ссылку, которая утверждает, что поможет вам узнать больше о Feedback Hub, но на практике просто отправляет вас в блог Microsoft. Вы также увидите ссылку на страницу поддержки Microsoft, и там будет предложено загрузить «Советы Windows» (приложение для магазина).
Единственная действительно интересная ссылка — это приглашение присоединиться к программе Insider. Нажмите на нее, и приложение отправит вас на страницу регистрации в программе.
Центр обратной связи
В Центре обратной связи вы найдете основную часть приложения. Любой, кто использовал Reddit, сразу же узнает, как он работает.
Слева от каждого запроса находится оценка upvote. Те, у кого наибольшее количество голосов, — те, на которые Microsoft ответит наиболее быстро. Чтобы проблема стала более популярной, просто нажмите Upvote кнопка.
Вы также сможете увидеть, сколько людей прокомментировали в обсуждении и к какой части экосистемы Microsoft относится обратная связь.
Поиск и сортировка
По умолчанию обсуждения сортируются по тенденциям. Это означает, что самые горячие вопросы дня будут сразу же видны для вас.
В верхней части экрана вы увидите четыре фильтра. Они есть:
Новое: Коллекции
Microsoft сделала новое изменение для Обновления Создателей. Вместо того чтобы перечислять множество похожих запросов по отдельности, он группирует их в коллекции.
Думайте о коллекциях как о цепочках бесед на вашем почтовом клиенте. Они упростили вам отслеживание множества обсуждений обратной связи, не увязая в бесконечных страницах с дублированными точками.
Добавьте свое мнение
Вы можете комментировать любые существующие темы, просто открыв коллекцию и введя комментарий в провайдере пространства.
Но вы можете сделать гораздо больше, чем это. Здесь вступают в силу те настройки конфиденциальности, которые вы изменили ранее. Microsoft может автоматически собирать данные, пока вы воссоздаете проблему.
Чтобы активировать функцию, откройте обсуждение обратной связи, нажмите Добавить детали обратной связи, и нажмите Начать захват. Когда вы будете готовы, нажмите Остановить захват и файл будет указан под Начать захват кнопка. Нажмите Удалить если вы хотите удалить его и начать заново.
Если захват видео не подходит для вашей ситуации, вы можете нажать Добавить скриншот прикрепить изображения вашей проблемы.
Когда вы будете готовы, нажмите Отправить и проголосовать.
Создание вашего собственного отзыва
Если вы выполнили поиск и не можете найти кого-то еще с вашей проблемой, вы можете создать новую тему.
Нажмите «Добавить отзыв» в верхнем правом углу и введите параметры на экране. Вам нужно будет сообщить Microsoft, является ли это проблемой или предложением, дать ветке название, объяснить вашу проблему и назначить категорию. При желании вы также можете добавить скриншот.
Вы можете увидеть процесс всех отправленных вами отзывов, нажав на Мой отзыв вкладка в верхней части экрана.
Как Microsoft отвечает на отзывы
Я знаю, о чем вы думаете: все это звучит великолепно, но Microsoft, вероятно, не обращает на это внимания! На самом деле, ничто не может быть дальше от истины.
Согласно записи в блоге, Microsoft имеет команду инженеров, которые постоянно следят за приложением. Они помогают пользователям устранять отдельные проблемы и обращают внимание на общепринятые мнения сообщества о том, что работает, что нужно улучшить, а что нет.
Вы можете увидеть доказательства процесса в действии. Каждый раз, когда один из инженеров отвечает на проблему или предложение, Коллекция получает значок галочки вместе с сообщением, которое гласит «Официальный ответ был опубликован». Откройте ветку, и вы найдете ответ, закрепленный в верхней части окно.
Будете ли вы предлагать обратную связь?
Надеюсь, вы понимаете, что Feedback Hub — это отличный способ напрямую общаться с Microsoft и что компания, похоже, заботится о ваших соображениях и проблемах.
Если у вас возникли серьезные проблемы, у вас гораздо больше шансов увидеть решение, если вы отправите его через приложение, чем если вы будете жаловаться в Twitter, Reddit или Facebook. Пока вы ждете ответа, вы также можете попытаться устранить проблемы с Windows самостоятельно
Вы использовали центр обратной связи? Что вы думаете об этом? Дайте нам знать ваше мнение в комментариях ниже.
Обратная связь с центром обратной связи
Отзывы участников программы предварительной оценки Windows могут изменить и улучшить Windows для пользователей по всему миру. После фокус-тестирования ознакомительных сборок программы предварительной оценки Windows 10 пришло время отправить нам отзывы и начать общение в нашем сообществе. Центр отзывов в Windows 10 упрощает обратную связь.
Обзор Центра отзывов
Раздел «Домашняя страница»
При открытии приложения вы окажетесь в разделе Домашняя страница, где отображается учетная запись, в которую вы вошли, некоторые ключевые быстрые ссылки и раздел новых возможностей.
Раздел «Отзывы и предложения»
В разделе Отзывы и предложения показаны все текущие отзывы и содержатся фильтры, помогающие с поиском. Вы также можете добавить свой новый отзыв, проголосовать за предложения от других пользователей или добавить комментарии. Вы также увидите Коллекции, где группируются похожие отзывы, что упрощает поиск.
Используйте вкладку Мои отзывы, чтобы вернуться назад и просмотреть все свои прошлые отзывы, а также проверить их состояние. Если вы начали создавать отзыв, но не отправили его, также будет доступна вкладка Черновики. Из нее можно открыть черновик отзыва, продолжить его редактирование и отправить его, когда будете готовы.
Раздел «Объявления»
В разделе Объявления доступны краткие версии последних новостей программы предварительной оценки Windows. Вы также можете прочитать полные версии этих объявлений в наших записях блога о фокус-тестировании.
Раздел «Квесты»
В разделе Квесты следуйте пошаговым инструкциям, чтобы опробовать возможности Windows, над улучшением которых с помощью ваших отзывов мы работаем в настоящее время. За каждый завершенный квест вы зарабатываете баллы, чтобы получать значки, отображаемые в разделе Достижения.
Раздел «Достижения»
В разделе Достижения отображаются все значки, полученные вами в качестве участника программы предварительной оценки Windows за фокус-тестирование, квесты и т. д.
Раздел «Расширенная диагностика»
В разделе Расширенная диагностика вы можете сохранить копию диагностических данных на вашем устройстве. Выберите стандартную или настраиваемую диагностику, а также категорию, подкатегории и тип проблемы в раскрывающихся списках, а затем начните запись.
Ваша учетная запись
В нижней части меню вы увидите имя и изображение учетной записи, что означает, что вы вошли в систему, или значок, который можно щелкнуть для входа.
Параметры
Наконец, вы увидите Параметры в нижней части меню. С их помощью можно выбрать время получения уведомлений, настроить тему или параметры диагностики, а также просмотреть некоторые сведения о своем устройстве.
Предоставление отличного отзыва
Хотя ваше устройство отправляет нам некоторые анонимные диагностические данные во время фокус-тестирования ознакомительных сборок программы предварительной оценки, предоставление отзывов является ключом к улучшению Windows в будущем.
Центр отзывов собирает сведения на основе ваших параметров конфиденциальности и указанной вами категории отзывов. Если вы позволяете нам извлекать анонимные диагностические данные, мы также собираем сведения о конкретной функции, о которой вы отправляете отзыв. Если вы можете предоставить нам снимки экрана, ключевые файлы или воссоздать проблему, это также поможет нам лучше понять проблему или предложение.
Сначала проверьте, существует ли уже отзыв по вашей проблеме или предложению. Если проблема уже существует, вы можете добавить аналогичный отзыв. Если ваше предложение уже существует, вы можете проголосовать за этот отзыв. Кроме того, вы можете добавить комментарии, чтобы поделиться дополнительными сведениями. Если вы не можете найти отзыв, похожий на ваш, значит пора добавить новый отзыв.
В зависимости от типа отправляемого отзыва нам может потребоваться возможность просмотра определенного объема диагностических данных. Настройте параметры данных на нужный уровень для фокус-тестирования и предоставьте отзыв.
Проверка существующих отзывов
Откройте Центр отзывов. Если у вас возникла проблема, лучше открыть Центр отзывов на устройстве с Windows, где возникла эта проблема, чтобы он также мог отправлять диагностические данные.
Слева внизу убедитесь, что вы вошли с помощью учетной записи, использованной при регистрации в программе предварительной оценки Windows. Если нет, выполните вход.
В поле поиска раздела Домашняя страница или Отзывы и предложения введите тему, которую вы хотите проверить на наличие отзывов.
Параметр Сортировка поможет вам найти последние проблемы и предложения. Варианты выбора: Популярные, Недавние и Голоса «за».
Параметр Фильтр предоставляет наибольшее количество способов фильтрации результатов, и вы можете выбрать несколько фильтров в разделе. Вы можете сортировать отзывы по номеру сборки, по наличию официальных ответов или по состоянию, например, требуются ли дополнительные сведения и внесены ли изменения, а также выбирать предложения или проблемы. Вы также можете исключить все отзывы с внесенными изменениями, чтобы просматривать только открытые проблемы.
Параметр Устройство помогает сузить результаты по устройству, например результаты для компьютера или HoloLens.
Параметры Категория и Подкатегория позволяют фильтровать по всем тем же категориям, которые можно использовать для отправки отзывов.
Если вы нашли нужный отзыв, у вас есть несколько вариантов взаимодействия с ним. Если это предложение, вы можете проголосовать «за», чтобы сообщить нам, что вы согласны с отзывом. Как для предложений, так и для проблем вы также можете оставить комментарий, чтобы предоставить дополнительные сведения или сценарии для нас.
Если вы нашли существующий отзыв, мы рекомендуем выбрать Добавить похожий отзыв, чтобы отправить нам отзыв и о вашей проблеме. Это поможет предварительно заполнить некоторые ключевые сведения, необходимые для отправки вашего похожего отзыва.
Добавление новых отзывов
Если вы нашли существующий отзыв, воспользуйтесь параметром Добавить похожий отзыв, чтобы заполнить некоторые ключевые сведения. Если вы не нашли существующие отзывы, нажмите кнопку + Добавить новый отзыв в верхней части раздела «Отзывы и предложения».
В первом разделе 1. Введите свой отзыв создайте понятное название для отзыва в поле Резюмируйте свой отзыв. Пример:
Выберите Далее.
В разделе 2. Выберите категорию укажите, является ли ваш отзыв проблемой или предложением. Если у вас возникает проблема, например, что-то не работает или отсутствует, выберите «Проблема». Если вам нужна новая функция или изменение в Windows, выберите «Предложение».
На основе введенных данных Центр отзывов обычно выбирает категорию и подкатегорию для вашего отзыва. Категории обеспечивают извлечение устройством правильных сведений и отправку вашего отзыва соответствующим командам, поэтому важно проверить их. Убедитесь, что выбранный вариант соответствует вашему отзыву, или воспользуйтесь раскрывающимися списками, чтобы изменить их.
Выберите Далее.
В разделе 3. Выполните поиск похожего отзыва будет сформирован список всех отзывов, похожих на ваш. При наличии совпадения выберите его и продолжайте добавлять детали о своей проблеме. Если совпадения отсутствуют, нажмите Новый отзыв.
Выберите Далее.
Если вы сообщаете о проблеме, в разделе 4. Добавьте дополнительные сведения можно установить флажок Присвоить высокий уровень серьезности, если ваша проблема является срочной. Также следует выбрать категорию, наиболее подходящую для вашей проблемы:
Добавить файл. Выберите этот параметр, чтобы использовать проводник для поиска и вложения файла, который вы хотите отправить со своим отзывом.
Воспроизвести проблему или записать предложение. Проверьте параметры по умолчанию, указываемые для вашей проблемы, и нажмите Начать запись. Во время записи выполните действия, которые привели к проблеме, или покажите, как должно работать ваше предложение. По завершении нажмите Остановить запись, чтобы вложить ее в свой отзыв. Перед отправкой вы можете проверить и изменить эти данные.
Если вы хотите получить копию отправляемой нам информации, установите флажок Сохранять локальную копию диагностических данных и вложений, создаваемых при отправке отзывов.
Если вы довольны своим отзывом, выберите Отправить, чтобы отправить нам ваш отзыв.
Общий доступ к отзывам
Если вы думаете, что другие люди сталкиваются с такой же проблемой или хотели бы получить аналогичную новую функцию, поделитесь своим отзывом с сообществом. Иногда наши сотрудники могут попросить ссылку на отзыв, когда они помогают вам с проблемой.
Если вы используете рабочую учетную запись Azure Active Directory (AAD), вы также можете просматривать отзывы других пользователей вашей организации. Дополнительные сведения о предоставлении и отслеживании отзывов на предприятиях.
Проверка состояния отзыва
Вы можете в любое время вернуться на вкладку Мои отзывы в разделе Отзывы и предложения, чтобы увидеть состояние вашего отзыва. При изменении состояния вашего отзыва вы получите уведомление. (Вы также получите их для отзывов, за которые вы проголосовали.) При изменении состояния вы увидите баннер на вашем отзыве, демонстрирующий состояние:
• Мы поняли. Ваш отзыв отправлен эксперту для проверки.
• Изучение. Мы сейчас исследуем ваш отзыв.
• Работаем над этим. Мы работаем над улучшениями на основе вашего отзыва.
• Внесены изменения. Мы внесли изменения на основе вашего отзыва. В нем также указано, в какую сборку или номер версии внесено изменение и требуется ли вам обновление, чтобы увидеть его. Если вам кажется, что нам следует рассмотреть проблему подробнее, оставьте комментарий.
• Нужна дополнительная информация. Нам нужна ваша помощь, чтобы лучше разобраться в этой проблеме. Просмотрите наши комментарии и добавьте дополнительные сведения, которые помогут нам лучше понять проблему.