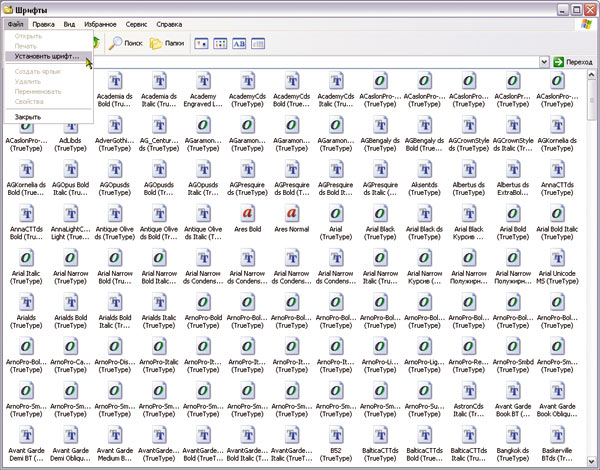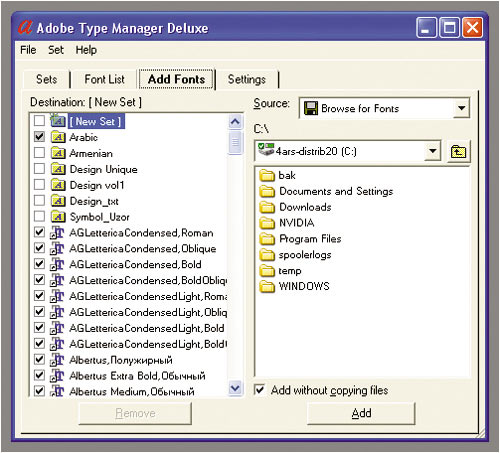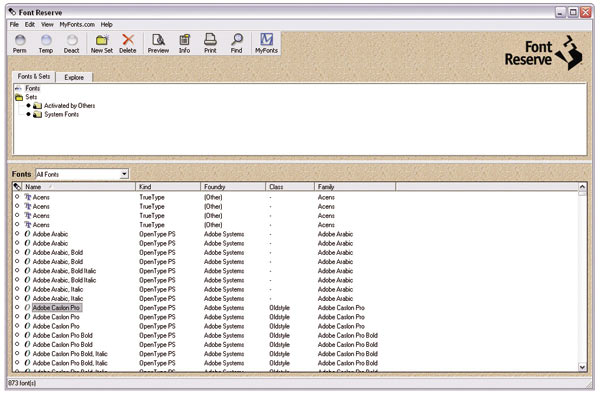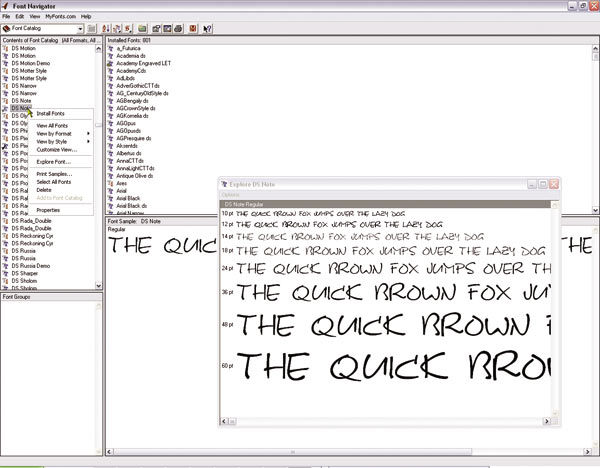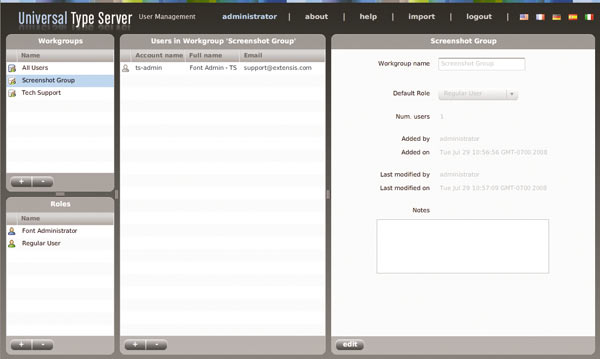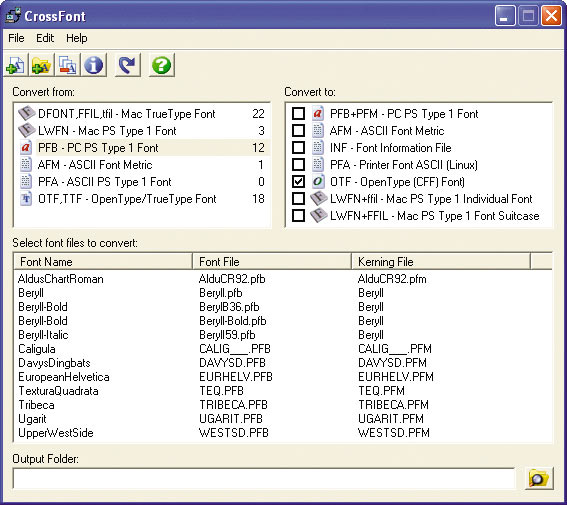Windows fonts что это
Как правило, пользователям приходится время от времени сталкиваться с проблемами комплектования шрифтами, выбора шрифта для той или иной работы и т.п. Здесь я делюсь некоторым опытом и соображениями в решении подобных вопросов на примере системы Windows98SE.
Стандартный набор средств Windows очень скромен, но для многих пользователей и для многих приложений достаточен по своим возможностям. Собственно он состоит всего из двух компонент: системной папки Fonts (Шрифты) и программы Charmap (лежит непосредственно в папке Windows)
Системная папка Fonts
Откройте Control Panel\Fonts (Шрифты). Перед Вами предстанет перечень всех установленных в системе шрифтов, подберите удобный «вид» (я предпочитаю «список») и полюбуйтесь.
Слева внизу скромные маленькие цифры – это количество установленных шрифтов, хорошо, если количество соответствует рекомендациям части 1 (Izone 518). Команды из меню «Файл» позволяют удалять неугодные шрифты или добавлять шрифты из любых других директорий и дисков, доступ к которым открывается из подменю «установить шрифт».
Два клика левой кнопкой по названию шрифта открывают окно с информацией: наименование, размер файла, начертания всех символов (малюсенькие, но всё-таки различимые). Имеется образец дивного спецтекста, зато содержащего все символы алфавита, или образец наименования операционной системы; и вся эта странная красота для удобства восприятия представлена в куче масштабов.
Случается, что системная папка утрачивает в своём меню специфичные для неё пункты (например, «Установить новый шрифт»). Причина может быть одной из перечисленных:
Для восстановления системного атрибута на каталоге «Fonts» следует перейти в сеанс MS-DOS, в каталоге Windows выполнить команду
ATTRIB FONTS +S и перезагрузить компьютер.
Для восстановления файлов Fontext.dll и Desktop.ini их можно в сеансе MS-DOS извлечь из инсталляционного комплекта с помощью программы Extrac32.exe (находится в папке Windows). Для всех этих дел можно загрузится с дискеты, открыть досовский файл-менеджер (DOS-Navigator, например) и всё легко в нём выполнить. Также возможно восстановление файлов Fontext.dll и Desktop.ini путём перезаписи из соответствующих папок директории Windows любого работающего компьютера (с помощью банальной дискеты). Однако практикуется также такой кровавый метод, как переустановка системы по-горячему, т.е. поверх действующей. Впрочем, иногда он предпочтительнее, так как требует меньше навыков, а заодно может помочь справиться с другими проблемами.
Полный перечень шрифтов можно также увидеть в папке Fonts (в директории Windows). Уже беглое сравнение вызывает некоторое недоумение: очень похоже на содержание системной папки, но всё же не то. В действительности и там, и там доступны одни и те же шрифты, но в системной папке приведены наименования шрифтов, а в папке Windows наименования файлов, содержащих шрифты. Конечно, было бы естественным совпадение этих наименований, однако, как правило, они только похожи, вернее, позволяют вычислить или угадать, какие из них относятся к одному и тому же шрифту. Это разработчики, а чаще переработчики шрифтов вносят сознательно, а иногда вынуждены вносить разнобой в наименованиях. В частности при доработках, связанных, например, с дополнением в шрифт кириллических или других региональных начертаний.
Но стоит открыть раздел реестра HKEY_LOCAL_MACHINE\ SOFTWARE\ Microsoft\ Windows\ CurrentVersion\ Fonts, всмотреться, и станут доступны взору и пониманию связь между обеими папками – реестр объединяет их. Каждая строка реестра содержит в качестве параметра запись из папки Windows\Fonts и в качестве значения запись из системной папки. Так что противопоставлять различия в содержании системной папки Fonts содержанию папки Windows\Fonts не следует – один и тот же перечень выступает в разных видах.
Charmap
Назначение этой маленькой программки показать одновременно все символы выбранного шрифта. Иногда это бывает просто интересно, но чаще это бывает и необходимо, например, в том случае, когда требуется ввод символа, не имеющего своей клавиши на клавиатуре: знака умножения « ´ », символа градуса температуры « ° », или когда очень хочется изобразить греческую букву дельта « d ».
Открывается программа, выбирается шрифт, греющий взор и душу, выделяется мышкой нужный символ, а в правом нижнем углу появляется код этого символа. Например, Alt+0188. Имейте в виду – это левый Alt и цифры дополнительной (правой) клавиатуры. Символ окажется впечатанным в Ваш текст, как только отпустите все кнопки. Есть и другой метод, это с помощью кнопок окна программы занести выбранный символ в клипбод, а потом воспользоваться по усмотрению.
В кодах, так называемых дополнительных (не привязанных к кнопкам клавиатуры), символов различных шрифтов царит беспорядок, даже полный беспорядок. И символы разные, и коды разные, и масса неиспользуемых кодов – весь этот беспорядок бросается в глаза при рассмотрении таблиц Charmap’а. Но самая главная беда не эта, а та, что часто на экран и, соответственно, на печать выводится совсем не тот символ, какой показывает Charmap. Это грех файлов шрифтов, его источник, видимо, лежит в пиратском происхождении большинства распространяемых у нас шрифтов, в их неаккуратной переработке на разных этапах адаптации к нашей жизни.
Как добавить шрифт в Windows 10
Описанный ниже способ поможет не только установить шрифты в Windows 10, но и в более старых версиях системы — например, в Windows 7.
Установить новый шрифт в Windows довольно просто — после этого вы получите новый красивый вариант для оформления текстов в разных программах. Это будет полезно при работе с документацией или верстке крупных графических проектов.
Расширение шрифта для Windows
Шрифты в Windows — это самые обычные файлы, которые содержат информацию об оформлении текста. Как правило, они имеют формат ttf или otf, что расшифровывается как TrueType и OpenType. Иногда встречается тип woff — его можно конвертировать в более популярный формат с помощью онлайн-конвертеров.
Оригинальные и пользовательские шрифты также могут иметь тип PostScript Type 1 — это набор файлов (до 4 штук) с расширениями pfm, p, afm и inf. Для установки такого комбинированного шрифта надо выбрать файл pfm. Однако встречается Type 1 очень редко — и скорее всего вы не будете с ним работать.
Папка со шрифтами Windows 10
Все установленные шрифты Windows 10 находятся в одноименной папке по адресу C:\Windows\Fonts. Можете скопировать его в адресную строку проводника или забить в поиске ключевое слово «Шрифты» — нужная папка будет первой в списке.
Шрифты
это руководство по проектированию было создано для Windows 7 и не обновлялось для более новых версий Windows. Многие рекомендации по-прежнему применяются в принципе, но презентация и примеры не соответствуют нашим текущим руководствам по проектированию.
Пользователи взаимодействуют с текстом больше, чем с любым другим элементом в Microsoft Windows. Segoe UI (произносится «см.») — это системный шрифт Windows. Стандартный размер шрифта был увеличен до 9 пунктов.
Segoe UI и Segoe имеют разные шрифты. Segoe UI — это Windows шрифт, предназначенный для текстовых строк пользовательского интерфейса. Программа Segoe — это шрифт фирменной символики, используемый корпорацией Майкрософт и партнерами для создания материалов для печати и рекламы.
Segoe UI является подходом, открытым и понятным шрифтом, и в результате обеспечивает лучшую удобочитаемость, чем Tahoma, Microsoft Sans Serif и Arial. Он имеет характеристики хуманист Sans Serif: разное значение ширины прописных букв (узкие E и S, например, по сравнению с Helvetica, где ширина больше одинакова, чем в ширину); нагрузка и леттерформс в нижнем регистре; и его истинный курсив (а не «наклонный» или наклонный Roman, такой как многие отраслевые засечек. Шрифт предназначен для того, чтобы дать тот же визуальный результат на экран и в печатную страницу. Она была разработана как хуманист Sans без засечек, без строгого символа или нелегкости.
Segoe UI оптимизирован для технологии ClearType, которая по умолчанию включена в Windows. Если технология ClearType включена, Segoe UI является элегантным, удобочитаемым шрифтом. Без поддержки технологии ClearType Segoe UI приемлемо только для полей. Этот фактор определяет, когда следует использовать Segoe UI.
Segoe UI содержит символы латинского, греческого, кириллицы и арабского алфавита. Существуют новые шрифты, оптимизированные для ClearType, созданные для других наборов символов и использования. К ним относятся Меирйо для японского, Малгун Gothic for корейский, Microsoft Жхенгхеи для китайского языка (традиционное письмо), Microsoft Яхеи для китайского языка (упрощенное письмо), ГИША для иврита и Лилавади для тайского языка, а также шрифты коллекций ClearType, предназначенные для использования в документах.
Меирйо включает латинские символы, основанные на Verdana. Малгун Gothic, Microsoft Жхенгхеи и Microsoft Яхеи используют настроенные Segoe UI. Использование курсивных версий этих шрифтов не рекомендуется. Малгун Gothic, Microsoft Жхенгхеи и Microsoft Яхеи предоставляются только обычными и полужирными стилями, то есть символы курсива синтезированы с помощью наклона вертикальных стилей. Несмотря на то, что Меирйо включает курсив и полужирный курсив, эти стили применяются только к символам латиницы, а японские символы остаются вертикальными, когда применяется курсивный стиль.
В пользовательском интерфейсе Ribbon (ленты ) рекомендуется использовать разновидность меирйо, ИМЕНУЕМую интерфейсом меирйо.
чтобы лицензировать Segoe UI и другие шрифты майкрософт для распространения с помощью программы на основе Windows, обращайтесь к нестрогому типу.
Принципы проектирования
Шрифты, гарнитуры, размеры точек и атрибуты
В традиционном типографии шрифт описывает сочетание гарнитуры, размера точки и атрибутов. Шрифт — это вид шрифта. Segoe UI, Tahoma, Verdana и Arial — это все гарнитуры. Размер точки означает размер шрифта, измеряемый от верхнего края до нижнего края нижних выносных элементов, минус внутренние пробелы (ведущие). Точка приблизительно 1/72 дюйма. Наконец, шрифт может иметь атрибуты полужирного или курсива.
Неформально люди часто используют шрифт вместо гарнитуры, как это сделано в этой статье, но технически, Segoe UI является гарнитурой, а не шрифтом. Каждое сочетание атрибутов является уникальным шрифтом (например, 9-точечная Segoe UI обычная, 10 пунктов Segoe UI полужирным шрифтом и т. д.).
Serif и Sans Serif
Гарнитуры — это либо засечек, либо Sans Serif. Засечка означает небольшие повороты, которые часто завершают штрихи букв в шрифте. У гарнитуры Sans Serif нет засечек.
Читатели обычно предпочитают использовать шрифты с засечками в качестве основного текста в документе. Засечек — это некоторая формализация и элегантность документа. Для текста пользовательского интерфейса потребность в чистом внешнем представлении и более низком разрешении мониторов компьютеров делает шрифты без засечек более удобным выбором.
Контраст
Текст проще читать, если между яркостью текста и фоном есть большая разница. Черный текст на белом фоне обеспечивает высокую контрастность с самого темного текста на очень светлом фоне. Это сочетание лучше подходит для основных областей пользовательского интерфейса.
Светлый текст на темном фоне обеспечивает хорошую контрастность, но не так хорошо, как темный текст на светлом фоне. Это сочетание хорошо подходит для вспомогательных областей пользовательского интерфейса, таких как панели задач обозревателя, которые нужно отменить относительно основных поверхностей пользовательского интерфейса.
Если вы хотите убедиться, что пользователи читают текст, используйте темный текст на светлом фоне.
аффорданцес
Для указания способа использования текста может использоваться следующая аффорданцес :
Эти аффорданцес объединяются для следующих значений:
Текст только для чтения обычно имеет серый фон, но серый фон не требуется. На самом деле, серый фон может оказаться нежелательным, особенно для больших блоков текста, так как предполагается, что текст отключен и не рекомендует читаться.
Специальные возможности и системные шрифты, размеры и цвета
Рекомендации по обеспечению доступа к тексту для пользователей с ограниченными возможностями или нарушениями можно переносить до одного простого правила: учитывать параметры пользователя, всегда используя системные шрифты, размеры и цвета.
Если вы выполняете только одно действие.
Чтобы учитывать параметры пользователя, всегда используйте системный шрифт, размеры и цвета.
Разработчики: Из кода можно определить свойства системного шрифта (включая его размер) с помощью функции API Жетсемефонт. Системные цвета можно определить с помощью функции API Жетсемесисколор.
Так как вы не можете делать никаких предположений о параметрах системной темы пользователей, необходимо:
Простой способ убедиться, что программа учитывает параметры пользователей, — это тестирование с использованием другого размера шрифта и цветовой схемы с высокой контрастностью. Весь текст должен быть изменен и правильно отображен в выбранной цветовой схеме.
Варианты использования
В тексте используется несколько шаблонов использования:
Компью А рт
Управление шрифтами в ОС Windows
В настоящей статье мы коснемся актуальных сегодня вопросов установки шрифтов и управления ими в среде Windows XP/Vista/7.
Стандартный набор средств Windows очень скромен, хотя и достаточен для многих пользователей и приложений. Он состоит всего из двух компонентов: системной папки Fonts (Шрифты) и программы Charmap (лежит непосредственно в папке Windows).
Системная папка Fonts
Папка Fonts — один из сервисов Windows — называется системной потому, что является органическим компонентом Windows и имеет активную связь с другими компонентами ОС, в первую очередь с реестром, а папкой — потому что по форме и содержанию очень похожа на обычную папку.
Случается, что системная папка утрачивает некоторые специфичные для нее пункты (например, Установить новый шрифт). Причин тому может быть несколько:
Для восстановления системного атрибута на каталоге Fonts следует перейти в сеанс MS-DOS и в каталоге Windows выполнить команду:
ATTRIB +S +R FONTS
чтобы установить к папке Fonts доступ только для чтения и снова сделать ее системной. Завершите работу и перезагрузите Windows.
Для восстановления файлов Fontext.dll и Desktop.ini можно в сеансе MS-DOS извлечь их из инсталляционного комплекта с помощью программы Extrac32.exe (находится в папке Windows). Для всего этого можно загрузиться с дискеты, открыть досовский файл-менеджер (например, DOS-Navigator) и всё в нем сделать. Также возможно восстановление файлов Fontext.dll и Desktop.ini путем перезаписи их из соответствующих папок директории Windows любого работающего компьютера (с помощью обычной дискеты).
Charmap
Назначение этой маленькой программки — показать одновременно все символы выбранного шрифта. Иногда ею пользуются ради интереса, но чаще всего это бывает необходимо, например, когда требуется ввести символ, не имеющий своей клавиши на клавиатуре: знака умножения « × », градус температуры « ° » и пр.
Открывается программа, выбирается шрифт, выделяется мышкой нужный символ, а в правом нижнем углу появляется его код, например Alt+0188. Имейте в виду — это левый Alt и цифры дополнительной (правой) клавиатуры. Символ окажется вставленным в ваш текст, как только вы отпустите все кнопки. Есть и другой метод — с помощью кнопок окна программы занести выбранный символ в клипбоард, а потом воспользоваться им по усмотрению.
Установка шрифтов PostScript, TrueType и OpenType
Стандартная установка шрифтов
Понятно, что для установки шрифтов требуется их наличие на дискете, компактдиске, жестком диске или другом носителе.
Чтобы установить шрифт, надо выполнить перечисленные ниже действия. В меню Пуск выберите пункт Выполнить. Введите команду:
%windir%\fonts
control fonts
В меню Пуск выберите пункт Панель управления. В открывшемся окне выберите значок Шрифты и кликните по нему два раза.
В открывшемся окне, в меню Файл выберите команду Установить шрифт. В поле Диски выберите диск, на котором находится нужный для установки шрифт.
В окне Папки выберите папку, в которой находится нужный для установки шрифт, а затем нажмите кнопку OK. В окне Список шрифтов выберите нужный шрифт. Чтобы выбрать несколько шрифтов, нажмите и удерживайте клавишу Ctrl. Установите флажок Копировать шрифты в папку Fonts. Новый шрифт будет сохранен в папке Windows\Fonts. Нажмите кнопку ОК.
Окно панели установки шрифтов Windows
Примечание. В официальной справке сервисной службы Microsoft сказано буквально следующее: «Windows поддерживает шрифты TrueType и шрифты, специально разработанные для Windows, которые можно приобрести отдельно. Некоторые шрифты поставляются вместе с программами и устанавливаются с ними. Кроме того, шрифты TrueType и специальные шрифты для Windows часто поставляются вместе с принтерами. Для установки этих шрифтов следуйте инструкциям, поставляемым вместе с указанными продуктами». Под шрифтами, специально разработанными для Windows, видимо, подразумеваются экранные и принтерные шрифты, в отличие от так называемых универсальных шрифтов — TrueType, Type1 и OpenType.
Поиск похожих шрифтов
Для поиска похожих шрифтов требуется выполнить следующие действия:
Выберите в меню Пуск пункт Выполнить, введите команду control fonts и нажмите кнопку ОК.
В меню Вид выберите команду Группировать схожие шрифты.
В поле Группировка шрифтов по сходству с выберите шрифт, который необходимо сравнить с другими шрифтами на компьютере.
Примечание. Сведения о подстановке шрифта Panose хранятся вместе со шрифтом как описание его свойств. Например, к свойствам шрифта относятся наличие или отсутствие засечек, использование обычного, полужирного начертания или курсива. Если нет данных о сходстве, шрифт выводится в конце списка и не содержится в поле Группировка шрифтов по сходству с.
Подробнее о классификации Panose будет рассказано в следующих номерах журнала.
Изменения в Windows 7
Вовторых, на каждом превью показаны первые три буквы алфавита, написанные соответствующим шрифтом. Стандартное окно просмотра шрифтов тоже никуда не делось. Для отдельного шрифта его можно вызвать двойным щелчком по превью. Для группы шрифтов нужно дважды щелкнуть на стопке превьюшек, а затем — на отдельном значке.
Кроме того, можно выделить стопку превью и нажать кнопку Просмотр (Preview) на панели инструментов. При этом откроются стандартные окна просмотра для всех шрифтов, входящих в эту группу.
Поскольку Windows 7 включает множество шрифтов, часть из них по умолчанию не активна, то есть значки некоторых шрифтов затенены, и в приложениях они недоступны. По умолчанию шрифты отключаются в соответствии с настройками региона, но пользователи могут и самостоятельно включать или отключать отдельные из них.
При выделении затененного эскиза на панели инструментов появляется кнопка Показать (Show), а при выборе активного шрифта — кнопка Скрыть (Hide).
Чтобы включить все доступные шрифты, нажмите ссылку Параметры шрифта (Font Settings) в панели заданий. В появившемся окне снимите флажок Скрыть шрифты, основываясь на текущих параметрах языка (Hide Fonts Based on Language Settings). Также можно поставить флажок Разрешить установку шрифтов с помощью ярлыков (Allow fonts to be installed using a shortcut) — это позволит установить шрифт путем создания ярлыка, указывающего на файл шрифта, а не копировать этот шрифт в системную папку.
Из панели заданий также можно запустить средство настройки текста ClearType (ClearType Text Tuner), которое теперь входит в состав операционной системы и избавляет от необходимости пользоваться вебприложением или утилитой PowerToy. Данное средство позволяет оптимально настроить отображение шрифтов ClearType и предлагает расширенный набор параметров по сравнению с предыдущими версиями ОС.
Процесс установки шрифтов в Windows 7 тоже изменился. Загрузив файл шрифта, нужно двойным щелчком вызвать стандартное окно просмотра, в котором теперь имеется кнопка Установить (Install). Если включена установка шрифтов при помощи ярлыков, в окне просмотра будет доступна опция Использовать ярлык (Use Shortcut). То есть теперь в Windows 7 шрифт можно устанавливать в процессе просмотра шрифтов, не пользуясь стандартными функциями ОС.
Также появились группировка по насыщенности и новый механизм рендеринга текста, встроенный в DirectWrite API.
Установка шрифтов PostScript (PFB\PFM) в Windows NT/Me/98/2000/XP/7
Для установки шрифтов PostScript (PFB\PFM) в Windows NT/Me/98/2000/XP необходимо использовать Adobe Type Manager. Данную программу (ATM Light) можно бесплатно загрузить с официального сайта Adobe.
Откройте программу Adobe Type Manager (ATM), выберите шрифты, которые вы хотите установить (для выбора всех шрифтов нажмите Ctrl+A, для выбора определенных шрифтов нажмите и удерживайте клавишу Ctrl и мышкой выбирайте необходимые шрифты).
Нажмите Добавить (Add) для установки шрифтов.
Установка шрифтов OpenType и TrueType в Windows Vista
Установка шрифтов в Windows Vista в значительной степени похожа на установку шрифтов в Windows XP, но производится различными и более легкими путями. Самый простой способ установки шрифта: навести курсор на необходимый шрифт и нажать правую кнопку мыши. В появившемся контекстном меню нажать Установить.
Удаление шрифта
Для удаления шрифта с жесткого диска выполните следующие действия. В меню Пуск выберите пункт Выполнить. Введите команду:
%windir%\fonts
Выберите шрифт, который необходимо удалить. Чтобы выбрать несколько шрифтов, при выборе нажмите и удерживайте клавишу Ctrl. В меню Файл выберите команду Удалить.
В ответ на запрос Удалить эти шрифты? нажмите клавишу Да.
Окно программы Adobe Type Manager
Отдельные папки шрифтов
Некоторые программы имеют собственные папки шрифтов, наличие шрифтов в которых они проверяют наряду со списком шрифтов Windows. Часто здесь помещаются шрифты, используемые программой в собственном интерфейсе. Например, для Photoshop это папка C:\Program Files\Common Files\Adobe\Fonts. Если вы хотите пользоваться шрифтами Photoshop, не замедляя работу Windows, оставляйте их в исходном расположении, но знайте, что приложение будет загружаться чуть медленнее.
При установке новых приложений следите за папкой Fonts — там могут обнаруживаться как шрифты для пользователя, так и шрифты, используемые программой. Рекомендуется не удалять шрифты, необходимые программе для отображения, но если вы не хотите загромождать компьютер ненужными шрифтами от новых программ, то создайте новую папку для основных шрифтов, которые вам понадобятся, и периодически удаляйте всё из папки Fonts и устанавливайте туда основные шрифты.
Некоторые важнейшие шрифты Windows удалять нельзя. Среди них — Arial, Courier, Courier New, Marlett, Modern, MS Sans Serif, MS Serif, Roman, Script, Small Fonts, Symbol, Times New Roman и Wingdings. При удалении этих шрифтов Windows может просто не запуститься. Не следует также удалять шрифты, имеющие в значке красную букву «А». Это пиксельные экранные шрифты Windows, рассчитанные на определенный размер в пунктах. Не следует смешивать их со шрифтами PostScript, обозначаемыми красной строчной буквой «а», или с теми, чьи названия начинаются с «MS». Шрифты всегда можно восстановить с установочного компактдиска, но, чтобы не терять время, лучше не удалять их. Если вы копируете файлы шрифтов с компактдиска вручную, а не применяете функцию Установить шрифт, не забудьте снять с файлов атрибут Только чтение. Кроме того, проверьте, не устанавливаете ли вы версии TrueType и PostScript одного и того же шрифта. Это приведет не только к лишней трате места на диске, но и к путанице при обнаружении двух шрифтов с одинаковыми именами.
Переустановка стандартных шрифтов, поставляемых вместе с Windows
Если какойнибудь из стандартных шрифтов, поставляемых вместе с Windows, отсутствует, можно повторно запустить программу установки Windows, которая восстановит отсутствующие и измененные файлы. Если отсутствуют стандартные шрифты, могут отсутствовать и другие файлы Windows. Программа установки переустановит эти файлы.
Предупреждение. Запуск программы установки Windows может привести к потере программного обеспечения и драйверов оборудования, установленных с момента прошлой установки Windows на компьютере.
Перечисленные далее шрифты поставляются вместе с Windows и установлены на каждом компьютере: Courier New (TrueType, включая следующие начертания: полужирный, курсив и полужирный курсив), Arial (TrueType, включая следующие начертания: полужирный, курсив и полужирный курсив), Times New Roman (TrueType, включая следующие начертания: полужирный, курсив и полужирный курсив), Symbol (TrueType), Wingdings (TrueType), MS Serif, MS Sans Serif.
Есть и более полный (но не окончательный) список шрифтов, которые так или иначе устанавливаются на каждом компьютере под управлением Windows (см. таблицу).
Полный список шрифтов, которые поставляются с продуктами Microsoft, можно найти по адресу: http://www.microsoft.com/typography/fonts/.
Шрифты, устанавливаемые на ПК под управлением Windows
Шрифт
Windows
Office
Franklin Gothic Medium
Lucida Sans Unicode
Microsoft Sans Serif
Управление шрифтами в среде ОС Windows
Расширенный просмотр свойств шрифтов Font Properties Extension
Контурные шрифты
Шрифты TrueType, OpenType и Type1 являются контурными. Они преобразуются из линий и кривых. Формат OpenType — это расширение формата TrueType. Любые контурные шрифты можно масштабировать и вращать. Они прекрасно отображаются на всех устройствах вывода, поддерживаемых системой Microsoft Windows.
Экранные шрифты
Шрифты ClearType — это экранные шрифты, оптимизированные для вывода текста на ЖК-дисплее. Шрифты ClearType сглаживают неровные края букв на ЖК-дисплеях, используя данные о подпикселах.
Шрифты принтера
В большинстве программ, поддерживающих печать, доступен богатый выбор различных шрифтов принтера. В лазерных, струйных и матричных принтерах имеется широкий спектр шрифтов. Все шрифты принтеров можно разделить на следующие три категории:
Системе Windows может потребоваться отправить на принтер экранные и загружаемые шрифты, необходимые для печати того или иного документа. Чтобы повысить скорость печати, воспользуйтесь следующими приемами:
Не все принтеры поддерживают все три типа шрифтов. Например, перьевые плоттеры обычно не применяют загружаемые шрифты. Дополнительные сведения о типах шрифтов, которые можно использовать, смотрите в документации к соответствующему принтеру.
Точечные (пиксельные) шрифты
Точечные шрифты также называются растровыми. Они хранятся в виде растровых изображений. Растровое изображение представляет собой шаблон из точек. Точечные шрифты имеют определенный размер и разрешение и предназначены для конкретных принтеров. Точечные шрифты нельзя масштабировать и вращать. Если принтер не поддерживает точечные шрифты, он не сможет их напечатать. Вот пять точечных шрифтов, которые стандартно используются в среде Windows:
Векторные шрифты
Векторные шрифты подходят для устройств вывода, которые не поддерживают точечные шрифты. Например, векторные шрифты используются перьевыми плоттерами. Знаки в векторных шрифтах рисуются посредством линий, а не с помощью шаблонов точек. Размер и пропорции знаков можно изменять. Из векторных шрифтов можно назвать:
Утилита Font Properties Extension добавляет несколько новых вкладок в диалоговое окно Свойства по умолчанию. На этих вкладках содержатся следующие сведения:
Отслеживание проблемных шрифтов
Всем известно, что операционные системы время от времени «падают». Поскольку мы не можем предотвратить аварии, то должны попытаться хотя бы ограничить масштаб ущерба путем обнаружения поврежденных шрифтов как можно скорее, прежде чем они породят новые сбои. Однако, когда мы собираем шрифты из самых разных мест, вполне может оказаться, что несколько шрифтов с одинаковыми именами будут открыты в одно и то же время. А это также может вызвать проблемы, особенно если шрифты в разных форматах, например в PostScript Type 1 и TrueType.
К счастью, существуют средства для обнаружения поврежденных шрифтов и дубликатов.
Панель утилиты Font Properties Extension
Окно программы FontAgent Pro
Одним из таких инструментов является FontAgent Pro (Insider Software)t. Эта программа предоставляет следующие функции:
Как обычно, настоятельно рекомендуется, чтобы пользователь сохранил резервные копии всех шрифтов перед использованием FontAgent Pro.
Менеджеры шрифтов
Остается вопрос, как управлять активными шрифтами. Как найти способ для включения и отключения шрифтов, минуя системную папку, — автоматически, если это возможно, когда мы открываем документ, требующий определенных шрифтов, которые имеются в системе, но еще не подключены. И если у нас есть большое количество шрифтов, то хорошо бы иметь базу данных, содержащую ссылки на все шрифты, находящиеся в нашем распоряжении. Все эти задачи выполняют программы управления шрифтами, или так называемые фонт-менеджеры.
Font Reserve — популярное средство управления шрифтами, предоставляющее все необходимые инструменты для поиска, автоактивации, предварительного экранного просмотра, отслеживания шрифтов и пр.
Панель программы Font Reserve
Доступны пять вариантов просмотра шрифта, в том числе в виде перечня повторяющихся строк разного размера и в виде произвольного текста. Кроме того, можно ограничить список выводимых шрифтов некоторыми условиями, например показывать только шрифты OpenType, или PostScript Type 1, или только активированные шрифты и пр. Это позволяет быстро выбрать нужный вид шрифтов и активировать или деактивировать их.
Font Reserve позволяет каталогизировать шрифты, размещая их в специально созданные группы в соответствии с решаемыми задачами. Это существенно экономит время, так как одним щелчком мыши можно активировать или деактивировать сразу все шрифты группы.
Реализованный в программе поисковый механизм помогает отбирать нужные шрифты в соответствии с определенными условиями: по технологии работы, производителю, классу, активности или неактивности либо словам, входящим в название шрифта.
Suitcase Fusion — популярное в издательской отрасли решение для управления шрифтами, обладающее возможностями автоматической активации, функциями восстановления, механизмами организации и предварительного просмотра шрифтов.
Suitcase Fusion позволяет избежать различных сложностей, связанных с управлением шрифтами, и предлагает репозитарий для их централизованного хранения, удобные механизмы активации шрифтов, а также средства проверки целостности и идентификации новых шрифтов. Хранилище Font Vault использует современную технологию Font Sense, которая гарантирует высокоточную идентификацию шрифтов и упрощает поиск дубликатов.
Кроме того, Suitcase Fusion автоматически группирует шрифты по классификации, производителям и семействам, а также позволит создавать собственные критерии группировки, осуществлять предварительный просмотр шрифтов и создавать удобные наборы, используемые в различных профессиональных областях.
Typograf (Neuber) — довольно известный менеджер шрифтов. Программа позволяет просматривать, печатать и управлять шрифтами OpenType, TrueType и Type 1. Сортировка имеет очень гибкие настройки, а информация о шрифтах выше всяких похвал. Typograf позволяет находить и удалять дубликаты, группировать шрифты по заданным параметрам, подключать и отключать их в интерактивном режиме. Менеджер дает возможность работать с несколькими типами шрифтов: OpenType, TrueType (предпросмотр, установки, «временная» загрузка), PostScript Type (предпросмотр, установка, «временная» загрузка) — при наличии ATM, растровые (*.fon) шрифты. Для всех этих типов шрифтов показывается вся доступная информация: полное имя, имя семейства, информация об авторе, версия, копирайт, размер, дата создания и модификации, классификация по PANOSE system, IBM Font Classes, внутренняя метрическая структура и т.д.
Окно программы Bitstream Font Navigator
Также большой популярностью в России пользуется Bitstream Font Navigator. Отчасти благодаря тому, что он почти легально достается даром в составе CorelDRAW Graphics Suite. Идея простая: его не приходится взламывать, а значит, можно не опасаться различных непредсказуемых «глюков».
Bitstream Font Navigator — отличный менеджер шрифтов. Некогда он принадлежал фирме Bitstream, но сейчас на сайте этой компании не упоминается, хотя по-прежнему поставляется в составе пакета CorelDRAW.
В нем имеется масса настроек, возможность сортировки по производителю шрифтов, кодовым страницам, стилям и пр., в том числе в различных сочетаниях. Возможно подключение шрифтов по отдельности и группами, поиск дупликатов и пр.
Нельзя оставить без внимания продукт отечественных разработчиков — FontExpert 2010.
Окно программы Universal Type Server
На мой взгляд, это уникальный для российского рынка продукт — с точки зрения как функциональности, так и качества и технической поддержки. FontExpert 2010 позволяет просматривать и устанавливать шрифты, а также проверять систему на наличие проблем со шрифтами.
Назовем основные возможности FontExpert 2010:
Шрифтовой сервер
Universal Type Server (прежде Suitcase Server; от Extensis), уже описанный в предыдущей части, посвященной работе со шрифтами в Mac OS X, так же хорош в среде Windows. Расскажем о нем еще раз. Может статься, что предыдущий номер смогли приобрести не все…
Universal Type Server — это серверное решение, которое предназначено для организаций, испытывающих потребность в мощных и простых в использовании средствах управления шрифтами. Может применяться в рабочих средах на базе платформ Macintosh и Windows и придется по душе как представителям творческих профессий, так и ИТ-профессионалам.
Используя Universal Type Server, можно управлять своими шрифтами просто и эффективно, предоставляя как отдельным пользователям, так и большим рабочим группам доступ к их шрифтам.
UTS — мощный, масштабируемый менеджер шрифтов для рабочих групп любого размера. Имеются два варианта поставки: Universal Type Server Professional и Universal Type Server Lite.
Universal Type Server Professional обеспечивает простое и эффективное управление шрифтами для всех членов рабочей группы. Веб-ориентированное серверное приложение и современный, интуитивно понятный клиент делают этот менеджер шрифтов в равной степени привлекательным как для администраторов, так и для пользователей.
Universal Type Server Lite — простой и удобный менеджер шрифтов для небольших рабочих групп. Он был разработан с целью предоставления рабочим группам всей мощности и эффективности централизованного решения для управления шрифтами, но по стоимости и ИТ-обязательствам ориентированного на небольшие рабочие группы.
Решение Universal Type Server предельно упрощает большинство операций, связанных с управлением шрифтами, помогает избежать нарушения лицензионных соглашений и сделает работу специалистов более продуктивной за счет централизованного хранения шрифтов на сервере и предоставления пользователям удобного и безопасного доступа к ним.
Основные возможности Universal Type Server:
Инструменты конвертирования шрифтов
Мы уже описали инструменты для преобразования шрифтов в предыдущей части, где речь шла о Mac OS X. Упомянутый там TransType Pro (FontLab Ltd) существует и в Windows-версии, которая совпадает с Macintosh-версией во всех деталях.
Кратко упомянем, что TransType позволяет конвертировать шрифты TrueType и Type 1 между обеими платформами, а также просто из одного формата в другой. Не забыт и формат Multiple Master.
Окно программы CrossFont
TransType существует в двух редакциях — Pro (Professional) и SE (Standard Edition), которые различаются несколькими дополнительными функциями в профессиональной версии. Так, в версии Pro есть возможность конвертировать шрифты из/в формат OpenType (PS), режим ручного редактирования стилей и семейств, выполнение скриптов на языке Python.
Конкурент TransType Pro — приложение CrossFont от американской компании Acute Systems. Оно предлагает практически те же функции, что и TransType Pro, но стоит гораздо меньше. CrossFont идет даже дальше, чем TransType Pro, так как поддерживает data fork fonts (*.dfont) и может создать недостающие файлы, такие как AFM, PFM, INF, PFA и т.д. Одно из очень интересных свойств программы — она собирает кернинговые пары из любых доступных AFM-файлов и интегрирует их в шрифты, получающиеся при конвертации.