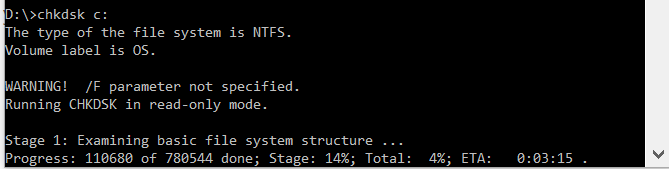Hardware Errors and Error Sources
A hardware error is a malfunction of a hardware component in a computer system. The hardware components contain error detection mechanisms that can detect when a hardware error condition exists. Hardware errors can be classified as either corrected errors, or uncorrected errors.
A corrected error is a hardware error condition that has been corrected by the hardware or the firmware by the time that the operating system is notified about the presence of the error condition.
An uncorrected error is a hardware error condition that cannot be corrected by the hardware or the firmware. Uncorrected errors are classified as either fatal or nonfatal.
The notion of a hardware error source is a fundamental concept of the Windows Hardware Error Architecture (WHEA). A hardware error source is any hardware unit that alerts the operating system to the presence of an error condition. Examples of hardware error sources include the following:
Processor machine check exception (for example, MC#)
Chipset error signals (for example, SCI, SMI, SERR#, MCERR#)
I/O bus error reporting (for example, PCI Express root port error interrupt)
A single hardware error source might handle the error reporting for more than one type of hardware error condition. For example, a processor’s machine check exception typically reports processor errors, cache and memory errors, and system bus errors.
NoteВ В The system management interrupt (SMI) is handled by the firmware, not by the operating system.
A hardware error source is typically represented by the following:
One or more hardware error status registers
One or more hardware error configuration or control registers
A signaling mechanism to alert the operating system that a hardware error condition exists
In some situations, there is not an explicit signaling mechanism and the operating system must poll the error status registers to test for an error condition. However, polling can only be used for corrected error conditions because uncorrected errors require immediate attention by the operating system.
Starting with Windows Vista, the operating system maintains a list of all of the hardware error sources that can be discovered on a particular hardware platform. WHEA uses a discovery mechanism when the operating system starts to determine which of these hardware error sources exist on a particular system. The means by which this information is exposed to the operating system is platform-specific. The operating system collects this information from a combination of ACPI tables, firmware interactions, and other platform-specific mechanisms.
NoteВ В Windows Vista does not collect hardware error source information from ACPI tables. However, starting with Windows Server 2008 and Windows Vista SP1, the operating system uses ACPI tables to collect hardware error source information.
Как исправить неисправимую ошибку WHEA в Windows 10
Windows имеет длинную и красивую (читай: болезненную) историю сообщений об ошибках синего экрана. Эти экраны ошибок, которые ласково называют «Голубым экраном смерти», также содержат важную информацию о внезапном исчезновении вашей системы.
Некоторые ошибки сбоя Windows более загадочны, чем другие, и, следовательно, их сложнее устранить. Неисправимая ошибка WHEA — одна из них.
В этой статье мы расскажем, как исправить неисправимую ошибку WHEA и как предотвратить ее повторение.
Что такое неисправимая ошибка WHEA?
WHEA_UNCORRECTABLE_ERROR (код остановки Windows 0x0000124) является аппаратной ошибкой. Существует несколько распространенных причин WHEA_UNCORRECTABLE_ERROR (мы будем сокращать его до WUE), большинство из которых напрямую связаны с аппаратным обеспечением вашей системы:
Хотя это не всегда источник, проблемы с напряжением являются очень распространенной причиной этой конкретной ошибки Windows. Сообщение WUE и стоп-код 0x0000124 дают нам указание на природу ошибки, но просмотр файла дампа ошибки предоставит дополнительную информацию. Ваш файл дампа ошибок (.DMP) находится по адресу C: / Windows / Minidump и будет иметь метку времени.
К сожалению, мы не можем предложить решения для каждой проблемы, но следующие исправления должны облегчить ваш WHEA_UNCORRECTABLE_ERROR.
Как исправить неисправимую ошибку WHEA
Помните список распространенной аппаратной проблемы, которая вызывает WHEA_UNCORRECTABLE_ERROR? Следующий раздел раскрывает некоторые из этих аппаратных аспектов и иллюстрирует несколько возможных исправлений.
Шаг 1: Запустите CHKDSK
Прежде чем вносить какие-либо изменения в оборудование, попробуйте запустить Windows Check Disk.
из командной строки. CHKDSK — это системный инструмент Windows, который проверяет файловую систему и с определенными настройками исправляет проблемы во время работы.
Тип командная строка в строке поиска меню «Пуск», затем щелкните правой кнопкой мыши лучшее совпадение и выберите Запустить от имени администратора. (Или нажмите Windows Key + X, затем выберите Командная строка (администратор) из меню.) Далее введите чкдск / р и нажмите Enter. Команда просканирует вашу систему на наличие ошибок и исправит любые проблемы на этом пути.
Шаг 2. Проверьте системное оборудование
WHEA_UNCORRECTABLE_ERROR тесно связан с аппаратным обеспечением вашей системы. Прежде чем приступать к перезагрузке системы и тестам памяти, физически перепроверьте системное оборудование.
Проверьте, полностью ли функционируют системы охлаждения, ваша ОЗУ надежно закреплена в своих слотах, и процессор загадочным образом не вышел из строя, и так далее.
Шаг 3: Сброс разгона системы
Если вы разогнали свою систему в поисках более высоких скоростей, есть вероятность, что вы столкнетесь с WHEA_UNCORRECTABLE_ERROR. Самый простой способ вычеркнуть это из списка — сбросить настройки BIOS вашей системы и устранить последствия любого разгона.
Вам необходимо войти в системный BIOS или UEFI меню. Для этого выключите вашу систему. Затем снова включите систему, нажав клавишу доступа к меню BIOS / UEFI (общие клавиши включают F1, F2, F10, DEL и ESC
Настройки BIOS и UEFI варьируются в зависимости от производителя, но заголовки меню обычно похожи. Вы ищете Overclocking вариант. В большинстве случаев параметры разгона находятся в меню «Дополнительно», «Производительность», «Частота» или «Напряжение».
Найдите меню и сбросьте настройки разгона. Сброс вернет вашу систему в исходное состояние, но может также удалить WHEA_UNCORRECTABLE_ERROR в процессе.
Шаг 4: сброс настроек BIOS / UEFI
Если вы сбросили настройки оверлока BIOS / UEFI, попробуйте сбросить весь BIOS. Где-то в меню BIOS есть опция для полного сброса настроек BIOS или загрузки настроек BIOS по умолчанию. Найдите вариант и выберите его.
Шаг 5: Обновите настройки BIOS / UEFI
Опять же, этот процесс сильно варьируется в зависимости от производителя системной платы вашей системы. Некоторые настройки BIOS / UEFI могут автоматически загружаться и обновляться с помощью настольной утилиты. Другие производители требуют, чтобы вы загружали обновление BIOS и обновляли прошивку самостоятельно.
Не знаете, какая у вас материнская плата? Скачайте и запустите CPU-Z. Открой Mainboard и найдите производителя и модель вашей материнской платы. Вы также можете найти свой бренд и версию BIOS на этой вкладке.
Вооружившись этими знаниями, выполните поиск в интернете по запросу «обновление BIOS BIOS [производитель материнской платы + модель]». Например, я искал бы «обновление BIOS BIOS gigabyte b75md3p» для моей системы. Вы должны найти инструкции, учебные пособия, а если вам повезет, даже видео или два.
Шаг 6: Проверьте свои драйверы
Иногда новые драйверы оказывают негативное влияние на вашу систему. В наши дни она становится все более редкой, поскольку Windows 10 обрабатывает большинство обновлений драйверов. Однако это не значит, что хитрый драйвер не может расстроить вашу систему. К счастью, в Windows 10 перечислены все обновления драйверов в разделе «Центр обновления Windows», поэтому вы можете быстро выяснить, откуда возникла проблема.
Нажмите Ключ Windows + I чтобы открыть панель настроек, затем выберите Обновить Безопасность> Просмотр истории обновлений. Вы можете найти любые обновления драйверов здесь. Теперь введите Диспетчер устройств в строке поиска меню «Пуск» и выберите лучшее соответствие. Перейдите вниз по списку и проверьте наличие символа ошибки. Если ничего нет, ваш драйвер, скорее всего, не является источником проблемы.
Тем не менее, вы можете использовать сторонний инструмент для обновления всех системных драйверов одновременно. Проверьте этот список бесплатных инструментов, которые вы можете использовать, чтобы исправить большинство проблем Windows
, Первые два вариантаIOBit Driver Booster а также Snappy Driver Installer— именно это.
Шаг 7: Проверьте свою оперативную память с помощью MemTest86
Windows имеет встроенную проверку памяти, которая называется Windows Memory Diagnostic. К сожалению, у него нет хорошей репутации, и он регулярно пропускает проблемы, обнаруженные с помощью другого замечательного инструмента: MemTest86.
MemTest86 — это бесплатное автономное средство тестирования памяти для компьютеров x86
, Вы загружаете MemTest86 с флэш-накопителя USB (или загрузочного диска) и оставляете его для проверки оперативной памяти вашей системы. Теперь проверка памяти MemTest86 занимает много времени; Один проход занимает несколько часов в зависимости от объема установленной вами оперативной памяти.
Чтобы получить полный опыт MemTest86, вы должны выполнить как минимум два прохода (это два полных цикла). Тем не менее, согласно большинству отчетов, MemTest86 может выявить серьезную проблему с оперативной памятью через короткий промежуток времени.
Перейдите на страницу загрузки MemTest86 и загрузите Образ для создания загрузочного CD (в формате ISO). Далее вам нужно записать MemTest86 ISO на USB-накопитель. Проверьте этот список из десяти бесплатных инструментов, чтобы сделать загрузочную флешку
Запишите MemTest86, используя инструмент по вашему выбору, затем выключите систему. Перезагрузите систему, нажимая кнопку для меню выбора загрузки
(обычно F10, F11, DEL или ESC), затем выберите загрузочную флешку MemTest86 USB. Тест памяти начнется автоматически.
Если он возвращает ошибки ОЗУ, выполните поиск в Интернете по коду ошибки и введите его, чтобы узнать, как действовать дальше.
Шаг 8: Сброс Windows 10 (в крайнем случае)
Если ничего не работает, вы можете использовать функцию сброса Windows 10, чтобы обновить вашу систему
Windows 10 Reset заменяет ваши системные файлы
с совершенно новым набором файлов и теоретически очистит все проблемы, связанные с WHEA_UNCORRECTABLE_ERROR, сохраняя при этом большинство ваших важных файлов нетронутыми.
Голова к Настройки> Обновление и безопасность> Восстановление, затем под Сбросить этот ПК Выбрать Начать.
Ваша система перезагрузится, как только вы нажмете кнопку, поэтому обязательно сделайте резервную копию любых важных файлов заранее. Ваша система перезагрузится, затем вы можете выбрать Храните мои файлы или же Удалить все.
WHEA Исправлена неисправимая ошибка!
Ошибки Bluescreen разочаровывают. Тем более, если вы действительно не понимаете, какая часть оборудования вызывает проблему. Вышеуказанные исправления исправят ваш WHEA_UNCORRECTABLE_ERROR, но помните, что игра с вашим оборудованием может привести к его возвращению.
Еще одним удобным инструментом с кодом ошибки синего экрана является BlueScreenView от Nirsoft. Это поможет вам понять коды ошибок, чтобы вы могли лучше изолировать проблемы
Как исправить ошибку WHEA в Windows 10
Если вы пользователь Windows со стажем, то наверняка вам встречался синий экран смерти (BSOD). Часто при этой критической ошибке появляется ее код, как его прочесть и узнать причину, смотрите эту статью. Но есть один нюанс, который часто вводит меня в ступор – это неисправимая ошибка WHEA. Нет идентификатора, явно указывающего на причину? Я выработал определенный алгоритм, о котором хочу рассказать в этой статье.
Что такое неисправимая ошибка WHEA
WHEA_UNCORRECTABLE_ERROR (Windows stopcode 0x0000124) – это аппаратная ошибка, указывающая на несколько причин:
Наиболее частой проблемой является разгон и изменение напряжения. Если вы можете читать файлы дампов, воспользуйтесь программой BlueScreenView и пройдите по пути C: /Windows/Minidump и по временной метке выберете нужный дамп.
Давайте попробуем исправить проблему
Прежде чем начать манипуляции убедитесь, что все соединения в ПК хорошо подключены, вентиляторы крутятся, радиаторы четко закреплены, оперативная память защёлкнута до конца. Визуально осмотрите материнскую плату на “вздутые” компоненты и другие повреждения. Если вы удовлетворены увиденным, тогда идем дальше. Если проблема с ноутбуком, то так же проверьте нагрев устройства в зоне вентилятора, вращается ли он? Так же можно переподключить оперативную память.
Запустите CHKDSK
CHKDSK – это системный инструмент Windows, который проверяет файловую систему и, если возможно, исправляет ее в режиме работы. Запустите командную строку CMD или PowerShell от имени администратора и введите chkdsk /r, и нажмите Enter. Наверняка понадобится перезагрузка, в процессе которой и произойдет сканирование.
Сброс разгона системы
Если экспериментировали с разгоном, то это наиболее вероятная причина WHEA_UNCORRECTABLE_ERROR. Самый простой способ – сбросить настройки системы BIOS и устранить последствия любого разгона. Зайдите в BIOS при загрузке (F2, F10, DEL и ESC) и сбросьте настройки до дефолтных. Сохраните и перезагрузите устройство.
Обновите BIOS / UEFI
Важной частью правильной работы компьютера является микропрограмма для материнской платы BIOS. Проверьте обновление на сайте производителя и установите обновления, если они доступны. Либо переустановите последнюю версию, чтобы убедиться, что программных ошибок в работе материнской платы нет.
Не знаете, какая у вас материнская плата? Скачайте и запустите CPU-Z. Откройте вкладку Mainboard и найдите производителя и модель материнской платы. Там же обозначена и версия BIOS. Будьте внимательны при прошивке, закройте все программы, для ноутбуков подключите питание и обязательно дождитесь окончания процесса.
Проверьте свои драйверы
Как всегда, с синими экранами проверьте свои драйверы (доступные обновления), и ошибка WHEA, о которой речь в статье – не исключение. Возможно, придется откатиться к более поздним, если заметили, что проблемы начались именно с приходом новых.
Нажмите клавишу Windows + I, чтобы открыть панель «Параметры», затем выберите «Обновление и безопасность»> «Просмотреть историю обновлений». Можно удалить последние обновления оборудования или откатить драйвер через «Диспетчер устройств». Зайдите в свойства и нажмите откатить, дождитесь завершения процедуры.
Проверьте оперативную память
Можно, конечно, воспользоваться инструкцией из моей предыдущей статьи и проверить все железо комплексно. Это хороший метод! Но дабы не повторятся и следовать заголовку, давайте протестируем оперативную память средствами Windows. Просто введите в поиске Windows 10 – средство проверки памяти Windows.
Или признанной программой memtest86. Для этого понадобиться USB флешка. Инсталлятор на нее находится внутри архива. Запускаете его, устанавливаете на флешку программу и загружайтесь с нее. Прогоните тесты минимум два раза, что убедится в исправности.
Сброс Windows 10 (в крайнем случае)
Если ничего из вышеперечисленного не помогает, вероятно причина в операционной системе. Есть два варианта исправления. Попробовать восстановление образа системы онлайн. Для этого запустите командную строку CMD или PowerShell от имени администратора и введите:
Дождитесь завершения процесса и перезагрузите компьютер. Эта команда скачивает образ системы и переустанавливает его поверх существующей. Нет результатов и ошибка WHEA все еще мучает, сделайте сброс системы. Перейдите в «Настройки»> «Обновление и безопасность»> «Восстановление», затем в разделе «Сбросить этот ПК» выберите «Начать». Система перезагрузится, затем вы можете выбрать Сохранить мои файлы или Удалить все.
Windows Hardware Error Architecture Definitions
The following are definitions for terms related to the Windows Hardware Error Architecture (WHEA).
Advanced Configuration and Power Interface (ACPI)
An industry-standard interface for operating system-directed device configuration and power management. For more information about ACPI, see the ACPI Specification.
Baseboard Management Controller (BMC)
A set of hardware components on the motherboard that manages platform-specific functions, such as monitoring and handling certain environmental error conditions.
Corrected Machine Check (CMC)
An error condition detected by the processor that has been corrected by the hardware or the firmware. A CMC is typically reported to the operating system either by signaling an interrupt or by setting bits in an error register that is periodically polled by the operating system. This is a nonfatal error condition.
Corrected Platform Error (CPE)
An error condition detected by the platform hardware that has been corrected by the hardware or the firmware. A CPE is typically reported to the operating system either by signaling an interrupt or by setting bits in an error register that is periodically polled by the operating system. This is a nonfatal error condition.
Event Log (EL)
A Windows operating system component that tracks events that occur on system components. WHEA uses the system event log to record hardware error events.
Event Tracing for Windows (ETW)
ETW provides software developers the ability to start and stop event tracing sessions, instrument an application to provide trace events, and consume trace events. WHEA uses ETW to notify subscribers about the hardware error events and to record hardware error events in the system event log.
Extensible Firmware Interface (EFI)
The next-generation model for the interface between the operating system and the platform firmware. The interface consists of data tables that contain platform-related information, plus boot and runtime service calls that are available to the operating system and its loader. Together, these provide a standard environment for booting an operating system and running pre-boot applications. For more information about EFI, see the Unified Extensible Firmware Interface (UEFI) Specification.
Intelligent Platform Management Interface (IPMI)
An interface that is used to monitor and manage functionality, and that is built into the hardware platform. IPMI is primarily used to monitor the health of the system hardware and to handle environmental error conditions. For more information about IPMI, see the IPMI Specification.
Low Level Hardware Error Handler (LLHEH)
The first operating system code that runs in response to a hardware error condition. An LLHEH can be an interrupt handler, exception handler, polling routine, or a callback routine that is called by the system firmware. All LLHEHs report hardware errors to the operating system through a common hardware error reporting function.
Machine Check Abort (MCA)
An exception that an Itanium processor reports to the operating system to indicate that a hardware error has occurred.
Machine Check Architecture (MCA)
A hardware and software architecture used to report hardware errors to the operating system.
Machine Check Exception (MCE)
An exception that an x86 or x64 processor reports to the operating system to indicate that a hardware error has occurred.
Machine Specific Register (MSR)
A processor-specific register that is used by system software to implement certain functions. The operation of each MSR is specific for each processor and/or processor family.
Nonmaskable Interrupt (NMI)
An interrupt that the processor reports to the operating system regardless of the processor’s current interrupt priority level. An NMI is usually signaled when the platform detects a fatal hardware error condition.
PCI Express Advanced Error Reporting (PCIe AER)
An optional extended capability of PCI Express that provides more robust error reporting than the standard PCI Express error reporting mechanism. For more information about PCIe AER, see the PCI Express Specification.
Platform-Specific Hardware Error Driver (PSHED)
A WHEA component that provides an abstraction of the hardware error reporting facilities of the underlying platform. Microsoft provides PSHEDs for each processor architecture. Platform vendors can supplement the PSHED functionality by implementing PSHED plug-ins that take advantage of platform-specific capabilities.
Service Control Interrupt (SCI)
An interrupt handled by the ACPI driver. Upon receipt of an SCI, the ACPI driver determines which device signaled the interrupt and then responds to the device accordingly.
Service Processor (SP)
A microcontroller, distinct from the main processor(s), which manages platform-specific functions such as monitoring environmental conditions and handling certain error conditions. A service processor is usually a component of the baseboard management controller hardware.
Windows hardware errors что это
Вопрос
Доброго времени суток, пару месяцев собрал ПК, ryzen 9 3900x+ RX 5700 XT
Я тестировал ПК в разных программах, и всё ок, но когда я начинаю играть в игры, часто крашится пк. Краш происходит так, с начала отключается монитор( при этом звук в дискорде работает, меня слышно), потом отрубается и дискорд, и происходит перезагрузка ПК.
Показывает такие ошибки
картинки выложить не позволяет
Система перезагрузилась, завершив работу с ошибками. Возможные причины ошибки: система перестала отвечать на запросы, произошел критический сбой или неожиданно отключилось питание.
Сбой загрузки драйвера \Driver\WUDFRd для устройства HID\VID_0951&PID_16A4&MI_03&Col02\a&392cdbd1&0&0001.
Компьютер был перезагружен после критической ошибки. Код ошибки: 0x00000124 (0x0000000000000000, 0xffff860fd54548c8, 0x0000000000000000, 0x0000000000000000). Дамп памяти сохранен в: C:\Windows\Minidump\070220-6843-01.dmp. Код отчета: 834d7210-da9e-431a-a91c-0a4e8f6560da.
Превышение времени ожидания (30000 мс) при ожидании подключения службы «AMD External Events Utility».
Сбой при запуске службы «AMD External Events Utility» из-за ошибки
Служба не ответила на запрос своевременно.
Произошла неустранимая аппаратная ошибка.
Сообщивший компонент: ядро процессора
Источник ошибки: Исключение проверки компьютера
Тип ошибки: Ошибка иерархии кэша
ИД APIC процессора: 16
Возникла проблема с одним или несколькими драйверами пользовательского режима, ведущий процесс был завершен. Это может временно ограничить доступ к устройствам.
Дополнительные сведения содержатся в подробностях этой записи.
Устройство HID-compliant headset (размещение (unknown)) отключено из-за сбоя драйвера пользовательского режима. Windows попытается перезапустить устройство еще несколько раз: 5. Свяжитесь с производителем устройства для получения дополнительных сведений об этой проблеме.
как выложить сюда дамп памяти,я так и не понял(