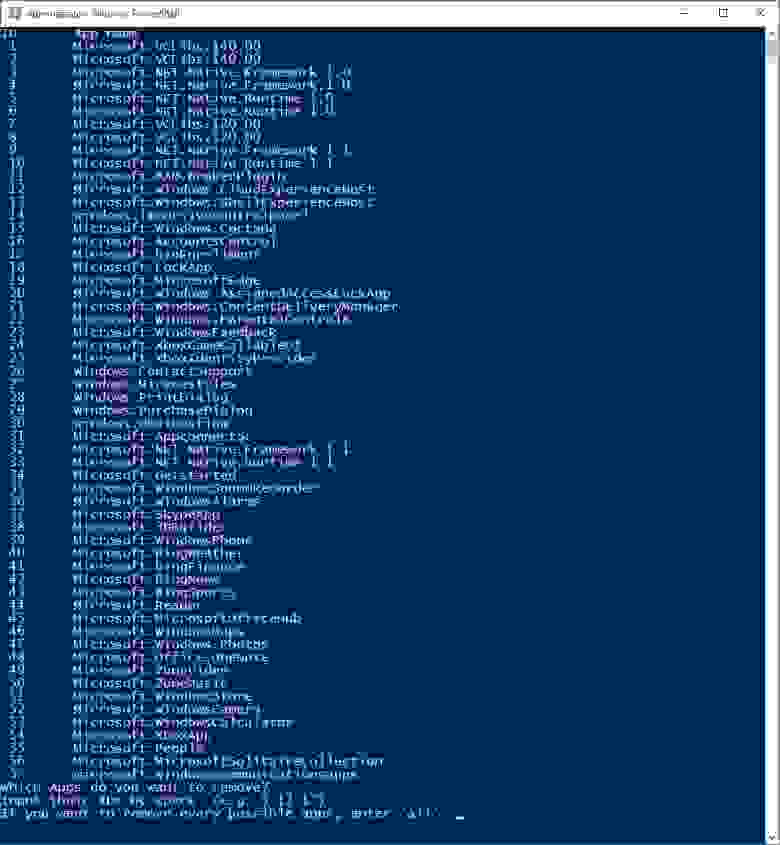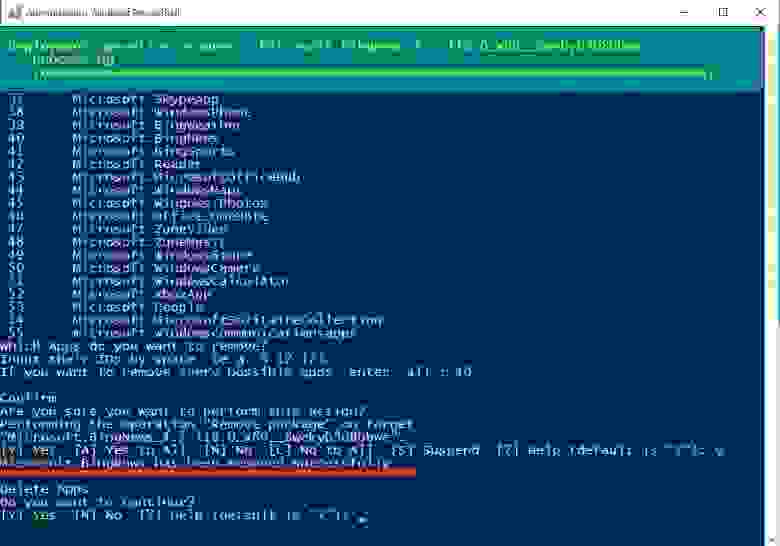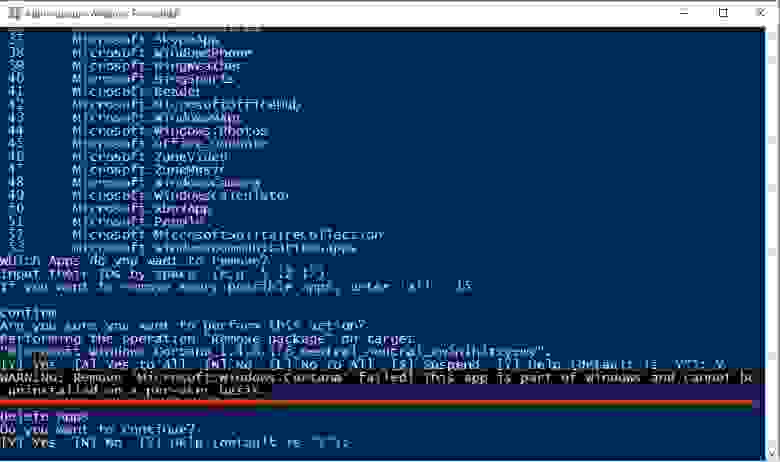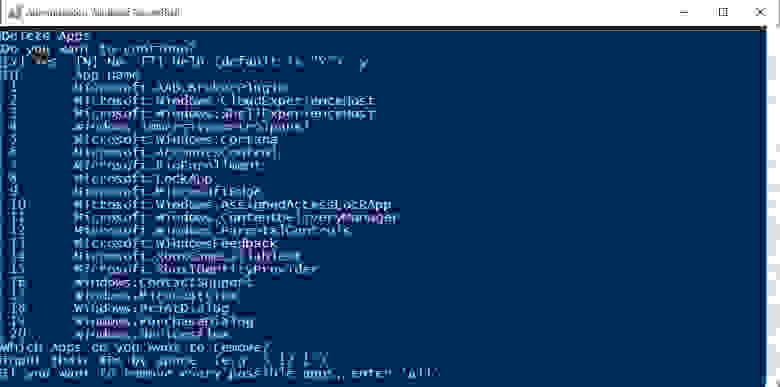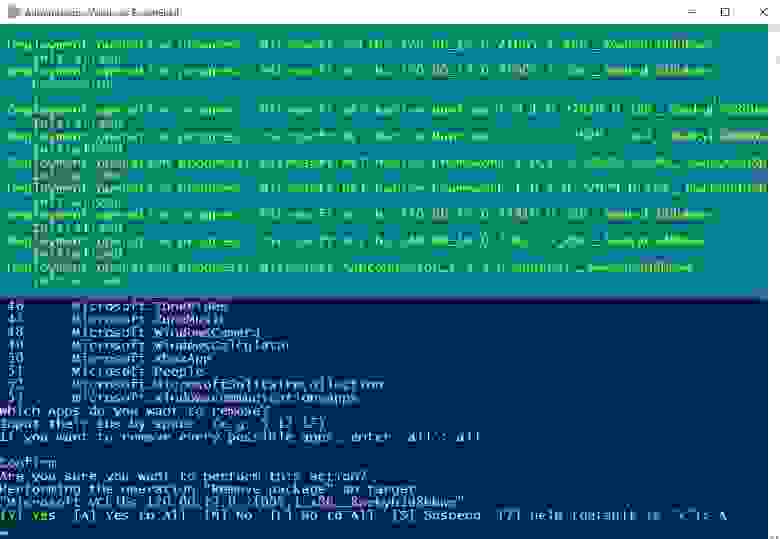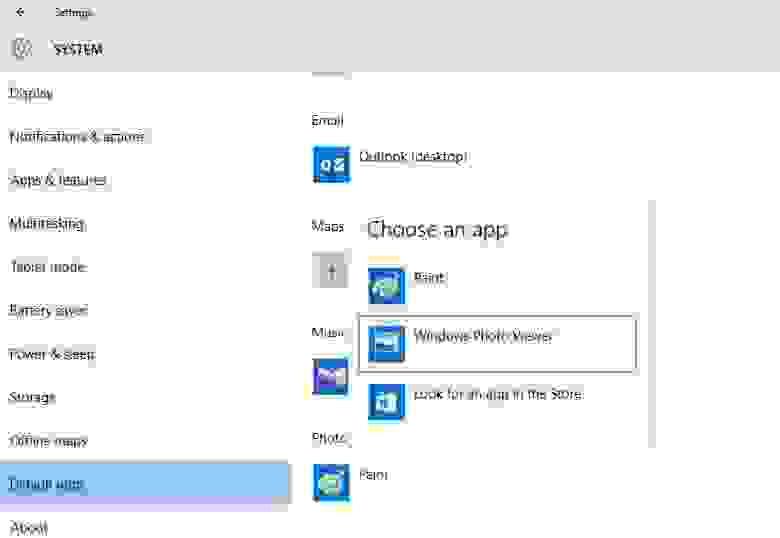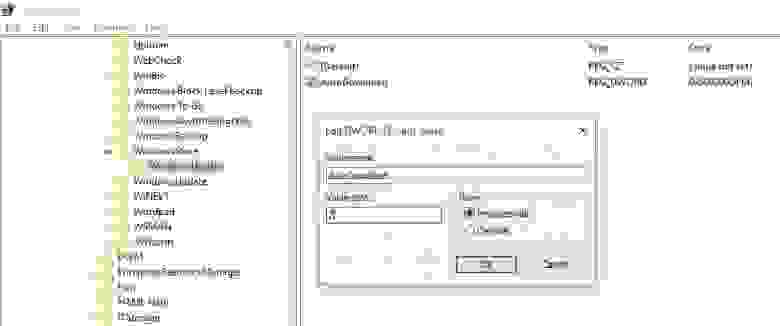Metro приложения Windows 10
Один из самых интересных нововведений в Windows 10 является все новые Metro приложения. Новые Metro приложения Windows 10 теперь улучшены в плане дизайна и комфорта в использовании, и теперь они работают так же, как другие оконные приложения windows. Кроме того, главное преимущество Metro приложений является то, автоматически подстраиваются под любое устройство на Windows 10. Вот несколько Metro приложений Windows 10, которые Вы обязательно должны попробовать.
1. Groove Music
Groove, который ранее был известен как Xbox Music, музыкальный сервис от Microsoft, которая надеется конкурировать с другими музыкальными сервисами, как Google Play Music, Apple Music, Spotify, и т.д. В то время как Groove это музыкальный сервис, Groove Music является официальным музыкальный плеером. Используя это небольшое приложение, вы можете воспроизводить всю свою музыку, с файловой системы или облака OneDrive. Приложение Groove Music имеет удобный интерфейс, и может воспроизводить музыку с вашего облака OneDrive, благодаря которому вы можете передавать свою любимую музыку на любое устройство которое вы хотите.
2. Photos
Metro приложение Photos для Windows 10 очень удобное для просмотра ваших фотографий. Каждый раз когда вы открываете изображение на вашем компьютере, он открывает их с помощью приложения Фотографии. Которое хорошо интегрируется с облачным хранилищем OneDrive и может отображать все фотографии с вашей учетной записи вместе с фото на диске.
3. Mail
Приложение Mail является одним из моих любимых приложений для Windows 10, это легкий минималистичный дизайн, и улучшенные возможностей из Windows 8. Вы можете добавить практически любую учетную запись электронной почты в приложение. В отличие от Windows 8, новое Mail приложение поддерживает даже POP счета. Некоторые из лучших особенностей Mail приложения включает в себя поддержку свайпов, сенсорный дружественный пользовательский интерфейс, автоматические ответы, а также интеграция с календарем.
4. Adobe Photoshop Express
Adobe Photoshop является одним из лучших программ для редактирования фотографий. Чтобы справиться с ним, Adobe выпустила бесплатный и легкий приложение под названием Adobe Photoshop Express, и оно может быть загружено из Windows Store. Хотя приложение не имеет все передовые функции, которые доступны в полной версии, оно имеет все основные функции, такие как обрезка, выпрямление, коррекция цвета, в одно касание фильтры, авто-исправления, и т.д. Если вы ищите приложение для некоторых простых фото исправлений, то Вам стоит попробовать данное приложение.
5. Fresh Paint
Fresh Paint это одно из лучших приложений от Microsoft для рисования. Хотя это официальное приложение от Microsoft, оно не установлено по умолчанию, и его необходимо скачать из магазина Windows. Используя это приложение, вы можете рисовать с чистого листа или импортировать изображение, а затем работать с ним, также можно сделать фото с камеры, и редактировать его. Приложение поддерживает мышь, сенсорный ввод, так и ввод пером. Кроме того, одной из лучших особенностей Fresh Paint является то, что вы можете распечатать вашу работу в формате высокой четкости. Если вы художник или дизайнер, Вам стоит попробовать это приложение.
Взгляд на Modern (Metro) интерфейс Windows (Phone/RT) 8
Вместо вступления

Всем, кому интересно, прошу под кат
Новые идеи, новое направление
На самом деле, новый интерфейс в Windows 8 не такой уж и новый. Корпорация экспериментировала с ним еще на Windows Phone 7, но тогда это казалось мне чем-то угловатым, сырым, непонятным, не похожим на так приевшиеся и казавшиеся стандартами UI продукты от Google и Apple. Ну действительно, что же может быть полезного от этих плиток в пол экрана? Где же куча одинаковых иконок, ровно и по стойке смирно стоящих в ряд? Да и представители самой компании Microsoft на Student Day 2.0 рассказывали, что их вдохновителями стали дизайнеры 50-х годов прошлого века, которые «придумали» угловатый интерфейс, на основе прямоугольников.
После этого я долгое время не видел это «нечто» и не мог пощупать эти живые плитки, тайлы. Но вот, наконец, выходит rtm версия этой чудной (ударение можно поставить в зависимости от предпочтений каждого) системы, которая наконец-то работает без глюков (все предыдущие версии, вплоть до release preview вызывали на моем ноутбуке freeze системы). С первых же моментов после установки я начал изучать особенности Modern интерфейса новой системы. Естественной реакцией была мысль «все это оптимизировано для планшетов». Навигация и управление мышкой работают без проблем, все достаточно интуитивно понятно, но на этом же интуитивном уровне хочется «тыкнуть» в эти плитки, хочется пролистать пальцем список приложений, увеличивать и уменьшать изображение.
Данная мысль, что все это шикарно смотрелось бы на планшетах, не покидала меня и я решил сравнить существующие решения с новым предложением от Microsoft.
Немножко картинок и сравнений
Сравнивать интерфейсы, вполне логично, я буду с планшетными адаптациями интерфейсов iOS и Android. Ключевое слово здесь — адаптация. Корпорации решили не ломать сложившиеся стереотипы и парадигмы своих продуктов, решили не переучивать и не пугать пользователей, таким образом планшетные версии их операционных систем являются лишь адаптацией существующих мобильных решений. Это является их главной, на мой взгляд, проблемой. Они не могут привнести новую струю, они пытаются по инерции ехать на своих интерфейсах дальше (ну а также на своих брендах и практически отсутствии альтернатив).
Давайте же посмотрим на типичные экраны Android и iOS в их планшетных вариантах. 

Сначала iPad с iOS, потом Samsung Galaxy Tab 10.1 c Android
Что же мы видим? Мы видим мертвые, статичные, одинаковые, однотипные иконки приложений. Стандартных размеров, уложенных в один ряд, имеющих красивенькие закругленненькие уголочки, но все равно мертвые. Максимум какой интерактив мы можем от них получить — циферку справа вверху, обозначающую количество каких-то событий. А каких, от кого, зачем, почему — нам не скажут, пока не откроем и не поищем сами.
Android конечно спасает то, что у него еще есть виджеты, которые добавляют некоторый интерактив, и тем самым частично решают проблему статичности всего содержимого, но эти лишь полумера.
Интерфейс не живет, он уже устаревает, он статичен. Мы живем в мире с огромным потоком информации, и интерфейс должен также динамично нам ее представлять, он должен быть интерактивен, он должен выделяться.
Вот они, эти живые плитки, вот она динамика, вот она уникальность и оригинальность каждого ноутбука, планшета, телефона, подчеркивающая особенность их владельца. Зайдя на свой домашний экран я могу увидеть непрочитанные сообщения на электронном ящике или в чате windows message или facebook. Я вижу не просто количество новых событий, я вижу контент, я вижу информацию, я могу понять что там внутри и чего от меня хотят. Я вижу последние сообщения в твиттер, вижу страницы и аватарки всех своих друзей в социальных сетях, я вижу погоду, вижу новости, в конце концов вижу даже каждый день новую картинка с Bing`а.
Я понимаю, что такого же точно контента не будет ни у кого, ведь моя информация уникальна. Все привязано к моим учетным записям. Я прямо с начального экрана могу узнать все обновления, ответить на сообщения, обновить свою информацию. Мой девайс живет со мной и не заставляет меня открывать для каждого сервиса свое приложение, чтобы обновить всю информацию, прочитать что-то новое, написать друзьям.
Также радует возможность (если я ничего не путаю) писать эти metro приложения на основе html+css+js, чего нет у конкурентов. Это, на мой взгляд, правильный шаг в нужном направлении, который я видел лишь в KDE. К этому можно добавить и полную поддержку в совсем недавно запущенной Visual Studio 2012 и открытие Windows Store, и интеграцией всей системы с облаком, чтобы позволит без проблем переносить свою информацию, и разрабатывать качественные и красивые, а самое главное живые и тесно интегрированные в систему приложения.
Вместо вывода
На мой взгляд корпорация Microsoft угадала с направлением. Они отказались от клонирования существующих решений и тем самым выиграли. Они имеют оригинальную систему с оригинальным дружелюбным пользовательским живым интерфейсом. Зачем загромождать экран планшета десятками однотипных иконок или полуживых разношерстных виджетов? Размеры экрана нужно использовать рационально, позволять размещать на нем информацию, а не иконки, динамику, а не статику.
По-моему Modern дизайн выполняет поставленную задачу на все 100.
Новая операционная система вполне может завоевать свое место под солнцем, Microsoft создала новое направление, но станет ли оно трендом? Компания сильно проигрывает, выходя на данный рынок так поздно. Смогут ли они пробиться и изменить сложившуюся ситуацию как в мире интерфейсов так и в мире доминирующих операционных систем — покажет грядущий старт продаж устройств и самой ОС. Лично мне хотелось бы, чтобы у Microsoft с ее Windows 8 это получилось, так как я, как конечный пользователь, очень доволен проделанной работой и представленным результатом, и с радостью поигрался бы с планшетом, чтобы подтвердить свои предположения относительно удобства интерфейса, но были бы средства — студенты во все времена жили не в достатке 
В конце хочется повторить, что это лишь мое субъективное мнение, не подкрепленное какими-то профессиональными знаниями в области интерфейсов, а также добавить, что к сожалению видно, что Google и Apple обгоняют Microsoft, в развитии функциональности и привнесении инноваций в функциональность ОС, например, в виде голосовых наборов, голосовых помощников, семантических «роботов», подсказывающих пользователю на основе его предпочтений итд итп, так что в этом направлении хочется пожелать Рэдмондской компании удачи, догнать конкурентов и более релизов ОС с оттачиванием идеологии их интерфейса и совершенствованием функциональных возможностей системы.
Удаление предустановленных UWP (APPX) приложений в Windows 10
Windows 10 поставляется с набором предустановленных современных (Modern) UWP приложений (ранее они назывались Metro Apps или APPX). Это Калькулятор, Календарь, Почта, Кортана, Карты, Новости, OneNote, Groove Music Камера и т.д. UWP приложения Windows 10 автоматически в профиль пользователя устанавливаются при первом входе в систему. Большинстве из этих приложения не нужны бизнес пользователям, поэтому их обычно требуют удалить. В этой статье мы рассмотрим, как правильно удалить встроенные UWP/APPX приложения в Windows 10, что позволит сохранить дополнительное место на системном диске и уберет ненужные элементы в стартовом меню.
Удаление UWP приложений из меню Параметры Windows 10
Таким образом вы удалили UWP приложение только в профиле текущего пользователя. При входе любого другого нового пользователя, appx приложение автоматически установится из системного хранилища.
Кроме того, обратите внимание, что у большинства предустановленных современных приложений просто недоступна кнопка Uninstall.
Удалить такие системные приложения Windows 10 можно только с помощью командной строки Powershell.
Как удалить определенное UWP приложение в Windows 10 из PoweShell?
Рассмотрим, как удалить конкретное UWP приложение в Windows 10 с помощью PowerShell. Обратите внимание, что в Windows 10 есть два типа приложений:
Запустите консоль PowerShell с правами администратора. Следующая команда выведет список современных приложений, установленных для вашего аккаунта:
Get-AppxPackage | select Name,PackageFullName,NonRemovable
Если вы удалил приложение из графического интерфейса Windows 10, оно пропадет из этого списка.
Вы можете вывести список установленных приложений для всех пользователей. В этом случае команда будет выглядеть так:
Чтобы найти приложение по имени, используйте такую команду (в этом примере мы ищем приложение BingWeather):
Для удаления конкретного appx приложения для текущего пользователя, вам нужно скопировать название пакета из столбца PackageFullName (полное имя пакета) и вставить его в команду Remove-AppxPackage:
Команда удалила приложение только для текущего пользователя. Чтобы удалить приложение у всех пользователей компьютера, используйте параметр –AllUsers:
При таком удалении приложения оно все еще остается в системе в состоянии Staged (и хранится на диске в каталоге C:\Program Files\WindowsApps). Состояние Staged, означает, что приложение будет устанавливаться для каждой новой учетной записи на этом компьютере.
Теперь посмотрим на список Staged приложений, которые встроены в образ Windows и автоматически устанавливаются всем пользователям при первом входе на компьютер:
Чтобы полностью удалить определенное UWP приложение из образа Windows 10, нужно указать его имя в команде Remove-AppxProvisionedPackage:
Теперь при входе нового пользователя Windows 10 это приложение не будет устанавливаться в его профиль.
Удаляем сразу все ненужные UWP приложения в Windows 10
Конечно, удалять встроенные приложения по одному – задача довольно утомительная. Вы можете использовать простой скрипт для автоматического удаления всех приложений.
Не стоить удалять системные приложения, такие как Microsoft.VCLibs, Microsoft.NET.Native.Framework, Microsoft.NET.Native.Runtime, Microsoft.WindowsStore. То же Microsoft Photos при определенной настройке работает вполне быстро, но конечно не так удобно как классическое “Средство просмотра фотографий”.
При удалении магазин приложений Microsoft вы не сможете установить приложения из Windows Store. Впрочем, UWP приложения можно устанавливать и из командной строки при наличии appx файла (а вот здесь описан способ позволяющий получить установочный appx файл любого приложения Магазина Windows).
Кроме того, некоторые предустановленные UWP приложения в Windows, восстановить его довольно сложно. По ссылке доступна статья про восстановить Windows Store в Windows 10 после его удаления через PowerShell.
Создадим список приложений, которые нужно удалить:
Теперь удалим эти приложения как в образе Windows 10, так и в профилях всех пользователей:
Теперь проверьте список приложений, оставшихся в образе Windows. Список должен серьезно уменьшится:
Таким образом, все новые учетные записи будут создаваться без встроенных приложений Windows 10 (профили новых пользователей будут создаваться быстрее).
Также для удобства ручного удаления вы можете вывести список всех установленных приложений Widows 10 с помощью Out-GridView:
Данный скрипт выведет графическую таблицу со списком provisioned приложений в образе Windows 10. Вам достаточно выделить приложения, которые нужно удалить (несколько строк можно выбрать, зажав ctrl) и нажать Ok.
Вы можете удалять встроенные приложения уже после деплоя Windows 10 на компьютеры (например с помощью запуска скрипта PowerShell через GPO и обязательной фильтрации по версии билда Windows 10 с помощью WMI фильтров). Однако можно удалить приложения из смонтированного офлайн образа Windows, который вы используете для деплоя на рабочие станции (предположим, путь к подключенному образу — c:\offline).
Команда будет такой:
Если вам нужно переустановить удаленные приложения, можно воспользоваться командлетом Add-AppXPackage, который позволяет получить данные приложения из XML манифеста и зарегистрировать его в системе:
win 10 pro сборка 1607 14393.693
Ещё есть готовое решение для подобных целей от o&o. За статью спасибо.
Немного изменил синтаксис используя объектность языка на всю катушку.
$garbageappxs = @(
«PricelinePartnerNetwork.Booking.comBigsavingsonhot»
«C27EB4BA.DropboxOEM»
«Amazon.com.Amazon»
«7EE7776C.LinkedInforWindows»
«5A894077.McAfeeSecurity»
«A025C540.Yandex.Music»
# «Microsoft.Microsoft3DViewer»
«Microsoft.MicrosoftOfficeHub»
«Microsoft.MicrosoftSolitaireCollection»
«Microsoft.MicrosoftStickyNotes»
«Microsoft.MixedReality.Portal»
# «Microsoft.MSPaint»
«Microsoft.Office.Desktop»
«Microsoft.Office.OneNote»
«Microsoft.People»
# «Microsoft.ScreenSketch»
«Microsoft.Wallet»
«Microsoft.SkypeApp»
«microsoft.windowscommunicationsapps»
«Microsoft.WindowsFeedbackHub»
«Microsoft.WindowsMaps»
# «Microsoft.WindowsSoundRecorder»
«Microsoft.Xbox.TCUI»
«Microsoft.XboxApp»
«Microsoft.XboxGameOverlay»
«Microsoft.XboxGamingOverlay»
«Microsoft.XboxIdentityProvider»
«Microsoft.XboxSpeechToTextOverlay»
«Microsoft.YourPhone»
«Microsoft.ZuneMusic»
«Microsoft.ZuneVideo»
)
Удаление/восстановление Metro-приложений в Windows 10
Как бы не было много сторонников старых версий ОС, все же пришла пора переходить на Windows 10. В связи с этим предлагаю разобраться с предустановлеными Metro-приложениями. Согласитесь, мало кто будет использовать абсолютно все приложения, которые навязывает нам корпорация. Ведь большинство из них просто занимают место, а кого-то вообще раздражают. В этой статье я поделюсь с вами способом, которым можно «почистить» систему от именно таких — ненужных — приложений на Windows 10.
Удаление
Итак, перейдем к удалению ненужных приложений. Предлагаю Вам powershell скрипт, в результате выполнения которого на экран выводятся все установленные Metro-приложения, а далее дело за пользователем — удалить всё или же подойти к вопросу избирательно, удалив только некоторые из них.
Примечание: при таком запуске скрипта возможно появление предупреждающего сообщения: «Execution Policy Change».
Выбирайте «Yes» — внести изменения.
В результате Вы увидите следующее:
На экране представлен список установленых приложений. И предложено перечислить, через пробел, именно те, которые Вы хотели б удалить.
Допустим, вы решили удалить «Microsoft.BingNews». Для этого введите соответствующий номер приложения, и при успешном результате вы должны получить следующее:
Обратите внимание, что системные приложения вы удалить не сможете. Об этом вас уведомит следующее сообщение:
Это справедливо для таких приложений, как:
Так же есть возможность удаления сразу всех приложения (кроме вышеупомянутых), для этого вместо номера конкретного приложения введите «all», а далее лишь подтверждайте удаление всех сразу (Yes to All) или каждого по отдельности (Yes).
Восстановление
Если вы случайно удалили или же впоследствии решили пользоваться тем или иным приложением, то можно его восстановить через Windows Store или же воспользоваться следующим предложеным вариантом восстановления.
К примеру, вы хотите восстановить приложение «Store», которое, кстати, удаляется вышепредложенным скриптом, для этого необходимо от администратора запустить следующую строку в Powershell:
Аналогичным способом можно восстановить другие приложения указав соответствующее имя между «*». Если же необходимо возобновить работу некоторого N-го количества, то лучше воспользоваться скриптом (удаляйте/добавляйте нужные именно вам строки):
Как и в предыдущем случае, сохраните скрипт, отредактируйте по-необходимости и запустите.
Или же, как вариант, если вы захотите вернуть весь комплект предустановленных утилит, введите следующую строку от имени администратора в Powershell. Так что не бойтесь экспериментировать, восстановить исходное состояние легко:
При восстановлении возможны предупреждающие сообщения, они относятся к приложениям, которые в настоящее время запущены.
Восстановление просмотрщика фотографий в Windows 10
Большинство пользователей, установив Windows 10, недовольны отсутствием приложения просмотра фотографий — Windows Photo Viewer.
Сохраняем результаты
Чтобы настройка не была напрасна и результат не исчез, рекомендую запретить автоматическую установку приложений при апдейтах в реестре.
Чтобы это сделать, необходимо залогиниться под административной учеткой, в реестре перейти: HKEY_LOCAL_MACHINE\SOFTWARE\Microsoft\Windows\CurrentVersion\WindowsStore\WindowsUpdate.
И измените значение по Вашему усмотрению (по-умолчанию 4):
2 – выключить автоматическое обновление пользовательских приложений,
4 – включить автоматическое обновление пользовательских приложений.