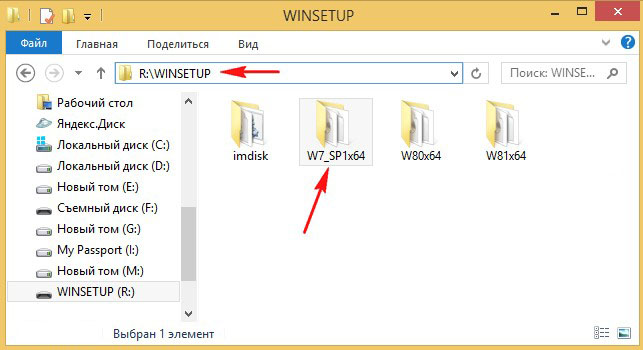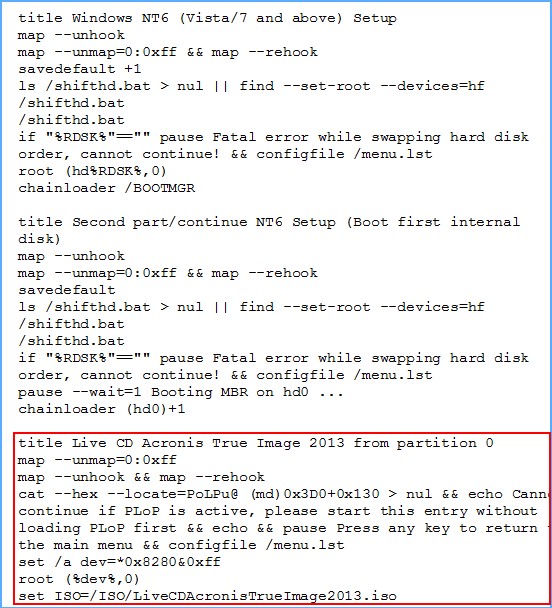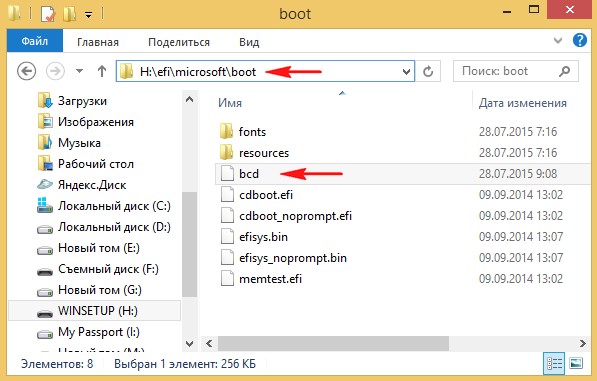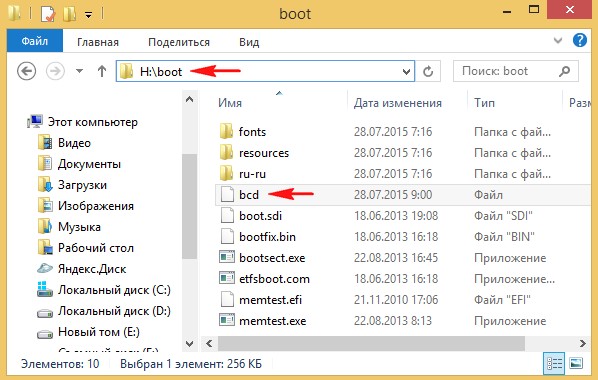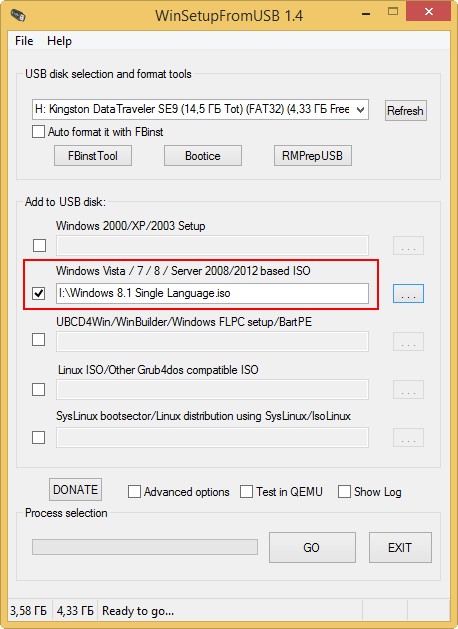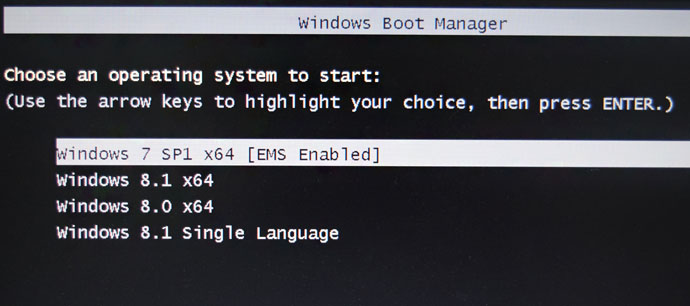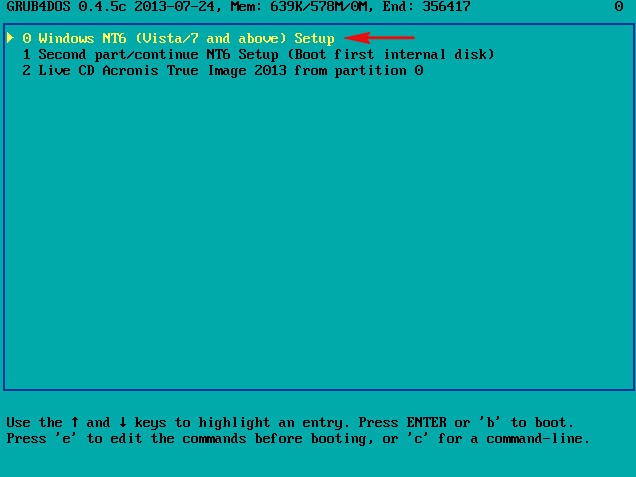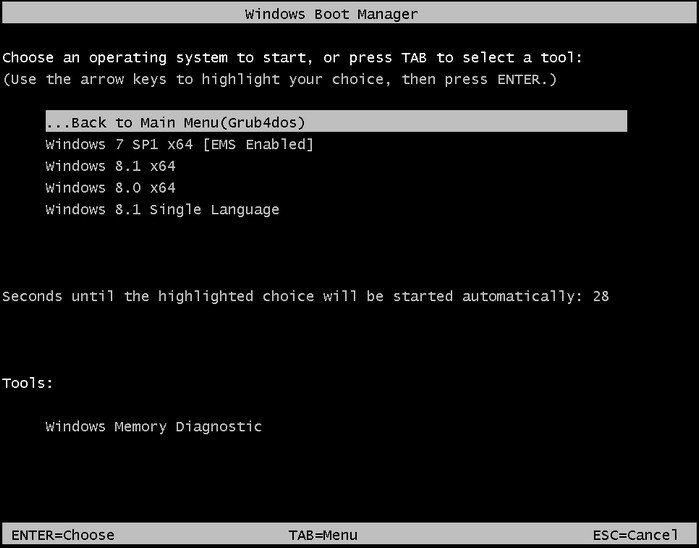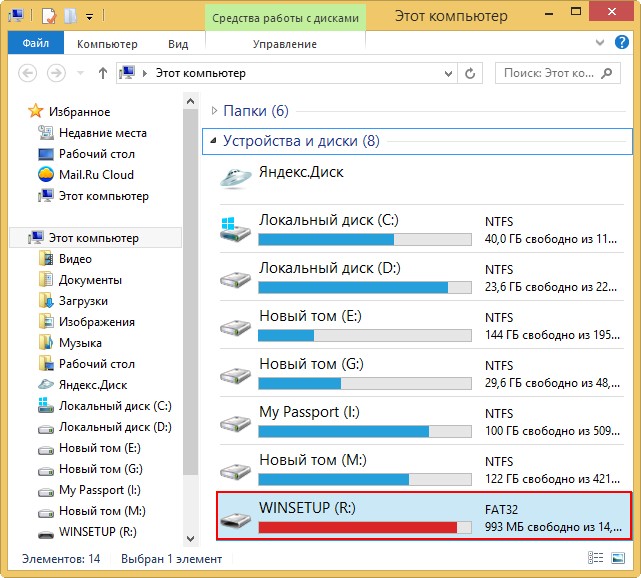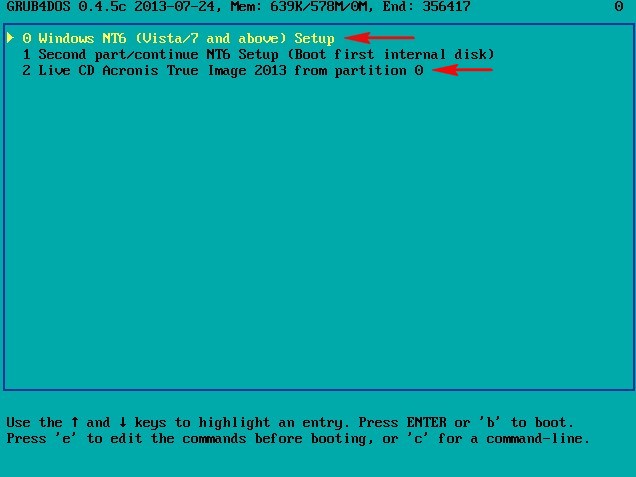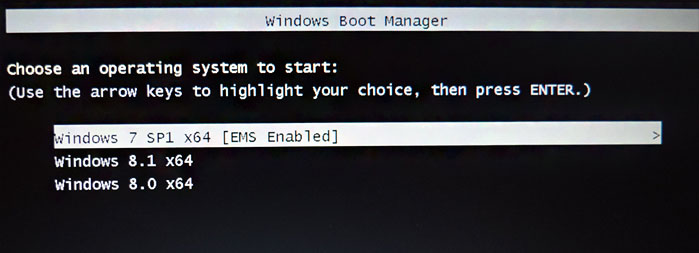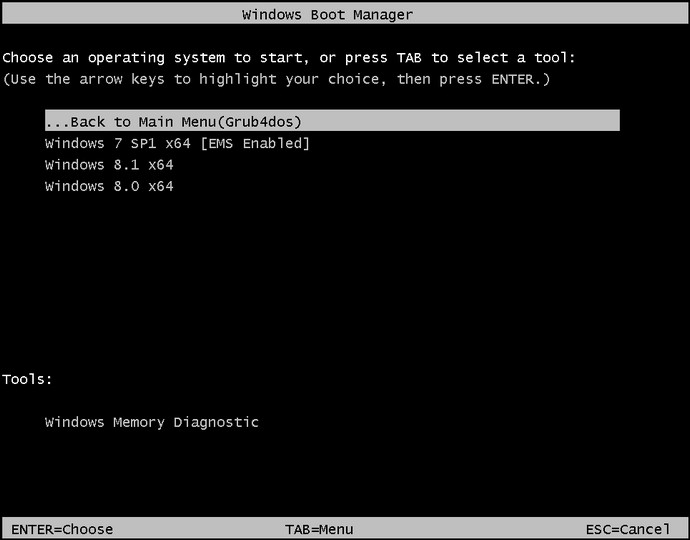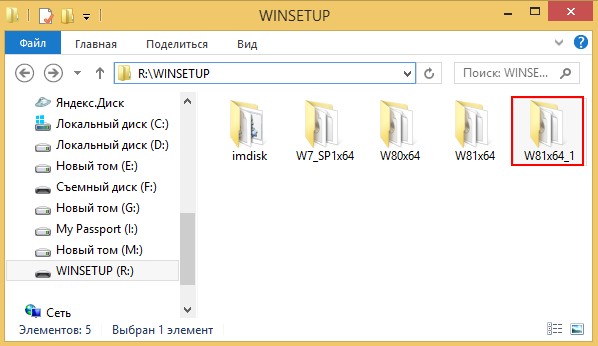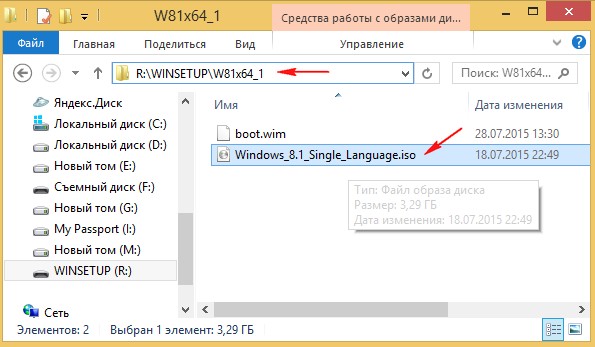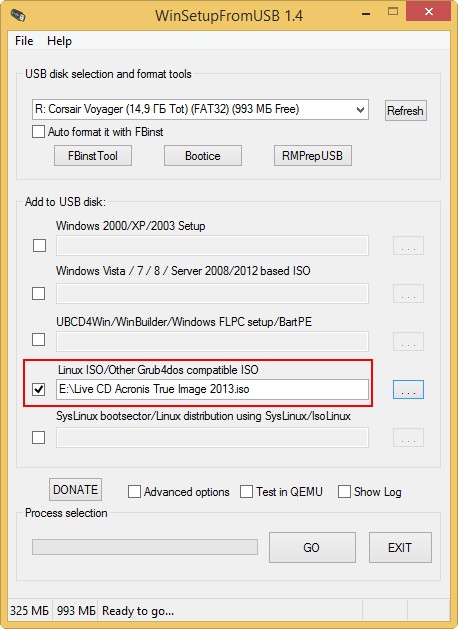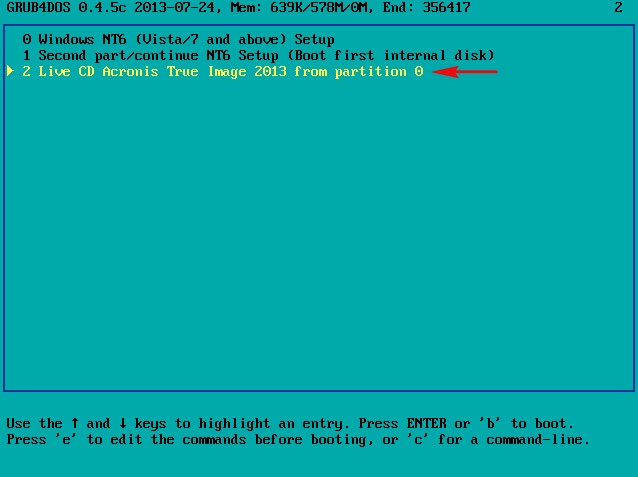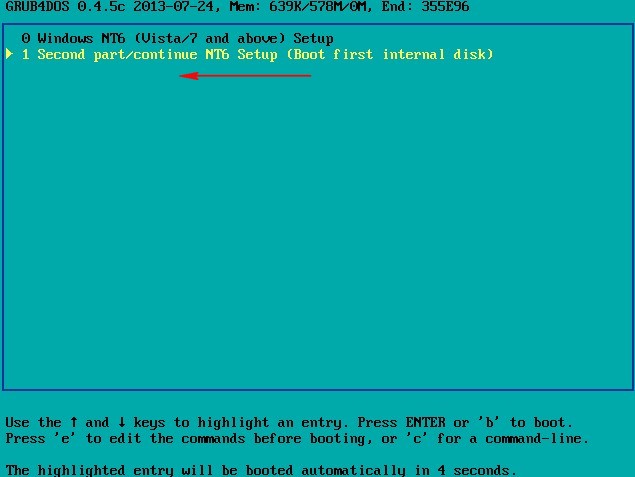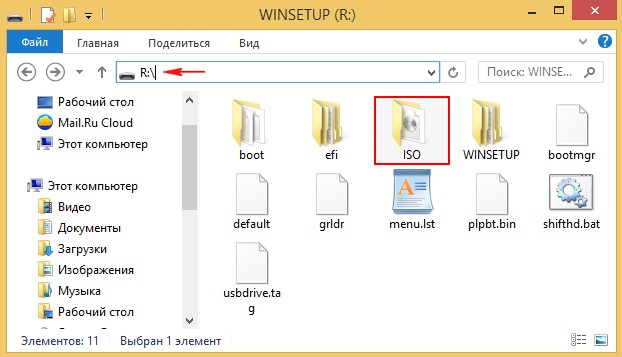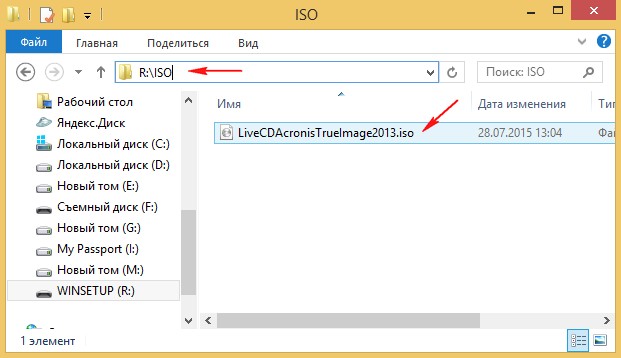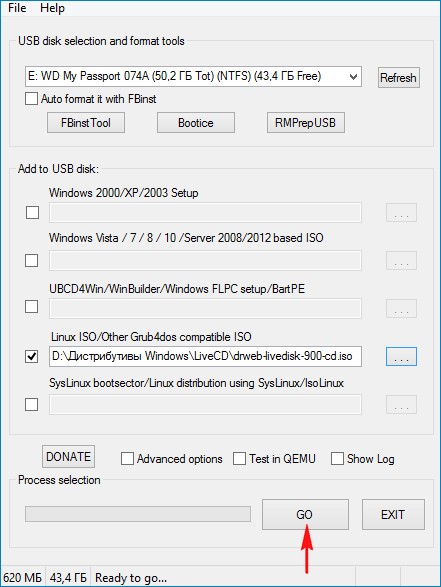но вот что интересно, в menu.lst находится информация только о Live CD Acronis True Image 2013 и всё. Никакого упоминания о Windows 7, 8, 8.1 в этом файле нет.
Значит, если я создаю UEFI флешку в программе WinSetupFromUSB, то меню загрузки находится не в menu.lst, а в каком-то другом файле?
и теперь у меня при загрузке выходит вот такое меню.
Как отредактировать меню загрузки мультизагрузочной флешки созданной в программе WinSetupFromUSB. Как менять названия операционных систем. Как удалять из меню загрузки ненужные ОС
все добавленные системы прописываются в обоих хранилищах загрузки
создаём в корне диска (C:) текстовый вариант файла BCD с названием bcd.txt
Открываем командную строку и вводим команду:
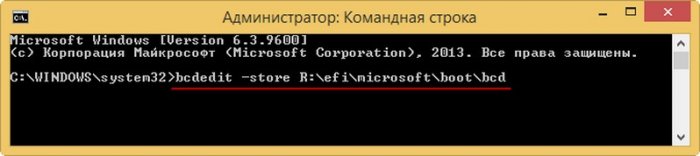
Открывается файл конфигурации хранилища загрузки нашей флешки bcd находящийся в папке R: \efi\microsoft\boot. Копируем ID
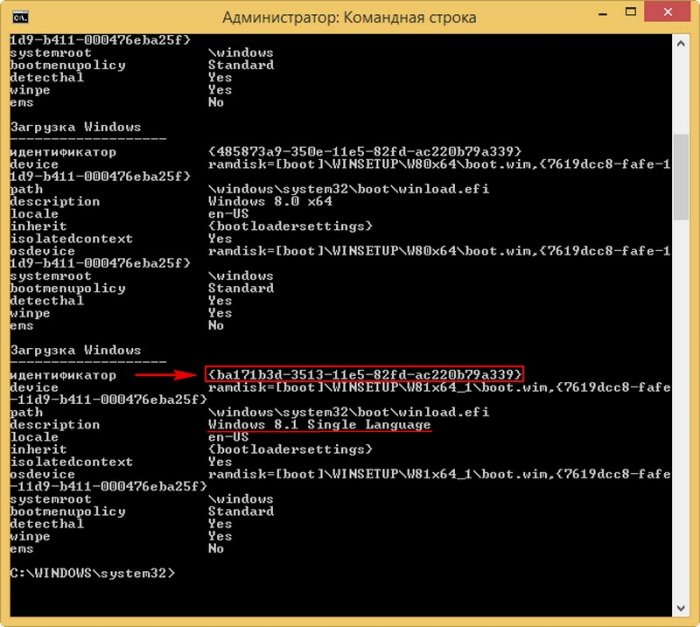
вводим команду, которая удалит запись в файле конфигурации загрузки BCD о Windows 8.1 Single Language:
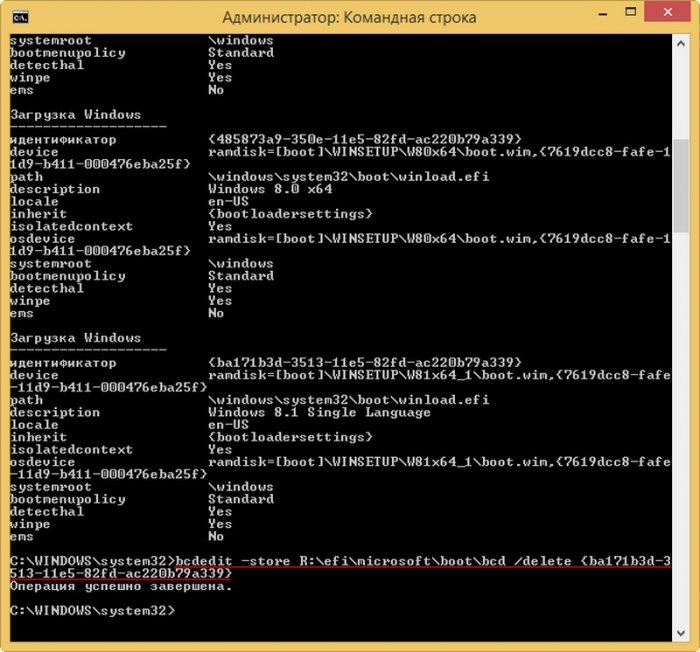
Операция успешно завершена.
Запись удалена и теперь меню загрузки ноутбука с включенным UEFI выглядит без Windows 8.1 Single Language

Открывается файл конфигурации хранилища загрузки нашей флешки bcd находящийся в папке R:\boot. Копируем ID < b54bcd64-3513-11e5-82fd-ac220b79a339 >Windows 8.1 Single Language.
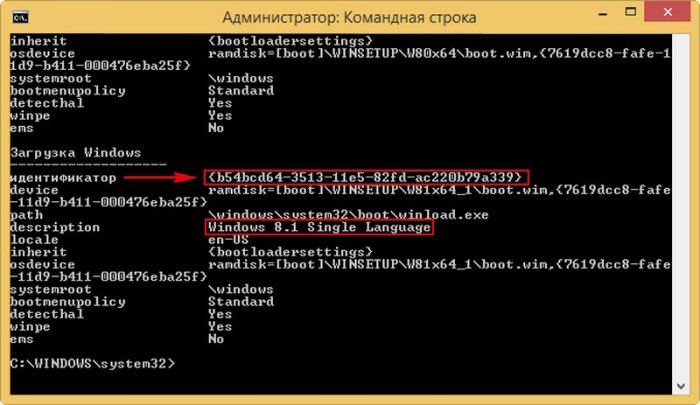
вводим команду, которая удалит запись о Windows 8.1 Single Language в файле конфигурации загрузки BCD в папке R:\boot
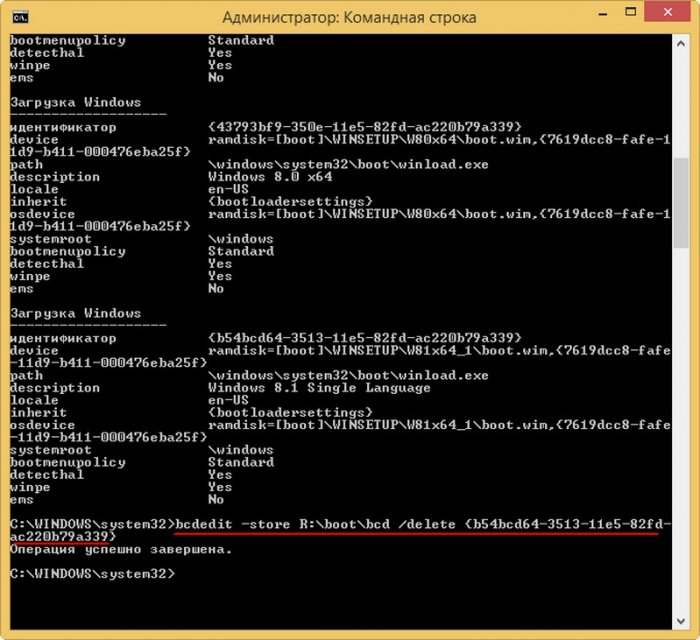
Теперь и при загрузке в режиме Legacy никакой записи о Windows 8.1 Single Language не будет.
Под конец нужно вручную удалить папку с ISO-образом Windows 8.1 Single Language с флешки. Удаляем папку W81x64_1, в которой находится ISO-образ Windows 8.1 Single Language.
Как редактировать файл menu.ls загрузчика Grub4Dos
Внимательные читатели заметили, что на нашей флешке также имеется загрузочный диск Live CD Acronis True Image 2013. Большая часть ISO-образов Live CD добавляется на флешку через 4-ю строчку Linux ISO/Other Grub4dos compatible ISO и прописывается в меню GRUB.
и грузится прямо из него.
Запись Live CD Acronis True Image 2013 удаляется в menu.lst
Из неё удаляем ненужные образы.
Редактирование файла menu.lst допускается только английскими буквами.
Можно добавить вручную перезагрузку компьютера
и выключение компьютера
добавление этих записей можно делать после имеющейся в
#clear mappings and set root in case we return from bootmgr
ls /default > nul && default /default
Статьи на эту тему:
Комментарии (119)
Рекламный блок
Подпишитесь на рассылку
Навигация
Облако тегов
Архив статей
Сейчас обсуждаем
Fisher
admin
Мне кажется или в этой фразе точно есть ошибка. да. Скорость передачи данных у PCI Express 2.0
Гость Рома
Отличный обзор! Ну тема же так и называется: какой контроллер лучше. Нет оказывается надо смотреть
Фёдор
Если смотреть официальные характеристики интерфейсов PCI Express 3.0 x16 и PCI Express 2.0 x16, то
О проекте RemontCompa.ru
RemontCompa — сайт с огромнейшей базой материалов по работе с компьютером и операционной системой Windows. Наш проект создан в 2010 году, мы стояли у истоков современной истории Windows. У нас на сайте вы найдёте материалы по работе с Windows начиная с XP. Мы держим руку на пульсе событий в эволюции Windows, рассказываем о всех важных моментах в жизни операционной системы. Мы стабильно выпускаем мануалы по работе с Windows, делимся советами и секретами. Также у нас содержится множество материалов по аппаратной части работы с компьютером. И мы регулярно публикуем материалы о комплектации ПК, чтобы каждый смог сам собрать свой идеальный компьютер.
Наш сайт – прекрасная находка для тех, кто хочет основательно разобраться в компьютере и Windows, повысить свой уровень пользователя до опытного или профи.
но вот что интересно, в menu.lst находится информация только о Live CD Acronis True Image 2013 и всё. Никакого упоминания о Windows 7, 8, 8.1 в этом файле нет.
Значит, если я создаю UEFI флешку в программе WinSetupFromUSB, то меню загрузки находится не в menu.lst, а в каком-то другом файле?
и теперь у меня при загрузке выходит вот такое меню.
Как отредактировать меню загрузки мультизагрузочной флешки созданной в программе WinSetupFromUSB. Как менять названия операционных систем. Как удалять из меню загрузки ненужные ОС
все добавленные системы прописываются в обоих хранилищах загрузки
создаём в корне диска (C:) текстовый вариант файла BCD с названием bcd.txt
Открываем командную строку и вводим команду:
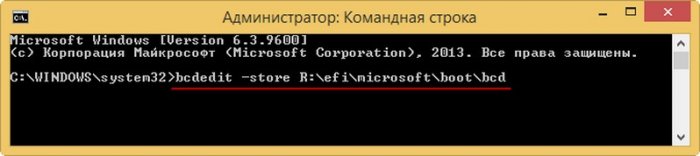
Открывается файл конфигурации хранилища загрузки нашей флешки bcd находящийся в папке R: \efi\microsoft\boot. Копируем ID
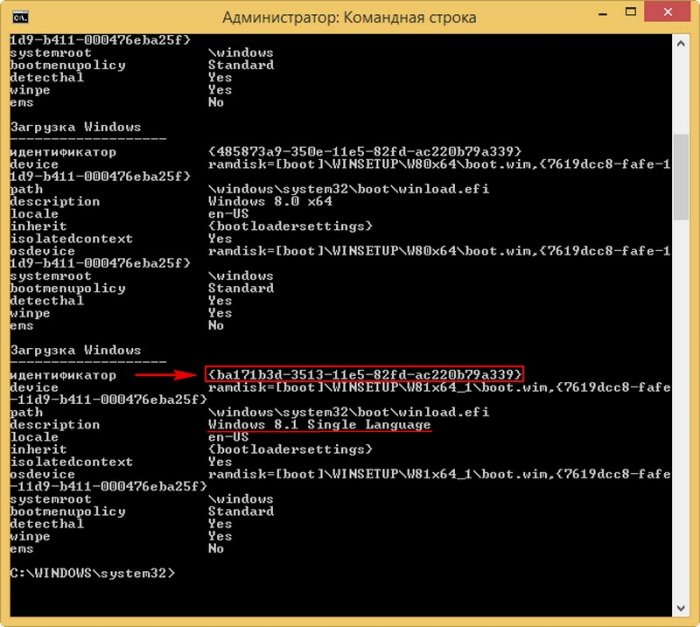
вводим команду, которая удалит запись в файле конфигурации загрузки BCD о Windows 8.1 Single Language:
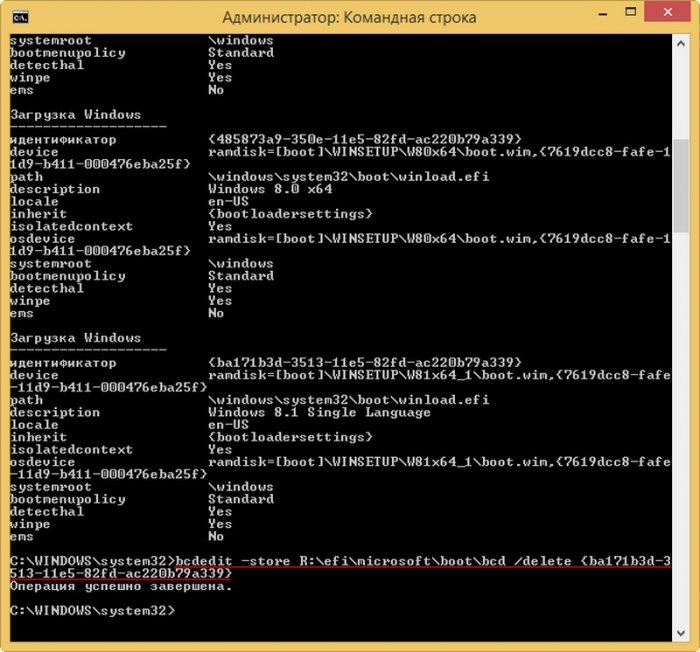
Операция успешно завершена.
Запись удалена и теперь меню загрузки ноутбука с включенным UEFI выглядит без Windows 8.1 Single Language

Открывается файл конфигурации хранилища загрузки нашей флешки bcd находящийся в папке R:\boot. Копируем ID < b54bcd64-3513-11e5-82fd-ac220b79a339 >Windows 8.1 Single Language.
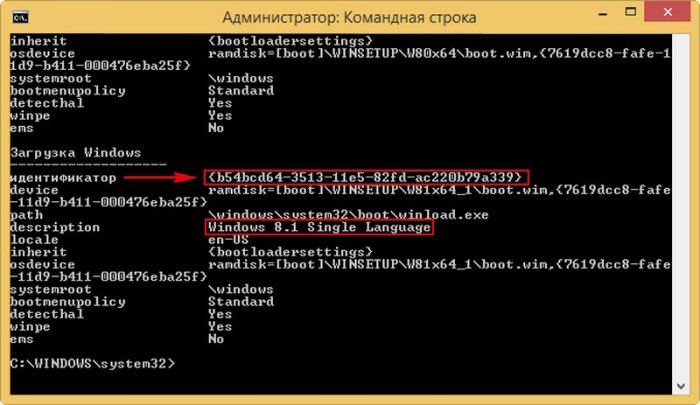
вводим команду, которая удалит запись о Windows 8.1 Single Language в файле конфигурации загрузки BCD в папке R:\boot
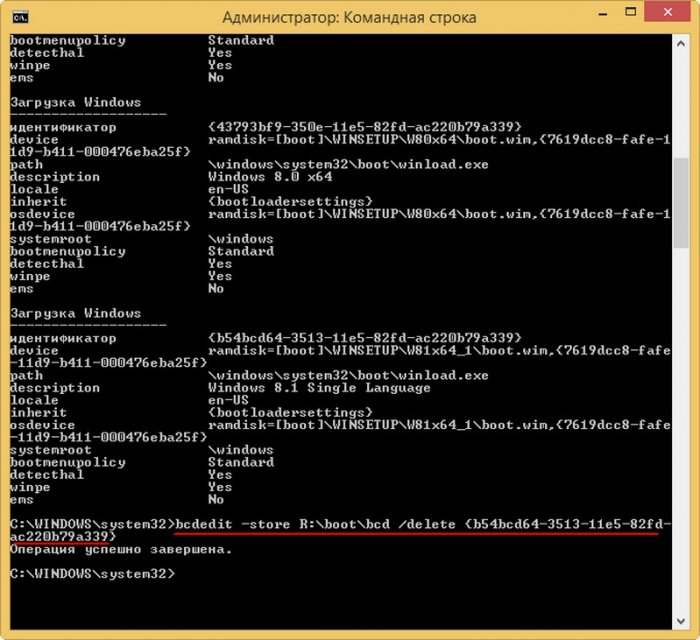
Теперь и при загрузке в режиме Legacy никакой записи о Windows 8.1 Single Language не будет.
Под конец нужно вручную удалить папку с ISO-образом Windows 8.1 Single Language с флешки. Удаляем папку W81x64_1, в которой находится ISO-образ Windows 8.1 Single Language.
Как редактировать файл menu.ls загрузчика Grub4Dos
Внимательные читатели заметили, что на нашей флешке также имеется загрузочный диск Live CD Acronis True Image 2013. Большая часть ISO-образов Live CD добавляется на флешку через 4-ю строчку Linux ISO/Other Grub4dos compatible ISO и прописывается в меню GRUB.
и грузится прямо из него.
Запись Live CD Acronis True Image 2013 удаляется в menu.lst
Из неё удаляем ненужные образы.
Редактирование файла menu.lst допускается только английскими буквами.
Можно добавить вручную перезагрузку компьютера
и выключение компьютера
добавление этих записей можно делать после имеющейся в
#clear mappings and set root in case we return from bootmgr
ls /default > nul && default /default
Статьи на эту тему:
Комментарии (119)
Рекламный блок
Подпишитесь на рассылку
Навигация
Облако тегов
Архив статей
Сейчас обсуждаем
Fisher
admin
Мне кажется или в этой фразе точно есть ошибка. да. Скорость передачи данных у PCI Express 2.0
Гость Рома
Отличный обзор! Ну тема же так и называется: какой контроллер лучше. Нет оказывается надо смотреть
Фёдор
Если смотреть официальные характеристики интерфейсов PCI Express 3.0 x16 и PCI Express 2.0 x16, то
О проекте RemontCompa.ru
RemontCompa — сайт с огромнейшей базой материалов по работе с компьютером и операционной системой Windows. Наш проект создан в 2010 году, мы стояли у истоков современной истории Windows. У нас на сайте вы найдёте материалы по работе с Windows начиная с XP. Мы держим руку на пульсе событий в эволюции Windows, рассказываем о всех важных моментах в жизни операционной системы. Мы стабильно выпускаем мануалы по работе с Windows, делимся советами и секретами. Также у нас содержится множество материалов по аппаратной части работы с компьютером. И мы регулярно публикуем материалы о комплектации ПК, чтобы каждый смог сам собрать свой идеальный компьютер.
Наш сайт – прекрасная находка для тех, кто хочет основательно разобраться в компьютере и Windows, повысить свой уровень пользователя до опытного или профи.
но вот что интересно, в menu.lst находится информация только о Live CD Acronis True Image 2013 и всё. Никакого упоминания о Windows 7, 8, 8.1 в этом файле нет.
Значит, если я создаю UEFI флешку в программе WinSetupFromUSB, то меню загрузки находится не в menu.lst, а в каком-то другом файле?
и теперь у меня при загрузке выходит вот такое меню.
Как отредактировать меню загрузки мультизагрузочной флешки созданной в программе WinSetupFromUSB. Как менять названия операционных систем. Как удалять из меню загрузки ненужные ОС
все добавленные системы прописываются в обоих хранилищах загрузки
создаём в корне диска (C:) текстовый вариант файла BCD с названием bcd.txt
Открываем командную строку и вводим команду:
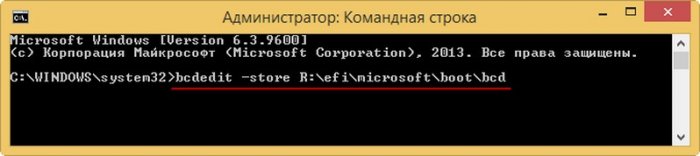
Открывается файл конфигурации хранилища загрузки нашей флешки bcd находящийся в папке R: \efi\microsoft\boot. Копируем ID
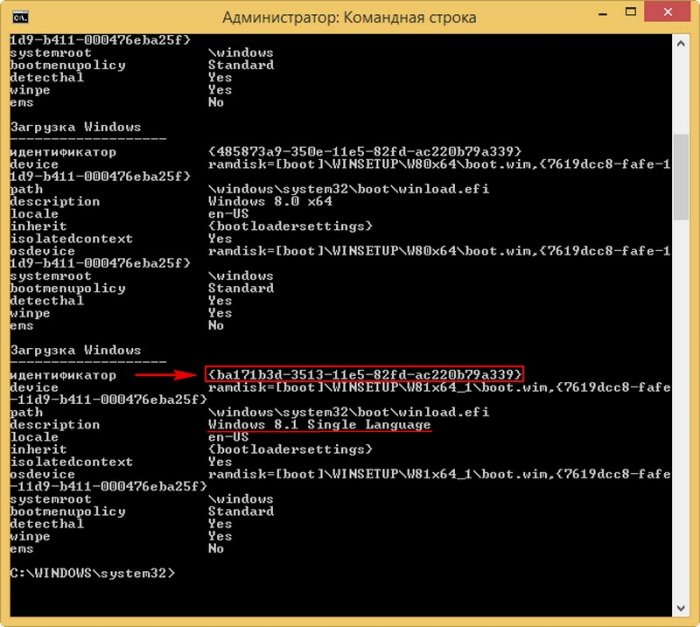
вводим команду, которая удалит запись в файле конфигурации загрузки BCD о Windows 8.1 Single Language:
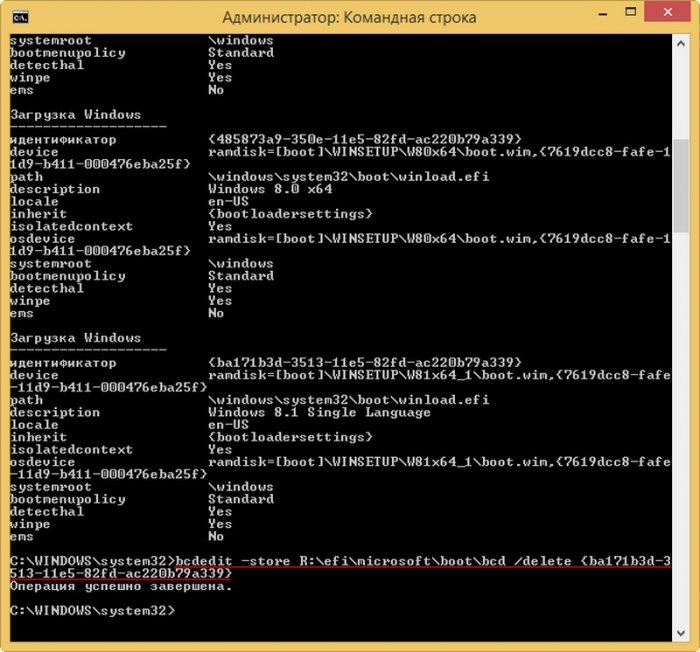
Операция успешно завершена.
Запись удалена и теперь меню загрузки ноутбука с включенным UEFI выглядит без Windows 8.1 Single Language

Открывается файл конфигурации хранилища загрузки нашей флешки bcd находящийся в папке R:\boot. Копируем ID < b54bcd64-3513-11e5-82fd-ac220b79a339 >Windows 8.1 Single Language.
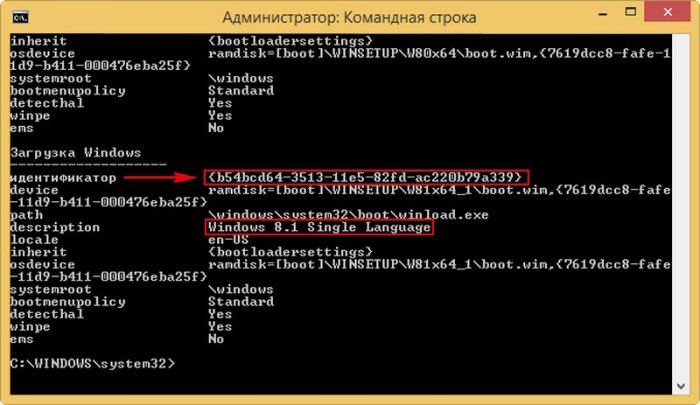
вводим команду, которая удалит запись о Windows 8.1 Single Language в файле конфигурации загрузки BCD в папке R:\boot
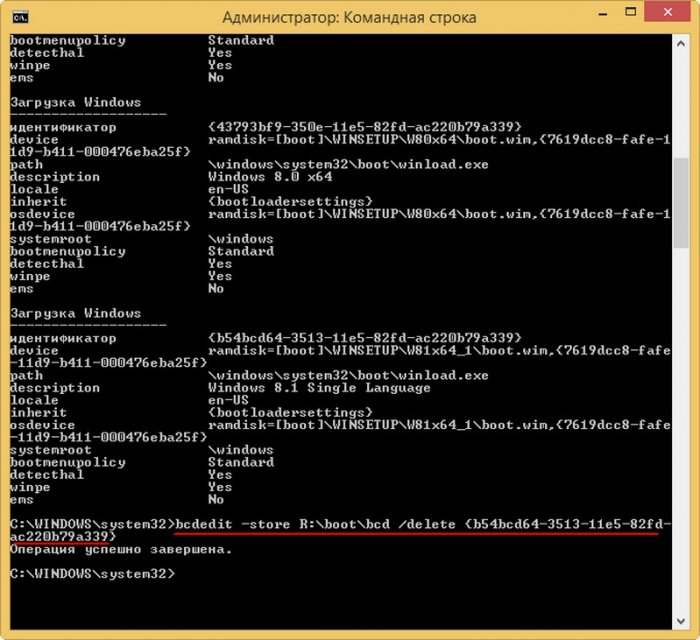
Теперь и при загрузке в режиме Legacy никакой записи о Windows 8.1 Single Language не будет.
Под конец нужно вручную удалить папку с ISO-образом Windows 8.1 Single Language с флешки. Удаляем папку W81x64_1, в которой находится ISO-образ Windows 8.1 Single Language.
Как редактировать файл menu.ls загрузчика Grub4Dos
Внимательные читатели заметили, что на нашей флешке также имеется загрузочный диск Live CD Acronis True Image 2013. Большая часть ISO-образов Live CD добавляется на флешку через 4-ю строчку Linux ISO/Other Grub4dos compatible ISO и прописывается в меню GRUB.
и грузится прямо из него.
Запись Live CD Acronis True Image 2013 удаляется в menu.lst
Из неё удаляем ненужные образы.
Редактирование файла menu.lst допускается только английскими буквами.
Можно добавить вручную перезагрузку компьютера
и выключение компьютера
добавление этих записей можно делать после имеющейся в
#clear mappings and set root in case we return from bootmgr
ls /default > nul && default /default
Статьи на эту тему:
Комментарии (119)
Рекламный блок
Подпишитесь на рассылку
Навигация
Облако тегов
Архив статей
Сейчас обсуждаем
Fisher
admin
Мне кажется или в этой фразе точно есть ошибка. да. Скорость передачи данных у PCI Express 2.0
Гость Рома
Отличный обзор! Ну тема же так и называется: какой контроллер лучше. Нет оказывается надо смотреть
Фёдор
Если смотреть официальные характеристики интерфейсов PCI Express 3.0 x16 и PCI Express 2.0 x16, то
О проекте RemontCompa.ru
RemontCompa — сайт с огромнейшей базой материалов по работе с компьютером и операционной системой Windows. Наш проект создан в 2010 году, мы стояли у истоков современной истории Windows. У нас на сайте вы найдёте материалы по работе с Windows начиная с XP. Мы держим руку на пульсе событий в эволюции Windows, рассказываем о всех важных моментах в жизни операционной системы. Мы стабильно выпускаем мануалы по работе с Windows, делимся советами и секретами. Также у нас содержится множество материалов по аппаратной части работы с компьютером. И мы регулярно публикуем материалы о комплектации ПК, чтобы каждый смог сам собрать свой идеальный компьютер.
Наш сайт – прекрасная находка для тех, кто хочет основательно разобраться в компьютере и Windows, повысить свой уровень пользователя до опытного или профи.
Как создать мультизагрузочный USB-HDD, но ещё и с установленной Windows
если у вас возникнет такое окно, нажмите ОК,
в открывшемся окне проводника находим и выделяем мышью ISO-образ Windows 8.1 и жмём Открыть.
ISO-образ Windows 8.1 «заливается» на первый раздел (E:) (объём 50 Гб) переносного винчестера USB. Данный раздел становится загрузочным и с него, как и с обычной флешки, можно установить Windows 8.1.
Точно таким же образом добавляем на внешний USB-диск операционную систему Windows 10 (повторяться не буду, всё происходит точно так же, как и в предыдущем случае).
Добавляем на переносной диск USB антивирусный диск Dr.Web LiveDisk
Чтобы добавить на внешний диск USB какой-нибудь LiveCD, отмечаем галочкой пункт Linux ISO/Other Grub4dos compatible ISO и нажимаем на кнопку справа,
открывается окно проводника, в котором мы находим антивирусный диск, возьмём для примера Dr.Web LiveDisk.
Выделяю его левой мышью и жму Открыть.
Можете дать своё название антивирусному диску, а можете оставить всё как есть и нажать ОК.
ISO-образ Dr.Web LiveDisk «заливается» на первый раздел (E:) (объём 50 Гб) переносного винчестера USB.
Теперь наш внешний диск USB стал мультизагрузочным и если загрузить с него ноутбук или обычный компьютер, то выйдет меню загрузчика Grub4dos.
Если вам нужно установить операционную систему, выбираем пункт:
Если вы хотите загрузиться с жёсткого диска, то выберите:
Если вы хотите загрузиться с Dr.Web LiveDisk, то выберите:
drweb-livedisk-900-cd from partition 0
Подготовка внешнего диска USB к установке Windows 10. Программа Bootice
Друзья, программа WinSetupFromUSB сделала наш внешний диск мультизагрузочным и установила на нём главную загрузочную запись MBR с кодом загрузчика Grub4dos, чтобы наш внешний диск USB остался мультизагрузочным, но также с него можно было бы запустить операционную систему Windows 10, нам с вами нужно изменить код загрузочной записи Grub4dos на стандартный BOOTMGR (Windows NT 6.x), как и положено для систем Windows Vista, 7, 8.1, 10.
Запускаем уже знакомую нам программу WinSetupFromUSB, в главном окне жмём на кнопку Bootice.
Выбираем в списке накопителей наш переносной диск USB.
Видим, что загрузочная запись внешнего диска Grub4dos.
Изменяем её на (Windows NT 6.x) и жмём Install /Config.
Отмечаем пункт Windows NT 6.x/6.x MBR.
Убеждаемся, что на внешнем USB-диске присутствует активный раздел с PBR (загрузочной записью раздела) BOOTMGR boot record.
.
В данном окне можно увидеть, что на нашем переносном USB-жёстком диске всего три раздела и ни один из них не является активным, а это значит, что на какой раздел не установи Windows 10, она с него не загрузится, раздел для установки операционной системы должен быть активным.
Так как мы с вами решили установить Windows 10 на второй раздел (F:) (объём 170 Гб), то его и сделаем активным. Выделяем его левой мышью и жмём на кнопку Activate.
В торой раздел (F:) (объём 170 Гб) стал активным и теперь на него можно устанавливать Windows 10.
Установка Windows 10. Программа WinNTSetup
Скачиваем ISO-образ Windows 10 и щёлкаем на нём два раза левой кнопкой мыши, тем самым присоединяя ISO-образ Windows 10 к виртуальному дисководу, в моём случае (K:).
Скачиваем и запускаем программу WinNTSetup.
В главном окне WinNTSetup нам нужно указать файлы Windows 10, а точнее файл install.esd находящийся в папке sources дистрибутива Windows 10. Жмём Выбрать.
Находим в проводнике файл K:\sources\install.esd и жмём Открыть.
Обратите внимание, теперь вы можете выбрать любой из двух релизов Windows 10 содержащихся в дистрибутиве.
Выбираем диск, на который будет установлен загрузчик.
В нашем случае загрузчик Windows 10 будет находиться на том же самом разделе, что и Windows 10, а именно на втором разделе (F:) (объём 170 Гб) переносного жёсткого диска USB. Выделяем его левой мышью и жмём на кнопку Выбор папки.
Выбираем раздел, на который будет установлена Windows 10.
Также выбираем раздел (F:).
Жмём на кнопку Установка.
Тип загрузчика выбираем BIOS.
Установка Windows 10 на раздел (F:) переносного жёсткого диска USB успешно закончена.
Если сейчас загрузиться с нашего переносного USB-диска, то мы попадём в заключительную фазу установки Windows 10 и нам останется только ввести имя компьютера и настроить другие параметры, останавливаться на этом не буду, всё написано в другой нашей подробной статье.
Итак, после окончания процесса установки Windows 10, если загрузиться с нашего переносного жёсткого диска USB, то загрузится Windows 10.
Выбираем в списке накопителей наш переносной диск USB.
Теперь первый раздел является активным и если загрузиться с переносного USB-диска, то загрузка произойдёт с первого раздела.
Если загрузиться с переносного USB-диска, то загрузка произойдёт с первого раздела и выйдет менеджер загрузки Windows, в котором вы можете выбрать операционную систему для установки.
Если вам нужно установить операционную систему, выбираем пункт:
Если вы хотите загрузиться с жёсткого диска, то выберите:
Если вы хотите загрузиться с Dr.Web LiveDisk, то выберите:
drweb-livedisk-900-cd from partition 0
Если вам нужно будет загрузиться в операционную систему Windows 10, то нужно опять запустить программу Bootice и сделать активным второй раздел (F:) (объём 170 Гб) с файлами Windows 10.