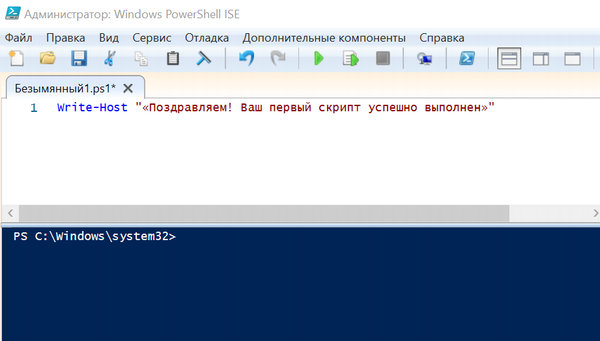Что такое Windows PowerShell и с чем его едят? Часть 1: основные возможности
Исторически утилиты командной строки в Unix-системах развиты лучше чем в Windows, однако с появлением нового решения ситуация изменилась.
Windows PowerShell позволяет системным администраторам автоматизировать большинство рутинных задач. С ее помощью можно менять настройки, останавливать и запускать сервисы, а также производить обслуживание большинства установленных приложений. Воспринимать синее окошко как еще один интерпретатор команд было бы неправильно. Такой подход не отражает сути предложенных корпорацией Microsoft инноваций. На самом деле возможности Windows PowerShell гораздо шире: в небольшом цикле статей мы попробуем разобраться, чем решение Microsoft отличается от более привычных нам средств.

Основные возможности
Windows PowerShell позволяет:
Оболочка и среда разработки
Существует Windows PowerShell в двух ипостасях: помимо эмулятора консоли с командной оболочкой есть интегрированная среда сценариев (Integrated Scripting Environment — ISE). Чтобы получить доступ к интерфейсу командной строки достаточно выбрать соответствующий ярлык в меню Windows или запустить powershell.exe из меню «Выполнить». На экране появится синее окошко, заметно отличающееся по возможностям от допотопного cmd.exe. Там есть автодополнение и другие фишки, привычные пользователям командных оболочек для Unix-систем.
Для работы с оболочкой нужно запомнить некоторые сочетания клавиш:
Windows PowerShell ISE является полноценной средой разработки с поддерживающим вкладки и подсветку синтаксиса редактором кода, конструктором команд, встроенным отладчиком и другими программистскими радостями. Если в редакторе среды разработки после имени команды написать знак дефис, вы получите в выпадающем списке все доступные параметры с указанием типа. Запустить PowerShell ISE можно либо через ярлык из системного меню, либо с помощью исполняемого файла powershell_ise.exe.
Командлеты
Помимо Get в командлетах для обозначения действий используются и другие глаголы (и не только глаголы, строго говоря). В списке ниже мы приведем несколько примеров:
Add — добавить;
Clear — очистить;
Enable — включить;
Disable — выключить;
New — создать;
Remove — удалить;
Set — задать;
Start — запустить;
Stop — остановить;
Export — экспортировать;
Import — импортировать.
Есть системные, пользовательские и опциональные командлеты: в результате выполнения все они возвращают объект или массив объектов. К регистру они не чувствительны, т.е. с точки зрения интерпретатора команд нет разницы между Get-Help и get-help. Для разделения используется символ ‘;’, но ставить его обязательно только если в одной строке выполняется несколько командлетов.
Командлеты Windows PowerShell группируются в модули (NetTCPIP, Hyper-V и т.д.), а для поиска по объекту и действию существует командлет Get-Command. Показать справку по нему можно так:
Справка в Windows PowerShell обновляется командлетом Update-Help. Если строка команд получается слишком длинной, аргументы командлета можно перенести на следующую, написав служебный символ ‘`’ и нажав Enter — просто закончить писать команду на одной строке и продолжить на другой не получится.
Ниже приведем несколько примеров распространенных командлетов:
Get-Process — показать запущенные в системе процессы;
Get-Service — показать службы и их статус;
Get-Content — вывести содержимое файла.
Для часто используемых командлетов и внешних утилит в Windows PowerShell есть короткие синонимы — алиасы (от англ. Alias). Например, dir — алиас Get-ChildItem. Есть в списке синонимов и аналоги команд из Unix-систем (ls, ps и т.д.), а командлет Get-Help вызывается командой help. Полный список синонимов можно посмотреть с помощью командлета Get-Alias:
Сценарии, функции, модули и язык PowerShell
Restricted — запуск сценариев запрещен (по умолчанию);
AllSigned — разрешен только запуск подписанных доверенным разработчиком сценариев;
RemoteSigned — разрешен запуск подписанных и собственных сценариев;
Unrestricted — разрешен запуск любых сценариев.
У администратора есть два варианта действий. Наиболее безопасный предполагает подписание скриптов, но это довольно серьезное колдунство — мы будем разбираться с ним в следующих статьях. Сейчас пойдем по пути наименьшего сопротивления и поменяем политику:
PowerShell для этого придется запустить от имени администратора, хотя с помощью специального параметра можно изменить политику и для текущего пользователя.
Пишутся скрипты на объектно-ориентированном языке программирования, команды которого именуются по тому же принципу, что и рассмотренные ранее командлеты: «Действие-Объект» («Глагол-Существительное»). Основное его предназначение — автоматизация задач администрирования, но это полноценный интерпретируемый язык, в котором есть все необходимые конструкции: условный переход, циклы, переменные, массивы, объекты, обработка ошибок и т.д. Для написания сценариев годится любой текстовый редактор, но удобнее всего запустить Windows PowerShell ISE.
Конвейеры
В последнем примере мы применили знакомую пользователям оболочек для Unix-систем конструкцию. В Windows PowerShell вертикальная черта также позволяет передать выход одной команды на вход другой, но в реализации конвейера есть и существенная разница: речь здесь идет уже не о наборе символов или каком-то тексте. Встроенные командлеты или пользовательские функции возвращают объекты или массивы объектов, а также могут получать их на входе. Как в Bourne shell и его многочисленных последователях, в PowerShell с помощью конвейера упрощается выполнение сложных задач.
Простейший пример конвейера выглядит так:
Сначала выполняется командлет Get-Service, а потом все полученные им службы передаются на сортировку по свойству Status командлету Sort-Object. В какой именно аргумент передается результат работы предыдущего участка конвейера, зависит от его типа — обычно это InputObject. Подробнее этот вопрос будет рассматриваться в посвященной языку программирования PowerShell статье.
При желании цепочку можно продолжить и передать результат работы Sort-Object еще одному командлету (выполняться они будут слева направо). Кстати, пользователям Windows доступна и привычная всем юниксоидам конструкция для постраничного вывода:
Запуск задач в фоновом режиме
Довольно часто бывает нужно запустить некую команду в фоне, чтобы не дожидаться результата ее выполнения в сессии оболочки. В Windows PowerShell есть несколько командлетов на такой случай:
Start-Job — запуск фоновой задачи;
Stop-Job — остановка фоновой задачи;
Get-Job — просмотр списка фоновых задач;
Receive-Job — просмотр результата выполнения фоновой задачи;
Remove-Job — удаление фоновой задачи;
Wait-Job — перевод фоновой задачи обратно в консоль.
Для запуска фоновой задачи мы используем командлет Start-Job и в фигурных скобках указываем команду или набор команд:
Фоновыми задачами в Windows PowerShell можно манипулировать, зная их имена. Для начала научимся их отображать:
Теперь покажем результат работы задания Job1:
Всё довольно просто.
Удаленное выполнение команд
Windows PowerShell позволяет выполнять команды и сценарии не только на локальном, но и на удаленном компьютере и даже на целой группе машин. Для этого существует несколько способов:
Версии PowerShell
Также можно воспользоваться командлетом:
То же самое делается и с помощью командлета Get-Host. На самом деле вариантов множество, но для их применения нужно изучить язык программирования PowerShell, чем мы и займемся в следующей статье.
Итоги
Общие сведения о PowerShell
PowerShell — это оболочка командной строки и язык сценариев в одной системе. Она начала свое развитие в Windows. Эта оболочка предназначалась для автоматизации задач администрирования, но на данный момент стала межплатформенной и может использоваться для выполнения различных задач.
Более подробно конвейеры будут рассматриваться в других руководствах этой серии.
И даже после этого может потребоваться немного обработать результаты.
Для чего предназначена оболочка PowerShell?
С тех пор, как PowerShell применялась только в Windows, область ее действия значительно расширилась. Она по-прежнему используется для автоматизации задач Windows, но сейчас с ней можно работать для выполнения различных задач, некоторые из которых приведены ниже.
Существует гораздо больше областей использования, но вышеприведенный список дает понять, что PowerShell удалось добиться значительного прогресса.
Кто использует PowerShell?
PowerShell является очень мощным средством и может быть полезно огромному числу пользователей с различными ролями. Традиционно PowerShell использовали сотрудники с ролью системного администратора, но теперь с этим средством активно работают люди, называющие себя инженерами DevOps, Cloud Ops и даже разработчиками.
Командлеты PowerShell
В состав PowerShell входят сотни предустановленных команд. Команды PowerShell называются командлетами. Слово cmdlet произносится как «командлет».
Использование командлетов для изучения PowerShell
Первое знакомство с PowerShell может показаться пугающим, так как кажется, что предстоит очень многому научиться. Однако изучение PowerShell происходит постепенно и по мере необходимости.
PowerShell содержит командлеты, которые помогут вам открыть для себя этот инструмент. С помощью этих трех командлетов можно узнать, какие команды доступны, что они делают и с какими типами они работают.
С помощью этих команд можно узнать о PowerShell практически все, что нужно.
Команда
Глагол является важным понятием в PowerShell. Это стандарт именования, которому следует большинство командлетов. Этого стандарта должны придерживаться и вы в процессе написания собственных команд. Суть в том, что глагол означает действие, которое будет выполняться, например чтение или изменение данных. В PowerShell имеется стандартизированный список глаголов. Чтобы получить полный список всех возможных команд, выполните командлет Get-Verb :
В качестве выходных данных будет выведен длинный список глаголов. Следует отметить, что в ответе приводится дополнительный контекст о действии, выполняемом глаголом. Вот как выглядит первая строка выходных данных:
Поиск команд с помощью командлета Get-Command
Командлет Get-Command возвращает список всех доступных команд, установленных в системе. Этот список довольно большой. Чтобы упростить поиск команд, рекомендуется ограничить объем возвращаемой информации. Можно отфильтровать ответ с помощью параметров или вспомогательных командлетов.
Фильтрация по имени
Выходные данные Get-Command можно отфильтровать с помощью различных параметров. В этом случае фильтрация работает как запрос определенного свойства в команде. Суть в том, что необходимо указать свойство, которое будет условием фильтрации, после чего следует задать строку, с которой нужно выполнить сопоставление. В итоге вы получите сравнение, которое выглядит следующим образом:
Фильтрация по существительным и глаголам
При фильтрации только по глаголу или только по существительному может быть выведен слишком большой результирующий набор. Чтобы сузить область поиска, рекомендуется объединить два параметра, как показано в примере ниже:
Результат выглядит следующим образом:
Таким образом, вы немного сократили объем выходных данных, так как знали глагол и то, что он вызывает.
Использование вспомогательных командлетов для фильтрации результатов
Выполнять фильтрацию можно не только с помощью параметров, но и с помощью команд. Ниже приведены некоторые команды, которые могут работать в качестве фильтров:
Результатом выполнения приведенной выше команды являются три первые верхние команды. Результат имеет следующий вид:
Стоит рассмотреть эту команду более подробно, так как с ее помощью можно выполнять гораздо больше задач (см. статью Select-Object).
Изучение объектов с помощью Get-Member
Научившись находить нужный командлет, вы, возможно, захотите узнать больше о результате его выполнения, то есть о выходных данных. Выходные данные представляют интерес по нескольким причинам, в число которых входят следующие:
Поиск по типу
Другой способ поиска нужной команды заключается в поиске команд, работающих с одним и тем же типом. При выполнении Get-Member вы получили возвращаемый тип в виде первой строки ответа, как показано ниже:
Теперь вы можете использовать этот тип и искать команды следующим образом:
Результатом выполнения приведенной выше команды является список команд, которые работают исключительно с типом Process :
Как видите, зная тип команды, можно значительно сузить область поиска интересующих команд.
Упражнение. Вызов первой команды
В этом упражнении вы узнаете, как выполнить первую команду.
Запустите консоль PowerShell, введя pwsh :
Результат будет выглядеть примерно так:
Поздравляем! Вы успешно выполнили первую команду и смогли получить сведения об установленной в системе версии PowerShell.
Упражнение. Поиск связанных команд
Цель этого упражнения — получить дополнительные сведения о команде. В итоге вы также узнаете, с каким типом работает команда, и какие другие аналогичные команды работают с тем же типом.
Запустите оболочку PowerShell.
Выполните команду Get-Process :
Результат будет примерно таким:
Результат будет примерно таким:
Итоги
Для чего нужен Windows PowerShell – как его использовать
Чтобы понять, что такое Windows PowerShell, мы должны сначала объяснить, что такое оболочка. Оболочка или интерпретатор команд – это программа, которая позволяет взаимодействовать с операционной системой через терминал и в командной строке. Используя оболочку можно давать команды системе и открывать программы.
Windows PowerShell – это усовершенствованная оболочка, интегрированная во все операционные системы Microsoft, начиная с Windows 7. Она включает в себя интерактивные подсказки и среду сценариев, которую можно использовать по отдельности или в комбинации.
Что такое Windows PowerShell
Как следует из названия, Windows PowerShell – это оболочка командной строки. Она была разработана специально для использования системными администраторами и может использоваться для выполнения всех команд cmd.exe.
PowerShell позволяет вам взаимодействовать с операционной системой, используя преимущества инструментов, доступных из командной строки, и используя возможности программирования сценариев для автоматизации рутинной работы.
Давайте подробно рассмотрим, какие функции и преимущества предлагает эта оболочка от Microsoft:
Как запустить Windows PowerShell
После объяснения, что такое Windows PowerShell, давайте посмотрим, как его запустить.
Более современный способ – доступный в Windows 10 – щелкнуть правой кнопкой мыши по меню «Пуск» и выбрать соответствующий пункт из меню «Опытного пользователя»
Как взаимодействовать с Windows PowerShell
Все команды, доступные в командной строке Windows, доступны и могут также использоваться в PowerShell.
Мы можем использовать символы переправления > для отправки вывода в файл или >> для добавления в файл. PowerShell использует псевдонимы для связи команд cmd.exe со своими командлетами. Например, команда cd является псевдонимом для командлета set-location, точно так же, как dir является псевдонимом для командлета get-children.
PowerShell можно использовать для запуска исполняемых команд или для работы непосредственно с реестром Windows без запуска его редактора.
Одна из сильных сторон этой оболочки – её командлеты. Каждый командлет представлен «глаголом», за которым следует тире и существительное.
Чтобы просмотреть полный список всех доступных командлетов, введите get-command. Чтобы получить информацию о конкретном командлете, введите get-help и имя командлета.
Что такое Windows PowerShell ISE
Windows PowerShell ISE (интегрированная среда сценариев) – это приложение, появившееся в PowerShell 2.0. Она позволяет запускать команды и писать, тестировать и отлаживать сценарии в едином графическом интерфейсе пользователя на базе Windows.
Этот ISE включает командную панель, одну для сценариев и одну для вывода. Панель вывода отображает результаты команд, запущенных в двух других панелях. Кроме того, графическое окружение можно изменить, выбрав расположение блоков.
PowerShell ISE поддерживает многострочное редактирование, окрашивание синтаксиса, завершение с помощью клавиши TAB и выборочное выполнение и использует собственный профиль, отличный от того, который используется для настройки PowerShell.
Первые шаги для пауэршельшиков
Приди ко мне брате в Консоль!
— Админ Долгорукий.
Много ярлыков улетело в корзину со времён выхода в свет 2008 Windows. Люди попроще дивились новому синему окошку, которое ребята из Майкрософт зачем-то вставили в свои новые продукты. Люди, которые сидят на блогах и знают программирование начали изучать это окошко.
В итоге к народу начало приходить осознание того, что Майкрософт действительно разработали что-то новое и интересное.
И так, зачем вам это нужно? В основном, программа под названием PowerShell (в дальнейшем PS) предназначена для администраторов и программистов. Она позволяет автоматизировать примерно 99% всех действий в системе. С помощью неё вы можете настраивать удалённые компьютеры, запускать и перезапускать сервисы и производить обслуживание большиства серверных приложений. Как выяснилось, возможности у программы потрясающие.
Конечно же, продвинутые пользователи найдут множество способов использования этого восхитительного синего окошка.
Задача этой статьи проста — показать вам малую долю возможностей PS и дать вам концептуальное понимание предмета. В действительности документации по предмету написано несметное количество, так что я не стремлюсь охватить всё. Я так же ознакомлю вас с набором утилит, которые позволят не вылезать из PS в принципе.
Что представляет собой PS? Это интерпретатор командной строки. Вы вводите необходимые команды, на экране отображается результат их выполнения. Всё просто. Всё было так со времён доса и старого доброго Юникса.
Есть два основных отличия от предшественников, которые качественно выделяют PS среди других интерпретаторов.
Приступая к работе
Если вы используете Windows 7 или 2008 то PS вам уже доступен. Для пользователей других версий Windows — добро пожаловать на сайт Майкрософт.
После установки вы можете запустить консоль и настроить её по своему вкусу, нажав на иконку в заголовке окна. Вы можете выбрать шрифт и изменить сам размер окна.
После этого, предпринимайте робкие шаги по выполнению первых команд. Для начала наберите
и вы получите список папок в текущем каталоге. Приятным моментом для любителей Юникса
будет тот факт, что команда
работает так же хорошо, как и dir. В PS существует система назначения алиасов на различные команды. В действительности, то что вы сейчас сделали — это выполнили командлет (так в PS называются команды, встроенные в сам PS) Get-ChildItem. Вы можете попробовать просто набрать Get-ChildItem и получить тот же результат, что и в двух предыдущих командах. Для того, чтобы вы быстро ознакомились со списком всех алиасов наберите
И так, что-то произошло. Вы начали кое-что понимать. Сейчас я буду раскладывать всю магию по кусочкам.
Первое. Командлеты в оригинальной нотации PS имеют следующую систему именования — Глагол-Объект. Это позволяет вам лучше понимать, что можно ожидать в результате выполнения того или иного командлета. Например,
Get-Process # Получить список процессов
Remove-Item # Удалить что-то
Get-Help # получить справку по чему-то
Set-Alias # Создать новый алиас
New-Item # Создать новый объект (Объектом может быть всё что угодно, например, файл)
Далее, в PS достаточно много очевидных вещей находится в непривычных для виндузятника местах. В частности, вы можете посмотреть, что за диски есть в вашей системе, набрав команду
И в ответ вы получаете намного более интересный список дисков в вашей системе, нежели тот, что вы видите в «Моём Компьютере»
На диске Alias вы можете увидеть список всех алиясов в системе. Виртуальный диск Variable: хранит в себе все переменные, которые вы можете использовать в данной сессии. На диске Env — лежат переменные операционной системы. Диски HKCU и HKLM являются обёрткой для работы с соответствующими ветками реестра.
Давайте углубимся. Набирайте
Ну и как вам новый и невероятный способ хождения по реестру всея машины? Вы можете сделать ls по ветке реестра или перейти в нужный «каталог», набрав cd SYSTEM.
(Кстати, даже из под администраторского аккаунта есть доступ не ко всем объектам, о чём мой шелл меня уведомляет красными буквами).
Не бойтесь использовать команды New-Item и Remove-Item чтобы создавать и удалять нужные вам ключи в реестре. (И по традиции, я напомню вам, что играться с ключами реестра в администраторском режиме опасно)
Ну, вот вам и небольшой экскурс вглубь. Конечно же, у вас не получится создать ключ реестра так просто. Что-то пойдёт не так, как надо. Ну что же, могу сказать, что PS — это система, которая поощряет обучение в этой системе. Поэтому
Обучение тому, как правильно чему-то научиться в PowerShell
Способность наблюдать и анализировать наблюдения отличает нормального человека от психа. Ребят в Майкрософт психами не назовёшь. Они действительно понаблюдали за пользователями других командных интерпретаторов и выяснили, какая команда чаще всего используется в интерпретаторах. И той командой был великий и могучий man. (Для незнающих — попробуйте сделать — гугл man или наберите в своём баше man man)
В PS есть аналогичная команда, которая звучит как
Насколько поразительно отвратительно ребята из Майкрософт делают документацию для пользовательских приложений, настолько хорошо они заботятся о программистах. (Неверующие могут сравнить справку системы Windows XP и 2003)
И так, выбирайте приглянувшийся вам командлет и отправляйте его в help. Если после прочтения общей справки вы ничего не поняли, то попробуйте набрать
В ответ на эту команду вы получите список топиков, которые содержат ключевое слово:
В нашем случая, для того, чтобы научиться работать с реестром, вы можете просто набрать
В ответ вы получите длиннющее полотно, которое со всеми подробностями расскажет вам о том, как вы можете работать с реестром в PS.
К сожалению, читабельность полотна обратно пропорциональна его длине. Так что, научившись учиться, давайте обучимся тому, как сделать работу в шелле немного проще.
Товарищ, смирись, ты — в командной строке. Тут безгуёво принципе. Но, если ты познаешь некоторые уловки, тебе здесь станет удобно.
И так, для тех, кто никогда не был в командной строке
Для тех, кто уже бывал в командных строках
Углубляемся в изучение окружения
Для того чтобы понять нижеследующие строки, нам надо будет разобраться с понятием конвейера.
Когда вы запускаете какой-либо командлет, то возвращаемые им значения преобразуются в текст и выводятся на экран. Но, это не всегда полезно. Например, если вы хотите передать возвращаемое значение одного командлета на вход другого. Для этого вам полезно будет использовать |, в народе именуемый конвейером.
Например, вы хотите отобразить на экране текст, который содержится во всех файлах формата bat в папке. Для того, чтобы выбрать файлы, выполняйте
И весь файл помощи по реестру сохранён в текстовом файле, который вы теперь можете открыть.
Если вы действительно хотите порадоваться жизни, и понять, что PS способен на многое, то вам придётся применить свой IQ на все 100% и вообразить что-то нереальное.
Выглядит невероятно, а результат даёт потрясающий! Если вы хотите узнать, из какого файла появился процесс, просто пустите его конвейером на get-childitem!
В частности, я сейчас набираю текст в вордпаде:
Вот это меня поразило до глубины души.
Теперь можно переходить к изучению окружения
Как я уже говорил, всё что вы видите на экране не является строками, а является объектами. Например, результат выполнения команды ps возвращает нам список процессов, запущенных в системе.
Но как узнать, что же у нас в руках?
Для этого мы воспользуемся командлетом Get-Member, который откроет нам методы любого класса. Давайте узнаем, что содержится в том же самом процессе, который выдаёт нам команда ps.
Набирайте, и смотрите на список членов класса, которые вы можете увидеть в классе System.Diagnostics.Process. Тоесть, фактически, командлет ps вернул нам массив объектов типа Process и мы можем попрограммировать их!
Давайте поглумимся над блокнотом.
Вот это неплохое количество методов, которые мы можем запустить, используя шелл. И так, как же это сделать? Просто.
Если вы возьмёте результат выполнения командлета в скобки, то вы сможете обратиться к нему, как к объекту в вашей программе, прямо из командной строки.
После запуска этого метода шелл завис и ждёт у моря погоды. Нажмите пару раз Enter. Ничего не происходит. Что же, закройте открытый блокнот. Вуаля, вы снова в шелле.
Я думаю, теперь вы должны погулять свою фантазию. Попробуйте, пустите через конвейер в get-member результаты выполнения ls или других командлетов, каких только можете найти.
Если вы увидели, что в свойстве какого-то объекта лежит ещё один объект, не стесняйтесь пускать его на Get-Member
И так далее до бесконечности.
Задача для пытливых умов. Пролетела новость, что рефлектор станет платным. Как сделать рефлектор на чистом PS? Кстати, это не такая уж и трудная задача.
Ну, вот, мы немного разобрались с тем, как узнать, что нас окружает. Теперь, мы готовы к тому, чтобы понять ещё парочку принципов, существующих в шелле.
Переменные и объекты
И так, пару слов по поводу переменных. В PS они бывают нетипизированными:
Что-же, переменную мы создали, а толку от неё — как с икспи сервака. Никакого. Давайте пофантазируем и подумаем, что мы действительно можем сделать?
А вот это уже другое дело. Только что мы из подручных средств собрали себе wget на коленке. Как вам такой поворот событий?
Что же, в этот момент можно идти в MSDN и подряд перебирать все классы, смотреть, что в них есть интересного. Всё это позволяет создавать очень гибкие скрипты.
Кстати, о скриптах
PS позволяет выполнять скрипты. Ура! Делает он это с волшебного пендаля. Неура. По умолчанию в PS запрещён запуск скриптов, которые не были подписаны цифровой подписью. Для запуска скрипта вы должны его либо подписать (для этого используйте help about_signing) либо, просто понизить уровень безопасности, и выполнить
обычно я делаю второе. Ибо первый вариант требует скачивания многотонных SDK и долгого колдовства. Хотя, напомню о безопасности, и скажу, что второй вариант не канает для супер-сервера-всея-руси.
После выполнения этих действий, вы будете готовы писать свой первый скрипт. Для начала, рекомендую создать для него файл:
(О, кстати, я вам не сказал, но в PS, на мой взгляд, лучше всего смотрится текстовый редактор vim. Возможно кто-то назовёт меня настоящим извращенцем, но на самом деле, я уже не раз пытался использовать что-то другое, но всегда возвращался к виму. Попробуйте и вы. Его не просто изучить с нуля, но если вы поймёте основы, то сможете очень быстро и удобно редактировать тексты.)
Ладно, теперь повторим эту команду без того, чтобы умничать:
Ну, вот, например, то, что лежит у меня в профиле
Так как мы используем прокси сервер, а вэб клиент является моим любимым инструментом для работы, то я уже заготовил для себя переменную с этим клиентом, чтобы иметь возможность безболезненно подключаться к интернету и не отягощать себя вводом пароля.
Что ещё можно запихнуть в профиль?
Всё что угодно. Настройки цвета окна, ваши любимые функции и алиасы. Алиасы на ваши излюбленные программы и скрипты автоматизации…
На самом деле, я уже написал достаточно много. Вы увидели для себя кое-что новое. Я прекрасно знаю, что уровень этой статьи — для начинающих, но и продвинутые админы найдут для себя несколько интересных моментов. Моей задачей было предоставить вам возможность получить общее представление о том, что вы можете сделать.
Что же, вот, напоследок, вам задачи, над которыми можно поломать голову и решить интересные проблемы:
Написать скрипт, который сортирует изображения по папкам, исходя из их размера (для получения размера файла можно использовать дотнет объекты или ком объекты, предоставляемые эксплорером)
Для выполнения этого, вам уж точно понадобиться хорошо изучить Where-Object или Foreach-Object.
Написать парсер для башорга.
Чтобы, после логина в систему, вам на выбор выдавалась цитата из лучших за последние пять лет. Тут можно использовать регэкспы, с которыми PS очень хорошо дружит.
Ещё хочу заметить, что последние версии программного обеспечения от Microsoft поддерживают работу в PowerShell. Например, есть SQL PowerShell, который поставляется с 2008 сиквелом и позволяет сделать ls по записям в любой таблице. Это даёт ещё больший простор для фантазий.
Так же, хочу заметить, что комьюнити по разработке на PS очень сильно растёт и ширится. В частности, вы можете найти скрипты, готовые для чего угодно — например, вы можете нагуглить себе способ управления ITunes через PowerShell или способ использования Google Desktop Search в PS.
Что же, мой неинтересующийся друг, надеюсь, я дал тебе что-то интересное, и ты теперь возьмёшься за покорение интерпретатора, который действительно поможет тебе упростить твою нелёгкую программерскую жизнь и даст тебе возможность автоматизировать больше и быстрее. Очень приятно, что ты прочитал мою статью. Спасибо большое, я могу продолжать конкретно описывать определённые области, если вдруг тебе станет очень интересно.