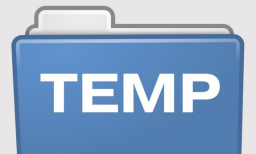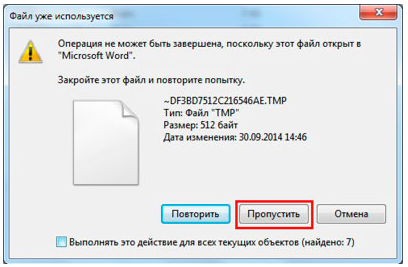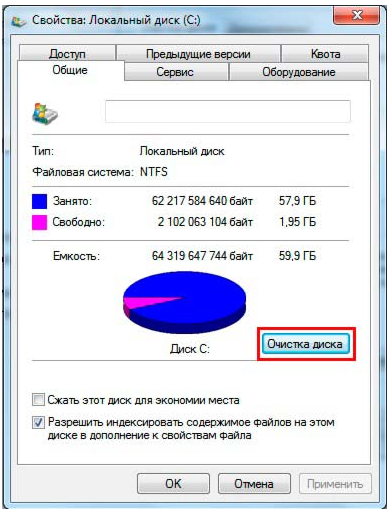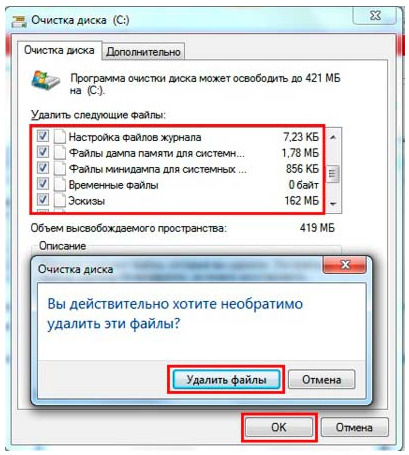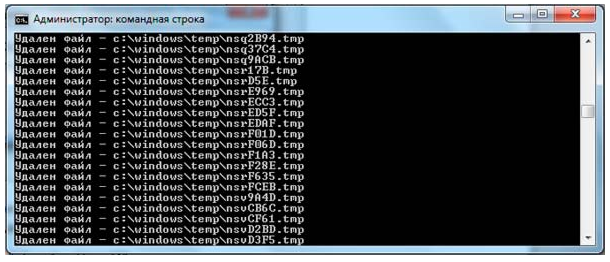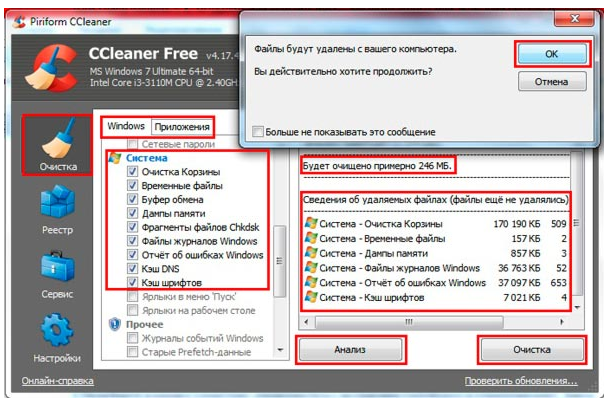Где находится папка Temp и как её очистить
Расположение папки Temp и для чего нужна
Итак, друзья, сейчас вы узнаете, где находится папка Temp. На самом деле, таких директорий на компьютере или ноутбуке может быть до пяти штук. Но основная работа приходится на те, которые находятся в некоторой области операционной системы и по расположению пользовательской документации. То есть, это следующие пути:
Почти у каждого пользователя ПК возникал вопрос: зачем нужна папка Temp и какие функции она выполняет?
Здесь локальный диск C взять по умолчанию, так как стандартно операционная система установлена на него. У вас может быть установлена на другом диске. То же самое касается второго пункта, где директория называется «Имя пользователя»: вам нужно написать то имя, которое стоит у вас.
Если с расположением нашей папки мы разобрались, то что же касается её предназначения? Что хранится в папке Temp? Итак, в Темп располагаются временные файлы от различных процессов на компьютере. Самый простой пример — это установка любого программного обеспечения. То есть, при инсталляции приложения в системе создаются временные файлы и документы, которые нужны для правильной установки. Или же для работы некоторые утилит: также создаётся набор временных файлов. Иногда эти документы накапливаются и не очищаются самостоятельно. В связи с этим пользователям рекомендуется периодически очищать эту область для обеспечения лучшей работы операционной системы.
Многие пользователи часто интересуются следующим вопросом: можно ли удалять такое место, как Temp полностью? Конечно же, ни в коем случае нельзя! Это системный путь, который нужен для правильной работы ОС. И если вы не хотите себе дополнительных проблем и приключений на свою голову, то лучше ничего не трогайте. При более серьёзных вопросах лучше обращаться к специалистам.
Как очистить от временных документов
Итак, из вышесказанного мы уже поняли, что удалять её нельзя. Тогда как освободить место, которое занимает эта директория. Поэтому давайте же теперь обсудим такой вопрос: как очистить папку Temp?
Проблемы при очистке
Бывает, что удаление файлов из этой папки происходит не всегда благополучно. То есть, может возникнуть ошибка при очистке и удалении некоторой информации. Не стоит сразу переживать, что у вас какие-то неполадки с компьютером. На самом деле, система, возможно, использует эти файлы в данный момент времени. Если вы знаете, какая именно программа пользуется документами, то можете закрыть её с помощью диспетчера задач из реестра и затем снова попробовать очистить директорию Темп.
Подведём итоги
Папка Temp находится по одному из этих следующих путей:
Её прямое предназначение — хранение временных файлов и документов при использовании пользователем некоторых программ и утилит. В связи с этим расположение, именуемое Темп, может занимать достаточное количество пространства в памяти компьютера: порой этот вес достигает нескольких гигабайт! Занятое место может негативно сказываться на работе компьютера или ноутбука. Поэтому пользователям рекомендуется своевременно очищать эту папку, чтобы освободить памяти от загруженной информации.
Многие люди задаются вопросом: можно ли удалять директорию Темп? Как было сказано выше — нельзя, так как это системная директория. Можно только очистить путём удаления файлов, находящихся в ней, но никак не самого расположения. Надеемся, что у вас всё получилось без проблем, дорогие читатели. Делимся в комментариях, у кого какой объём информации лежал по этому пути и смогли ли вы освободить пространство.
Папка temp и её содержимое в Windows системах
Здравствуйте, читатели. Вы знаете, что такое папка temp? Может быть, вы вовсе не были в курсе о ее существовании на своем компьютере? Вам непременно следует заполнить эти пробелы в знаниях. В этом поможет данная статья. После ее прочтения вы сможете повысить производительность своего компа и получить определенное количество свободной памяти в нем.
Для чего нужна папка temp?
Во время каждого сеанса вашей работы за ПК, в системе выполняется множество процессов, которые скрыты от ваших глаз. В частности, каждая программа создает временные файлы, необходимые для извлечения и архивации данных.
Чтобы они не были разбросаны где попало, операционка складывает их в одну папку — temp.
По идее, они должны сами удаляться, но так происходит не всегда. Например, когда комп выключается из розетки или из-за сбоя в подаче электроэнергии, временные файлы так и хранятся в папке.
Также в Windows не предусматривается ее автоматическое очищение.
Таким образом, со временем файлов становится все больше и в итоге папка много весит. Ее объем может исчисляться даже в гигабайтах. А ведь вы могли бы пользоваться этим пространством в более полезных целях. Еще задумываетесь, стоит ли удалять её содержимое? Ответ очевиден.
Где находится temp?
Прежде, чем приступать к очищению папки, следует ее найти. Она расположена на диске С, в папке Виндовс. Во всех выпусках системы она там.
Есть еще одна папка с таким же названием и назначением. Ее вы можете отыскать по адресу C:UsersИмя пользователяAppDataLocal. Также аналогичные папки находятся во «Все пользователи» и в «Default». Файлы из них вам тоже не пригодятся. Кстати, чтобы их увидеть, нужно открыть видимость скрытых файлов и папок. Если у вас Windows 10, то это настраивается во вкладке «Вид». Это вкладка есть во всех папках.
Вы знали, что чем больше загружен системный диск, тем ниже его производительность? Так что переходим к освобождению пространства на нем.
Как чистить?
Есть несколько способов избавиться от содержимого папок temp. Самый простой — выделить все файлы (горячие клавиши Ctrl+A) и удалить их.
Также вы можете произвести более глубокую чистку локального диска:
Откроется вот такое окошко:
Второй способ
Кстати, более подробно о чистке системы я писал вот тут. Но там в принципе ничего сложного то и нет. Любой человек разберётся без особых проблем. Это что называется — софт для людей.
Теперь вы можете прогуляться и посмотреть как изменилась в весе данная папка. Кстати сами папки в этой папке могут остаться, но они будут пустые. И да, эти два способа описанные выше не догма, можно и вручную чистить. Тут сами смотрите что вам удобнее. Просто лично мне удобно одним махом удалять весь мусор, а не ходить в каждую папку отдельно.
В принципе, можно заканчивать этот пост. Папка temp не является каким — то секретом, много материалов уже по ней в интернетах.
Я надеюсь, что вы еще заглянете ко мне на сайт.
Буду рад, если приведете друзей. Как? Просто поделитесь этой или другой понравившейся статьей на своем аккаунте в социальных сетях.
Папка Temp можно ли удалять ее содержимое?
Образуя некий своеобразный «мусор». На самом деле папка Temp не самая в этом отношении роковая — в вашем компьютере достаточно и других мест, где этот «мусор» скапливается даже более успешно. Об этом и попробую сегодня рассказать.
Где находится папка Temp в Windows 10 которую надо почистить?
На самом деле временные папки и файлы создаются системой постоянно в процессе работы во многих местах. Если говорить о работе только операционной системы то обычно в Windows папка Temp находится в трех расположениях:
Она пустая практически всегда и используется при установке операционной системы, обновлений, очищается после окончания процедур. Ее не нужно трогать.
Следующая папка лежит в системном каталоге Windows и содержит в себе отчеты и журналы о работе операционной системы, драйверов, разная отладочная информация. Специалист может открыть эти файлы (*.log) и прочитать содержимое с помощью «блокнота» для получения нужной информации.
Такие файлы на самом деле постепенно накапливаются в системе; их можно удалять. Об этом мы еще поговорим. Но и они занимают не так много места как многие думают.
Следующая по списку папка Temp находится в папке пользователя компьютера (сколько на компьютере пользователей столько будет и папок) и содержит временные файлы и папки необходимые для работы программ установленных и запущенных на Вашем компьютере. Объем одной такой папки так же бывает не очень велик.
Можно ли удалить папку Temp на Windows 10?
Возникает вопрос — надо ли их чистить, если они занимают не так много места? Ответ однозначный — чистить иногда надо, но только не вручную. А удалять сами папки ни в коем случае нельзя. Если очень захотеть — их можно удалить. Но, это негативно скажется на работе операционной системы и программ.
Лучше для очистки компьютера от мусора и ускорения его работы использовать специальные программы. Я рекомендую Glary Utilitres. Подобных программ много, но эта пока мне подходит для этой цели лучше всего. Запустив программу нажмем опцию «очистка диска»…
… и наглядно видим, сколько места занимает в какой папке «мусор». И далеко не всегда большая часть его лежит в папке «Temp». Программа автоматически определила — что можно удалять, а что нет. Нам это и нужно:
В моем случае самыми замусоренными папками оказались корзина, а так же кеши браузеров. Но я чищу периодически компьютер, а если Вы будете делать это впервые, то результаты поиска могут быть другими. Нажимаем кнопку «начать очистку»…
…и сегодня я «восстановил» 12 гб свободного пространства. При этом сами системные папки остались нетронутыми; удалено только ненужное содержимое. Оказывается, чистить компьютер бывает и не так сложно — главное делать это правильно!
Можно ли (и нужно ли) удалять содержимое папки TEMP?
В папке TEMP хранятся временные файлы, которые занимают немало места. Стоит ли их удалять, не случится ли чего страшного?
Одна из самых распространенных проблем, с которой сталкиваются начинающие пользователи — нехватка места в системном разделе. Под нужды Windows, как правило, выделяется немного места относительно других разделов, на которых хранятся игры и мультимедиа-файлы. Это приводит к тому, что операционная система начинает тормозить. Чтобы этого избежать, необходимо понимать, что именно съедает свободные гигабайты на системном разделе.
Где находится папка «Temp» и для чего она нужна
Одни из самых прожорливых потребителей дискового пространства — временные файлы. Они регулярно создаются в процессе работы операционной системы и за годы способны разрастись до десятков гигабайт. Место их обитания — системная папка «Temp». В ней хранятся некоторые данные, которые создаются в ходе манипуляций с операционной системой или различными программами. Нужна эта папка для того, чтобы экономить время пользователя, а также оперативную память, которой всегда не хватает. То есть временные файлы — это результаты определенных вычислений, которые могут потребоваться при повторном выполнении операции. Большинство из этих файлов удаляются автоматически при завершении операции, но никто не отменял системные сбои или экстренное выключение компьютера. Поэтому периодически необходимо избавляться от временных файлов.
Для того, чтобы обнаружить папку «Temp», нужно сделать скрытые файлы видимыми.
В Windows 7 искомая папка находится по адресу: C:UsersИмя учетной записиAppDataLocalTemp
Как очистить папку «Temp»
Можно воспользоваться одним из трех способов.
Нюансы и рекомендации
Если во время удаления система выдает уведомление об ошибке, пропустите файлы, на которые ОС ругается. Такое происходит из-за того, что некоторые временные данные используются непосредственно сейчас, и удалить их не получится. Если вы посмотрите объем папки «Temp» и сравните его с объемом временных файлов в утилите «Очистка диска», то обратите, что в программе он немного меньше. Это как раз связано с данными, используемыми в реальном времени. Windows их не учитывает.
В целом, рекомендуется проводить очистку раз в полгода, но всё зависит в большей степени от интенсивности пользования компьютером, а также многообразия установленных программ. Впрочем, если проблем с местом на системном разделе вы не испытываете, то можно сократить периодичность очистки.
Перенос папки Temp Windows 7 и для чего нужна папка темп.
Программы, которые мы регулярно устанавливаем на компьютере, во время своей работы создают в нем временные файлы, призванные извлекать данные или архивировать их, простые дистрибутивы программ и даже пошаговые сохранения работы текстовых редакторов. Чтобы они не болтались в растерянности по всему компьютеру, программы, создающие их, определяют местоположением таких файлов папку Temp.
Теоретически, после того, как работа над программами будет завершена, такие файлы должны удаляться сами по себе, однако происходит это не всегда.
Вспомните, как часто в попытках воскресить зависшую систему вы выдергивали вилку из розетки или неправильно отключали работающую программу? Такие действия в отношении нашего компьютера не могут проходить без следа: временные файлы «собираются» в нем постоянно и перегружают и без того забитую до верху папку Temp. А так как все мы знаем, что свободное пространство — один из залогов успеха эффективной работы ПК, то перегруженная «мусором» папка Temp, соответственно, постоянно замедляет операционные процессы.
Этап первый: поиск папок Temp
Подобных файловых хранилищ в ПК может быть несколько, но чаще папок Temp у нас всего две. Одна расположена в папке Windows, а именно: в системном разделе ПК, вторую же можно без труда отыскать в профиле пользователя, включив для этого скрытые отображения папок. Так, в системе Windows 7 необходимо проследовать путем: Диск С: Папка Users — Имя пользователя — AppData — Local
Если по какой-то причине вы не нашли здесь папку Temp, обратитесь за помощью с верному другу «Поиску» и команде «Выполнить». В появившемся окне просто введите команду %TEMP%, и она автоматически откроется перед вашими глазами.
Этап второй: делаем ее более удобной
Если возникла необходимость сделать работу с папками удобнее, то обе Temp с хранящимися в них временными файлами можно объединить в одну или создать совершенно новую в другом удобном для вас месте. Заходите в меню «Пуск», нажимаете на «Компьютер» и открываете настройки системы.
Далее выбирайте «Дополнительные параметры». Внизу списка вы увидите «Переменные среды».
В открывшемся окне измените путь к введенным адресам TEMP и TMP на созданную или выбранную папку. Сделать это просто: левой клавишей мыши нажмите на каждую переменную, затем примените функцию «Изменить» и наберите новый путь к папке.
Подтвердите выбор клавишей «ОК». В итоге вы получите одну папку, хранящую временные файлы в удобном для вас месте.
Я рекомендую создать папку с именем «Temp» в корне диска «С» и указать ее в качестве TEMP и TMP.
Этап третий: чистка папки Temp без вреда для системы
Если у вас еще возникает вопрос: «А можно ли удалять папку Temp?», спешим вас предупредить, что делать этого категорически нельзя. Зато ее нужно обязательно регулярно очищать, освобождая место для работы на диске.
Проще всего сделать это так: выделяете все содержимое папки и удаляете его вручную. Однако, если некоторые из находящихся в ней файлах при этом задействованы в работе ( об этом вас предупредит система при помощи всплывающих окон), удалить такие файлы не удастся.
Избавиться от «коренных жителей» можно лишь призвав на помощь специальные утилиты, такие как: Ccleaner. Впрочем, если подобных файлов в папке немного, то проще всего будет оставить их в покое и не трогать их до поры до времени. Имейте ввиду: такие роботы-помощники могут удалить из вашего компьютера и те файлы, которые убирать нельзя ни в коем случае. Именно поэтому разработчики включают в чистящие программы возможность создания резервной копии файлов.
Теперь рассмотрим второй способ очистки папки Temp, который не уступает первому ни в эффективности, ни в простоте. Так, в ОС Windows 7 вы найдете специальный сервис под названием «Очистка Диска»: он расположен в служебных программах «Пуска» и позволяет удалять те временные файлы, которые не были задействованы системой более недели.
Для этого нужно выполнить несколько несложных действий.
Сначала перейдите: из меню «Пуск» в «Компьютер».
Правой кнопкой мышки выберите системный диск (чаще всего это диск C:) и отметьте пункт «Свойства».
Далее в возникшей вкладке «Общие» нужно будет нажать на «Очистку диска».
Напротив пункта «Временные файлы» ставим галочку. После нажатия кнопки Ok появится небольшое окно, которое «спросит» у вас, действительно ли вы хотите это сделать. Просто подтвердите свои намерения.
Если вы хотите попробовать удалить вручную временные файлы, то для начала их нужно будет самостоятельно найти.
Напоминаем, что если вы до этого не объединили папки Temp в одну, то располагаются они либо здесь:
Издесь: диск C:UsersИмяучетнойзаписиAppDataLocalT emp
Есть и иной способ найти папки Temp. Нажмите горячие клавиши «Win+R», откройте окошко «Выполнить», введите команду «%TEMP%» и нажмите Ok. Откроется папка C:UsersИмя учетной записиAppDataLocalTemp
Есть и еще один вариант, позволяющий очистить папку Temp.
Заходите в блокнот и пишете там следующую команду: rmdir /s /q %temp% Сохраняете документ под каким-либо названием. К примеру clean.bat
При запуске данного ярлыка папка Temp будет самостоятельно очищаться. Можете даже настроить ее автоматическую чистку, которая будет начинаться сразу при включении компьютера. Для этого просто добавьте файл в автозагрузку.
Теперь временные файлы не будут засорять системный диск «С» и мешать его работе. А мы этого, собственно, и добивались.
По материалам сайта: «Компьютерные курсы для начинающих пользователей».
В папке temp в Windows 7, 8 и XP хранятся временные и промежуточные файлы, которые создаются программами и ОС. Большую часть из этих элементов составляют файлы с расширением (.tmp). По своей сути они являются мусором.
Иногда данные файлы не удаляются после завершения работы с программами. Со временем объекты накапливаются, и папка temp занимает много места. Может достигать нескольких десятков Гб.
Можно ли удалить папку temp – ответ нет. Сам каталог удалять не нужно, но надо его очистить для освобождения дискового пространства.
Где находится папка temp в Windows– данный каталог располагается в нескольких местах, а именно:
Теперь Вы знаете, что это за папка temp, где она находится, и что в ней хранится. Пришло время рассмотреть способы очищения.
Чистка папки temp стандартными способами
1. Самый простой и быстрый метод очистить папку temp, это перейти в нее, нажать CTRL + A (выделение всех объектов), кликнуть по клавише DEL и подтвердить удаление. При этом не все элементы поддадутся уничтожению.
Закройте все программы и повторите процедуру. Если снова увидите сообщение, перезагрузите ПК и проделайте шаги еще раз.
2. Нажмите правой кнопкой по диску C (у Вас может быть другой) и выберите «свойства». Затем нажмите кнопку «очистка диска».
В открытом окне есть возможность чистить различные временные файлы, в том числе и из папки temp. Отсюда Вы даже можете безопасно удалить папку Windows.old, если такая имеется.
Отметьте галочками весь список и нажмите OK. В окне подтверждения кликните «удалить файлы».
3. Способ заключается в том, что Вы удаляете файлы через командную строку. Например, чистить будем temp в директории Windows. Запустите командную строку от имени администратора и пропишите:
DEL /F /S /Q /A «c:\windows\temp\*»
Нажмите Enter и дождитесь конца процедуры.
Конечно, так очищать никто не будет, тогда предлагаю создать файл txt и задать ему расширение bat. Прописать в батнике строки аналогичные команде выше, только со своими путями и сохранить на рабочем столе, затем запустить двойным щелчком. Для себя я сделал так:
DEL /F /S /Q /A «C:\Windows\Temp\*»
DEL /F /S /Q /A «C:\Temp\*»
DEL /F /S /Q /A «C:\Users\Alex\AppData\Local\Temp\*»
Можете скопировать и подправить эти строки. Таким образом, за несколько секунд можно очистить папку temp на Windows 7, 8 и XP сразу в нескольких местах.
Очищаем папку Temp с помощью программ
Программы стоит использовать, потому что они не ограничиваются только очищением и удалением ненужных элементов. С их помощью ускоряется и оптимизируется работа ПК. Вот список утилит, которые помогут почистить реестр и удалить содержимое папки temp:
Для примера, подробнее рассмотрим утилиту CCleaner:
1. скачайте и установите CCleaner.
2. Перейдите в раздел «очистка», ознакомьтесь с вкладками «windows» и «приложения». Здесь надо галочками отмечать пункты, под индивидуальные потребности. Если Вы отметите и очистите все пункты, работе системы это не помешает, но могут возникнуть неудобства, например, отсутствие в браузере введенных адресов или сохраненных паролей и подобное.
3. Для чистки папки temp я выбрал пункты, которые Вы увидите на скриншоте ниже. Далее нажал кнопку «анализ», для сбора информации по удаляемым объектам.
4. После оценивания объема уничтожаемых данных, нажал кнопку «очистка» и OK.
5. Утилита сообщила об очищении, и я ее закрыл.
Вот и разобрались, что такое папка temp в Windows 7, 8, XP, и как ее надо чистить. Регулярно удаляйте ее содержимое и не доводите до большого размера. Используйте все возможные способы чистки. Самый эффективный метод использование bat файла, но не стоит пренебрегать программами типа CCleaner.
За что отвечает папка temp в windows
Папка Temp: где она находится и как её очистить
Расположение папки Temp и для чего нужна
Итак, друзья, сейчас вы узнаете, где находится папка Temp. На самом деле, таких директорий на компьютере или ноутбуке может быть до пяти штук. Но основная работа приходится на те, которые находятся в некоторой области операционной системы и по расположению пользовательской документации. То есть, это следующие пути:
Почти у каждого пользователя ПК возникал вопрос: зачем нужна папка Temp и какие функции она выполняет?
Здесь локальный диск C взять по умолчанию, так как стандартно операционная система установлена на него. У вас может быть установлена на другом диске. То же самое касается второго пункта, где директория называется «Имя пользователя»: вам нужно написать то имя, которое стоит у вас.
Если с расположением нашей папки мы разобрались, то что же касается её предназначения? Что хранится в папке Temp? Итак, в Темп располагаются временные файлы от различных процессов на компьютере. Самый простой пример — это установка любого программного обеспечения. То есть, при инсталляции приложения в системе создаются временные файлы и документы, которые нужны для правильной установки. Или же для работы некоторые утилит: также создаётся набор временных файлов. Иногда эти документы накапливаются и не очищаются самостоятельно. В связи с этим пользователям рекомендуется периодически очищать эту область для обеспечения лучшей работы операционной системы.
Многие пользователи часто интересуются следующим вопросом: можно ли удалять такое место, как Temp полностью? Конечно же, ни в коем случае нельзя! Это системный путь, который нужен для правильной работы ОС. И если вы не хотите себе дополнительных проблем и приключений на свою голову, то лучше ничего не трогайте. При более серьёзных вопросах лучше обращаться к специалистам.
Как очистить от временных документов
Итак, из вышесказанного мы уже поняли, что удалять её нельзя. Тогда как освободить место, которое занимает эта директория. Поэтому давайте же теперь обсудим такой вопрос: как очистить папку Temp?
Проблемы при очистке
Бывает, что удаление файлов из этой папки происходит не всегда благополучно. То есть, может возникнуть ошибка при очистке и удалении некоторой информации. Не стоит сразу переживать, что у вас какие-то неполадки с компьютером. На самом деле, система, возможно, использует эти файлы в данный момент времени. Если вы знаете, какая именно программа пользуется документами, то можете закрыть её с помощью диспетчера задач из реестра и затем снова попробовать очистить директорию Темп.
Подведём итоги
Папка Temp находится по одному из этих следующих путей:
Её прямое предназначение — хранение временных файлов и документов при использовании пользователем некоторых программ и утилит. В связи с этим расположение, именуемое Темп, может занимать достаточное количество пространства в памяти компьютера: порой этот вес достигает нескольких гигабайт! Занятое место может негативно сказываться на работе компьютера или ноутбука. Поэтому пользователям рекомендуется своевременно очищать эту папку, чтобы освободить памяти от загруженной информации.
Многие люди задаются вопросом: можно ли удалять директорию Темп? Как было сказано выше — нельзя, так как это системная директория. Можно только очистить путём удаления файлов, находящихся в ней, но никак не самого расположения. Надеемся, что у вас всё получилось без проблем, дорогие читатели. Делимся в комментариях, у кого какой объём информации лежал по этому пути и смогли ли вы освободить пространство.
Как очистить папку Temp в Windows 7/10?
Многие пользователи рано или поздно сталкиваются с проблемой нехватки свободного места на системном диске. Мы уже говорили о том, как произвести комплексную очистку диска С и почистить папку WinSxS, теперь же обратим внимание на одного из самых активных «пожирателей» дискового пространства – папку Temp.
Где находится папка Temp в Windows 7/10
Так как указанная папка является системной, то для ее показа необходимо включить отображение скрытых файлов и каталогов. Чтобы это сделать, в верхнем меню проводника Windows 7 выбираем пункт «Сервис», а потом заходим в «Параметры папок…»
Далее переходим на вкладку «Вид» и ставим галочку рядом с опцией «Показывать скрытые файлы, папки и диски». Сохраняем изменения.
В Windows 10 для включения отображения скрытых папок заходим в Проводник и нажимаем сверху Файл – Изменить параметры папок и поиска.
На вкладке «Вид» опять же активируем пункт «Показывать скрытые файлы, папки и диски».
Все, теперь мы без труда сможем найти папку Temp. В Windows Vista, 7, 8 и 10 она расположена в каталоге AppData профиля пользователя, а конкретно по адресу:
Если на вашем компьютере несколько учетных записей, то у каждой из них есть своя папка Temp. Узнать под какой записью вы сейчас работаете, можно с помощью меню «Пуск». Отсюда же легко перейти сразу в папку текущего пользователя.
Выполним этот переход на нашем компьютере. Далее пройдем по пути AppData – Local.
Теперь найдем папку Temp и посмотрим ее размер (ПКМ – Свойства).
У нас он оказался равен 8.6 Гб, не столь много, но для обладателей HDD или SSD небольшого объема каждый мегабайт на вес золота. Тем более существуют примеры, когда размер Temp достигал нескольких десятков, а то и сотен гигабайт.
Что хранится в папке Temp и можно ли удалить ее содержимое
В системной папке Temp хранятся временные файлы приложений и самой операционной системы (Temp – это сокращение от Temporary, что переводится как «временный»). Сюда помещаются промежуточные файлы и фрагменты документов, создаваемые в ходе работы программ и ОС. Как правило, все они удаляются после завершения определенных операций или по истечении какого-то промежутка времени. Но в ряде случаев ненужные компоненты остаются в папке Temp навсегда, накапливаясь и приводя к ее сильному разрастанию.
Очистка каталога Temp
Существует несколько способов почистить папку Temp.
Вручную
Самый простой способ уменьшить размер папки Temp – удалить ее содержимое вручную, как если бы это были обычные пользовательские данные. Выделяем все файлы (Ctrl+A), а потом нажимаем Shift+Del. Если какие-то файлы в настоящий момент используются системой, то удалить их не получится, и на экране появится соответствующее сообщение. В этом случае просто жмем «Пропустить», предварительно установив галочку «Выполнять это действие для всех текущих объектов».
Если файлы в папке Temp можно удалить ручным способом, не опасаясь нарушить работу системы, то саму папку трогать не следует.
С помощью утилиты «Очистка диска»
В Windows есть встроенные средства очистки диска и, в том числе, каталога временных файлов. Найдем через поисковую строку меню «Пуск» штатную утилиту «Очистка диска» и запустим ее.
Выберем в списке диск С или любой другой, если ОС установлена именно на нем.
Программа произведет анализ локального диска и определит объем места, которое можно освободить путем удаления ненужных файлов. Здесь нас, прежде всего, интересует пункт «Временные файлы», так как сюда включено содержимое папки Temp.
В нашем случае размер временных файлов составил 11.4 Гб. Для их удаления поставим галочку в нужном месте и нажмем кнопку «ОК».
После того, как операция будет завершена, проверяем размер папки Temp. У нас он уменьшился с 8.6 Гб до 188 Мб, т.е. мы очистили более 8 Гб свободного места.
CCleaner
Существует немало специализированных утилит, позволяющих оптимизировать работу Windows. В большинстве своем они имеют необходимый функционал для чистки системного раздела. Например, отлично справляется с этой функцией бесплатное приложение CCleaner. Запускаем его, переходим в раздел «Очистка», ставим нужные галочки в левой колонке и жмем кнопку «Анализ». Далее запускаем очистку соответствующей кнопкой.
Итак, теперь мы разобрались, что это за папка Temp, можно ли удалить ее содержимое и каким образом это сделать. Если у вас есть что добавить по данной теме, оставляйте комментарии ниже.
Папка TEMP на компьютере занимает много места – что делать?
Честно говоря, рекомендации верны для любой операционной системы из семейства Windows, включая 8 и 10 версии. Но, поскольку я буду приводить скриншоты именно седьмой версии, не хочу, чтобы возникали вопросы, вроде: «Почему эта папка по указанному пути на скриншоте есть, а у меня на компьютере нет. Да и вообще у меня все по-другому».
Практически всех новичков, которые начинают знакомиться с компьютерами и «компьютерным миром», иногда шокирует то огромное количество папок и файлов, которые находятся на компьютере. Даже в «голой» операционной системе, установленной на компьютере, без установленных программ и обновлений, их насчитывается более 50 000.
Ну а что говорить о компьютере, на котором установлены сотни программ. Это уже сотни тысяч папок и файлов.
Как правило, пользователей компьютера мало интересует этот момент. до определенного времени. пока компьютер не начинает вести себя, скажем так, неадекватно: начинает надолго «задумываться», не реагирует на клавиатуру и мышку, а то и вообще замирает.
Причины, на самом деле могут, быть разные. И мы в дальнейшем с ними, конечно, познакомимся.
Вот на одной из этих причин я сегодня хотел бы остановиться и поговорить. Но хочу я начать с небольшого «ликбеза».
Что означает «TEMP» и для чего эта папка нужна?
Начать я хочу с того, что папки и файлы на компьютере имеют некоторое разделение. Условно это разделение можно назвать как «системные» и «пользовательские».
Системные папки и файлы, это те, которые использует исключительно сама операционная система для своей работы. Вмешательство пользователя, например, удаление системной папки или системного файла, может привести к краху всей операционной системы, после чего уже можно будет просто наслаждаться «синим экраном смерти».
Ну а если Вы случайно или намеренно удалите пользовательский файл или папку, которую удалять не следует, то у Вас просто перестанет запускаться какая-нибудь программа или постоянно будут «выскакивать» на экран и доставать назойливые сообщения об ошибках в программах. В этом случае сама операционная система не пострадает. Зато нервы себе Вы попортите основательно.
Так вот, одной из системных папок операционной системы является папка Temp.
Что означает «временных»? Что хранится в папке temp? Здесь есть пару «тонких» моментов.
Один из них заключается в том, что при установке программ, операционная система использует эту папку для хранения промежуточных данных. Т.е. «скидывает» в эту папку различные программные компоненты, из которых потом формирует программные модули для, собственно, непосредственной установки самой программы или программ на компьютер. После полной установки программ эти самые никому не нужные компоненты так и остаются в папке Temp.
Почему они там остаются и почему автоматически не удаляются, это уже другой вопрос, который к данной теме не относится. Но факт остается фактом. «Мусор» со временем накапливается. И, если этот мусор не удалять, то последствия могут быть довольно печальными.
Второй момент заключается в том, что сама операционная система в процессе своей работы «скидывает» в эту папку некоторые данные, к которым периодически обращается. Причем эти самые текущие данные система жестко защищает от любого вмешательства пользователя.
Как найти?
Помимо системной папки Temp, существует также еще и пользовательская папка, которая носит аналогичное имя. Эта папка относится уже конкретно к Вашей учетной записи на компьютере и находится в подпапке, имя которой точно такое же, как и имя Вашей учетной записи (см. скриншот), под которой Вы сейчас работаете на компьютере.
В эту папку операционной системой «скидываются» данные, которые относятся к Вашей текущей деятельности на компьютере на данный момент.
Другими словами, после включения компьютера и запуска самих программ, эти самые программы «скидывают» некоторые свои «части» и результаты вычислений в эту папку, а затем, по мере надобности, берут из нее нужные данные для выполнения той или иной операции.
Для чего? Да чтобы не занимать «драгоценную» оперативную память компьютера, которой и так не сладко приходится. Эти временные данные сами программы после окончания своей работы из этой папки, обычно, удаляют. Исключением может быть «подвисание» компьютера в случае каких-либо программных сбоев или некорректное выключение компьютера. Тогда эти данные превращаются в никому не нужный мусор.
Поскольку пользователь имеет полные права ко всем своим папкам и файлам, то, во избежание возникновения проблем «на ровном» месте (пользователь по незнанию или по ошибке может просто удалить эту папку), эта папка по умолчанию невидима для пользователя. Т.е. имеет атрибут «Скрытая». Проще говоря, эту папку невозможно увидеть ни в одной программе просмотра файлов и папок.
Для того чтобы увидеть эту папку и удалить лишний «мусор», можно временно сделать эту папку видимой. Ну а если Вы уже уверенный пользователь, то можно видимой и оставить.
Все! Теперь Вы видите все скрытые папки и файлы, которые операционная система «не хотела» вам показывать. С этого момента 50 процентов ответственности за бесперебойную работу компьютера переложены на Ваши плечи.
Зато теперь мы можем спокойно найти нужную нам папку.
Где находится папка temp в windows 7? Она находится по следующему пути: