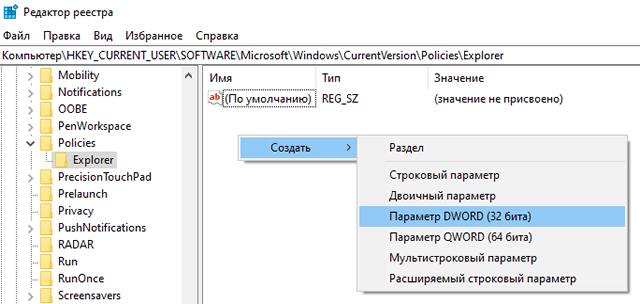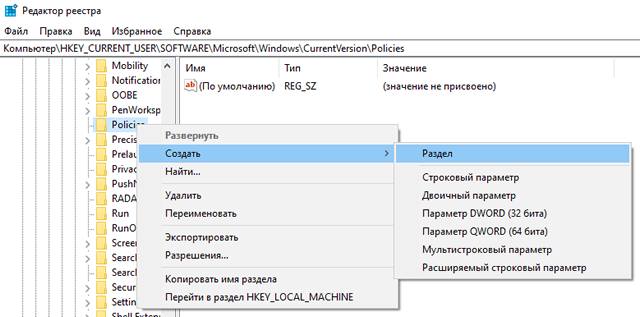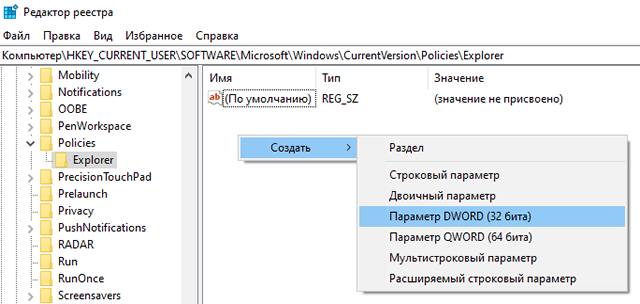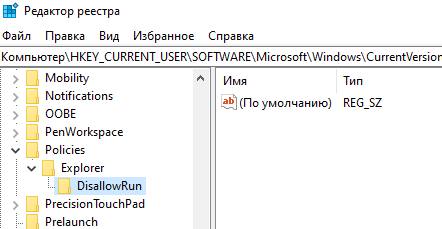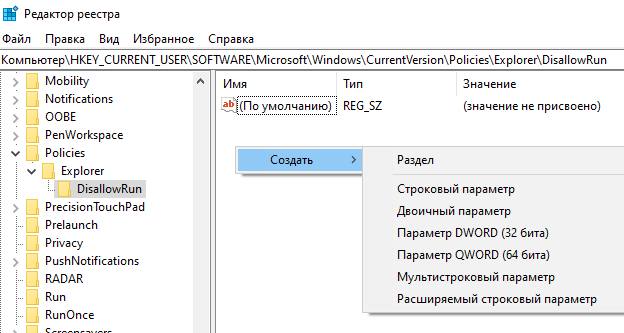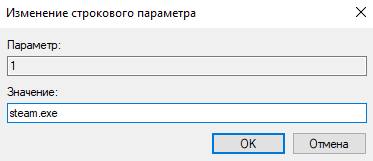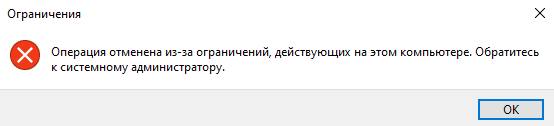Запрет на запуск программ Windows 10
Большинство пользователей персональных компьютеров хоть раз в жизни сталкивались с такой проблемой, как запуск нежелательных программ в операционной системе. Большой проблемой это не является, но может вызвать некоторые неудобства во время работы за ПК. Запрет на запуск программ в Windows 10 может быть обусловлен несколькими причинами. Например, пользователь установил несколько программ, которые будут оповещать его о своей работе, используя ресурсы компьютера и оповещать о своей деятельности в области уведомлений (системном трее). В данном случае, ненужные человеку программы можно отключить, удалив их из автозагрузки.
Распространенной причиной запрета на запуск может быть нежелание использовать одни и те же программы несколькими пользователями. Обычно, такое происходит когда компьютер имеет две и более учетных записей, под каждой из которых в систему заходят разные люди, используя разное программное обеспечение. Основному пользователю (системному администратору) целесообразно будет указать, какие программы будут использоваться в системе. В данной статье будут рассмотрены основные способы запрета запуска программ в Windows 10.
Диспетчер задач
Программы автозагрузки — то, что запускается при входе в систему. Это может быть все что угодно, но обычно — это антивирусы, различные мессенджеры и сервисы, которые отображаются в области уведомления мелкими значками. Для запрета запуска нежелательных программ можно обратиться к диспетчеру задач. Для этого снизу на панели задач кликаем правой кнопкой мыши и в меню выбираем Диспетчер задач.
В открывшемся окне переходим на вкладку Автозагрузка. В нем вы увидите список программ которые запускаются автоматически в месте с Windows. Для того чтобы запретить запуск программы нужно кликнуть на нужной прогремме правой кнопкой и выбрать пункт Выключить.
Редактор групповой политики
Одним из самых распространенных способов запрета нежелательных программ — это манипуляции в редакторе локальной групповой политики. Для этого в программе «Выполнить», нужно прописать: gpedit.msc.
В нем нужно выбрать «Включить». Затем ниже нажать на «Показать».
Откроется список запрещенных программ, в котором и нужно написать полное, с расширением, название нежелательного приложения, например: «Skype.exe». После этого следует перезагрузить компьютер и запрещенная программа не запустится.
В некоторых базовых сборках Windows 10 редактор групповой политики может не запускать через команду «gpedit.msc». В данном случае приложение нужно запускать вручную.
Реестр операционной системы
Убрать программы из автозапуска можно посредством системного реестра. Для вызова редактора реестра, в приложении «Выполнить», прописывается: RegEdit.exe. В появившемся окне нужно перейти по такому адресу: HKEY_CURRENT_USER\ SOFTWARE\ Microsoft\ Windows\ CurrentVersion\ Run.
В правой стороне появится список программ которые запускается при входе в Windows системным администратором. Список легко редактируется^ пользователь может удалять программы и добавлять другие, создавая новый параметр.
Что добавить программу нужно кликнуть правой кнопкой мыши по пустому месту в окне со списком и создать строковый параметр, задавая ему любое имя. После появления нового параметра, нужно кликнуть по нему для того, чтобы указать расположение исполняемого файла.
В статье было рассмотрено три основных метода повлиять на запуск программ средствами Windows. Помимо этого, существует большое количество стороннего программного обеспечения для регулировки автозапуска, которое можно найти на просторах сети. Например, программа Autoruns отлично справляется с своей задачей. Управление автозагрузкой, есть в известном чистильщике программной среды от мусора — Ccleaner и других программах подобного рода.
Как надежно запретить запуск приложений в Windows 10
Есть множество веских причин для блокировки приложений в Windows 10 – от того, чтобы убедиться, что ваши сотрудники (или вы) не откладывают на потом рабочие задачи, до обеспечения того, чтобы ваши дети не могли получить доступ к вещам, к которым вы не хотите, чтобы они получали доступ.
Здесь мы покажем вам, как заблокировать приложения и программы в Windows 10 с помощью редактора реестра.
Примечание: перед этим следует принять меры предосторожности и создать резервную копию реестра.
Создайте черный список в редакторе реестра
Сначала убедитесь, что вы вошли в учетную запись Windows, в которой хотите заблокировать приложения. Затем нажмите Win + R и введите regedit в поле «Выполнить», чтобы открыть редактор реестра.
В редакторе реестра перейдите к: HKEY_CURRENT_USER\SOFTWARE\Microsoft\Windows\CurrentVersion\Policies
Здесь, на панели слева, щелкните правой кнопкой мыши Policies, затем выберите Создать → Раздел и назовите новый ключ Explorer.
Выберите только что созданную папку/ключ Explorer, затем на панели справа щелкните правой кнопкой мыши пустое место и выберите Создать → Параметр DWORD (32 бита) и назовите его «DisallowRun» (без кавычек).
Дважды щелкните «DisallowRun» и измените в поле «Значение» «0» на «1».
Наконец, щелкните правой кнопкой мыши папку Explorer, которую вы создали, на панели слева, выберите Создать → Раздел и назовите DisallowRun.
Вы создали чёрный список. Далее просто добавляйте в папку DisallowRun те приложения, которые хотите заблокировать.
Добавить приложения в черный список
Вам необходимо добавить каждую программу, которую вы хотите заблокировать, в раздел DisallowRun.
Чтобы добавить первую запись, щелкните правой кнопкой мыши пустое место на панели справа (с выбранным DisallowRun слева), выберите Создать → Строковый параметр и назовите его «1».
Затем дважды щелкните созданную вами строку и в поле «Значение» введите имя исполняемого файла программы, которую вы хотите заблокировать. Мы заблокируем Steam, потому что нет ничего более отвлекающего от работы, чем знать, что вам нужно пройти 200 игр.
После того, как вы создали свой ключ, перезагрузите компьютер (необязательно), и блокировка начнёт работать.
Чтобы добавить другие приложения в черный список, повторите все те же шаги, но назовите каждое новое строковое значение, которое вы создаете, следующим числом в ряду, например, 2, затем 3, затем 4 и так далее.
Когда вы попытаетесь открыть одно из этих приложений, вы должны увидеть сообщение об отмене операции или вовсе не увидите никакой реакции, если будете использовать ярлык.
Как разрешить только определенные приложения
Противоположный вариант того, что мы описали выше, – разрешить открытие в учетной записи только определенных приложений или, другими словами, заблокировать все, кроме указанных вами приложений.
Процесс точно такой же как для блокировки программ, за исключением того, что каждый раз, когда вы используете термин «DisallowRun» (как DWORD в папке Explorer и как подключ/подраздел в папке Explorer), используйте вместо этого термин «RestrictRun».
Вы можете одновременно использовать DisallowRun и RestrictRun, но не включайте их одновременно, так как это может вызвать конфликты.
Примечание. Очень важно, чтобы первое приложение, которое вы добавляете в папку «RestrictRun», было «regedit.exe», иначе вы заблокируете редактор реестра и не сможете вносить изменения в будущем. (В этом случае вам потребуется отредактировать реестр этой учетной записи из другой учетной записи администратора.)
Вывод – контроль запуска приложений
Вот и всё. Теперь у вас есть собственный черный список в редакторе реестра, что позволяет вам точно контролировать, к каким приложениям можно получить доступ для определенных учетных записей.
Однако, не относитесь к этому легкомысленно. Реестр функционирует на глубоком уровне вашего ПК, и неправильные действия здесь могут вызвать проблемы. Не забудьте создать резервную копию реестра, создать точки восстановления и быть внимательными при внесении изменений.
Запрет запуска программ в Windows – обзор встроенных и сторонних средств
После старта Windows на компьютере запускается группа программ, настроенная под определённого пользователя. Эти «элементы запуска» могут быть как сторонними программами, установленными пользователем и настроенными для запуска при загрузке системы, до встроенных программ Windows, которые система должна запускать при старте автоматически. Windows – это операционная система, которая передаёт полный контроль над компьютером пользователю. В этом случае пользователи Windows также имеют право определять, какие программы должны при старте запускаться, а какие нет.
Пользователям Windows иногда необходимо запретить запуск некоторых программ по ряду причин (начиная с того, что целевая программа является вредоносной или иным образом опасной, и заканчивая тем, что целевая программа поглощает много ресурсов компьютера). К счастью, предотвратить запуск программы при запуске на компьютере под управлением Windows довольно легко. Для разных версий операционной системы используются одни и те же решения, реализованные по-разному. Рассмотрим их более подробно.
Чтобы отключить запуск программ в Windows, поочерёдно выполняйте описанные дальше действия, пока не добьётесь положительного результата. Например, если первый метод не работает, только тогда переходите ко второму, а затем к третьему, пока полностью не предотвратите выполнение целевой программы при запуске.
Запрет запуска программ через редактор групповых политик
Первое решение оказывается эффективным в большинстве случаев, поэтому начинать нужно именно с него. Чтобы запретить запуск приложений через редактор групповых политик, выполните следующие действия:
Готово! Теперь запуск указанных приложений запрещён на уровне системы локальной политики. Перезагрузите ПК и убедитесь, что изменения вступили в силу. В противном случае переходите к следующему решению.
Запрет запуска программ через реестр Windows
Возможность запретить запуск программ в Windows при старте также есть в реестре. В таком случае вы можете запретить запуск некоторых программ при старте Windows, только если вы это сделаете через Реестр на вашем компьютере.
Чтобы удалить загрузочную запись из реестра:
Изменения в реестре вносятся немедленно, поэтому вам не нужно сохранять свои изменения. На этом этапе вы можете просто закрыть редактор реестра.
Ещё один вариант ограничения запуска программ в Windows через реестр:
После этого даже при попытке принудительного запуска программы вы увидите сообщение «Эта операция была отменена из-за действующих на этом компьютере ограничений. Пожалуйста, обратитесь к системному администратору».
Запрет запуска программ с помощью сторонних программ
Кажется, что какой бы мощный компьютер ни был с точки зрения аппаратного обеспечения, он никогда не бывает достаточно быстрым, чтобы всё делать то, что вы хотите. Будь то новейшие игры или редактирование/создание/кодирование видео, большинству пользователей захочется выжать каждую единицу производительности, которую только можно получить. Конечно, вы можете прибегнуть к разгону, но для некоторых пользователей это просто не вариант.
Некоторые приложения требуют значительных системных ресурсов. Фоновое обновление компонентов Windows, запуск запланированных заданий, дефрагментация жёсткого диска или другие системные процессы, которые запускаются в автоматическом режиме, могут препятствовать стабильной работе компьютера. Многие задачи на ПК также требуют закрытия всех запущенных в данный момент программ, и при установке большинства программного обеспечения необходимо закрывать все другие приложения, чтобы минимизировать конфликты и избежать замены используемых файлов.
Один из способов запрета запуска программ и определённых служб – использовать инструмент, который может сделать это автоматически. Теоретически, чем меньше вы работаете в фоновом режиме, занимая процессорное время, память и используя жёсткий диск, тем быстрее и стабильнее будет запускаться игра или интенсивное приложение. Вот несколько самых популярных программ, с помощью которых можно запретить автозагрузку приложений.
AlacrityPC
AlacrityPC основан на старом инструменте повышения производительности, называемом FSAutoStart, который был создан специально для разгона Microsoft Flight Simulator. Теперь он разработан, чтобы помочь вам максимально эффективно использовать свой компьютер при выполнении любых ресурсоёмких задач, заранее отключив ненужные службы и заблокировав запуск приложений. AlacrityPC работает с профилями, и вы можете использовать одно из значений по умолчанию или задать собственный настройки, чтобы отключить именно те процессы и службы, которые вы хотите. Перетащите значок профиля на рабочий стол, чтобы запустить его автоматически.
Существуют некоторые дополнительные оптимизации, такие как дефрагментация памяти, выключение оболочки рабочего стола, удаление обоев и выключение/перезагрузка системы после закрытия программы автозапуска. Автозапуск запустит программу после применения форсирования, а затем вернётся обратно после закрытия программы.
JetBoost
Если вы ищете удобное приложение-бустер, которое не требует большого количества настроек, вам обязательно стоит попробовать JetBoost. Интерфейс приложения прост и понятен – для запуска программы в Windows просто нажмите кнопку Boost.
Метод увеличение производительности по умолчанию не слишком агрессивен и просто отключит некоторые службы, очистит системную память, буфер обмена, изменит профиль питания на высокую производительность и предотвратит запуск автоматических обновлений. Если вы хотите получить больше контроля, отключив больше функций, нажмите кнопку «Настроить». Здесь можно отключить запущенные процессы, сторонние службы и Explorer.exe.
Немного странная, но полезная функция – возможность создавать переносную версию из установленного приложения. Для этого нажмите значок «Дополнительно» в правом верхнем углу окна. JetBoost работает от Windows 2000 до Windows 10 32-разрядных и 64-разрядных.
ToolWiz GameBoost
ToolWiz GameBoost – это ещё один простой в использовании инструмент. Он не будет путать вас множеством опций, которые потенциально могут вызвать системные проблемы. Как и в JetBoost, если вы хотите использовать программу без каких-либо настроек, просто загрузите её и нажмите EnterGameBoostMode – она начнёт закрываться и оптимизировать перечисленные компоненты системы.
Фактически, GameBoost не имеет много параметров для настройки. Здесь только 2 раздела, которые называются BootOption 1 и BoostOption 2. У Option 1 есть единственная опция по умолчанию, которая не включена: вы можете дефрагментировать файлы и папки, в которых находится игра.
Память и все параметры Option2, такие как отключение запланированных задач, обновление Windows, поддержка принтера, Aeroglass, ввод с планшета, сетевое окружение и т. д., включены по умолчанию. Работает от WindowsXP до Windows10.
Wise Game Booster
Wiseбольше известен своими приложениями для очистки и оптимизации дисков/реестра. GameBooster – ещё один отличный инструмент, который может помочь максимизировать количество системных ресурсов, доступных для игр или интенсивных приложений. Чтобы быстро оптимизировать систему, просто нажмите кнопку «Оптимизировать все» на вкладке «Мои игры». Вкладка «Мои игры» – это область ярлыков, в которую можно поместить любимые приложения, запускаемые во время использования программы.
Помимо ряда системных служб и любых ненужных процессов, которые отключаются при оптимизации системы, можно настроить около 20 системных параметров, таких как запуск Explorer в отдельном процессе, оптимизация 5 сетевых настроек и повышение скорости отклика нескольких систем.
К сожалению, в программе нет простой кнопки восстановления, чтобы вернуть все настройки пользователя по умолчанию, и вам придётся настраивать каждый раздел отдельно. Работает на Windows XP и выше, доступна портативная версия.
GBoost
Внешне GBoost напоминает приложение для разгона компонентов ПК. Программа необходима для быстрого и лёгкогоотключения ненужных служб и процессов, чтобы получить последние единицы производительности своего компьютера. Кнопка «Нажать для ускорения» отключит компоненты по умолчанию и, чтобы восстановить всё обратно, снова нажмите эту же кнопку.
Циферблат вокруг кнопки ускорения – это показатель того, насколько оптимизированной GBoost считает систему: чем ближе к 100, тем лучше. Нажмите стрелку вниз или поле «Расширенный режим», чтобы получить список всего, что можно отключить. Опытным пользователям могут не понравиться общие названия для параметров отключения, таких как Gamer Utils, Graphic Artist или Music Players и т. д.
SmartClose
SmartClose – это инструмент, который в некоторых случаях легче использовать, чем другие аналогичные программы, а в других – сложнее. То, как работает программа, больше похоже на ПО для резервного копирования, использующее образы «До» и «После», чтобы отключить процессы и службы, а затем восстановить их снова. Полезной функцией является мастер настройки Windows, который поможет вам в процессе создания образа системы.
На этапе настройки мастера вы можете закрыть все открытые процессы, закрыть окна (Internet) Explorer, отключить заставку, остановить службы и создать файл образа. Если вы хотите, чтобы SmartClose никогда не останавливал определённый процесс, его необходимо настроить и добавить в качестве защищённой программы.
Если вы хотите остановить или защитить выбранные службы, они должны быть настроены в текстовом файле INI с помощью Блокнота. Вы можете сохранить несколько образов для разных сценариев, а затем восстановить или отредактировать любой из них с помощью мастера. Работает на Windows XP, Vista и 7.
Game Booster
Game Booster от IObit– это, пожалуй, самый тщательный и продвинутый бесплатный инструмент для улучшения системы из всех, если вы серьёзный геймер и хотите выжать из своей системы каждый последний кадр в секунду. Он работает, как и большинство других инструментов, временно отключая фоновые процессы, останавливая службы, очищая оперативную память, очищая буфер обмена и отключая обновление Windows. Если вы хотите попробовать и посмотреть, как это работает без особых настроек, просто нажмите на большую кнопку Start Boost.
Вы можете сами перейти к настройке процесса, сервиса и других общих настроек с помощью кнопки «Настроить» и добавить игры в Песочницу, которая скорее представляет собой окно быстрого запуска и ускорения. Game Booster идёт ещё дальше, предоставляя возможность проверять наличие обновлений драйверов, дефрагментировать файлы для каждой отдельной игры в Game Box и применять несколько общих системных настроек. В нижней части окна также есть монитор температуры.
Другие полезные дополнительные инструменты для геймеров – это возможность сохранить скриншот или даже видео вашей сессии и установить счётчик FPS на игровом экране. Они управляются через настраиваемые горячие клавиши.
В последней версии Game Booster IObit сотрудничал с производителем периферийных устройств для ПК Razer, и теперь вам необходимо создать учётную запись в Razer для использования этой программы. Многие давние пользователи Game Booster рекомендуют более раннюю бета-версию 3.4 или 3.5, поскольку они не требуют регистрации, в два раза меньше по размеру, но имеют схожие функции.
Эффективность этих инструментов, очевидно, зависит от нескольких факторов, и результат от компьютера к компьютеру будет отличаться. Если ваша система в хорошем состоянии, и вы строго контролируете, какие службы включены и какие программы запускаются в вашем трее и т. д., результативность, скорее всего, будет слишком минимальной, чтобы её заметить. Однако, если у вас есть несколько задач, выполняющихся в фоновом режиме, или ваша система не очень мощная, отключение всего возможного может дать достаточный прирост производительности для заметного ускорения.
Заблокировать запуск приложения windows 10
Windows 10 на данный момент является самой популярной и лучшей операционной системой для настольных ПК. Операционная система сейчас работает на миллионах компьютеров и ноутбуков. По сравнению с любой другой операционной системой для настольных ПК Windows 10 предлагает больше функций и возможностей. Если вы опытный пользователь Windows 10, возможно, вы знаете о редакторе локальной групповой политики.
Групповая политика Windows — действительно мощный инструмент для настройки системы. Сегодня мы поделимся одним лучшим приемом локальной групповой политики, который позволяет пользователям блокировать запуск определенных приложений. Групповая политика позволит вам создать список приложений, которым вы хотите заблокировать запуск. С помощью локальной групповой политики вы можете ограничить любое приложение.
Действия по блокировке запуска определенных приложений в Windows 10
В этой статье мы поделимся подробным руководством о том, как заблокировать запуск определенных приложений на компьютере с Windows 10. Процесс будет простым, но вам нужно выполнить некоторые действия.
Шаг 1. Прежде всего, нажмите одновременно клавиши Windows Key + R, чтобы открыть диалоговое окно «Выполнить».
Шаг 2. В диалоговом окне «Выполнить» введите gpedit.msc и нажмите кнопку «ОК».
Шаг 3. Откроется редактор локальной групповой политики.
Шаг 4. Теперь перейдите по следующему пути: Конфигурация пользователя > Административные шаблоны > Система.
Шаг 5. Найдите и дважды щелкните элемент «Не запускать указанные приложения Windows» на правой панели.
Шаг 6. В открывшемся окне выберите «Включено» и в параметрах нажмите кнопку «Показать».
Шаг 8. Просто введите имя исполняемого файла и нажмите кнопку «ОК». В окне «Не запускать указанные приложения Windows» также подтвердите действие кнопкой «ОК».
Шаг 9. Теперь, когда вы попытаетесь запустить заблокированное приложение, вам будет выдано сообщение об ошибке.
Шаг 10. Чтобы отменить изменения, выберите «Не задано» на шаге № 6.
На этом все! Теперь вы знаете, как с помощью нескольких простых шагов можно запретить запуск определенных приложений в Windows 10. Если у вас есть какие-либо вопросы по этому поводу, пожалуйста, задавайте их в комментариях.