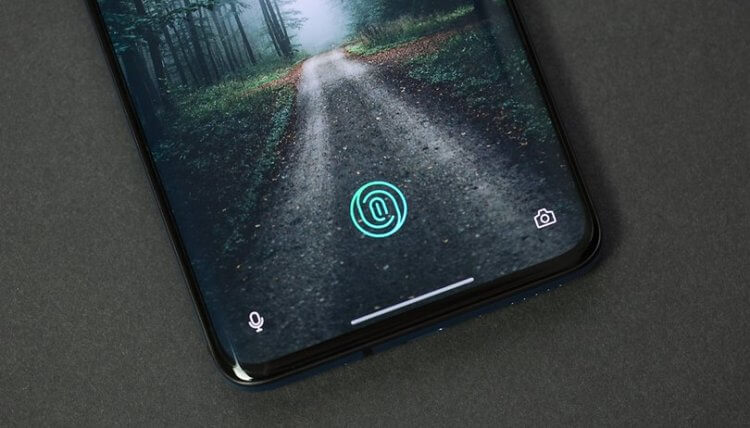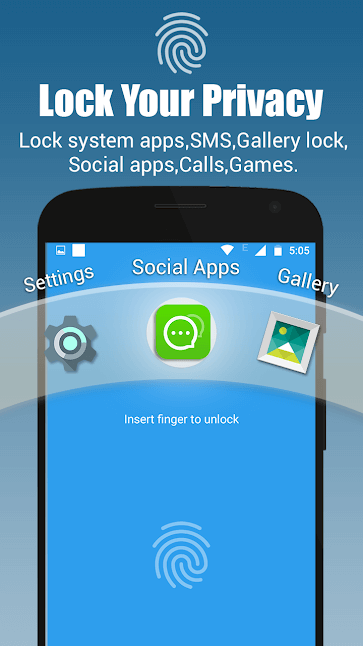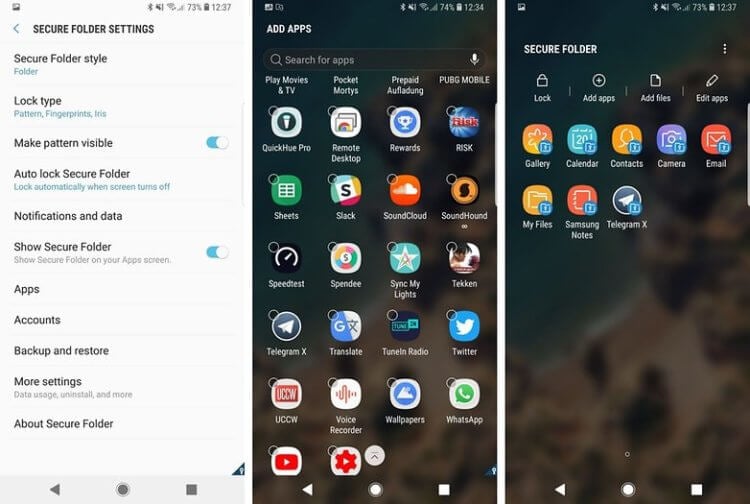Windows начал блокировать торренты и другие нежелательные программы. Как это отключить?
Вмешательство операционной системы Windows 10 в процессы, происходящие на компьютере пользователя, становится все более навязчивым. Компания Microsoft объявила, что теперь во всех актуальных версиях ОС будет происходить принудительная блокировка и удаление нежелательных приложений, которые « делают систему менее стабильной и замедляют ее работу».
Блокировка программ без согласия пользователя — функция не новая, она появилась в «Защитнике Windows» еще с прошлогодним обновлением, но по умолчанию была отключена. Теперь все с точностью до наоборот — блокировка работает сразу, но владелец может от нее отказаться, если функция начнет раздражать. А это наверняка произойдет, ведь в число «нежелательных» Microsoft добавила многие программы, которыми люди пользуются регулярно.
Опытным путем выяснилось, что операционная система нещадно выпиливает приложения для скачивания торрентов, в частности популярнейший uTorrent. То же самое касается утилит для очистки системы вроде CCleaner, программ для майнинга криптовалюты и некоторых криптовалютных кошельков. Обновленной десятке не нравятся программы для автоматической установки новых драйверов, оптимизации ОС, пакетного удаления программ и генераторы ключей для их взлома.
Как отключить блокировку потенциально нежелательных приложений в Windows 10
Подписывайтесь на наш Telegram, чтобы не пропустить крутые статьи
Как заблокировать определенные приложения на Android-смартфоне
Иногда было бы неплохо иметь возможность заблокировать некоторые приложения, которые могут содержать ваши персональные данные. Зачем? Ну, например, если вы передаете телефон своему знакомому, чтобы показать фотографию. Или, скажем, от детей, которым можно оставить доступ к играм и YouTube и запретить прикасаться ко всему остальному. Сейчас мы расскажем вам о самых простых способах блокировки приложений.
Скрываем личные данные от посторонних глаз
Способ 1 — Лучшие приложения для блокировки на Android
Google Play Store забит программами подобного рода буквально под завязку. Поисковый запрос «блокировка приложений» выдаст десятки результатов. Но какой самый лучший? Нам кажется, что довольно неплохим вариантом может стать приложение под лаконичными названием Locker.
Locker позволяет не только блокировать приложения, но и может кастомизировать ваш экран блокировки
Программа «прописывается» в настройках и позволяет вам заблокировать кодом-паролем любые приложения. При этом есть у данной программы и небольшая недоработка — войдя в «Настройки» вы можете найти Locker, без проблем найти заблокированную программу и разблокировать ее. Но это упущение можно обойти, поставив пароль на… вход в приложение «Настройки» смартфона. Имейте это ввиду
Если же вам хочется более надежной защиты, чем пароль, который при желании можно взломать или подобрать, то для вас подойдет программа, которая работает с биометрическими сенсорами. Например, со сканером отпечатка пальцев. Для этого как нельзя лучше подойдет приложение App lock.
Биометические сенсоры — это довольно надежно
С его помощью можно сделать так, чтобы при открытии любой программы (по-вашему выбору, разумеется) вам нужно было бы использовать отпечаток пальца, чтобы воспользоваться функциями приложения. App lock идеально подойдет для блокировки мессенджеров вроде WhatsApp. Или же для блокировки доступа к галерее фотографий и видеозаписей. Кстати, вопросам сокрытия фотографий и видео мы даже посвящали отдельный материал. Подписывайтесь на наш канал в Телеграм, чтобы не пропускать такие материалы в будущем.
Способ 2: Как заблокировать приложения с помощью встроенных инструментов Android
К сожалению, «чистый» Зеленый Робот на подобный трюк не способен. Однако же сторонние производители очень часто добавляют в свои смартфоны опции по обеспечению дополнительной безопасности.
Например, владельцы смартфонов от Samsung имеют возможность хранить приложения, фотографии и другие файлы в специальной защищенной папке. На нее устанавливается отдельный код. При этом без знания этого кода к защищенной папке даже не получится получить доступ с персонального компьютера, подключив к нему смартфон по USB. Включить защищенную папку можно в приложении «Настройки», выбрав пункт «Безопасность». Там же вы получите возможность установить все параметры безопасности папки, выбрать приложения для блокировки, установить пароль и так далее.
В Samsung позаботились о безопасности пользователей
Huawei предлагает аналогичную функцию, только работает она несколько иначе (и не так удобна, на наш взгляд). Для этого вы можете создать второго пользователя и переместить все программы в эту учетную запись. При этом программы мало того, что находятся в разных секторах памяти, так смартфоны Huawei еще и имеют возможность выбора пользователя на заблокированном экране. А это значит, что для того, чтобы получить доступ к заблокированному контенту, вы можете просто использовать другой палец для разблокировки смартфона. Например, безымянный или мизинец, чтобы исключить случайную разблокировку. При этом смартфоном вы будете пользоваться, как обычно, и мало кто догадается, что на вашем гаджете вообще есть «секреты».
Защита компьютера от потенциально нежелательных приложений
Потенциально нежелательные приложения (PUA) — это категория программного обеспечения, которое может снижать производительность компьютера, неожиданно отображать рекламные объявления или, в худшем случае, устанавливать другое программное обеспечение, которое может быть более опасным или назойливым.
Система безопасности Windows использует защиту на основе репутации, что помогает предохранить компьютер от потенциально нежелательных приложений. Потенциально нежелательная блокировка приложений впервые впервые была Windows 10 обновлении за май 2020 г. и по умолчанию включена для корпоративных клиентов, но по умолчанию отключена для пользователей.
Примечание: Начиная с сентября 2021 г. мы будем блокировать программное обеспечение для криптоминалирования только для корпоративных клиентов.
Как его настроить?
Чтобы настроить потенциально нежелательную блокировку приложений, перейдите в начните > Параметры > Обновление & Security > Безопасность Windows > App & в браузере > параметры защиты на основе репутации.
Вы найдете в этом окте управления, который позволяет отключить потенциально нежелательную блокировку приложений, и укастерете, нужно ли блокировать приложения, загрузки или и то, и другое.
Мы рекомендуем не использовать эту функцию и включить как блокировку приложений, так и загрузку.
Функция Блокировка приложенийобнаружит PUA, которые вы уже скачали или установили, поэтому, если вы используете другой браузер, система безопасности Windows все равно сможет обнаружить PUA после их скачивания.
Функция Блокировка скачивания ищет PUA в процессе скачивания, но она работает только в новом браузере Microsoft Edge.
Что произойдет при обнаружении PUA?
Когда система безопасности Windows обнаружит потенциально нежелательное приложение, вы получите уведомление о том, что нужно принять меры.
Щелкните уведомление, чтобы перейти в область системы безопасности Windows Защита от вирусов и угроз, а затем нажмите название PUA, чтобы выбрать нужное действие.
Примечание: У вас могут отсутствовать некоторые параметры из примера ниже.
Важно! Пока вы не выберете нужное действие, а система безопасности Windows не выполнит его, обнаруженное PUA будет только заблокировано в вашей системе, но не удалено. Это же PUA может быть обнаружено при последующих сканированиях системы, пока вы не примете меры.
Когда вы сделаете выбор, нажмите Запустить действия.
Это приложение заблокировано в целях защиты
Иногда В Windows приходится запускать программы, которые блокируются ОС. Причем при этом на экране можно наблюдать сообщение: «Это приложение заблокировано в целях защиты». Казалось бы, как такое возможно, если учесть, что пользователь ПК только один? О причинах возникновения этой ошибки и методах борьбы с нею будет подробно рассказано ниже.
Это приложение заблокировано в целях защиты. Причины появления ошибки
Самый распространенной из них является недействительная, просроченные, а в некоторых случаях даже поддельная цифровая подпись. ОС определяет ее из перечня доверительных сертификатов запускаемого файла приложения. При этом блокировка работы такой программы, а в частности, ее запуск, наблюдается не только для вредоносного программного обеспечения. Иногда это касается как стандартных драйверов устройств, так и входящих в состав сборки операционной системы утилит.
Это приложение заблокировано в целях защиты. Метод лечения №1
Существует несколько вариантов, которые могли бы помочь осуществить стандартный запуск приложения, которое ОС Windows 10 заблокировала в целях защиты. Первый способ состоит в использовании командной строки. Как это сделать? Очень просто:
После этого в большинстве случаев происходит нормальный запуск приложения. Однако при этом не стоит закрывать командную строку до того момента, пока не закончится работа с программой или же не завершится установка приложения, если речь идет об установочном файле.
Как разблокировать приложение? Метод 2
Следующий метод состоит в работе со встроенной учетной записью администратора. Как правило, он подходит только для тех ситуаций, когда блокируется установочный файл. Для этого включают встроенную учетную запись администратора Windows 10, заходят под указанной учеткой и дожидаются завершения установки программы. Далее, отключают встроенную учетную запись администратора и работают уже «под собой».
Метод 3
Третий способ довольно опасный, ведь он отключает блокировку программы в редакторе локальной групповой политики. Дело в том, что такие действия дают возможность стартовать сомнительным, с точки зрения цифровой подписи, приложениям. Сам же метод можно описать с помощью алгоритма:
Стоит отметить, что эту последовательность действий можно выполнять только в профессиональной и корпоративной версии Windows 10, после чего потребуется перезапустить компьютера. Кроме того, если программу можно было запустить только один раз, то после этого лучше всего вернуть прежние настройки политики безопасности.
Ну и, наконец, 4 способ решения проблемы состоит в использовании системного реестра. В частности, потребуется отредактировать параметр EnableLUA раздела System секции HKEY_LOCAL_MACHINE, установив его в 0. По сути, этот метод является модификацией предыдущего метода, с той лишь разницей, что Windows 10 должна иметь домашнюю версию.
После этого ПК рекомендуется перезагрузить. Затем произойдет запуск приложения. Только стоит понимать, что в этот момент ПК окажется в уязвимом состоянии. Поэтому после того, как будет решен вопрос с системным предупреждением «это приложение заблокировано в целях защиты», а приложение отработает, следует вернуть значение редактируемого выше параметра в исходное состояние, т.е. указать 1.
«Администратор заблокировал выполнение этого приложения Windows»: как решить проблему
Иногда система обнаруживает проблемы с цифровой подписью программы, которую вы пытаетесь открыть. Тогда она уведомляет, что Administrator в целях защиты не допускает запуск софта, и за подробностями нужно обращаться прямо к нему. При этом вы можете с удивлением констатировать, что являетесь уникальным пользователем компьютера и его администратором, более того, UAC деактивирован.
Почему возникает такая ситуация и что предпринять, читайте далее.
Причина блокировки приложения
Когда вы наблюдаете появление уведомления о том, что «Администратор заблокировал выполнение этого приложения» в Windows 7, 8 или 10, значит, с ЭЦП программы что-то не в порядке. Это может свидетельствовать о двух случаях:
Предпринимать какие-либо попытки разблокировать и запустить софт стоит только в том случае, если вы абсолютно уверены в его безопасности.
Способы убрать «Это приложение заблокировано в целях защиты» и исправить запуск программы
Существуют различные варианты избавления от назойливого уведомления: «Это приложение в целях безопасности заблокировано вашим системным администратором». Начните с самого первого, если не получится, не расстраивайтесь и переходите к следующему.
Использование «Командной строки»
Для начала нужно найти место фактического нахождения программы. Для этого кликните по ярлыку правой кнопкой, выберите нижний пункт «Свойства» и обратите внимание на раздел «Рабочая папка». Скопируйте оттуда данные.
Программа должна открыться. Можете работать с ней, но не закрывайте Command Line, иначе вас снова настигнет предупреждение: «Администратор заблокировал выполнение этого приложения» и совет попросить дополнительные разъяснения у сисадмина.
Окно предупреждения при старте программы
Использование встроенной учетной записи администратора Windows 10
Этот метод подойдет в тех ситуациях, когда проблема обнаруживается на стадии инсталляции софта. В Windows 7, 8 и 10 есть скрытый специальный профиль администратора – по умолчанию он не используется, уступая привилегии тому, что вы создали в Microsoft, но в данном случае мы его активируем.
Теперь выполните установку программы и на вопрос системы обязательно ответьте, что хотите сделать ПО доступным для всех пользователей. Затем можете вернуться к своему обычному профилю, которым пользуетесь всегда.
Отключение блокировки приложений в редакторе локальной групповой политики
Теперь попробуем решить проблему через Local Group Policy Editor. Это эффективно только для Windows 10 Professional и Enterprise, если у вас устройство на Windows Home, то сразу переходите к инструкции в следующей главе.
Приложение должно запуститься. Если вы не планируете пользоваться им постоянно, то потом лучше вернуть настройки к первоначальным.
Выбор параметров уведомлений в системе Windows
С помощью редактора реестра
Очень действенный способ запуска приложения на любой версии «Виндовс».
После работы в программе лучше изменить значение на единицу, чтобы не подвергать компьютер опасности. Не забудьте на всякий случай сохранить копию записей реестра до того, как в них будут внесены изменения – выделите папку и нажмите дополнительную кнопку манипулятора, выберите «Экспорт» и укажите место хранения.
Удаление цифровой подписи приложения
Эту манипуляцию можно проделать только в сторонней программе File Unsigner, и только с несистемными файлами. Её нужно скачать, а затем предпринять следующее:
После этого у программы исчезнет вообще какая-либо цифровая подпись, и брандмауэр Windows спросит вас, можно ли запустить ПО от неизвестного издателя. Ответьте утвердительно, и всё заработает.
Не лишним будет также поискать свежие драйверы для проблемной программы и установить их – это весьма распространённая причина блокировки запуска.
Все вышеперечисленное достаточно рискованно и лишает компьютер необходимой защиты, поэтому прибегать к данной инструкции стоит только в крайнем случае, когда вы абсолютно уверены, что система неверно трактует цифровую подпись, и программа безопасна.
Также помните – эти способы верны, только когда в уведомлении говорится, что ПО заблокировано в целях защиты. Если фраза несколько иная: «Невозможно запустить…», «Приложение заблокировано» (без пояснений), корень проблемы совсем в другом, и исправлять тоже придётся иными методами.